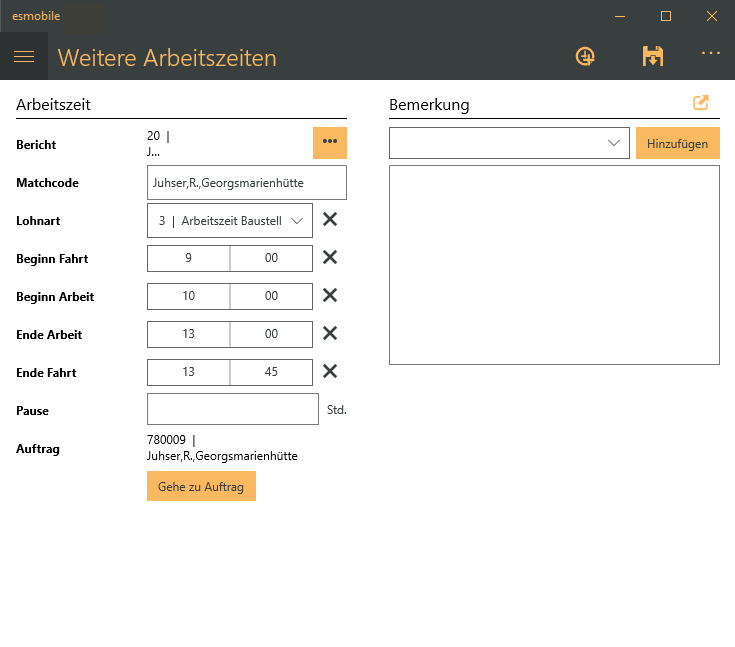Der Menüpunkt Arbeitsberichte | Weitere Arbeitszeiten ist für eine einfache Arbeitszeiterfassung vorgesehen.
Dieser Menüpunkt ist bis zur App-Version 1200.24.0 verfügbar. Die Oberfläche für Benutzer mit der Zeiterfassungslizenz wurde ab der Version 1200.24.0 verändert, der Menüpunkt Weitere Arbeitszeiten wurde entfernt.
Die Oberfläche für die Zeiterfassung beinhaltet jetzt ein Register Übersicht für die Auftragsübersicht, sowie ein Register Arbeitsberichte für die Liste der Arbeitsberichte. Damit können jetzt auch auf einfache Weise mehrere Zeiten zu einem Arbeitsbericht angelegt werden.
Der Punkt Weitere Arbeitszeiten ist für Benutzer mit Lizenz Zeiterfassung (ehemals Techniker Basis) verfügbar.
Siehe auch Anwender-Kennwörter
Das Formular Weitere Arbeitszeiten kann im esweb unter Einstellungen | Mobile Center | Layout separat an die Bedürfnisse angepasst werden.
Dieses Formular ist für die Erfassung jeweils eines Arbeitsberichtes einfach gehalten.
Ein Arbeitsbericht ohne Auftragsbezug ist möglich. Soll ein Auftrag zugeordnet werden, so ist eine aktive Internetverbindung erforderlich. Der Auftrag kann dann noch geändert werden, solange der Arbeitsbericht noch nicht synchronisiert wurde.
Die Auftragsliste ist in der Zeiterfassungslizenz nicht vorhanden. Bei Bedarf können Aufträge über die Auftragssuche eingesehen werden.
Anzeige Zeiten
Die Einheit in der die Zeiten angezeigt werden, richtet sich nach der zentralen Einstellung im esweb. Wenn die Option Erfassen in Stunden im esweb unter Einstellungen | Allgemein | Arbeitsbericht - Unterregister Allgemein aktiviert ist, werden die Zeiten in Stunden angezeigt, bei deaktivierter Option werden die Zeiten in Minuten angezeigt.
Bereich 'Arbeitszeit'
Bericht
Über das ![]() Auswahlfeld kann ein eigener Arbeitsbericht ausgewählt werden.
Auswahlfeld kann ein eigener Arbeitsbericht ausgewählt werden.
Nach Auswahl eines Berichtes wird die Vorgangsnummer / Arbeitsberichtsnummer, der Matchcode, Datum und Uhrzeit des Berichtes angezeigt.
Negative Vorgangsnummern
Noch nicht synchronisierte Vorgänge erhalten eine negative Vorgangsnummer (zum Beispiel Arbeitsberichtnummer -1), erst beim Abgleich mit dem Server wird eine Vorgangsnummer aus den Nummernkreisen vergeben.
Matchcode
Tragen Sie im Feld Matchcode einen aussagekräftigen Suchbegriff für den Arbeitsbericht ein. Wird ein Arbeitsbericht direkt und nicht aus einem Auftrag angelegt, wird als Vorgabe der Matchcode nach dem Muster [Vorname Nachname des angemeldeten Benutzers] @ [Wochentag], [Tag]. [Monat] [Jahr] [aktuelle Uhrzeit].
Klaus Spitzenverkäufer @ Montag, 9. Mai 2022 11:29
Der Matchcode des Arbeitsberichts kann zum Beispiel vom Auftrag als Vorgabe übernommen werden, eine individuelle Änderung ist noch möglich. Die Einstellungen zum Matchcode finden Sie im esweb unter Einstellungen | Allgemein | Arbeitsbericht - Allgemein mit der Option Matchcode aus Auftrag.
Datum
Hier wird das Datum für die Arbeitszeit angezeigt.
Bei der Neuanlage einer Arbeitszeit wird das Tagesdatum verwendet, eine Änderung ist möglich.
Lohnart
Wählen Sie eine Lohnart aus. Im esweb kann eine Lohnart als Vorgabe eingestellt werden.
Ist im esweb unter Einstellungen | Allgemein | Arbeitsbericht - Unterregister Allgemein die Option Nur Leistungsartikel Lohnarten auswählbar aktiviert, sind nur Lohnarten wählbar zu denen in esoffice Leistungsartikel generiert werden können (esoffice -> Einstellungen | Referenzen - Artikel | Artikelreferenzen | Leistungsartikel).
Hat der Benutzer nicht die Möglichkeit eine Lohnart auszuwählen (Customizing: Lohnart ist auf unsichtbar gestellt), ist es erforderlich, im esweb unter Einstellungen | Allgemein | Arbeitsbericht - Allgemein eine Standard Lohnart je Einstellungsset auszuwählen .
In diesem Bereich können die Uhrzeiten für die Arbeitszeiten eingetragen werden.
Werte entfernen
Über die ![]() Schaltfläche rechts neben einem Feld können eingegebenen / vorbelegten Werte in einem Eingabe- / Auswahlfeld entfernt werden.
Schaltfläche rechts neben einem Feld können eingegebenen / vorbelegten Werte in einem Eingabe- / Auswahlfeld entfernt werden.
Arbeitszeittakt / Minutenintervall
Die Taktung der Arbeitszeiten wird zentral im esweb unter Einstellungen | Mobile Center | Einstellungen / Benachrichtigungen - Bereich 'Einstellungen' im Feld Minutenintervall festgelegt.
Beginn Fahrt
Tragen Sie den Fahrtbeginn ein. Die Fahrtdauer zur Baustelle wird bestimmt durch den Zeitraum zwischen Beginn Fahrt und Beginn Arbeit.
Beginn Arbeit
In diesem Feld erfassen Sie die Uhrzeit des Arbeitsbeginns.
Beginn Arbeit
Die Uhrzeit des Arbeitsendes erfassen Sie in diesem Feld. Der Zeitraum zwischen Beginn Arbeit und Ende Arbeit abzüglich der Pausenzeit bestimmt die Arbeitszeit.
Ende Fahrt
Als Vorgabe wird hier die Uhrzeit aus Ende Arbeit eingetragen, eine Änderung ist nachträglich möglich. Für die Berechnung der Rückfahrt tragen Sie hier die Uhrzeit des Fahrtendes (Fahrt zurück von der Baustelle) ein. Die Fahrtzeit wird vom Zeitraum zwischen Ende Arbeit und Ende Fahrt bestimmt.
Pause
Eine Pausenzeit wird in diesem Feld erfasst. Die Pause wird von der Arbeitszeit abgezogen. Der Zeitraum zwischen Beginn Arbeit und Ende Arbeit abzüglich der Pausenzeit bestimmt die Arbeitszeit.
Auftrag
Sie können den Arbeitsbericht einem Auftrag zuordnen.
Ein Arbeitsbericht ohne Auftragsbezug ist möglich. Soll ein Auftrag zugeordnet werden, so ist eine aktive Internetverbindung erforderlich. Der Auftrag kann dann noch geändert werden, solange der Arbeitsbericht noch nicht synchronisiert wurde.
-
Tippen / Klicken Sie das
 Auswahlfeld Auftrag.
Auswahlfeld Auftrag. Die Liste der verfügbaren Aufträge wird angezeigt.
Wird der gesuchte Auftrag nicht in der Liste angezeigt, führen Sie eine Synchronisation im Menüpunkt Auftragsverwaltung | Alle Aufträge durch. Dadurch werden die aktuellen Aufträge von Server übertragen.
-
Wählen Sie den Auftrag durch Antippen / Anklicken aus.
Gehe zu Auftrag
Ist ein Auftrag zugeordnet worden, kann über diese Schaltfläche die Übersicht zum Auftrag aufgerufen werden.
Siehe auch Aufträge bearbeiten
Bereich 'Bemerkung'
Bemerkung
Tragen Sie hier noch weitere Informationen zum Arbeitsbericht, zum Beispiel Absprachen mit dem Kunde oder Abrechnungshinweise ein.
Es besteht auch die Möglichkeit Textbausteine für häufig verwendete Bemerkungen anzulegen und diese im oberen Feld auszuwählen. Tippen / Klicken Sie anschließend auf die Schaltfläche Hinzufügen, der Inhalt des Textbausteins wird in das Bemerkungsfeld übernommen. Sie können weitere Textbausteine auswählen und hinzufügen, diese werden an den Cursor-Position angefügt.
Welche Textbausteine im Arbeitsbericht ausgewählt werden können, legen Sie über die Textkategorie je Auftragsart unter Einstellungen | Allgemein | Auftragsarten | Parameter II - Textkategorien - Arbeitsberichte fest.
Textbausteine können unter Einstellungen | Referenzen - Allgemein | Textbausteine – Textbausteine angelegt und bearbeitet werden. Einem Textbaustein kann eine Textkategorie zugeordnet werden.
Textkategorien werden unter Einstellungen | Referenzen - Allgemein | Textbausteine – Textkategorien definiert.
![]() Memotexte anzeigen
Memotexte anzeigen
Mit der ![]() Schaltfläche können Sie sich einen Memotext (Info etc.) anzeigen lassen.
Schaltfläche können Sie sich einen Memotext (Info etc.) anzeigen lassen.
Funktionen Arbeitszeit
Über die Symbolschaltfläche in der Titelleiste der esmobile-App haben Sie Zugriff auf die jeweiligen Funktionen des aktuellen Formulars / Moduls.
Je nach Plattform (UWP / iOS) und Bildschirmgröße können einige Symbole / Icons ausgeblendet sein.
Über die ![]() Mehr-Schaltfläche können Sie sich diese ausgeblendeten Funktionen anzeigen lassen.
Mehr-Schaltfläche können Sie sich diese ausgeblendeten Funktionen anzeigen lassen.
![]() Windows / UWP
Windows / UWP
In der Windows UWP Version der esmobile-App können Sie sich über die ![]() Mehr-Schaltfläche die Bedeutung / Beschriftung der Symbolschaltfläche einblenden lassen.
Mehr-Schaltfläche die Bedeutung / Beschriftung der Symbolschaltfläche einblenden lassen.
Bei erneutem Antippen / Anklicken der ![]() Mehr-Schaltfläche wird die Beschriftung wieder ausgeblendet.
Mehr-Schaltfläche wird die Beschriftung wieder ausgeblendet.
 Arbeitszeit anlegen
Arbeitszeit anlegen
Über diese Schaltfläche können Sie weitere Arbeitszeiten angelegen.
Tippen / Klicken Sie auf die Schaltfläche ![]() Arbeitszeit anlegen. Ist die bisher bearbeitete Arbeitszeit noch nicht gespeichert, wird ein entsprechender Hinweis angezeigt.
Arbeitszeit anlegen. Ist die bisher bearbeitete Arbeitszeit noch nicht gespeichert, wird ein entsprechender Hinweis angezeigt.
 Speichern
Speichern
Nachdem Sie Änderungen vorgenommen haben, sichern Sie den Datensatz über die ![]() Speichern-Schaltfläche.
Speichern-Schaltfläche.
Bei einer Onlineverbindung werden diese Einträge sofort mit dem Server synchronisiert. Besteht keine Verbindung (Offline / AutoSync ist deaktiviert) oder sind bei der Synchronisation Fehler aufgetreten, verbleiben die Änderungen als lokale Daten bis zur nächsten erfolgreichen Synchronisation auf dem Gerät.
Der AutoSync kann zentral im esweb unter Einstellungen | Mobile Center | Einstellungen / Benachrichtigungen durch die Option Auto-Sync immer aktiv dauerhaft aktiviert werden. Bei aktivierter Option ist es dem Techniker nicht mehr möglich den AutoSync zu deaktivieren.
Siehe auch Synchronisation | Einträge