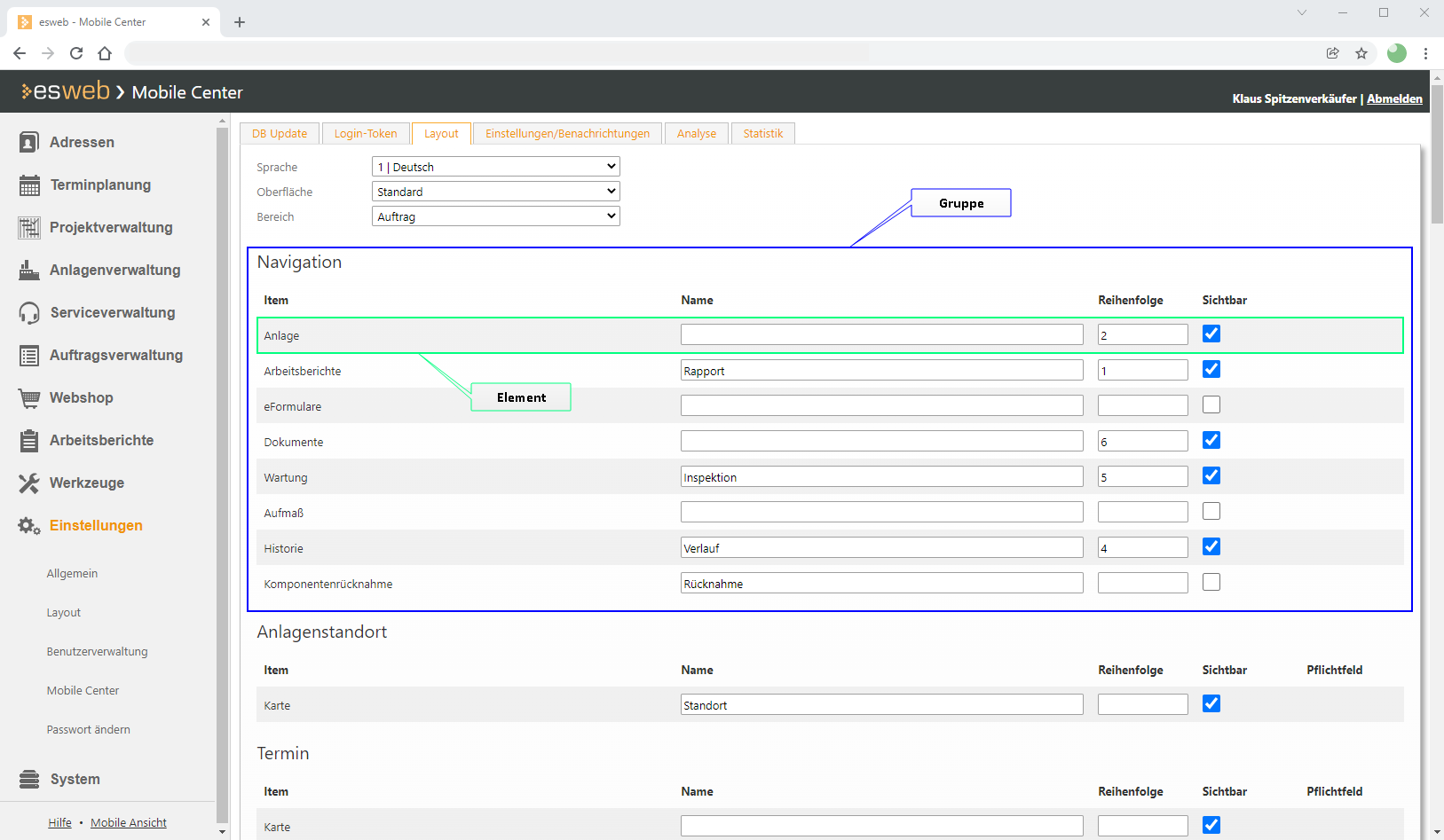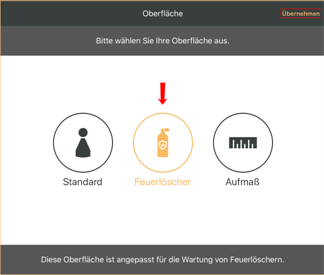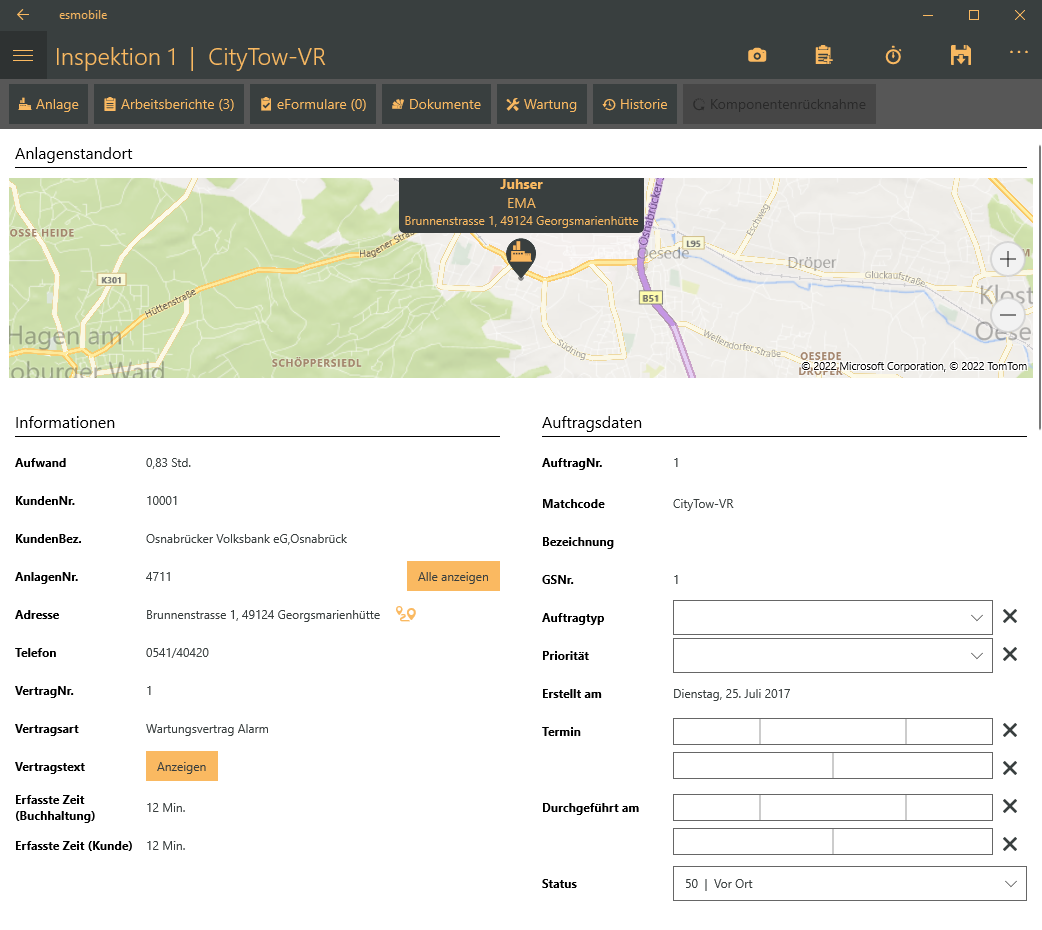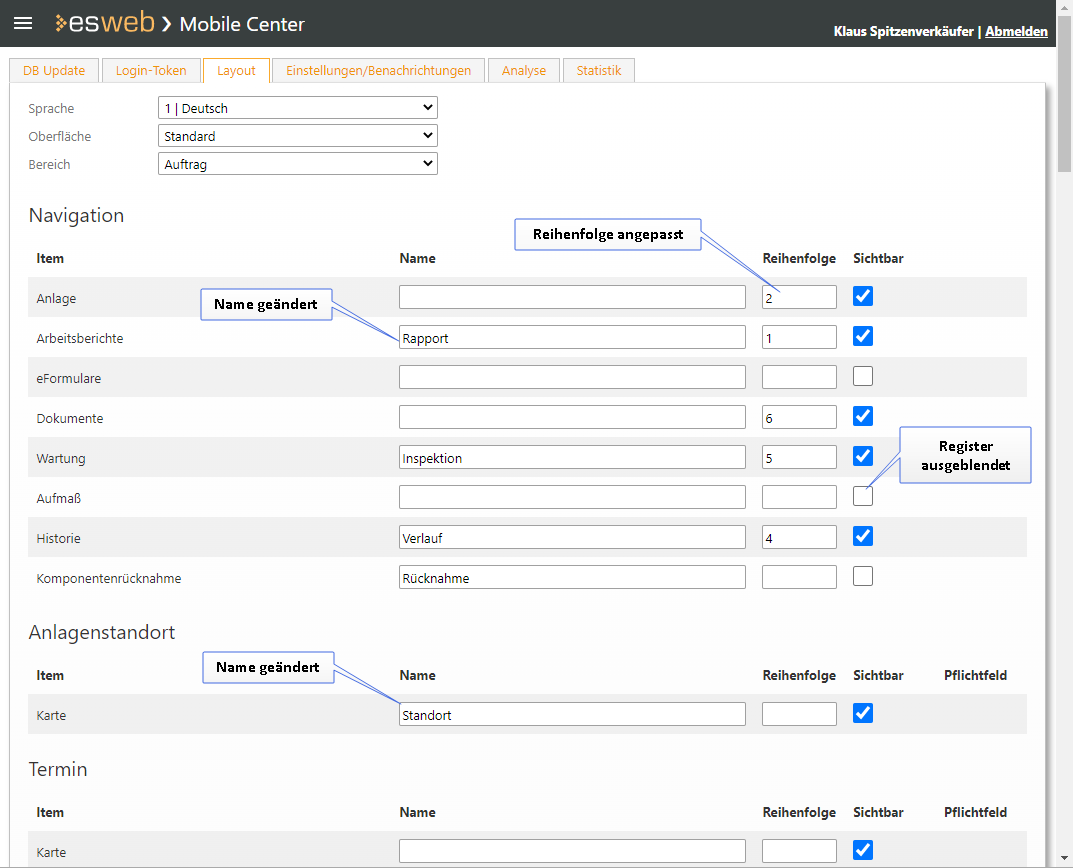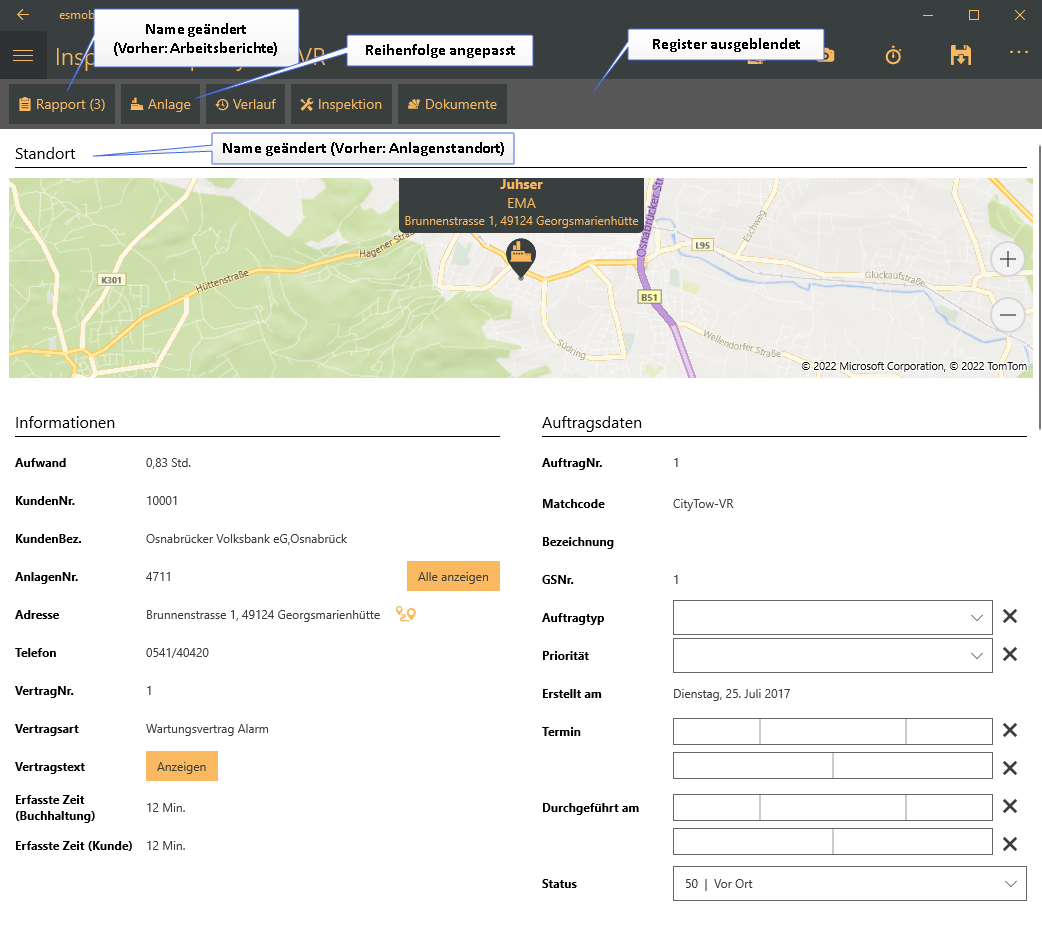Auf dem Register Einstellungen | Mobile Center | Layout können Sie den Aufbau und Beschriftung der einzelnen Bereiche in der esmobile-App an Ihre Anforderungen anpassen.
So haben Sie die Möglichkeit die esmobile Oberfläche so zu gestalten, dass nur die benötigten Informationen für den Techniker und mit den gewohnten Begriffen angezeigt werden.
Auswahl
Sie haben dabei die Möglichkeit die Anpassungen je Sprache und Oberfläche für einzelne Bereiche vorzunehmen.
Sprache
Wählen Sie die Sprache aus für die Sie Anpassungen vornehmen möchten.
Sprachen mit den entsprechenden Sprachcodes werden unter Einstellungen | Referenzen - Allgemein | Länderreferenzen | Sprachen angelegt.
Für die Mehrsprachfähigkeit des Programms wird die Lizenz 0110340 Mehrsprachlabel benötigt.
Oberfläche
Wählen Sie eine Oberfläche zur Anpassung aus.
-
Standard
-
Feuerlöscher
-
Aufmaß
Sind die Lizenzen für esmobile-Aufmaß (1310100) und esmobile-Ersatzteilmanagement (1310250) nicht vorhanden, wird immer die Standard-Oberfläche geladen. In diesem Fall wird keine Oberflächenauswahl nach der Anmeldung angezeigt.
Siehe auch Oberflächen (Sichten)
Die drei vordefinierten Oberflächen enthalten für den jeweiligen Einsatzzweck schon gewisse Anpassungen (Customizing).
Bereich
Wählen Sie einen Bereich zur Anpassung aus.
Folgende Bereiche können angepasst werden:
-
Hauptmenü
-
Auftrag
-
Arbeitsbericht
-
Arbeitszeit
-
Material
-
Anlage
-
Artikel
-
Anlagenkomponenten
-
Zeiterfassung (vormals Techniker Basis)
Anpassung / Customizing
Nachdem Sie eine Sprache, eine Oberfläche und einen Bereich ausgewählt haben, werden die anzupassenden Elemente angezeigt.
Gruppen
Die einzelnen Elemente werden gruppiert aufgelistet, je nach ausgewählten Bereich sind unterschiedliche Gruppen vorhanden.
Item
Unter Item wird der interne Name des Elements angezeigt.
Name
Im Feld Name können Sie für ein Element eine abweichende Beschriftung hinterlegen, die in der App angezeigt werden soll. Ist im Feld Name nichts eingetragen, wird jeweils die Standardbeschriftung der jeweiligen Sprache verwendet.
Reihenfolge
Die Elemente werden in der App in der dargestellten Reihenfolge angezeigt. Möchten Sie die Reihenfolge verändern, können Sie dies durch Angabe einer Ziffer im jeweiligen Element festlegen
Sichtbar
Ist die Option Sichtbar für ein Element aktiviert, wird es in der App angezeigt. Zum Ausblenden eines Elementes, deaktivieren Sie die Option Sichtbar für das Feld / Element.
Pflichtfeld
Sie können für einzelne Eingabefelder festlegen, dass es erforderlich ist diese auszufüllen, um einen Vorgang abzuschließen. Aktivieren Sie hierzu die Option Pflichtfeld beim jeweiligen Element.
Schreibschutz
Durch Aktivieren dieser Option kann das Beschreiben / Ausfüllen der so gekennzeichneten Felder in der esmobile-App verhindert werden.
Beispiel original Layout / Ansicht in der App
Da es eine Vielzahl an Bereichen und Elementen gibt, die unter diesem Register verändert werden können, soll hier nur exemplarisch auf einen einzelnen Bereich eingegangen werden.
Im Beispiel wird für die Sprache Deutsch, die Oberfläche Standard und dem Bereich Auftrag eine Anpassung vorgenommen.
Es werden einzelne Elemente in der Gruppe Navigation ausgeblendet, bei anderen Elementen wird der angezeigte Name und die Reihenfolge geändert.
Anzeige der esmobile-App vor der Anpassung
Standardansicht Auftrag (Inspektionsauftrag) in der esmobile UWP-App (Windows)
Anpassung / Customizing der Oberfläche im esweb
Anzeige der esmobile-App nach der Anpassung
Angepasstes Layout Auftrag (Inspektionsauftrag) in der esmobile UWP-App (Windows)