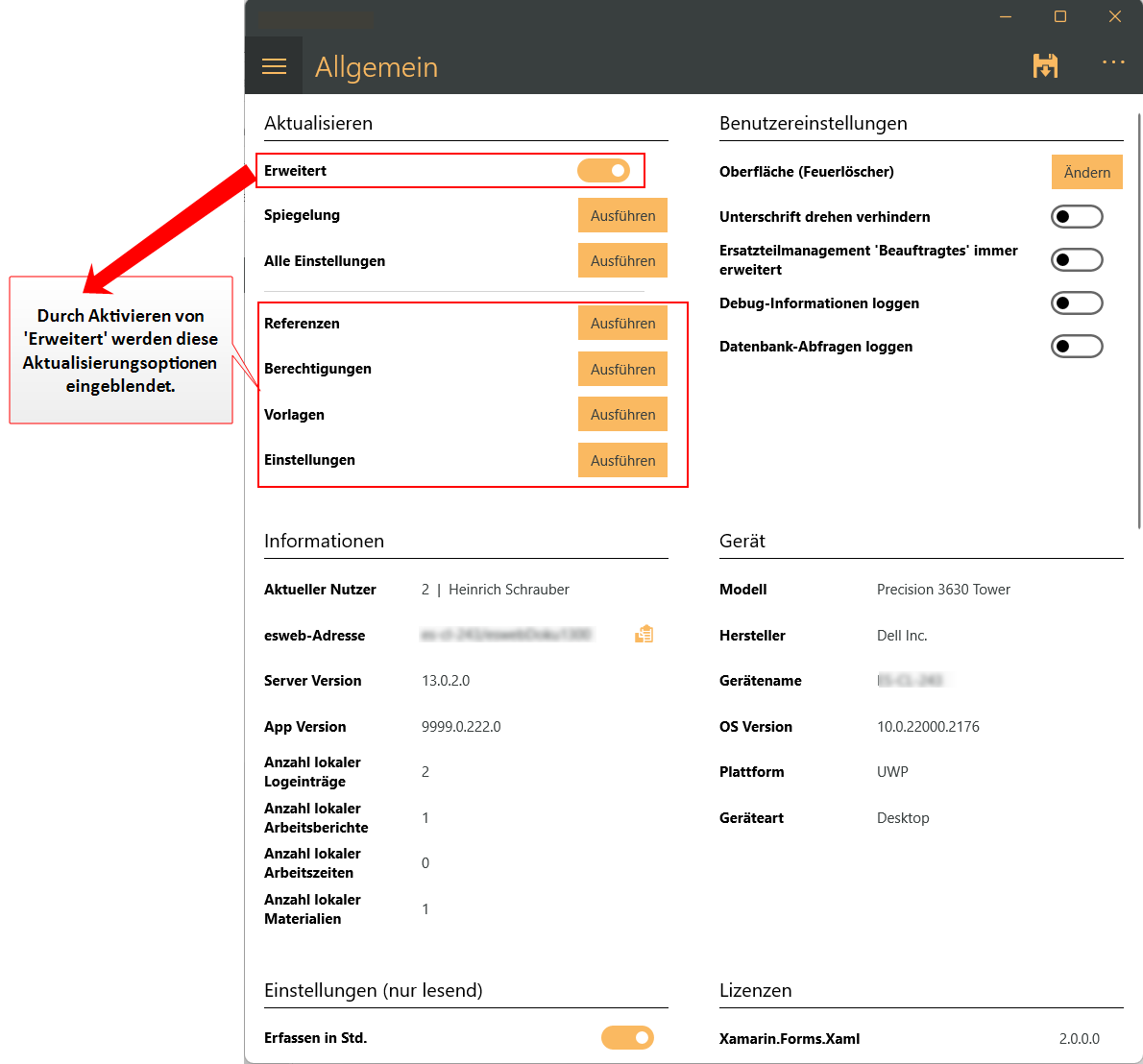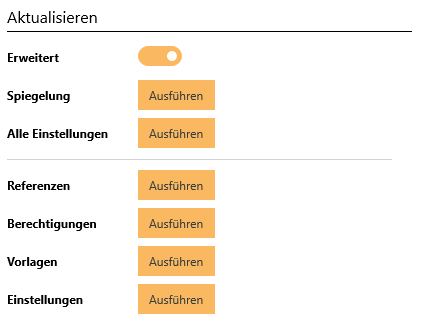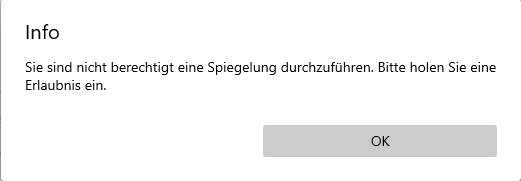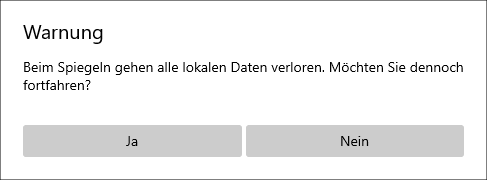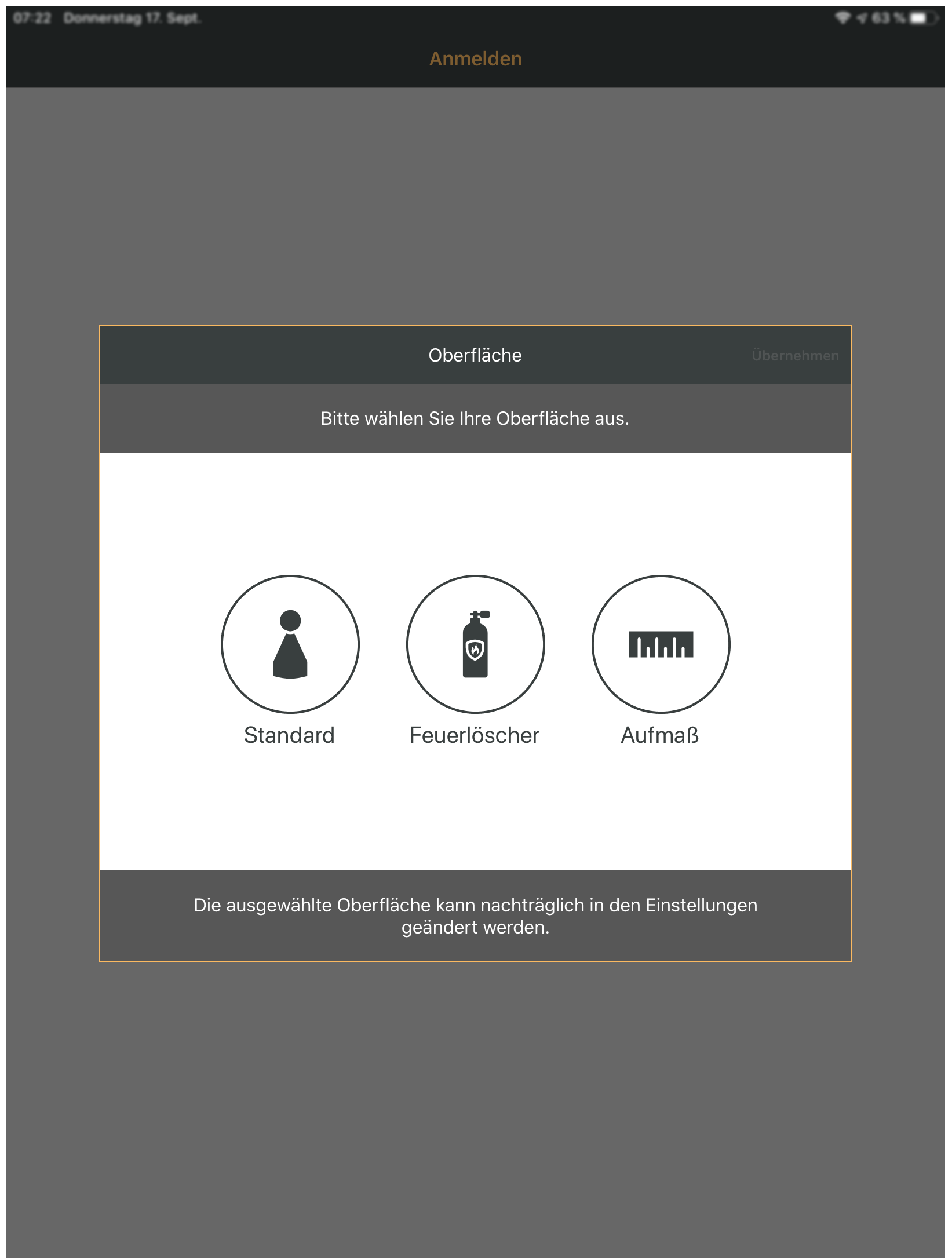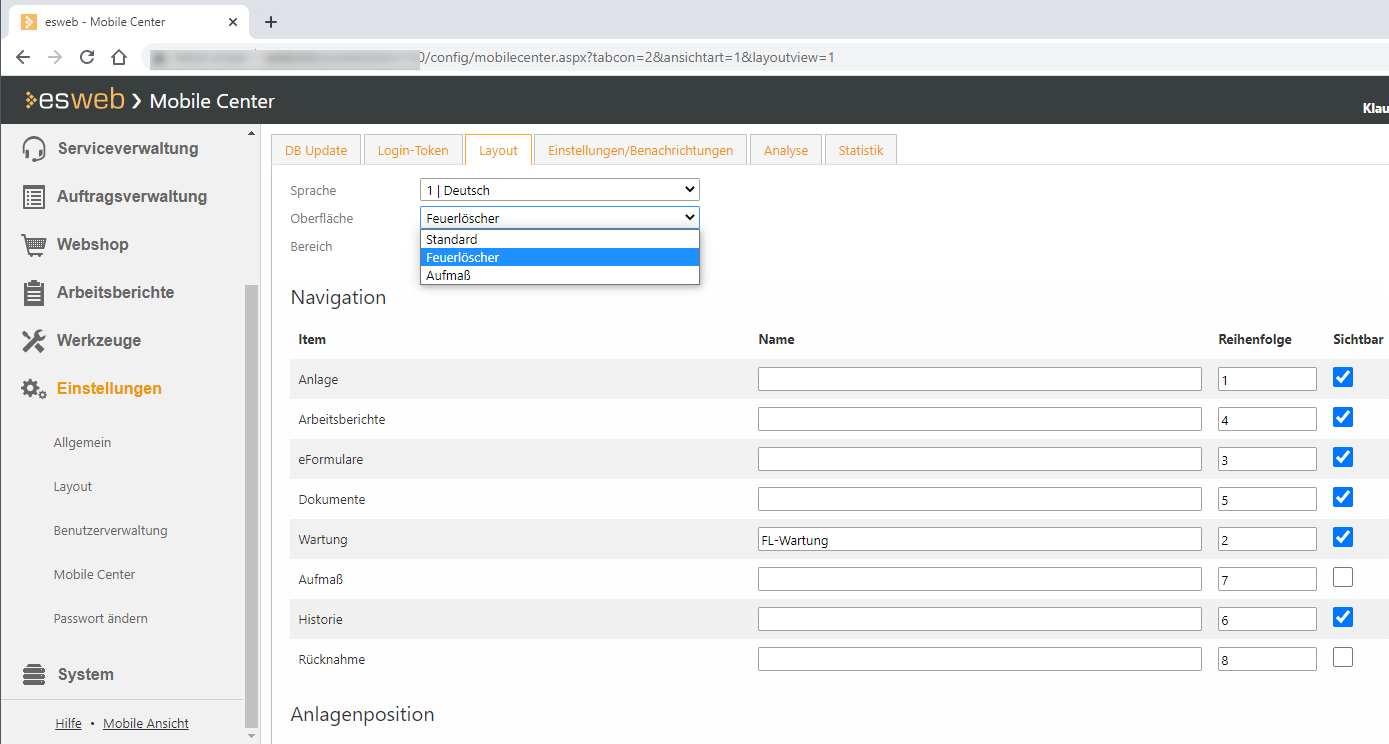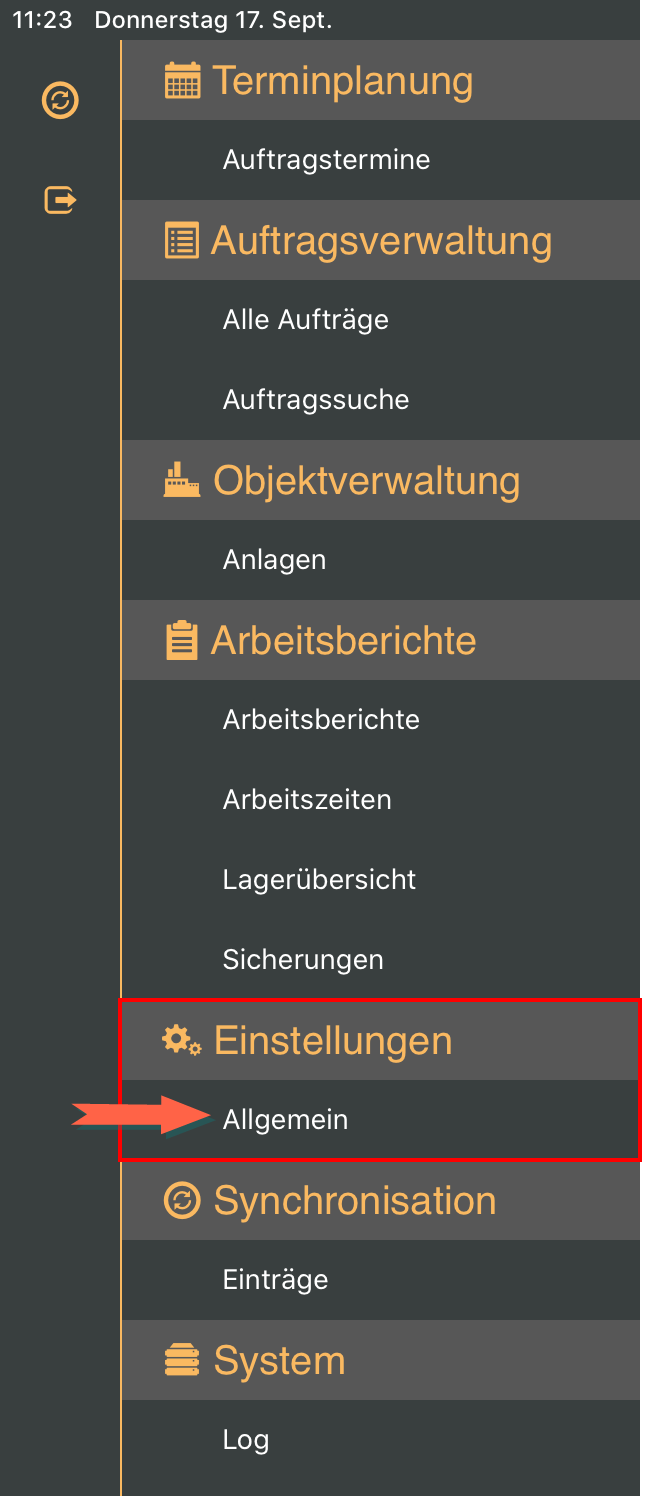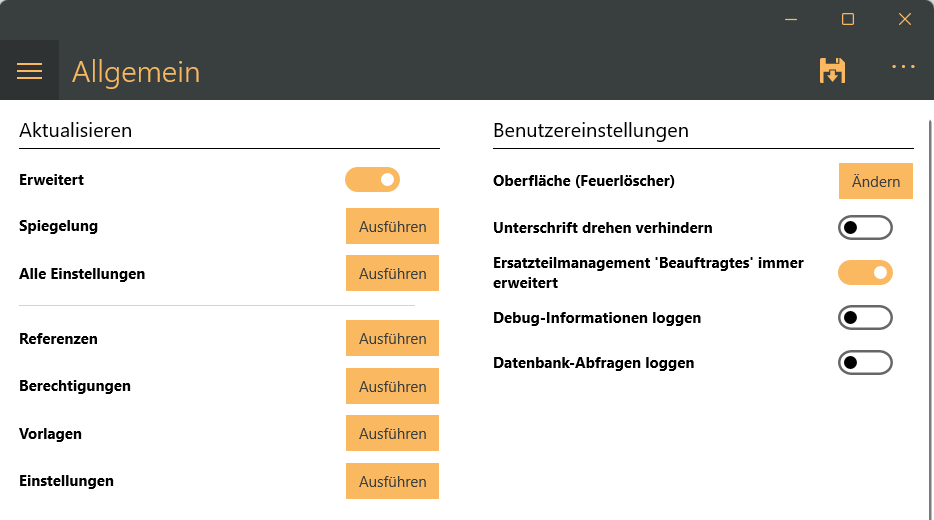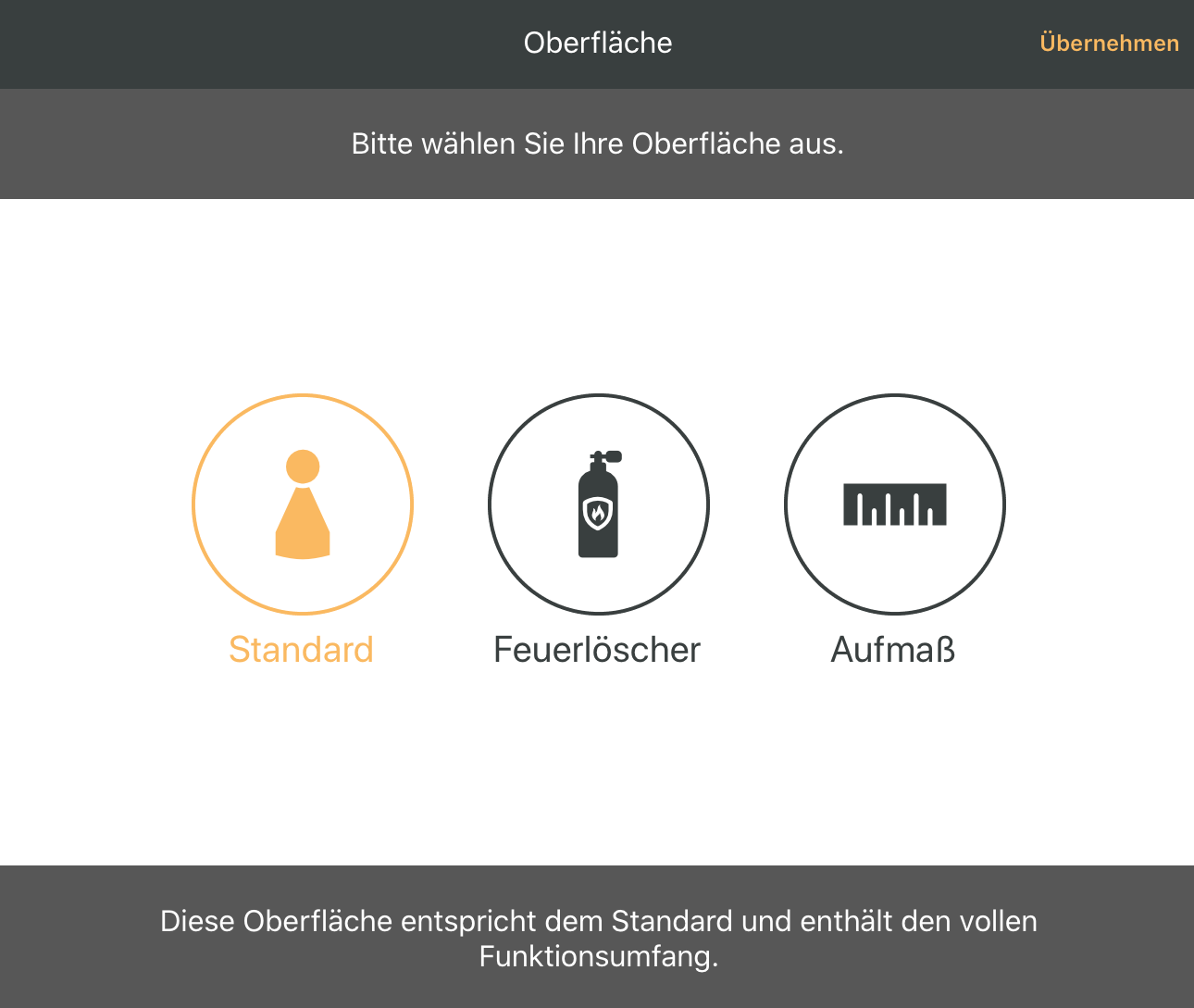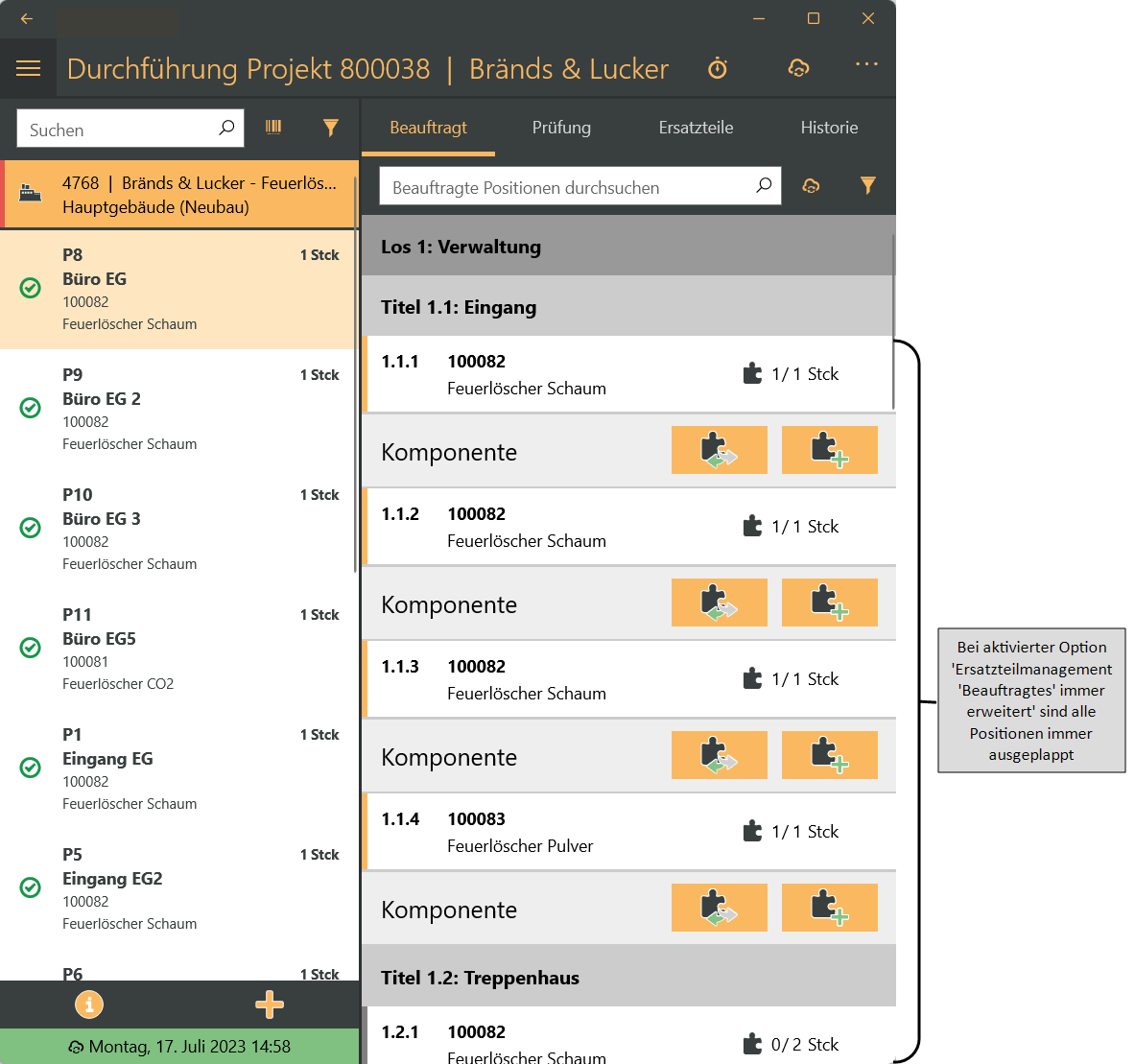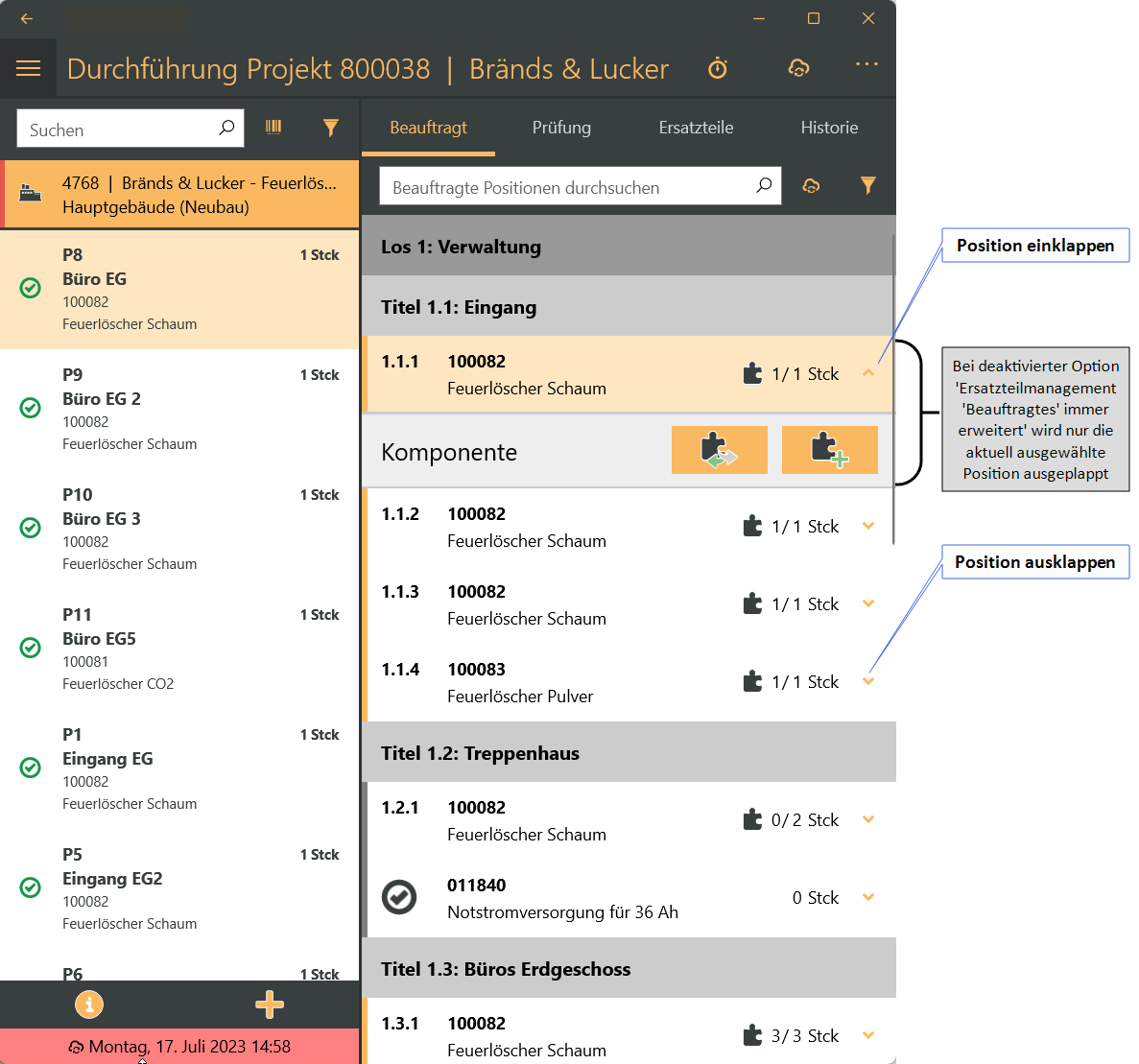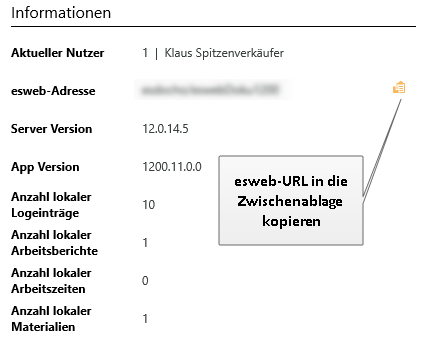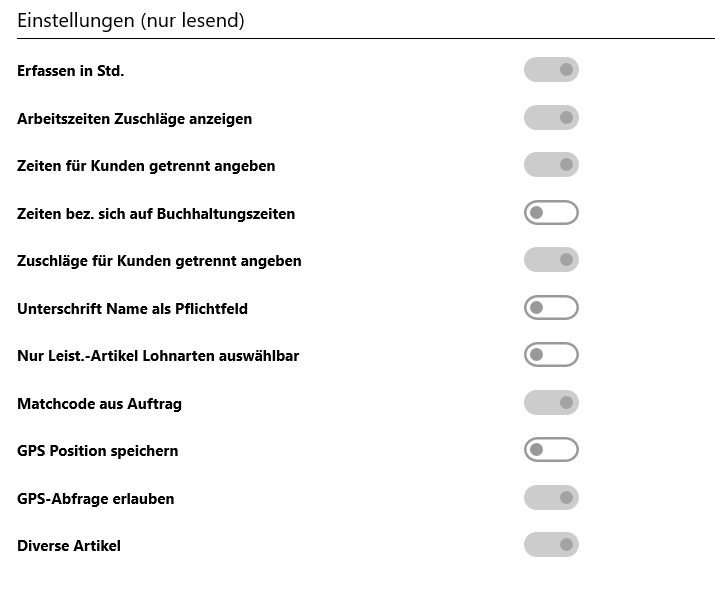Allgemein
Im Menüpunkt Einstellungen | Allgemein können Einstellungen für den aktuellen Benutzer vorgenommen werden.
Zusätzlich können verschiedene Informationen zur Anwendung ausgelesen und angezeigt werden.
Auf dieser Seite erhält der Techniker ebenfalls die Möglichkeit verschiedene administrative Aufgaben zu übernehmen, wie zum Beispiel das Spiegeln und das Übertragen von Referenzen, Einstellungen, Vorlagen und Berechtigungen.
 Speichern
Speichern
Um Änderungen auf dieser Seite zu speichern, klicken Sie auf die ![]() Speichern Schaltfläche oberhalb der Einstellungen.
Speichern Schaltfläche oberhalb der Einstellungen.
Bereich 'Aktualisieren'
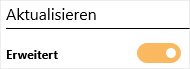
Als Standard werden im Bereich Aktualisieren nur die Funktionen Spiegelung und Alle Einstellungen zum Aktualisieren der App-Einstellungen und Daten angezeigt. Über die Option Erweitert können Sie detaillierte Aktualisierungsmöglichkeiten einblenden lassen.
Über die erweiterten Aktualisierungsoptionen können Sie gezielt die Bereiche Referenzen, Berechtigungen, Vorlagen und Einstellungen in der esmobile-App aktualisieren.
Diese vier Bereiche können auch gesamt über den Punkt Alle Einstellungen aktualisiert werden.
Spiegelung
Die Spiegelung entspricht funktional dem initialen Laden der Daten bei der ersten Anmeldung eines Benutzers. Durch Betätigen der Schaltfläche Ausführen wird eine Spiegelung des aktuellen Datenbestandes vom Server angefordert. Damit wird die esmobile-App wieder auf den neusten Stand gebracht.
Hierbei gilt es folgendes zu beachten:
-
Es gehen dabei alle lokalen Änderungen verloren
-
Es handelt sich nicht um eine differentielle Synchronisation. Damit ist ein erhöhtes Datenaufkommen verbunden, weshalb die Ausführung nur im Breitbandnetz / WLAN empfohlen ist.
Die Spiegelung eignet sich für eine zyklische Aktualisierung und Wartung der lokalen Datenbank. Manche Datensätze bleiben, obwohl sie vielleicht vorerst nicht mehr benötigt werden, auf dem Gerät erhalten. Für den Benutzer sind sie ausgeblendet. Um den Verbleib unnötiger Daten zu vermeiden, empfiehlt es sich regelmäßig eine Spiegelung durchzuführen, beispielsweise am Anfang einer Woche.
Berechtigung Spiegelung
Eine Spiegelung auf den mobilen Geräten im esmobile kann mehrstufig genehmigt werden.
Per Berechtigung
Ist die Berechtigung 4810 esmobile - Spiegelung vorhanden, so kann der Benutzer wie gewohnt die Spiegelung im esmobile auslösen.
Ist die Berechtigung nicht vergeben, so erhält der Benutzer beim Versuch eine Spiegelung auszuführen die Meldung
Sie sind nicht berechtigt eine Spiegelung durchzuführen. Bitte holen Sie eine Erlaubnis ein.
Per temporärer Erlaubnis
Im esweb unter Einstellungen | Mobile Center | Login-Token beseht die Möglichkeit über die Schaltfläche Einmalig Erlauben in der Spalte Spiegelung eine Spiegelung einmalig zu genehmigen. Nachdem der Benutzer die Spiegelung durchgeführt hat, wird diese Erlaubnis wieder zurückgesetzt.
Zusätzlich wird die Beschriftung der Schaltfläche nach Betätigung in Zurücknehmen geändert, so dass hier auch manuell eine temporäre Erlaubnis wieder entzogen werden kann.
Spiegelung durchführen
-
Rufen Sie in der esmobile-App den Menüpunkt Einstellungen | Allgemein auf.
-
Klicken / Tippen Sie beider Funktion Spiegelung auf die Schaltfläche Ausführen.
Es wird Die Warnmeldung angezeigt:
Beim Spiegeln gehen alle lokalen Daten verloren. Möchten Sie fortfahren?
Sie sollten die Spiegelung nur fortsetzen, wenn keine lokalen Daten vorhanden sind, die noch benötigt werden.
Kontrollieren Sie unbedingt vor einer Spiegelung im Menüpunkt Synchronisation | Einträge, ob dort noch nicht abgeglichene Daten vorhanden sind, die noch benötigt werden.
Lokale Daten
Bei den lokalen Daten handelt es sich um Daten, die noch nicht mit dem Server synchronisiert worden sind. Ursache kann eine fehlende oder schlechte Verbindung zum Server, der deaktivierter AutoSync oder Fehler in den abzugleichenden Datensätzen sein.
Im Bereich 'Informationen' werden für die unterschiedlichen Bereiche angezeigt, wie viele lokale Datensätze auf dem Gerät vorhanden sind.
-
Wird die Warnmeldung mit Ja bestätigt, werden die lokalen Daten gelöscht und mit den Daten vom Server ersetzt.
Fehler bei der Spiegelung
Sind bei der Spiegelung Fehler aufgetreten, finden Sie im Artikel esmobile - Fehler bei Spiegelung mögliche Ursachen und entsprechende Lösungen.
Diese Daten / Einstellungen werden bei einer Spiegelung vom Server an die esmobile-App übertragen:
-
Es werden alle Aufträge ermittelt, die der Techniker sehen darf:
-
Unerledigte Aufträge
-
Es werden die Einstellungen aus dem esweb berücksichtigt, welche Auftragsarten verwendet werden.
Siehe esweb Einstellungen | Allgemein | Service.
-
Es werden die Auftragsstatus kleiner als Technisch Erledigt pro Auftragsart übertragen, die Sie im esweb unter Einstellungen | Allgemein | Service festgelegt haben.
-
-
Es werden Aufträge für den Benutzer übertragen, wenn dieser im Auftrag als Techniker eingetragen ist. Es können weitere Personalfelder (Verkäufer, Bauleiter etc.) aus dem Auftrag berücksichtigt werden.
Um alle Personalfelder der Aufträge beim Synchronisieren zu berücksichtigen, aktivieren Sie im esweb unter Einstellungen | Mobile Center | Einstellungen / Benachrichtigungen die Option Alle Personalfelder beim Synchronisieren berücksichtigen.
-
Alle übertragenen Aufträge erhalten das Flag ZuSenden, das im esoffice berücksichtigt wird und eine Warnung ausgibt, dass sich dieser Auftrag auf einem mobilen Gerät befindet.
-
Für die Anmeldung im esmobile ist die Zuordnung eines Kfz-Lagers zum angemeldeten Benutzers erforderlich. KFZ-Lager können unter Artikel | Lager als mobiles Lager angelegt und verwaltet werden.
 Möglichkeiten der KFZ-Lager Zuordnung
Möglichkeiten der KFZ-Lager Zuordnung
Es bestehen zwei Möglichkeiten ein KFZ-Lager einem Mitarbeiter für das esweb / esmobile zuzuordnen. Es ist notwendig eine dieser Möglichkeiten für Ihr Unternehmen festzulegen.
Welche Möglichkeit bei Ihnen zum Einsatz kommt, legen Sie im esweb unter esweb - Einstellungen | Allgemein | Service - Bereich 'Auftrag'(Lagerfilter) fest.
-
Die Zuordnung eines KFZ-Lagers zum Mitarbeiter kann unter Office | Personal | Details II - Bereich 'Buchhaltung' vorgenommen werden.
-
Die Zuordnung erfolgt über die Personalnummer, welche direkt im Lager angegeben werden kann (Artikel | Lager | Details - Bereich 'Zugriff').
Limit Kfz-Lager
Das dem Mitarbeiter zugeordnete Lager darf die maximal zulässige Anzahl von 2.100 Artikeln nicht überschreiten, da die Artikeldaten bei den mobilen Lösungen (esweb / esmobile) aus der Datenbank abgefragt werden. Aus diesem Grund sollte einem Mitarbeiter nicht das Hauptlager als KfZ-Lager zugeordnet werden.
Jedem Techniker sollte ein separates KFZ-Lager zugeordnet werden. Die Nutzung eines Lagers für mehrere Techniker wird nicht empfohlen.
-
-
Ausgehend von allen Aufträgen, die ermittelt wurden, werden alle abhängigen Daten übertragen (Anlagen, Arbeitsberichte, Arbeitszeiten, installiertes Material, Geliefertes Material, Lagerartikel, usw.).
-
Es werden die zuletzt geänderten Einstellungen / Referenzen aus dem esoffice / esweb übertragen, wenn im esweb unter Office | Personal | Details II - Bereich 'Pull Notifications' für die Option Lookups die Speichern Schaltfläche betätigt wurde.
-
Es werden für das esmobile relevante Einstellungen ausgewertet und übertragen. Siehe auch esmobile Einstellungen (nur lesend).
-
Das Customizing wird übertragen. Siehe auch esweb -> Einstellungen | Mobile Center | Layout.
-
Die Termine des Technikers werden übertragen (Standard 7 Tage in die Vergangenheit und bis 14 Tage in die Zukunft vom heutigen Tag aus).
In der Terminübersicht kann diese Einstellung im Filter angepasst werden, es können maximal für drei Wochen Termine übertragen werden. Beim Spiegeln wird der Terminfilter auf den Standard zurückgesetzt.
-
Für alle übertragenen Terminen werden auch die entsprechenden Aufträge hinzugefügt.
-
Wenn zu einem Auftrag noch kein Termin angelegt worden ist, wird ein virtueller Termine generiert aus Beginn-Datum des Auftrags erzeugt (Feld BeginnDat).
-
Es werden alle Berechtigungen und Lizenzen übertragen.
-
In der Tabelle SyncVersions wird zu jedem mobilen Client der aktuelle Versionsstand gespeichert. Dieser Stand wird bei weiteren Übertragungen berücksichtigt.
Treten bei der Spiegelung Fehler auf, können Sie im Artikel esmobile - Fehler bei Spiegelung Hinweise zu möglichen Ursachen und Lösungsansätze finden.
Siehe auch esmobile Meldungen: Auftrag nicht änderbar
Berechtigung Spiegelung
Eine Spiegelung auf den mobilen Geräten im esmobile kann mehrstufig genehmigt werden.
Per Berechtigung
Ist die Berechtigung 4810 esmobile - Spiegelung vorhanden, so kann der Benutzer wie gewohnt die Spiegelung im esmobile auslösen.
Ist die Berechtigung nicht vergeben, so erhält der Benutzer beim Versuch eine Spiegelung auszuführen die Meldung
Sie sind nicht berechtigt eine Spiegelung durchzuführen. Bitte holen Sie eine Erlaubnis ein.
Per temporärer Erlaubnis
Im esweb unter Einstellungen | Mobile Center | Login-Token beseht die Möglichkeit über die Schaltfläche Einmalig Erlauben in der Spalte Spiegelung eine Spiegelung einmalig zu genehmigen. Nachdem der Benutzer die Spiegelung durchgeführt hat, wird diese Erlaubnis wieder zurückgesetzt.
Zusätzlich wird die Beschriftung der Schaltfläche nach Betätigung in Zurücknehmen geändert, so dass hier auch manuell eine temporäre Erlaubnis wieder entzogen werden kann.
Alle Einstellungen
Über die Schaltfläche Ausführen beim Punkt Alle Einstellungen können Sie die Bereiche Referenzen, Berechtigungen, Vorlagen und Einstellungen in der esmobile-App aktualisieren.
Bei einer Synchronisation werden geänderte Datensätze aus diesem Bereich nicht übertragen / aktualisiert.
Nutzen Sie hierzu die gezielte Aktualisierung über diese Funktion oder führen Sie eine Spiegelung durch.
Bei bestehender Internetverbindung / Verbindung zum esweb-Server werden die notwendigen Referenzen und Einstellungen für die Vorgänge in der App neu geladen. Bei erfolgreicher Aktualisierung wird eine entsprechende Meldung angezeigt.
Besteht die Verbindung zum Server nicht, wird die Aktualisierung automatisch ausgeführt, wenn die Verbindung zum Server wieder hergestellt wurde (bei aktivierten AutoSync). Bei deaktivierten AutoSync ist es erforderlich die ![]() Speichern Schaltfläche zu verwenden.
Speichern Schaltfläche zu verwenden.
Es werden auch die zuletzt geänderten Einstellungen / Referenzen automatisch beim Synchronisieren aus dem esoffice / esweb übertragen, wenn im esweb unter Office | Personal | Details II - Bereich 'Pull Notifications' für die Option Lookups die Speichern Schaltfläche betätigt wurde.
Referenzen
Dieser Punkt wird nur angezeigt, wenn im Bereich Aktualisieren der Schalter Erweitert aktiviert worden ist.
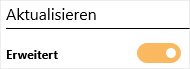
Über diese Funktion können alle notwendigen Referenzen vom zentralen Server neu geladen werden. Dies ist dann notwendig, wenn Referenzen im esoffice verändert wurden.
Bei einer Synchronisation werden geänderte Datensätze aus diesem Bereich nicht übertragen / aktualisiert.
Nutzen Sie hierzu die gezielte Aktualisierung über diese Funktion oder führen Sie eine Spiegelung durch.
Klicken / Tippen Sie zum Aktualisieren der Referenzen auf die Schaltfläche Ausführen. Bei bestehender Internetverbindung / Verbindung zum esweb-Server werden die notwendigen Referenzen für die Vorgänge in der App neu geladen. Bei erfolgreicher Aktualisierung wird eine entsprechende Meldung angezeigt.
Besteht die Verbindung zum Server nicht, wird die Aktualisierung automatisch ausgeführt, wenn die Verbindung zum Server wieder hergestellt wurde (bei aktivierten AutoSync). Bei deaktivierten AutoSync ist es erforderlich die ![]() Speichern Schaltfläche zu verwenden.
Speichern Schaltfläche zu verwenden.
Es werden auch die zuletzt geänderten Einstellungen / Referenzen automatisch beim Synchronisieren aus dem esoffice / esweb übertragen, wenn im esweb unter Office | Personal | Details II - Bereich 'Pull Notifications' für die Option Lookups die Speichern Schaltfläche betätigt wurde.
Berechtigungen
Dieser Punkt wird nur angezeigt, wenn im Bereich Aktualisieren der Schalter Erweitert aktiviert worden ist.
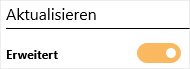
Über diese Funktion können die Berechtigungen des angemeldeten Benutzers vom zentralen Server neu geladen werden. Dies ist dann notwendig, wenn Berechtigungen im esoffice verändert wurden.
Bei einer Synchronisation werden geänderte Datensätze aus diesem Bereich nicht übertragen / aktualisiert.
Nutzen Sie hierzu die gezielte Aktualisierung über diese Funktion oder führen Sie eine Spiegelung durch.
Klicken / Tippen Sie zum Aktualisieren der Berechtigungen auf die Schaltfläche Ausführen. Bei bestehender Internetverbindung / Verbindung zum esweb-Server werden die notwendigen Referenzen für die Vorgänge in der App neu geladen. Bei erfolgreicher Aktualisierung wird eine entsprechende Meldung angezeigt.
Besteht die Verbindung zum Server nicht, wird die Aktualisierung automatisch ausgeführt, wenn die Verbindung zum Server wieder hergestellt wurde (bei aktivierten AutoSync). Bei deaktivierten AutoSync ist es erforderlich die ![]() Speichern Schaltfläche zu verwenden.
Speichern Schaltfläche zu verwenden.
Vorlagen
Dieser Punkt wird nur angezeigt, wenn im Bereich Aktualisieren der Schalter Erweitert aktiviert worden ist.
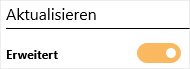
Nutzen Sie diese Funktion, um die eFormular-Vorlagen zu aktualisieren. Dabei werden neue eFormularvorlagen und auch neue Versionen bestehender Vorlage übertragen.
Bei einer Synchronisation werden geänderte Datensätze aus diesem Bereich nicht übertragen / aktualisiert.
Nutzen Sie hierzu die gezielte Aktualisierung über diese Funktion oder führen Sie eine Spiegelung durch.
Klicken / Tippen Sie zum Aktualisieren der Vorlagen auf die Schaltfläche Ausführen. Bei bestehender Internetverbindung / Verbindung zum esweb-Server werden die notwendigen Referenzen für die Vorgänge in der App neu geladen. Bei erfolgreicher Aktualisierung wird eine entsprechende Meldung angezeigt.
Besteht die Verbindung zum Server nicht, wird die Aktualisierung automatisch ausgeführt, wenn die Verbindung zum Server wieder hergestellt wurde (bei aktivierten AutoSync). Bei deaktivierten AutoSync ist es erforderlich die ![]() Speichern Schaltfläche zu verwenden.
Speichern Schaltfläche zu verwenden.
Einstellungen
Dieser Punkt wird nur angezeigt, wenn im Bereich Aktualisieren der Schalter Erweitert aktiviert worden ist.
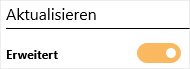
Über diese Funktion können alle notwendigen Einstellungen vom zentralen Server neu geladen werden. Dies ist dann notwendig, wenn Einstellungen im esoffice / esweb verändert wurden.
Bei einer Synchronisation werden geänderte Datensätze aus diesem Bereich nicht übertragen / aktualisiert.
Nutzen Sie hierzu die gezielte Aktualisierung über diese Funktion oder führen Sie eine Spiegelung durch.
Welche Einstellungen dabei berücksichtigt werden, wird in dem Artikel esmobile Einstellungen (nur lesend) beschrieben.
Klicken / Tippen Sie zum Aktualisieren der Einstellungen auf die Schaltfläche Ausführen. Bei bestehender Internetverbindung / Verbindung zum esweb-Server werden die notwendigen Referenzen für die Vorgänge in der App neu geladen. Bei erfolgreicher Aktualisierung wird eine entsprechende Meldung angezeigt.
Besteht die Verbindung zum Server nicht, wird die Aktualisierung automatisch ausgeführt, wenn die Verbindung zum Server wieder hergestellt wurde (bei aktivierten AutoSync). Bei deaktivierten AutoSync ist es erforderlich die ![]() Speichern Schaltfläche zu verwenden.
Speichern Schaltfläche zu verwenden.
Es werden auch die zuletzt geänderten Einstellungen / Referenzen automatisch beim Synchronisieren aus dem esoffice / esweb übertragen, wenn im esweb unter Office | Personal | Details II - Bereich 'Pull Notifications' für die Option Lookups die Speichern Schaltfläche betätigt wurde.
Bereich 'Benutzereinstellungen'
Oberfläche
Abhängig von den vorhandenen Lizenzen kann nach der Anmeldung in der esmobile-App eine von drei vordefinierten Oberflächen ausgewählt werden.
Die Oberflächen sind für den jeweiligen Einsatzzweck zusammengestellt worden, Formulare und Felder können je Sicht ein- bzw ausgeblendet werden (Customizing).
Eine individuelle Anpassung der Oberflächen ist im esweb unter Einstellungen | Mobile Center | Layout möglich.
In den esweb Einstellungen kann für jede Oberfläche festgelegt werden, welche Bedienelemente angezeigt werden. Auch eine individuelle Beschriftung für den jeweiligen Einsatzzweck ist möglich.
Siehe auch Oberflächen (Sichten)
An dieser Stelle können Sie eine andere Oberfläche auswählen.
Um eine andere Oberfläche der esmobile-App auszuwählen, gehen Sie folgendermaßen vor:
-
Öffnen Sie in der esmobile-App das Menü
 : Am linken Bildschirmrand nach rechts wischen.
: Am linken Bildschirmrand nach rechts wischen.  UWP: Über das Burger-Menü
UWP: Über das Burger-Menü  .
. -
Wählen Sie unter Einstellungen den Eintrag Allgemein
-
In den allgemeinen Einstellungen im Bereich Bereich 'Benutzereinstellungen' wird die aktuelle gewählte Oberfläche angezeigt.
-
Mit der Schaltfläche Ändern kann die Auswahl der Oberflächen aufgerufen werden.
-
Wählen Sie die gewünschte Oberfläche aus und tippen Sie dann oben rechts auf die Schaltfläche Übernehmen.
-
Die gewählte Oberfläche wird mit dem vordefinierten Customizing geladen.
Unterschrift drehen verhindern
Mit der Option Unterschrift drehen verhindern können Sie festlegen, ob sich das Unterschriftenfeld beim Drehen des Gerätes mit bewegt oder nicht.
Bei aktivierter Option bleibt das Unterschriftfeld in der Orientierung (Hoch- oder Querformat), in welcher der Unterschriftendialog aufgerufen wurde.
Ersatzteilmanagement 'Beauftragtes' immer erweitert
Wird diese Option aktiviert, werden alle Auftragspositionen (Baupapier) auf dem Register Durchführung / Wartung - Register 'Beauftragt' erweitert / aufgeklappt angezeigt.
Bei deaktivierter Option wird nur jeweils die aktuelle Position erweitert angezeigt.
Wird die Option Debug-Informationen loggen aktiviert, werden zusätzlich zur normalen Protokollierung noch erweiterte Informationen zur Fehleranalyse im Log gespeichert.
Das Aktivieren dieser Option kann sich auf die Verarbeitungsgeschwindigkeit der esmobile App auswirken und es wird mehr Speicherplatz für die Protokollinformationen benötigt.
Bitte aktivieren Sie diese Option daher nur nach Rücksprache mit dem es2000 Support.
Diese Option lässt sich auch vor der Anmeldung im Anmeldefenster unter den Erweiterte Einstellungen (![]() Zahnrad-Symbol) aktivieren / deaktivieren.
Zahnrad-Symbol) aktivieren / deaktivieren.
Wird die Option Datenbank-Abfragen loggen aktiviert, werden zusätzlich zur normalen Protokollierung noch die Datenbankabfragen im Log gespeichert.
Das Aktivieren dieser Option kann sich auf die Verarbeitungsgeschwindigkeit der esmobile App auswirken und es wird mehr Speicherplatz für die Protokollinformationen benötigt.
Bitte aktivieren Sie diese Option daher nur nach Rücksprache mit dem es2000 Support.
Diese Option lässt sich auch vor der Anmeldung im Anmeldefenster unter den Erweiterte Einstellungen (![]() Zahnrad-Symbol) aktivieren / deaktivieren.
Zahnrad-Symbol) aktivieren / deaktivieren.
Bereich 'Informationen'
In diesem Bereich sind Informationen über das verwendete Gerät und dessen Betriebssystem und welcher aktuelle Benutzer sich mit welcher Client-Version mit welcher Server-Version synchronisiert. Diese sind mitunter für Supportanfragen relevant.
esweb-Adresse
Die bei der Einrichtung der Verbindung zum esweb-Server hinterlegte URL wird hier angezeigt.
Über die ![]() Schaltfläche können Sie die esweb-Adresse in die Zwischenablage kopieren.
Schaltfläche können Sie die esweb-Adresse in die Zwischenablage kopieren.
Lokale Daten
Zusätzlich wird hier auch die Anzahl der lokalen Datensätze für Logeinträge, Arbeitsberichte, Arbeitszeiten und Materialien angezeigt.
Bereich 'Einstellungen (nur lesend)'
Hier werden diverse Informationen zu den auf dem zentralen Server getroffenen Einstellungen angezeigt. Da diese das Konzept der mobilen Technikerlösung ausmachen, können diese nicht durch den einzelnen Benutzer verändert werden, sondern werden durch die Verantwortlichen global gesetzt.
Für den Administrator ist es von Vorteil zu wissen, wo diese Einstellungen entsprechend gesetzt oder auch deaktiviert werden können.
Einstellungen esweb / esoffice
Daher nachfolgend eine Auflistung dazu:
Erfassen in Std.
esweb -> Einstellungen | Allgemein | Arbeitsbericht - Unterregister Allgemein
Option Erfassen in Stunden
Arbeitszeiten Zuschläge anzeigen
esweb -> Einstellungen | Allgemein | Arbeitsbericht - Unterregister Allgemein
Option Arbeitszeiten Zuschläge anzeigen
Zuschläge für Kunden getrennt angeben
esweb -> Einstellungen | Allgemein | Arbeitsbericht - Unterregister Allgemein
Option Zuschläge für Kunden getrennt angeben
Zeiten für Kunden getrennt angeben
esweb -> Einstellungen | Allgemein | Arbeitsbericht - Unterregister Allgemein
Option Arbeitszeiten für Kunden getrennt angeben
oder
esoffice -> Einstellungen -> Allgemein -> Buchhaltung III - Bereich 'Arbeitsberichte' Option Arbeitszeiten für Kunden getrennt angeben
Zeiten bez. Sich auf Buchhaltungszeiten
esoffice -> Einstellungen -> Allgemein -> Buchhaltung III - Bereich 'Arbeitsberichte' Option Uhrzeiten beziehen sich auf Buchhaltungszeiten.
Zuschläge für Kunden getrennt angeben
esweb -> Einstellungen | Allgemein | Arbeitsbericht - Unterregister Allgemein
Option Zuschläge für Kunden getrennt angeben.
Unterschrift Name als Pflichtfeld
esweb -> Einstellungen | Allgemein | Arbeitsbericht - Unterregister Allgemein
Option Unterschrift Name als Pflichtfeld.
Nur Leist.-Artikel Lohnarten auswählbar
esweb -> Einstellungen | Allgemein | Arbeitsbericht - Unterregister Allgemein
Option Nur Leistungsartikel Lohnarten auswählbar.
Matchcode aus Auftrag
esweb -> Einstellungen | Allgemein | Arbeitsbericht - Unterregister Allgemein
Option Matchcode aus Auftrag.
GPS Position speichern
esweb -> Einstellungen | Allgemein | Arbeitsbericht - Unterregister Allgemein
Option GPS Position speichern.
GPS-Abfrage erlauben
esoffice -> Tools | Datenschutzcenter | Geolocation - esmobile
-> Akzeptieren / Ablehnen.
Diverse Artikel
esoffice -> Einstellungen | Anwender-Berechtigungen
Dem Anwender / Mitarbeiter die Berechtigung 4715 - esweb - Arbeitsberichte – Diverse Artikel zuweisen / entziehen.
Arbeitszeittakt / Minutenintervall
Die Taktung der Arbeitszeiten wird zentral im esweb unter Einstellungen | Mobile Center | Einstellungen / Benachrichtigungen - Bereich 'Einstellungen' im Feld Minutenintervall festgelegt.
Bereich 'Lizenzen'
Dieser Bereich enthält lediglich allgemeine Informationen zu den in der Entwicklung der App verwendeten Komponenten. Diese sind für den Benutzer im Normalfall nicht relevant.