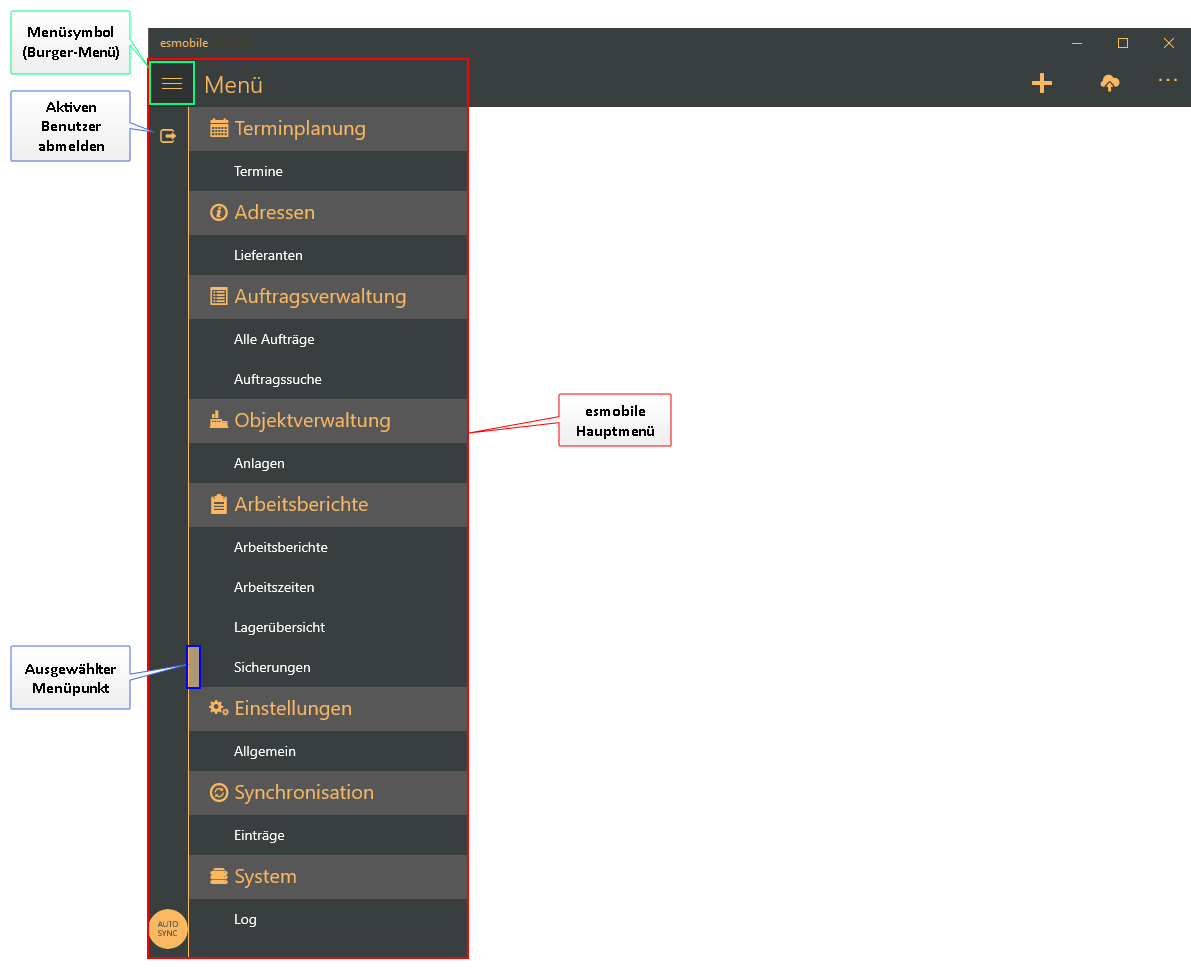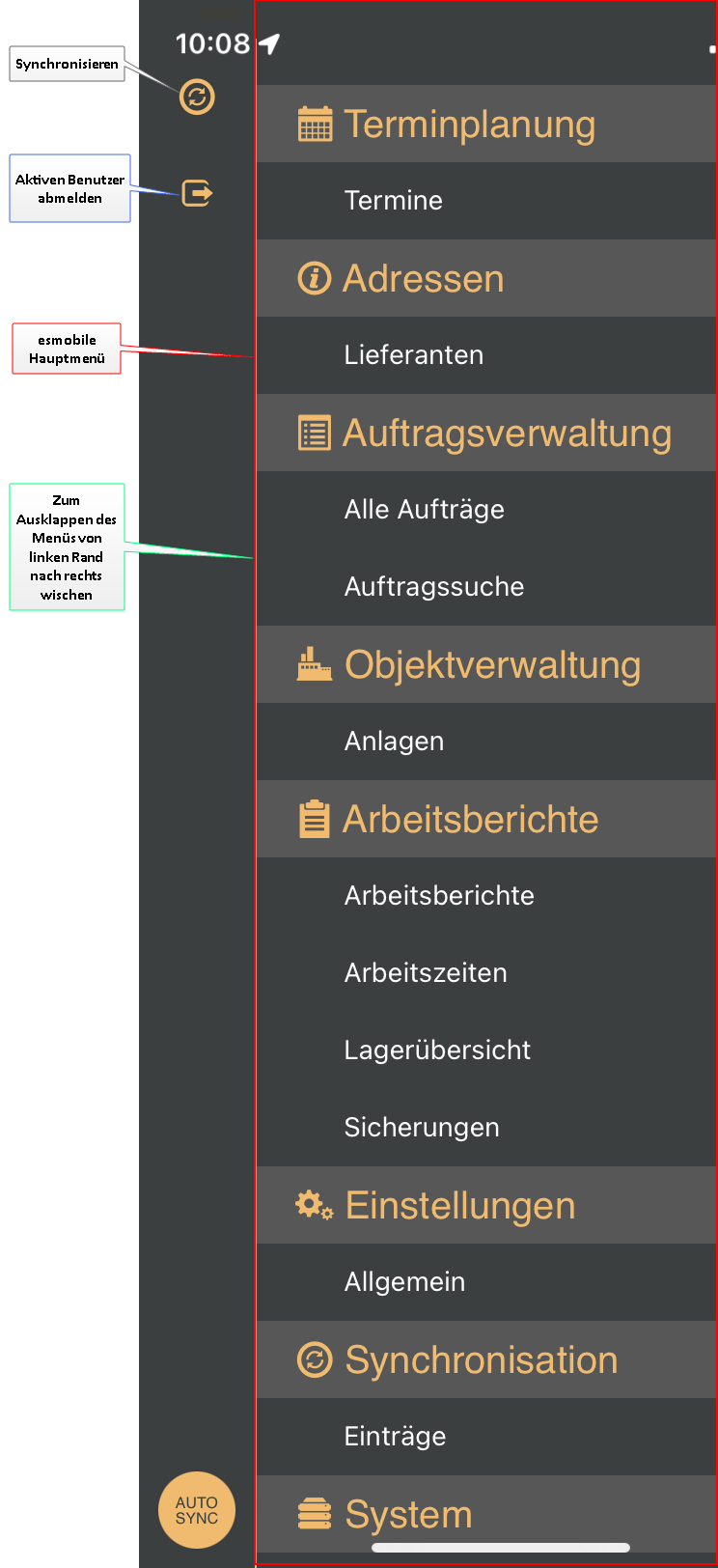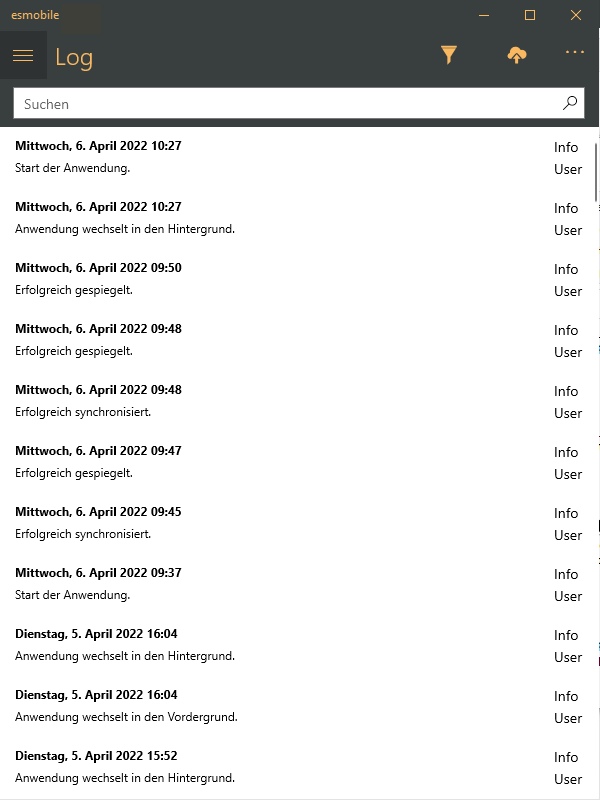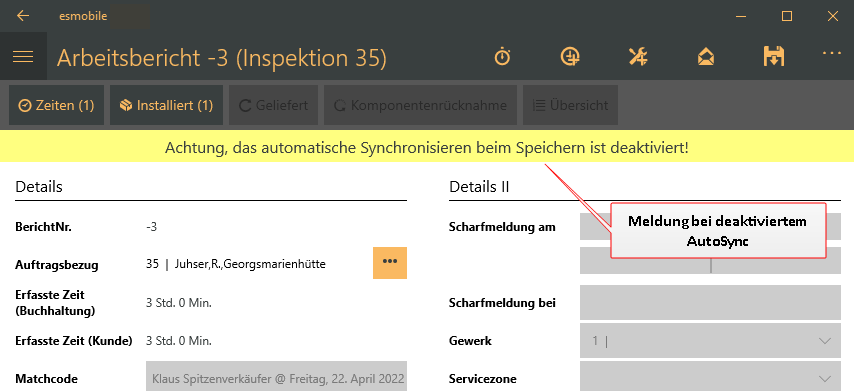Menü
Um auch auf mobilen Endgeräten (Tablets, Smartphones etc.) möglichst viel Arbeitsfläche zur Verfügung zu haben, wird die esmobile Menüleiste bei Nichtgebrauch eingeklappt.
![]() Windows / UWP
Windows / UWP
Durch einen Tipp / Klick auf das Menüsymbol mit den drei Strichen ![]() (Burger-Menü) wird das Hauptmenü ausgeklappt. Durch Auswählen eines Menüpunktes oder durch erneuten Tipp / Klick auf das Menüsymbol wird das Menü wieder ausgeblendet.
(Burger-Menü) wird das Hauptmenü ausgeklappt. Durch Auswählen eines Menüpunktes oder durch erneuten Tipp / Klick auf das Menüsymbol wird das Menü wieder ausgeblendet.
Hauptmenü der Standardoberfläche in der esmobile UWP-App (Windows)
![]() Apple iOS
Apple iOS
Durch einen Tipp / Klick auf die Schaltfläche Menü in der Titelzeile oder durch Wischen von linken Bildschirmrand nach rechts kann das Menü ausgeklappt werden. Durch Auswählen eines Menüpunktes oder durch Wischen des Menü nach links wird das Menü wieder ausgeblendet.
Hauptmenü der Standardoberfläche in der esmobile iOS-App (Apple iPad / iPhone)
Menüpunkte
Durch das Customizing und die Auswahl der Oberflächen (Sichten) können einzelne Menüpunkte ausgeblendet oder umbenannt werden.
Die Customizing Funktionen stehen Ihnen im esweb unter Einstellungen | Mobile Center | Layout zur Verfügung.
Die angezeigten Menüpunkte sind auch abhängig von den Berechtigungen, die einem Mitarbeiter zugeordnet wurden.
 Terminplanung
Terminplanung
Termine
Über diesen Menüpunkt werden die Termine für den aktuell angemeldeten Mitarbeiter angezeigt.
Im Standard werden unerledigte Termine für 7 Tage in der Vergangenheit und für 14 Tage in der Zukunft vom aktuellen Datum angezeigt. Über den Filter können die Zeiträume angepasst werden.
In der Terminübersicht kann diese Einstellung im Filter angepasst werden, es können maximal für drei Wochen Termine übertragen werden. Beim Spiegeln wird der Terminfilter auf den Standard zurückgesetzt.
Siehe auch Terminplanung
 Adressen
Adressen
Lieferanten
Für Rückfragen / Reklamationen kann sich der Techniker die Kontaktdaten der Lieferanten anzeigen lassen.
Siehe auch Adressen
Der Menüpunkt Adressen | Lieferanten wird angezeigt, wenn dem Benutzer die Berechtigung 40 - Lieferanten zugeordnet wurde.
 Auftragsverwaltung
Auftragsverwaltung
Siehe auch
Alle Aufträge
Unter diesem Punkt werden alle übertragenen Aufträge zur Auswahl / Bearbeitung aufgelistet.
Die Daten werden beim Spiegeln / Synchronisieren nach folgenden Bedingungen übertragen.
-
Es werden alle Aufträge ermittelt, die der Techniker sehen darf:
-
Unerledigte Aufträge
-
Es werden die Einstellungen aus dem esweb berücksichtigt, welche Auftragsarten verwendet werden.
Siehe eswebEinstellungen | Allgemein | Service.
-
Es werden die Auftragsstatus kleiner als Technisch Erledigt pro Auftragsart übertragen, die Sie im esweb unter Einstellungen | Allgemein | Service festgelegt haben.
-
-
Es werden Aufträge für den Benutzer übertragen, wenn dieser im Auftrag als Techniker eingetragen ist. Es können weitere Personalfelder (Verkäufer, Bauleiter etc.) aus dem Auftrag berücksichtigt werden.
Um alle Personalfelder der Aufträge beim Synchronisieren zu berücksichtigen, aktivieren Sie im esweb unter Einstellungen | Mobile Center | Einstellungen / Benachrichtigungen die Option Alle Personalfelder beim Synchronisieren berücksichtigen.
Auftragssuche
Dieser Menüpunkt kann zur Online-Suche nach Aufträgen genutzt werden. Über Filter kann zum Beispiel nach Aufträgen in der Nähe (Distanz) gesucht werden.
Für diese Funktion wird eine Internetverbindung benötigt.
 Objektverwaltung
Objektverwaltung
Siehe auch Objektverwaltung
Anlagen
Der Techniker hat unter diesem Punkt Zugriff auf wichtige Anlagendaten. Es werden die Anlagen synchronisiert, die auch in den übertragen Aufträgen zugeordnet sind.
Für die Anzeige von Anlagen wird die Lizenz 3040100 - esweb Objekt benötigt.
Damit der Menüpunkt Objektverwaltung | Anlagen angezeigt wird, benötigt der Benutzer die Berechtigung 4110 - Objektmanagement - Anlagen.
 Arbeitsberichte
Arbeitsberichte
Arbeitsberichte
Hierüber können Sie bereits erstellte Arbeitsberichte anzeigen und versenden. Zusätzlich können hier neue Arbeitsberichte erstellt werden. Nicht abgeschlossene Berichte können bearbeitet und ergänzt werden.
Siehe auch Arbeitsberichte verwalten
Weitere Arbeitszeiten
Der Punkt Weitere Arbeitszeiten ist für eine einfache Arbeitszeiterfassung vorgesehen.
Dieser Menüpunkt ist bis zur App-Version 1200.24.0 verfügbar. Die Oberfläche für Benutzer mit der Zeiterfassungslizenz wurde ab der Version 1200.24.0 verändert, der Menüpunkt Weitere Arbeitszeiten wurde entfernt.
Die Oberfläche für die Zeiterfassung beinhaltet jetzt ein Register Übersicht für die Auftragsübersicht, sowie ein Register Arbeitsberichte für die Liste der Arbeitsberichte. Damit können jetzt auch auf einfache Weise mehrere Zeiten zu einem Arbeitsbericht angelegt werden.
Der Punkt Weitere Arbeitszeiten ist für Benutzer mit Lizenz Zeiterfassung (ehemals Techniker Basis) verfügbar.
Siehe auch Anwender-Kennwörter
Das Formular Weitere Arbeitszeiten kann im esweb unter Einstellungen | Mobile Center | Layout separat an die Bedürfnisse angepasst werden.
Dieses Formular ist für die Erfassung jeweils eines Arbeitsberichtes einfach gehalten.
Ein Arbeitsbericht ohne Auftragsbezug ist möglich. Soll ein Auftrag zugeordnet werden, so ist eine aktive Internetverbindung erforderlich. Der Auftrag kann dann noch geändert werden, solange der Arbeitsbericht noch nicht synchronisiert wurde.
Die Auftragsliste ist in der Zeiterfassungslizenz nicht vorhanden. Bei Bedarf können Aufträge über die Auftragssuche eingesehen werden.
Arbeitszeiten
Unter diesem Punkt können Sie Arbeitszeiten anzeigen lassen. Die Arbeitszeiten können bearbeitet und für andere Mitarbeiter kopiert werden. Zusätzlich können Materialbuchungen vorgenommen werden.
Siehe auch Arbeitszeiten
Lagerübersicht
Hier werden die Bestände des KFZ-Lager angezeigt, welches dem Mitarbeiter zugeordnet wurde.
Siehe auch Lagerübersicht
Sicherungen
Für abgeschlossen Arbeitsberichte (mit / ohne Unterschrift) wird automatisch eine Sicherung angelegt. Die Sicherung kann einem Auftrag zugeordnet werden und auch als Offlinebericht hochgeladen werden.
Siehe auch Sicherungen
 Einstellungen
Einstellungen
Allgemein
Im Menüpunkt Einstellungen | Allgemein können Einstellungen für den aktuellen Benutzer vorgenommen werden.
Zusätzlich können verschiedene Informationen zur Anwendung ausgelesen und angezeigt werden.
Auf dieser Seite erhält der Techniker ebenfalls die Möglichkeit verschiedene administrative Aufgaben zu übernehmen, wie zum Beispiel das Spiegeln und das Übertragen von Referenzen, Einstellungen, Vorlagen und Berechtigungen.
Siehe auch Einstellungen
 Synchronisation
Synchronisation
Einträge
Datensätze, die aus verschiedensten Gründen noch nicht synchronisiert worden sind, werden hier angezeigt.
Siehe auch Synchronisation
 System
System
Log
Verschiedene Vorgänge innerhalb der esmobile-App werden protokolliert.
Sind in Verbindung mit der Synchronisierung Fehler aufgetreten, können die entsprechenden Meldungen (= Log) hier eingesehen und zur Fehleranalyse hochgeladen werden.
Siehe auch System
 Abmelden
Abmelden
Mit der ![]() Abmelden Funktion wird der aktuell angemeldete Benutzer abgemeldet.
Abmelden Funktion wird der aktuell angemeldete Benutzer abgemeldet.
Nach dem Abmelden kann sich ein anderer Benutzer am esmobile anmelden.
Da bei der Abmeldung die lokalen Daten entfernt werden, wird eine Warnmeldung ausgegeben.
Sie sollten vor der Abmeldung prüfen, ob noch lokale Daten vorhanden sind und diese ggf. synchronisieren.
Lokale Daten
Bei den lokalen Daten handelt es sich um Daten, die noch nicht mit dem Server synchronisiert worden sind. Ursache kann eine fehlende Internetverbindung sein, deaktivierter AutoSync oder Fehler in den abzugleichenden Datensätzen.
Die Anmeldung am esmobile ist auf ein Gerät je Benutzer beschränkt. Wenn Sie sich auf einem weiteren Gerät anmelden, werden Sie auf dem weiteren Gerät mit der ersten Anmeldung abgemeldet. Bei der Abmeldung werden die nicht synchronisierten lokalen Daten verworfen.

 AutoSync
AutoSync
Über diese Schaltfläche können Sie die automatische Synchronisation aktivieren oder deaktivieren.
Der AutoSync kann zentral im esweb unter Einstellungen | Mobile Center | Einstellungen / Benachrichtigungen durch die Option Auto-Sync immer aktiv dauerhaft aktiviert werden. Bei aktivierter Option ist es dem Techniker nicht mehr möglich den AutoSync zu deaktivieren.
![]() AutoSync ist aktiviert
AutoSync ist aktiviert
Bei bestehender Internetverbindung werden die Vorgänge entweder automatisch beim Verlassen einer Maske oder manuell beim Speichern oder Synchronisieren mit dem Server abgeglichen.
![]() AutoSync ist deaktiviert
AutoSync ist deaktiviert
Ist keine oder eine schlechte Internetverbindung vorhanden (Mobilfunk / WLAN), kann es sinnvoll sein die AutoSync Funktion zu deaktivieren, zum Beispiel in einem Kellerraum.
Bei deaktivierten AutoSync werden die Vorgänge zunächst lokal gespeichert und bei der nächsten Verbindung zum Server übertragen.
Lokale Einträge können Sie sich unter dem Menüpunkt Synchronisation | Einträge auflisten lassen.
Ist der AutoSync deaktiviert, wird in den einzelnen Programmbereichen ein Hinweis eingeblendet, dass beim Speichern keine Synchronisation mit dem Server stattfindet:
Achtung, das automatische Synchronisieren beim Speichern ist deaktiviert!
-
Erste Anmeldung
-
Synchronisation
-
Aktualisieren der Einstellungen / Alle Einstellungen
-
Aufmaß: Räume und beauftragte Positionen einmalig
-
Wartungsaufträge:
-
Einmalig zum Aushandeln eines Arbeitsberichtes
-
Abrufen der beauftragten Positionen (bei Projektaufträgen)
-
Abrufen der Ersatzteilarten
-
Abrufen der Historie usw.
-
Speichern der Daten auf dem Server
-
-
Aufmaß / Wartung: Beim Abschluss des Aufmass / Wartung. Wird der Abschluss offline durchgeführt, wird dann der Vorgang bei einer späteren Synchronisation automatisch auf dem Server abgeschlossen
-
Arbeitsbericht versenden (kann vorkonfiguriert werden, eine Auswahl an möglichen Empfängern wird online geladen. Teilweise können einzelne Empfänger auch offline festgelegt werden. Eine manuelle Eingabe einer Empfänger E-Mail-Adresse ist immer möglich).
-
Artikel aus dem Artikelstamm wählen (abhängig, ob mit Lagerbuchungen gearbeitet wird oder nicht, siehe auch Methoden Lagerbuchungen esmobile.
-
Abschließen von eFormularen
-
Nutzung der Dokumentenablage (wurde eine Datei bereits heruntergeladen, sollte sie allerdings lokal verfügbar sein).
-
Hochladen von Dokumenten in die Dokumentenablage
-
Kontaktlose Unterschrift
-
Anzeigen von Reports, wenn keine Offline-Übersicht gewünscht ist.
-
Terminplanung | Termine -> Kontextmenü -> Reports
Hier können Microsoft-Reports, die den Einstiegspunkt esmobile haben abgerufen werden.
-
Rücknahme von Anlagenpositionen
-
Ansprechpartner zu einer Anlage anzeigen
-
Hochladen der Log-Datei
-
Hochladen von Sicherungen von Arbeitsberichten
-
Materialrücknahme
-
Anlegen von Aufträgen
-
Menüpunkt Auftragsverwaltung | Alle Aufträge
-
Menüpunkt Auftragsverwaltung | Online Auftragssuche
-
Auftragshistorie
-
Menüpunkt Adressen | Lieferanten und Lieferanten-Details
-
Auftragsbestätigung (Druckdokument im Auftrag)