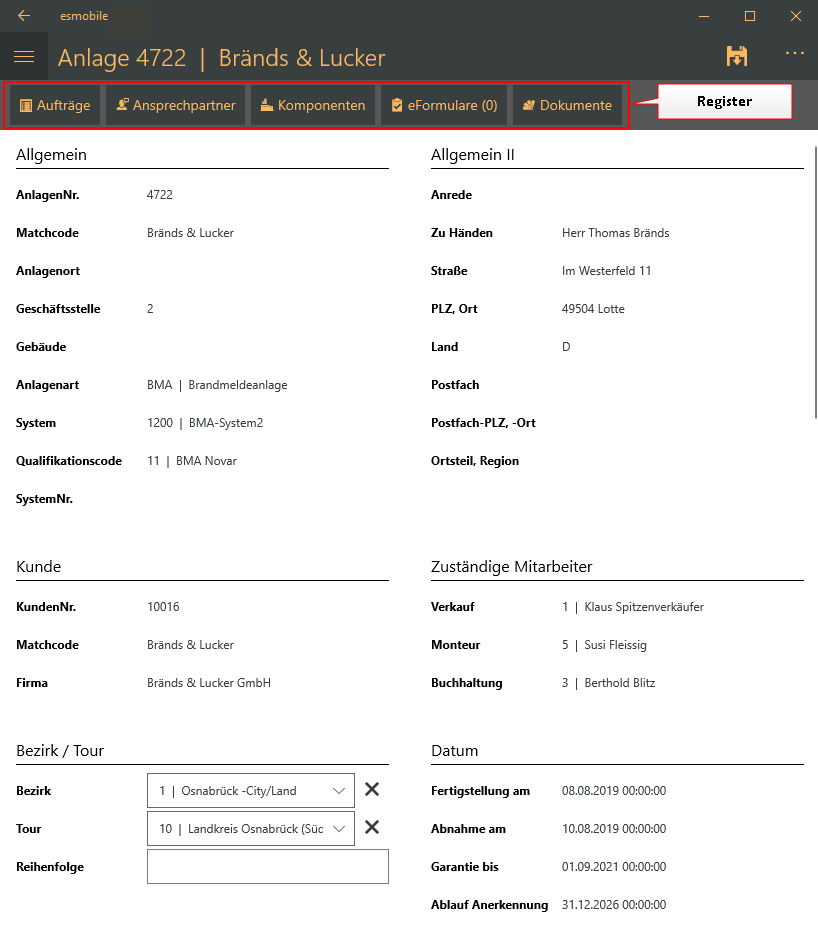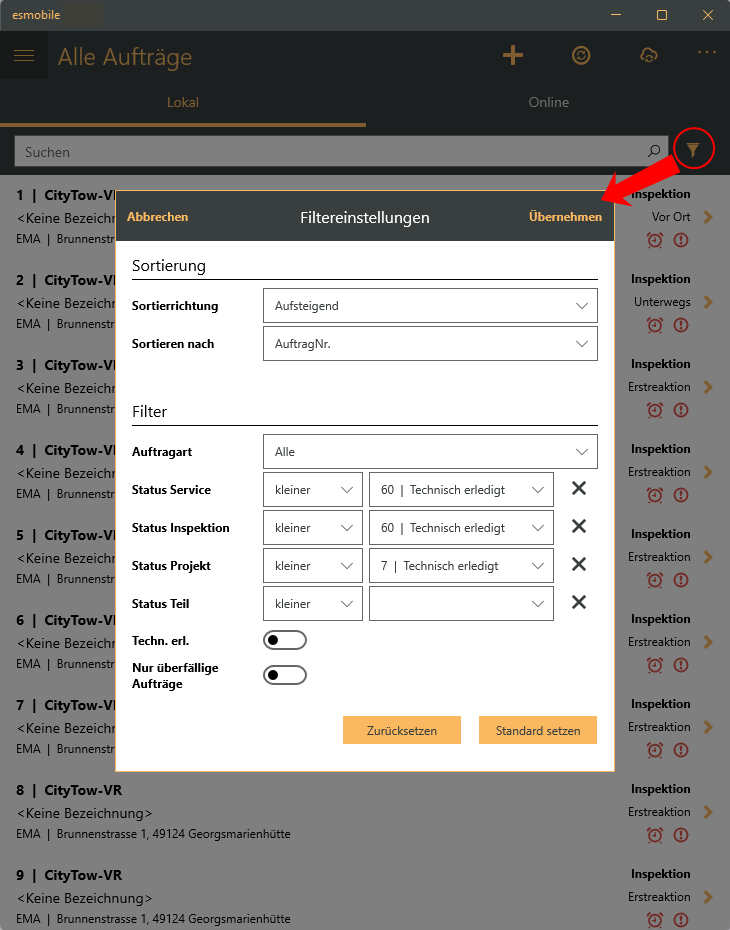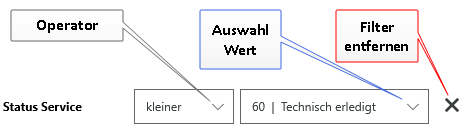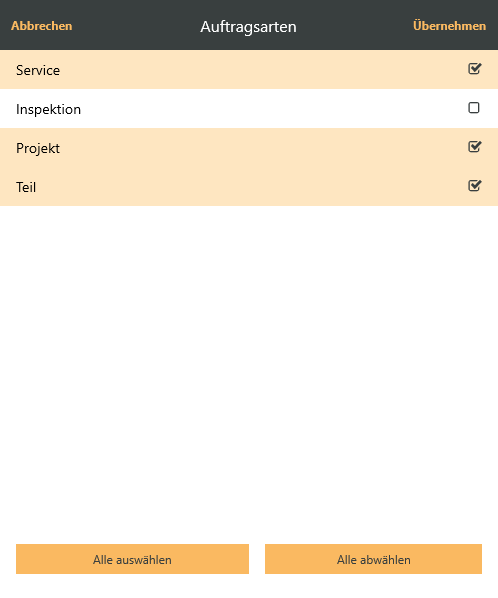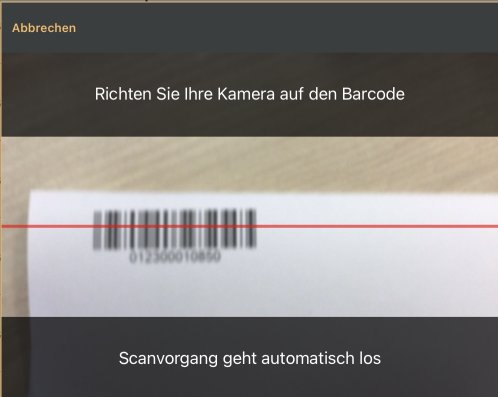Anlagen
Der Techniker hat unter diesem Punkt Zugriff auf wichtige Anlagendaten. Es werden die Anlagen synchronisiert, die auch in den übertragen Aufträgen zugeordnet sind.
Für die Anzeige von Anlagen wird die Lizenz 3040100 - esweb Objekt benötigt.
Damit der Menüpunkt Objektverwaltung | Anlagen angezeigt wird, benötigt der Benutzer die Berechtigung 4110 - Objektmanagement - Anlagen.
Anlagendetails anzeigen
Tippen / Klicken Sie zum Anzeigen der Anlagendetails auf den entsprechenden Eintrag in der Anlagenliste.
Die Detaildaten der Anlagen werden geöffnet.
esmobile Customizing
Die nachfolgenden Grafiken / Screenshots zeigen die Formulare / Masken in der Basis-Ansicht.
Sie können Formulare und Felder über das Customizing ein- bzw. ausblenden, Beschriftungen anpassen und Pflichtfelder festlegen. Eine individuelle Anpassung ist im esweb unter Einstellungen | Mobile Center | Layout möglich.
In den esweb Einstellungen kann für die verschiedenen Oberflächen (Sichten) je Einsatzzweck festgelegt werden, welche Bedienelemente angezeigt werden.
Siehe auch Anlagen Details
Suchen
Um in der Liste bestimmte Datensätze zu finden, tragen Sie im Suchfeld einen Suchbegriff ein und lösen Sie die Suche über das ![]() Lupen-Symbol aus.
Lupen-Symbol aus.
Es werden Datensätze in der Liste angezeigt, die dem Suchbegriff entsprechen.
Suchfeld leeren / Suche abbrechen
Um das Suchfeld zu leeren und damit wieder alle Datensätze anzeigen zu lassen, tippen / klicken Sie das ![]() Symbol rechts neben dem Suchbegriff.
Symbol rechts neben dem Suchbegriff.
Filter
Sie können die Liste der Datensätze über die Filterfunktion einschränken und auch die Sortierung der Daten beeinflussen.
Beispiel Filter-Dialog im Menüpunkt Auftragsverwaltung | Alle Aufträge
Bereich 'Sortierung'
In diesem Bereich können Sie Einstellungen zur Sortierung der angezeigten Daten in der Liste festlegen.
Nicht für alle Filterdialoge steht eine Sortierung zur Verfügung.
Sortierrichtung
Hiermit legen Sie fest, ob Aufsteigend oder Absteigend sortiert werden soll. Das Sortierkriterium legen Sie unter Sortieren nach fest.
Aufsteigend
Aufsteigend sortieren, um von A nach Z, vom kleinsten zum größten Wert oder vom frühesten zum spätesten Datum zu sortieren.
Absteigend
Absteigend sortieren, um von Z nach A, vom größten zum kleinsten Wert oder vom spätesten zum frühesten Datum zu sortieren.
Sortieren nach
Hier können Sie auswählen nach welchem Feld die Liste sortiert werden soll. Aufsteigende oder absteigende Sortierung legen Sie unter Sortierrichtung für das gewählte Feld fest.
Bereich 'Filter'
Je nach gewähltem Menüpunkt, Formular, Berechtigungen des Benutzer und der Einstellungen stehen unterschiedliche Filter zur Verfügung.
Beschreibung der verschiedenen Filter-Elemente
Werte auswählen
Bei dieser Filtermöglichkeit können Sie aus den vorgegebenen Werten einen Wert auswählen, zum Beispiel eine Auftragsart.
Bei diesem Filter werden nur Datensätze als Filterergebnisse angezeigt, die dem ausgewählten Wert entsprechen. Weitere Filter werden zusätzlich noch berücksichtigt.
Auswahl Werte mit Operatoren
Zusätzlich zur Auswahl eines Wertes kann bei diesem Filter auch noch ein Operator ausgewählt werden.
Als Operatoren stehen Gleich, Ungleich, Kleiner und Größer zur Verfügung.
Bei diesem Filter werden die Datensätze als Filterergebnisse angezeigt, die dem ausgewählten Wert in Verbindung mit dem Operator entsprechen. Weitere Filter werden zusätzlich noch berücksichtigt.
Option (Ja / Nein)
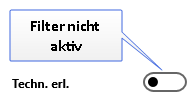
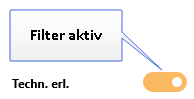
Bei aktivierten Filter (farbig hinterlegt) werden die Datensätze angezeigt, welche die entsprechenden Eigenschaften haben, zum Beispiel Aufträge, die als Technisch erledigt gekennzeichnet wurden.
Weitere Filter werden zusätzlich noch berücksichtigt.
Auswahl
Bei diesem Filter können Sie mehrere Werte als Filteroption auswählen.
Sie können über die Schaltflächen unten entweder alle Werte auswählen (Voreinstellung) oder alle Werte abwählen.
![]() Wert ausgewählt
Wert ausgewählt
![]() Wert nicht ausgewählt (abgewählt)
Wert nicht ausgewählt (abgewählt)
Zur Auswahl einzelner Werte aktivieren das Kästchen ![]() rechts.
rechts.
Bei diesem Filter werden die Datensätze als Filterergebnisse angezeigt, die einem der ausgewählten Werte entsprechen (ODER). Weitere Filter werden zusätzlich noch berücksichtigt.
Freie Eingabe
Bei diesem Filter können Sie einer Filterwert frei eingeben, zum Beispiel eine Kundennummer oder eine Kilometerangabe (Distanz). Es werden die Datensätze als Filterergebnisse angezeigt, die dem eingetragenen Wert entsprechen. Weitere Filter werden zusätzlich noch berücksichtigt.
![]() Filter entfernen
Filter entfernen
In einigen Filterdialoge können einzelne Filter entfernt werden. Tippen / Klicken Sie auf die ![]() Schaltfläche um den Filter zu entfernen. Um einen entfernten Filter wieder einzufügen, tippen / klicken Sie auf die Schaltfläche Zurücksetzen.
Schaltfläche um den Filter zu entfernen. Um einen entfernten Filter wieder einzufügen, tippen / klicken Sie auf die Schaltfläche Zurücksetzen.
Funktionen Filter
Zurücksetzen
Mit dieser Schaltfläche setzen Sie die Filtereinstellungen wieder auf die Basiseinstellungen zurück.
Haben Sie einzelne Filter mit der ![]() Schaltfläche entfernt, können diese durch das Zurücksetzen wieder eingeblendet werden.
Schaltfläche entfernt, können diese durch das Zurücksetzen wieder eingeblendet werden.
Standard setzen
Über diese Schaltfläche können Sie die getroffenen Filtereinstellungen als Voreinstellung für das aktuelle Gerät festgelegt werden.
Übernehmen
Damit die getroffenen Filtereinstellungen wirksam werden, tippen / klicken Sie auf die Schaltfläche Übernehmen.
Filter Anlagen
Nur aktive
Aktivieren Sie diese Option, wenn im Filterergebnis nur aktive Anlagen angezeigt werden sollen.
Bei aktiven Anlagen ist im esoffice in der Anlagenverwaltung auf dem Register Service | Anlagen | Details - Weitere Optionen die Option Inaktiv nicht aktiviert.
KundenNr
Sie können hier als Filterkriterium eine Kundennummer eintragen. Als Filterergebnis werden alle Anlagen angezeigt, die dieser Kundennummer zugeordnet wurden.
 Synchronisieren
Synchronisieren
Tippen / Klicken Sie die Schaltfläche ![]() Synchronisieren an, um die lokalen Daten mit den Daten auf dem Server abzugleichen.
Synchronisieren an, um die lokalen Daten mit den Daten auf dem Server abzugleichen.
Beim Abgleich werden die noch nicht übertragenen lokalen Änderungen an den Server übertragen. Vom Server werden geänderte und neue Datensätze bereitgestellt.
Für diese Funktion wird eine Internetverbindung benötigt.
Wird in der esmobile-App (Client) die Synchronisation ausgelöst, werden folgende Vorgänge ausgeführt:
-
Vom Client (esmobile) wird der aktuelle Stand der Synchronisation (SyncVersion) an den Server übertragen.
-
Es werden alle lokalen Aufträge (AuftragsIDNr) vom Client an den Server übertragen, um zu Ermitteln, ob es auf dem Server neue Aufträge vorhanden sind oder ob Aufträge nicht mehr lokal verfügbar sind.
-
Es werden vom Client alle lokalen Änderungen seit der letzten Synchronisation an den Server übertragen
-
Auf dem Server werden die Änderungen vom Client umgesetzt.
-
Es werden alle serverseitigen Änderungen seit der letzten Synchronisation vom Server an den Client übertragen, dabei wird die SyncVersion ausgewertet.
-
Der Stand der Synchronisation (SyncVersion) wird aktualisiert.
-
Können Änderungen nicht durchgeführt werden, zum Beispiel weil der Auftrag auf dem Server bereits geschlossen wurde, aber noch Änderungen im esmobile vorhanden sind, können diese nicht übernommen werden. Die Synchronisation läuft weiter und übernimmt Änderungen an weiteren Datensätzen (Aufträgen etc.). In diesem Fall wird die Meldung Status Partial OK, es traten vereinzelt Fehler auf ausgegeben. Diese Fehler können im esweb-Log geprüft werden.
Siehe esweb - System | Log.
-
Fehler, die bei der Synchronisation auf dem Server auftreten, werden im esweb-Log aufgezeichnet. Siehe esweb - System | Log
-
Fehler, die bei der Synchronisation im esmobile auftreten, werden im esmobile-Log protokolliert. Dieses Protokoll kann auf den Server hochgeladen werden und wird im jeweiligen Personalordner unter Dokumente abgelegt. Beim Hochladen der Log-Datei werden auch erweiterte Informationen für den Support übertragen, die in der Log-Ansicht des esmobile nicht angezeigt werden.
Siehe auch esmobile - System | Log
-
Ist bei der Synchronisation im esmobile ein Fehler aufgetreten, wird ein entsprechender Hinweis mit einer kurzen Fehlerbeschreibung angezeigt. Hier ist unter anderem auch der Status der Synchronisation aufgeführt.
 Scannen
Scannen
Um eine Anlage im esmobile schnell über die Anlagenliste aufrufen zu können, kann jede Anlage an zentraler Stelle mit einem Barcode versehen werden.
Zum Aufrufen der Anlageninformationen wird der Barcode über die Kamera des mobiles Gerätes (zum Beispiel Tablet) eingescannt. Bei einer Übereinstimmung werden die Anlagen Informationen (Anlagen Details) angezeigt.
Für die Nutzung der Barcodefunktion für Anlagen ist es notwendig, Barcode-Etiketten mit der Anlagennummer zu verwenden.
Barcode-Beispiel
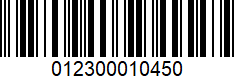
Bevor Sie Barcode-Etiketten in großer Stückzahl anfertigen, prüfen Sie bitte vorab, ob der Barcodetyp über die esmobile-App erkannt wird.
Anlagen Barcode einlesen
-
Rufen Sie den Menüpunkt Objektverwaltung | Anlagen auf.
-
Tippen / Klicken Sie auf die
 Barcode-Schaltfläche in der Titelzeile. Die Kamera des mobilen Gerätes wird für den Scanvorgang gestartet.
Barcode-Schaltfläche in der Titelzeile. Die Kamera des mobilen Gerätes wird für den Scanvorgang gestartet. Bei der ersten Verwendung der Kamera im esmobile, kann eine Meldung angezeigt werden, ob die Kamera durch die Anwendung verwendet werden darf. Bitte bestätigen Sie diese Meldung, ansonsten ist eine Nutzung der Kamera für die Funktionen Barcode-Scan und Foto aufnehmen nicht möglich.
Richten Sie die Kamera des mobilen Gerätes so aus, dass die rote Linie auf dem Barcode zu sehen ist und das Gerät parallel zum Barcode ausgerichtet ist.
Je nach Qualität des Barcodes und den Lichtverhältnissen kann es notwendig sein den Abstand zum Barcode zu verändern bis dieser erkannt wird.
-
Ist der Barcode erkannt und gelesen worden, wird die entsprechende Anlage gesucht. Stimmt die Anlagennummer auf dem Barcode mit einer vorhandenen Nummer in der Anlagenliste überein, werden die Detailinformationen der Anlage angezeigt.