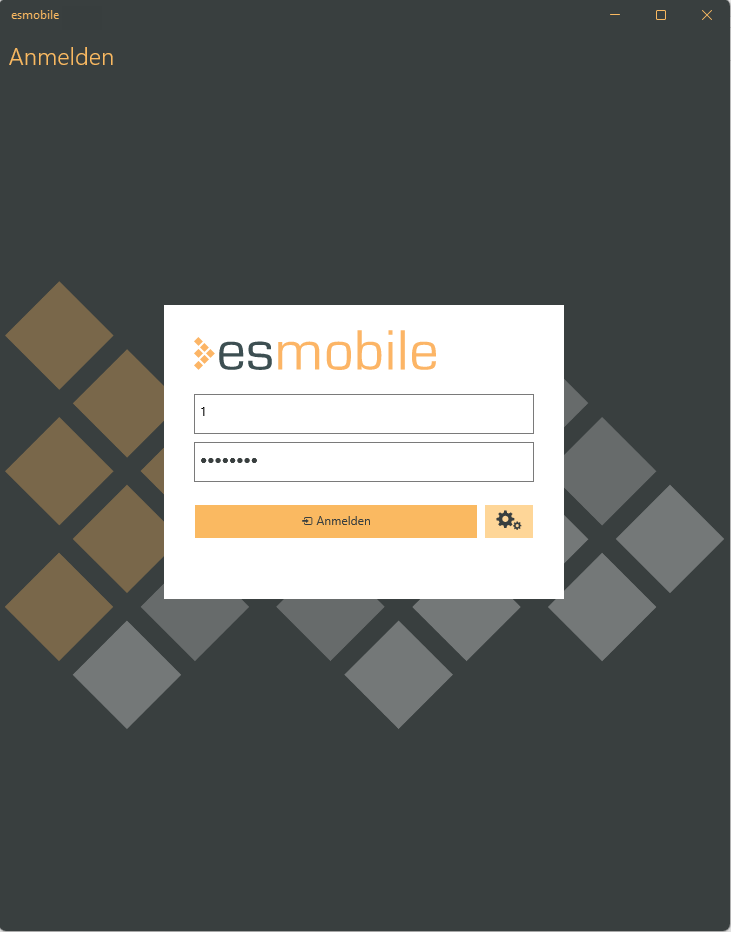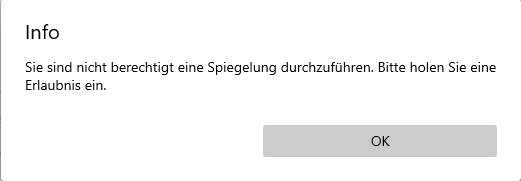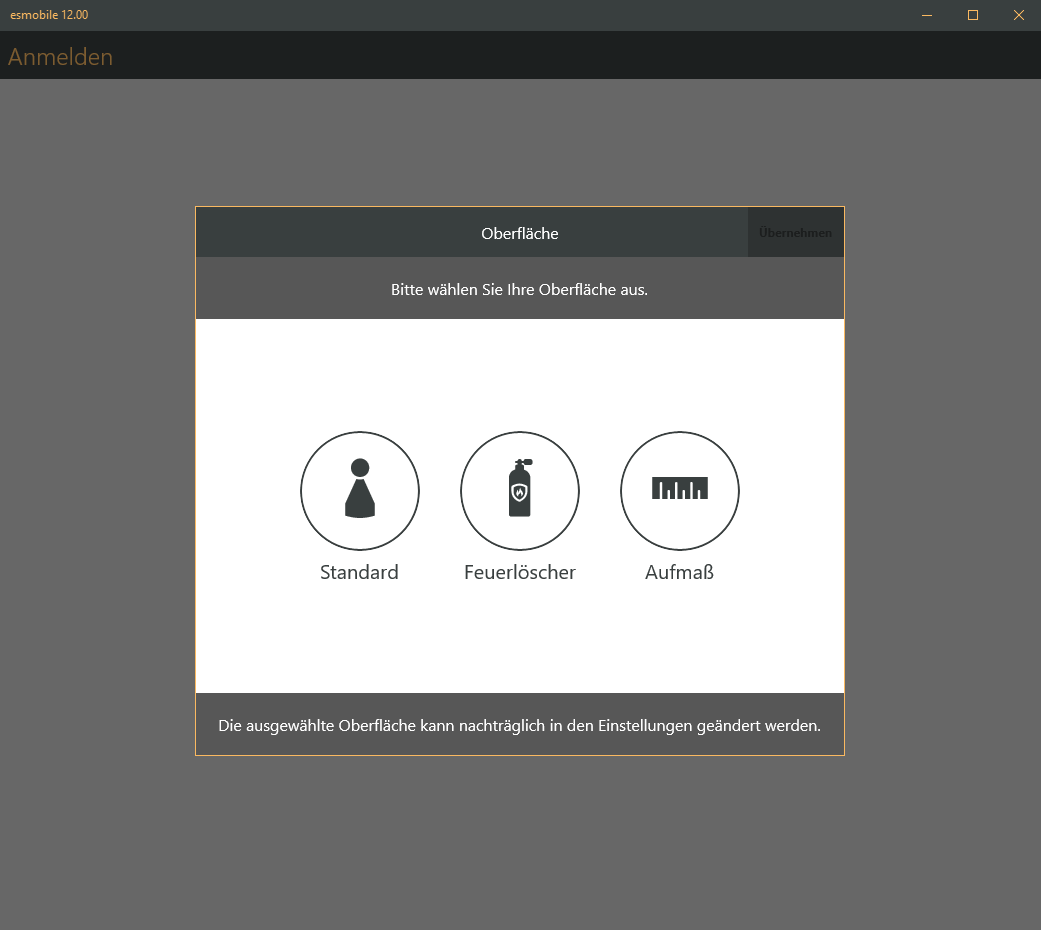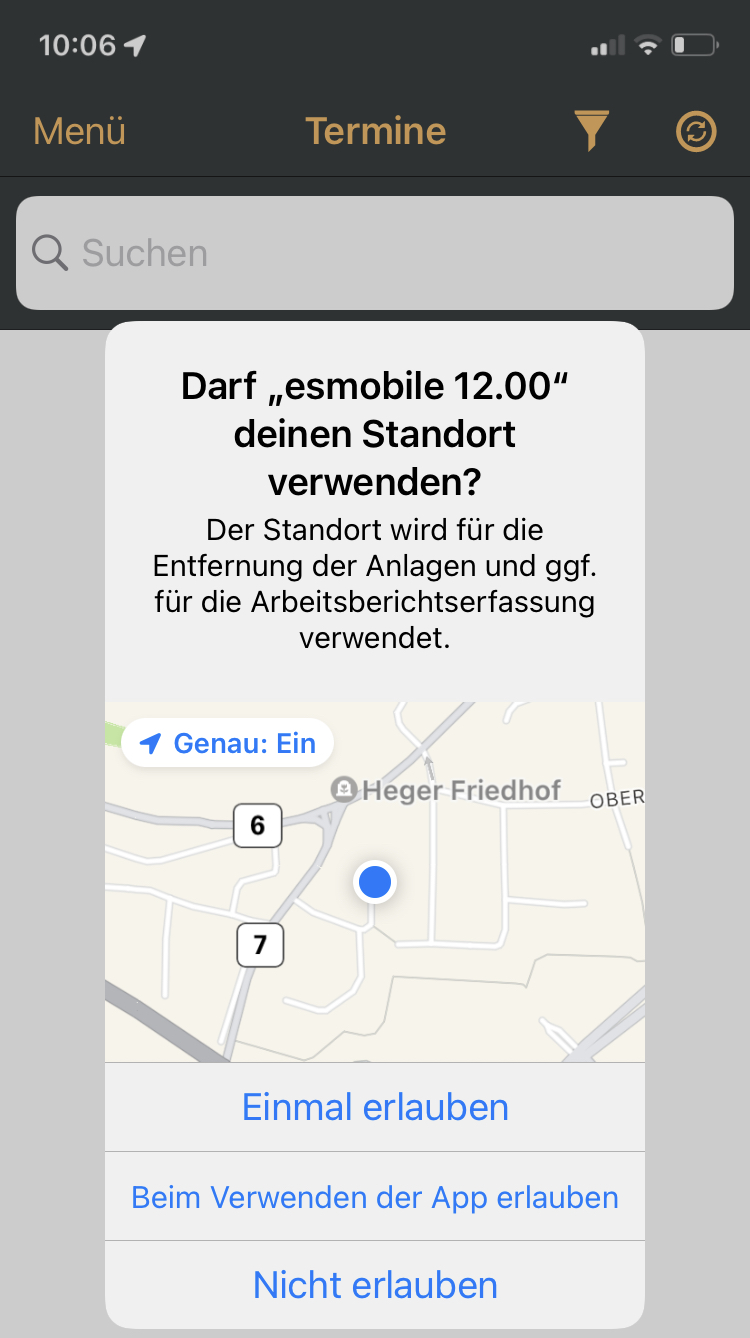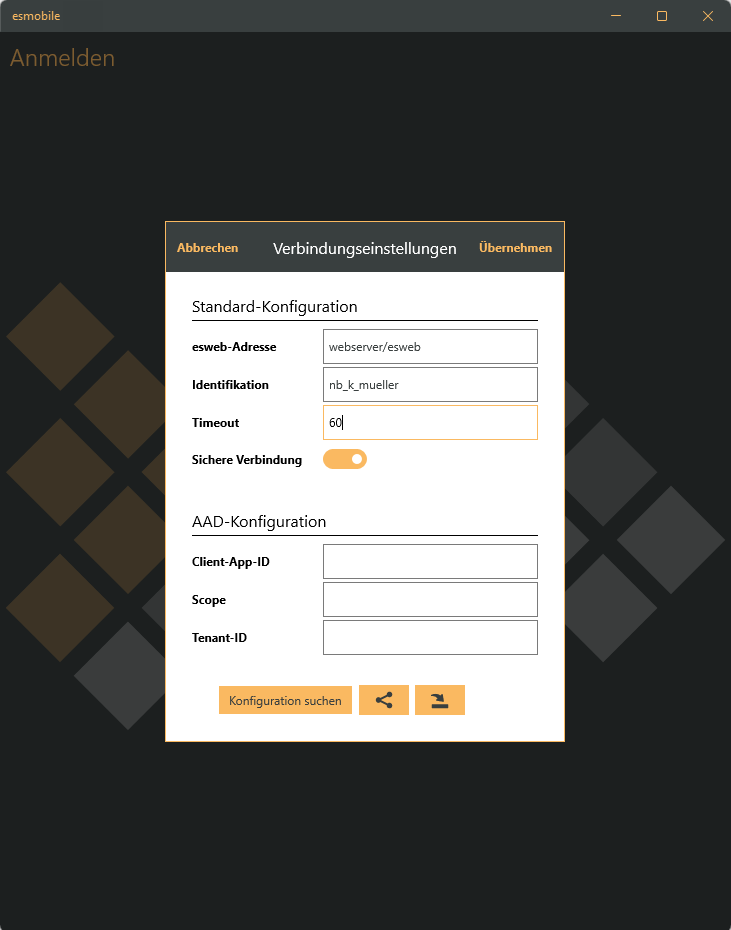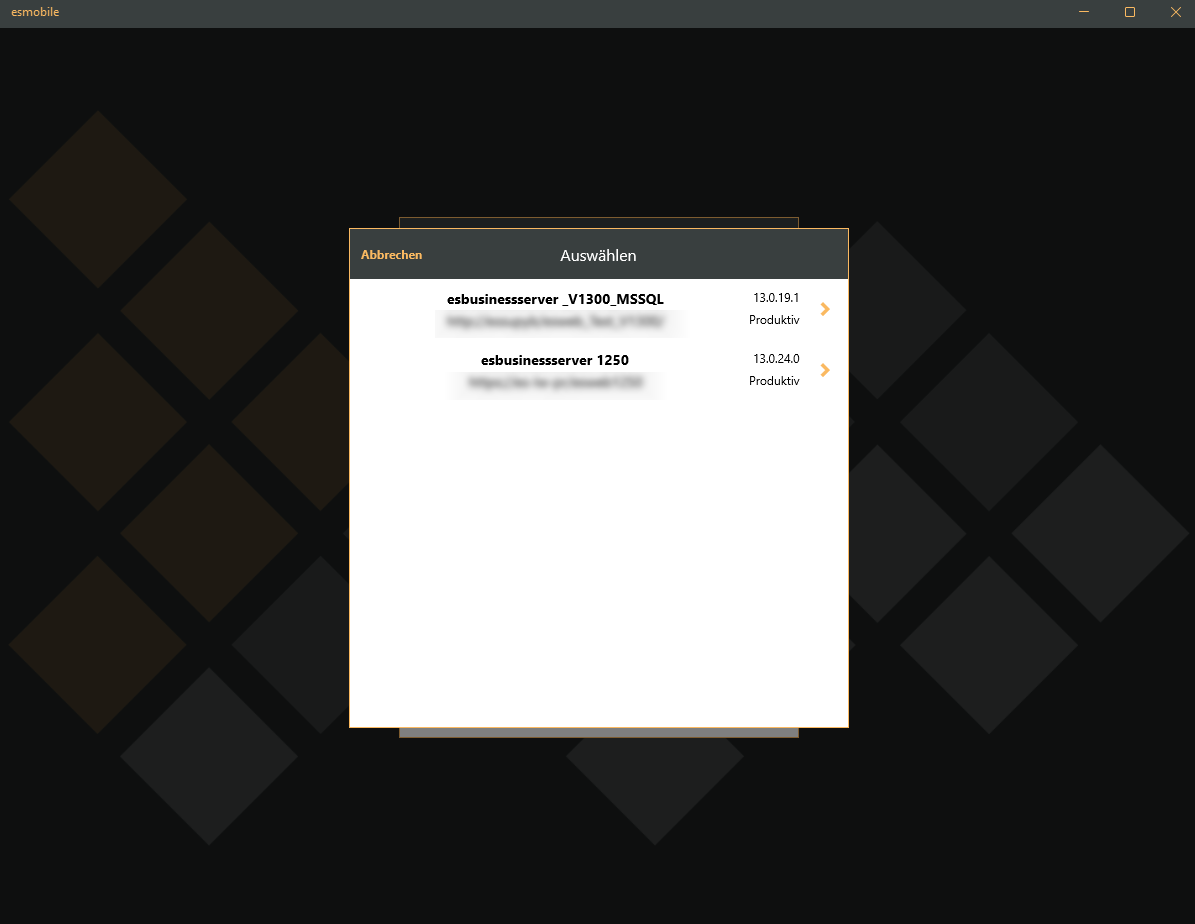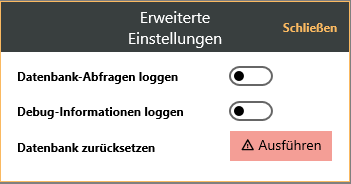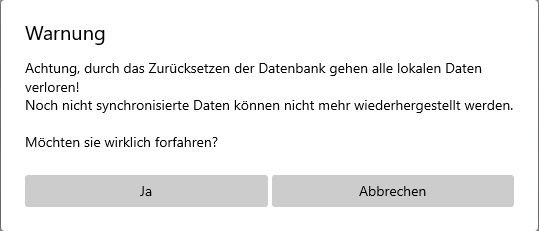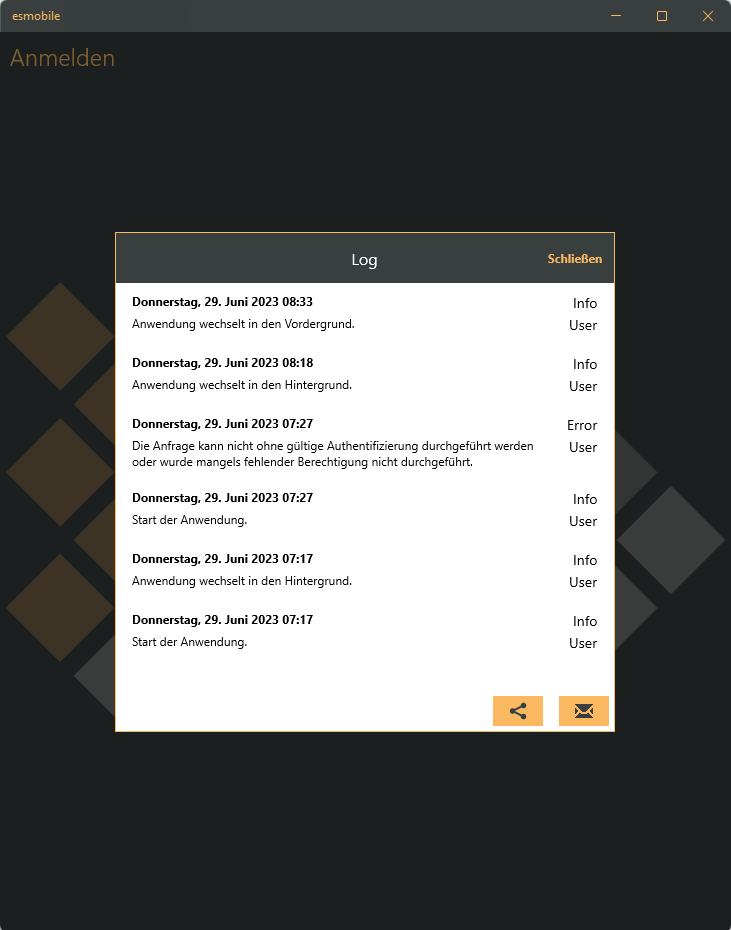Nach der Installation und dem Aufruf der esmobile-App ist die Angabe der Verbindungseinstellungen und eine Anmeldung erforderlich.
Die Anmeldung am esmobile ist auf ein Gerät je Benutzer beschränkt. Wenn Sie sich auf einem weiteren Gerät anmelden, werden Sie auf dem weiteren Gerät mit der ersten Anmeldung abgemeldet. Bei der Abmeldung werden die nicht synchronisierten lokalen Daten verworfen.
Anmeldung
Nach dem Start der App wird die Anmeldemaske angezeigt.
Bei eingerichteter Verbindung können Sie sich mit Nutzerkennung (Personalnummer) und Passwort am esmobile anmelden (Schaltfläche ![]() Anmelden).
Anmelden).
Für die esmobile Anmeldung werden die esweb Zugangsdaten (Benutzerkennung / Passwort) benötigt.
Über die ![]() Schaltfläche gelangen Sie in die App-Einnstellungen (Verbindungseinstellungen, Erweiterte Einstellungen und Protokolldaten (Logging-Informationen)).
Schaltfläche gelangen Sie in die App-Einnstellungen (Verbindungseinstellungen, Erweiterte Einstellungen und Protokolldaten (Logging-Informationen)).
Siehe auch Erweiterte Einstellungen
Besonderheiten esmobile Benutzer
Wird eine neue Benutzeranmeldung für das esmobile im esweb angelegt, ist eine erstmalige Anmeldung im esweb mit dem Startkennwort notwendig. Eine Anmeldung im esmobile mit dem temporären Startkennwort ist nicht möglich.
Bei dieser ersten Anmeldung im esweb ist auch die Vergabe eines eigenen sicheren Passwortes erforderlich.
Siehe auch Kundenlogin / Mitarbeiterlogin anlegen
Nach dem Anlegen eines Benutzers im esweb für das esmobile, beim Eintragen oder Ändern des KFZ-Lagers ist es notwendig im esweb die zwischengespeicherten Einstellungen neu zu laden (Reset.aspx). Rufen Sie dazu die Seite https://[IhreDomain]/esweb/reset.aspx auf und betätigen Sie die Schaltfläche Sitzung neustarten.
Erstmalige Anmeldung
-
Vor der ersten Anmeldung nach der Installation der esmobile-App ist die Konfiguration der Verbindungseinstellungen notwendig, siehe Verbindungseinstellungen.
Zur erstmaligen Anmeldung wird eine Internetverbindung benötigt.
-
Tragen Sie ihre Nutzerkennung und Passwort ein und tippen / klicken Sie auf die Schaltfläche
 Anmelden.
Anmelden.Bei der Anmeldung wird ein Token für die Anmeldung generiert.
Für die Identifizierung und die sichere Kommunikation der einzelnen mobilen Geräte und Benutzer werden im esweb / esmobile Anmelde-Tokens verwendet.
-
Die für das esmobile notwendigen Daten werden anschließend vom Server gespiegelt.
 Hintergrundwissen esmobile Spiegelung
Hintergrundwissen esmobile Spiegelung
Diese Daten / Einstellungen werden bei einer Spiegelung vom Server an die esmobile-App übertragen:
-
Es werden alle Aufträge ermittelt, die der Techniker sehen darf:
-
Unerledigte Aufträge
-
Es werden die Einstellungen aus dem esweb berücksichtigt, welche Auftragsarten verwendet werden.
Siehe esweb Einstellungen | Allgemein | Service.
-
Es werden die Auftragsstatus kleiner als Technisch Erledigt pro Auftragsart übertragen, die Sie im esweb unter Einstellungen | Allgemein | Service festgelegt haben.
-
-
Es werden Aufträge für den Benutzer übertragen, wenn dieser im Auftrag als Techniker eingetragen ist. Es können weitere Personalfelder (Verkäufer, Bauleiter etc.) aus dem Auftrag berücksichtigt werden.
Um alle Personalfelder der Aufträge beim Synchronisieren zu berücksichtigen, aktivieren Sie im esweb unter Einstellungen | Mobile Center | Einstellungen / Benachrichtigungen die Option Alle Personalfelder beim Synchronisieren berücksichtigen.
-
Alle übertragenen Aufträge erhalten das Flag ZuSenden, das im esoffice berücksichtigt wird und eine Warnung ausgibt, dass sich dieser Auftrag auf einem mobilen Gerät befindet.
-
Für die Anmeldung im esmobile ist die Zuordnung eines Kfz-Lagers zum angemeldeten Benutzers erforderlich. KFZ-Lager können unter Artikel | Lager als mobiles Lager angelegt und verwaltet werden.
 Möglichkeiten der KFZ-Lager Zuordnung
Möglichkeiten der KFZ-Lager Zuordnung
Es bestehen zwei Möglichkeiten ein KFZ-Lager einem Mitarbeiter für das esweb / esmobile zuzuordnen. Es ist notwendig eine dieser Möglichkeiten für Ihr Unternehmen festzulegen.
Welche Möglichkeit bei Ihnen zum Einsatz kommt, legen Sie im esweb unter esweb - Einstellungen | Allgemein | Service - Bereich 'Auftrag'(Lagerfilter) fest.
-
Die Zuordnung eines KFZ-Lagers zum Mitarbeiter kann unter Office | Personal | Details II - Bereich 'Buchhaltung' vorgenommen werden.
-
Die Zuordnung erfolgt über die Personalnummer, welche direkt im Lager angegeben werden kann (Artikel | Lager | Details - Bereich 'Zugriff').
Limit Kfz-Lager
Das dem Mitarbeiter zugeordnete Lager darf die maximal zulässige Anzahl von 2.100 Artikeln nicht überschreiten, da die Artikeldaten bei den mobilen Lösungen (esweb / esmobile) aus der Datenbank abgefragt werden. Aus diesem Grund sollte einem Mitarbeiter nicht das Hauptlager als KfZ-Lager zugeordnet werden.
Jedem Techniker sollte ein separates KFZ-Lager zugeordnet werden. Die Nutzung eines Lagers für mehrere Techniker wird nicht empfohlen.
-
-
Ausgehend von allen Aufträgen, die ermittelt wurden, werden alle abhängigen Daten übertragen (Anlagen, Arbeitsberichte, Arbeitszeiten, installiertes Material, Geliefertes Material, Lagerartikel, usw.).
-
Es werden die zuletzt geänderten Einstellungen / Referenzen aus dem esoffice / esweb übertragen, wenn im esweb unter Office | Personal | Details II - Bereich 'Pull Notifications' für die Option Lookups die Speichern Schaltfläche betätigt wurde.
-
Es werden für das esmobile relevante Einstellungen ausgewertet und übertragen. Siehe auch esmobile Einstellungen (nur lesend).
-
Das Customizing wird übertragen. Siehe auch esweb -> Einstellungen | Mobile Center | Layout.
-
Die Termine des Technikers werden übertragen (Standard 7 Tage in die Vergangenheit und bis 14 Tage in die Zukunft vom heutigen Tag aus).
In der Terminübersicht kann diese Einstellung im Filter angepasst werden, es können maximal für drei Wochen Termine übertragen werden. Beim Spiegeln wird der Terminfilter auf den Standard zurückgesetzt.
-
Für alle übertragenen Terminen werden auch die entsprechenden Aufträge hinzugefügt.
-
Wenn zu einem Auftrag noch kein Termin angelegt worden ist, wird ein virtueller Termine generiert aus Beginn-Datum des Auftrags erzeugt (Feld BeginnDat).
-
Es werden alle Berechtigungen und Lizenzen übertragen.
-
In der Tabelle SyncVersions wird zu jedem mobilen Client der aktuelle Versionsstand gespeichert. Dieser Stand wird bei weiteren Übertragungen berücksichtigt.
Treten bei der Spiegelung Fehler auf, können Sie im Artikel esmobile - Fehler bei Spiegelung Hinweise zu möglichen Ursachen und Lösungsansätze finden.
Siehe auch esmobile Meldungen: Auftrag nicht änderbar
Berechtigung Spiegelung
Eine Spiegelung auf den mobilen Geräten im esmobile kann mehrstufig genehmigt werden.
Per Berechtigung
Ist die Berechtigung 4810 esmobile - Spiegelung vorhanden, so kann der Benutzer wie gewohnt die Spiegelung im esmobile auslösen.
Ist die Berechtigung nicht vergeben, so erhält der Benutzer beim Versuch eine Spiegelung auszuführen die Meldung
Sie sind nicht berechtigt eine Spiegelung durchzuführen. Bitte holen Sie eine Erlaubnis ein.
Per temporärer Erlaubnis
Im esweb unter Einstellungen | Mobile Center | Login-Token beseht die Möglichkeit über die Schaltfläche Einmalig Erlauben in der Spalte Spiegelung eine Spiegelung einmalig zu genehmigen. Nachdem der Benutzer die Spiegelung durchgeführt hat, wird diese Erlaubnis wieder zurückgesetzt.
Zusätzlich wird die Beschriftung der Schaltfläche nach Betätigung in Zurücknehmen geändert, so dass hier auch manuell eine temporäre Erlaubnis wieder entzogen werden kann.
-
-
Nach dem die Daten vom Server übertragen worden sind, wird ggf. ein Fenster zur Auswahl der Benutzeroberfläche angezeigt.
Sind die Lizenzen für esmobile-Aufmaß (1310100) und esmobile-Ersatzteilmanagement (1310250) nicht vorhanden, wird immer die Standard-Oberfläche geladen. In diesem Fall wird keine Oberflächenauswahl nach der Anmeldung angezeigt.
Siehe auch Oberflächen (Sichten)
Wählen Sie die gewünschte Oberfläche aus und tippen / klicken Sie auf die Schaltfläche Übernehmen.
Siehe auch Oberflächen (Sichten)
Standort verwenden
Bei Geräten mit GPS- / Ortungsfunktionen wird bei der ersten Benutzung noch die Erlaubnis zur Standortnutzung abgefragt. Für die Entfernungsberechnung zur Anlage und für die Arbeitsberichtserfassung kann die Ortungsfunktion verwendet werden.
Wird die Standort-Verwendung nicht erlaubt, stehen einige Funktionen in der esmobile-App nicht zur Verfügung.
Für die Nutzung der GPS / Ortungs-Funktionen ist es notwendig im Datenschutzcenter unter Tools | Datenschutz | Geolocation die Einverständniserklärungen für Adresse <=> GPS und esmobile zu akzeptieren.
-
Nach der Auswahl der Oberfläche wird die Terminübersicht angezeigt.
-
Weitere Menüpunkte können über Menü aufgerufen werden.
Einstellungen
Über die ![]() Schaltfläche in der esmobile Anmeldemaske gelangen Sie in die App-Einstellungen (Verbindungseinstellungen, Erweiterte Einstellungen und Log Informationen).
Schaltfläche in der esmobile Anmeldemaske gelangen Sie in die App-Einstellungen (Verbindungseinstellungen, Erweiterte Einstellungen und Log Informationen).
Verbindungseinstellungen
Um die Verbindung von der esmobile-App zum Server einzurichten, tippen / klicken Sie im Anmeldemaske auf die Schaltfläche mit den Zahnrad-Symbol ![]() .
.
Wählen Sie im Menü den Punkt Verbindungseinstellungen aus.
Bereich 'Standard -Konfiguration'
In diesem Bereich werden die Informationen für die Verbindung zum esweb-Server hinterlegt.
Die entsprechenden Angaben erhalten Sie von Ihrem Administrator.
esweb-Adresse
Tragen Sie hier esweb-Adresse (URL zum esweb-Server) ohne Angabe des Protokolls (http / https) ein.
webserver.xy/esweb/
Befindet sich das mobile Gerät im lokalen Netzwerk können Sie die esweb-Adresse über die Schaltfläche Konfiguration suchen ermitteln und eintragen lassen.
Sichere Verbindung
Aktivieren Sie diese Option, wenn die Verbindung zum esweb durch eine SSL Verbindung (Protokoll https) gesichert ist. Ist die Option nicht aktiviert, wird die Verbindung zum Server über das http-Protokoll Unsichere Verbindung aufgebaut.
Der Betrieb des esweb mit einer ungesicherten HTTP-Verbindung wird aus Sicherheitsgründen nicht empfohlen.
Identifikation
Die Identifikation dient der Erkennung des Gerätes im esweb-Registers Einstellungen | Mobile Center | Login-Token. Geben Sie hier einen Namen ein, der das Gerät eindeutig identifiziert, zum Beispiel iPad_[TechnikerName][PersonalNr].
Timeout
Geben Sie hier einen Timeout![]() Das Timeout bezeichnet in der Programmierung und Netzwerktechnik die Zeitspanne, die ein Vorgang in Anspruch nehmen darf, bevor er mit einem Fehler abgebrochen wird. in Sekunden an, den die esmobile-App bei Verbindungen zum Server berücksichtigt. Bis zum eingestellten Zeitlimit wird das esmobile versuchen Daten an den Server übertragen. Wird das Zeitlimit überschritten, wechselt die App in den Offline-Modus.
Das Timeout bezeichnet in der Programmierung und Netzwerktechnik die Zeitspanne, die ein Vorgang in Anspruch nehmen darf, bevor er mit einem Fehler abgebrochen wird. in Sekunden an, den die esmobile-App bei Verbindungen zum Server berücksichtigt. Bis zum eingestellten Zeitlimit wird das esmobile versuchen Daten an den Server übertragen. Wird das Zeitlimit überschritten, wechselt die App in den Offline-Modus.
Das Standard Timeout ist auf 60 Sekunden festgelegt.
Übernehmen
Haben Sie alle notwendigen Verbindungseinstellungen vorgenommen, können diese mit der Schaltfläche Übernehmen übernommen werden.
Außerdem wird überprüft, ob die angegebene esweb-Adresse erreichbar ist.
Kann keine Verbindung zum esweb hergestellt werden, wird eine entsprechende Fehlermeldung ausgegeben.
Bereich 'AAD-Konfiguration'
Neben der Authentifizierung mit Nutzerkennung und Passwort kann für die esmobile-Anmeldung auch die Azure Active Directory-Authentifizierung (AAD) / Microsoft Entra ID verwendet werden.
Azure Active Directory (Azure AD oder AAD) unter dem neuen Namen Microsoft Entra ID ist eine Microsoft-Lösung für die Identitäts- und Zugriffsverwaltung, mit der Unternehmen Identitäten in Hybrid- und Multicloud-Umgebungen sicher verwalten können.
Für die weiteren Schritte wird ein entsprechend konfigurierte Microsoft Entra ID für Anwendungen vorausgesetzt.
Die Einrichtung der Entra ID-Authentifizierung für die esmobile-App wird unter Microsoft Entra-ID Authentifizierung esmobile beschrieben.
In diesem Bereich können die AAD-Zugangsdaten manuell eingetragen werden, die entsprechenden Angaben erhalten Sie von Ihrem Administrator.
Bei der manuellen Eingabe der AAD Konfiguration wird beim Übernehmen der Verbindungseinstellungen der Server kontaktiert. Falls dieser AAD-Daten zurückgibt, wird die manuelle Eingabe überschrieben.
Client-App-ID
Tragen Sie hier die Anwendungs-ID aus der esmobile-Registrierung (MicrosoftAdmin-Center ihres Azure-Active-Directorys) ein.
Siehe auch Microsoft Entra-ID Authentifizierung esmobile - esmobile-Registrierung
Scope
Tragen Sie hier den Bereichsnamen ein, den Sie in der esmobile Registrierung in der Admin-Console ihres Azure-Active-Directorys konfiguriert haben.
Siehe auch Microsoft Entra-ID Authentifizierung esmobile - esweb WebApi Registrierung
Tenant-ID
Tragen Sie hier Ihre Tenant-ID (Mandanten-ID) ein. Dies kann eine Mandats-ID, eine Mandatsdomäne oder eine Mandatskonvention sein.
Funktionen
Konfiguration suchen
Über die Schaltfläche Konfiguration suchen kann eine Funktion zum Verteilen von Konfigurationsdaten an das esmobile im lokalen Netzwerk (Discovery Endpoint) aufgerufen werden.
Über die Schaltfläche Konfiguration suchen kann im lokalen Netzwerk nach einem esBusinessserver gesucht werden (Broadcast).
Sofern einer oder mehrere esBusinessserver-Dienste erreichbar sind und in esoffice unter Einstellungen | Allgemein | Sicherheit - Bereich 'esweb' die esweb Basis URL hinterlegt wurde, kann einer der Einträge in esmobile ausgewählt werden.
Dabei wird die URL automatisch in die Konfiguration übernommen und eine manuelle Eingabe ist damit nicht notwendig.
Voraussetzungen
-
Benötigt den esBusinessserver ab Version 13.xx
-
Die Kommunikation erfolgt über das SSDP
 Das Simple Service Discovery Protocol (SSDP) ist ein Netzwerkprotokoll, welches zur Suche nach Universal-Plug-and-Play-Geräten in einem Netzwerk dient. Protokoll, UDP
Das Simple Service Discovery Protocol (SSDP) ist ein Netzwerkprotokoll, welches zur Suche nach Universal-Plug-and-Play-Geräten in einem Netzwerk dient. Protokoll, UDP Das User Datagram Protocol ist ein minimales, verbindungsloses Netzwerkprotokoll, das zur Transportschicht der Internetprotokollfamilie gehört. UDP ermöglicht Anwendungen den Versand von Datagrammen in IP-basierten Rechnernetzen. Im Gegensatz zu TCP (Transmission Control Protocol) handelt es sich um ein verbindungsloses, ungesichertes Protokoll. Port 1900
Das User Datagram Protocol ist ein minimales, verbindungsloses Netzwerkprotokoll, das zur Transportschicht der Internetprotokollfamilie gehört. UDP ermöglicht Anwendungen den Versand von Datagrammen in IP-basierten Rechnernetzen. Im Gegensatz zu TCP (Transmission Control Protocol) handelt es sich um ein verbindungsloses, ungesichertes Protokoll. Port 1900 -
Die URL
 Die URL (Uniform Resource Locator) ist die Adresse einer einzelnen Webseite. Sie kann direkt in die Adressleiste im Browser eingegeben werden.
Dabei ist die URL nicht mit der Domain gleichzusetzen. Denn die Domain ist nur ein Bestandteil der URL. befindet sich in der Tabelle EINFILE unter der ID 10
Die URL (Uniform Resource Locator) ist die Adresse einer einzelnen Webseite. Sie kann direkt in die Adressleiste im Browser eingegeben werden.
Dabei ist die URL nicht mit der Domain gleichzusetzen. Denn die Domain ist nur ein Bestandteil der URL. befindet sich in der Tabelle EINFILE unter der ID 10
 Konfiguration sichern
Konfiguration sichern
Über die ![]() Konfiguration sichern Schaltfläche können Sie die Verbindungseinstellungen inklusive der AAD Konfiguration in eine Datei (*.json) exportieren. Für den Export wird die Dateiauswahl des jeweiligen Betriebssystems geöffnet, dort können Sie den Speicherort der Konfigurationsdatei festlegen.
Konfiguration sichern Schaltfläche können Sie die Verbindungseinstellungen inklusive der AAD Konfiguration in eine Datei (*.json) exportieren. Für den Export wird die Dateiauswahl des jeweiligen Betriebssystems geöffnet, dort können Sie den Speicherort der Konfigurationsdatei festlegen.
Über die Funktion ![]() Konfiguration laden kann diese Datei dann auf einem anderen Gerät importiert werden.
Konfiguration laden kann diese Datei dann auf einem anderen Gerät importiert werden.
 Konfiguration laden
Konfiguration laden
Über die ![]() Konfiguration laden Schaltfläche können Sie eine Konfigurationsdatei (*.json) importieren. Die Konfigurationsdatei kann die Verbindungseinstellungen und die AAD / Entra-Konfiguration enthalten.
Konfiguration laden Schaltfläche können Sie eine Konfigurationsdatei (*.json) importieren. Die Konfigurationsdatei kann die Verbindungseinstellungen und die AAD / Entra-Konfiguration enthalten.
Nach dem Betätigen der Schaltfläche können Sie eine entsprechende Konfigurationsdatei auswählen.
Erweiterte Einstellungen
Die Einstellungen / Funktionen in diesem Bereich dienen der Fehleranalyse und sollten nur auf Anweisung der es2000 Support oder ihres Administrators vorgenommen werden.
Wird die Option Datenbank-Abfragen loggen aktiviert, werden zusätzlich zur normalen Protokollierung noch die Datenbankabfragen im Log gespeichert.
Das Aktivieren dieser Option kann sich auf die Verarbeitungsgeschwindigkeit der esmobile App auswirken und es wird mehr Speicherplatz für die Protokollinformationen benötigt.
Bitte aktivieren Sie diese Option daher nur nach Rücksprache mit dem es2000 Support.
Diese Option ist nach der Anmeldung auch in den Einstellungen - Bereich 'Benutzereinstellungen' verfügbar.
Wird die Option Debug-Informationen loggen aktiviert, werden zusätzlich zur normalen Protokollierung noch erweiterte Informationen zur Fehleranalyse im Log gespeichert.
Das Aktivieren dieser Option kann sich auf die Verarbeitungsgeschwindigkeit der esmobile App auswirken und es wird mehr Speicherplatz für die Protokollinformationen benötigt.
Bitte aktivieren Sie diese Option daher nur nach Rücksprache mit dem es2000 Support.
Diese Option ist nach der Anmeldung auch in den Einstellungen - Bereich 'Benutzereinstellungen' verfügbar.
Datenbank zurücksetzen
Diese Funktion löscht unwiederbringlich die lokalen Daten der App (Datenbank, Offline Berichte, Dateien, Logfiles). Dabei werden auch noch nicht synchronisierte Daten (Arbeitsberichte, Arbeitszeiten etc.) endgültig gelöscht.
Eine Wiederherstellung der Daten nach dem Löschen ist nicht möglich. Sie sollten diese Funktion nur auf Anweisung des es2000 Supports oder Ihres Administrators ausführen.
Nach Betätigen der ![]() Ausführen Schaltfläche wird noch eine Warnmeldung angezeigt.
Ausführen Schaltfläche wird noch eine Warnmeldung angezeigt.
Nach Betätigen der Ja Schaltfläche werden die lokalen Daten gelöscht und die App befindet sich wieder im Ursprungszustand der Erstinstallation.
Log Informationen
Über diese Funktion kann bereits vor der Anmeldung die Protokollinformationen (Logfile) der App eingesehen und gespeichert bzw. gesendet werden.
![]() Protokoll / Log speichern
Protokoll / Log speichern
Über die ![]() Logdatei sichern Schaltfläche können Sie das aktuelle esmobile Protokoll speichern. Für den Export wird die Dateiauswahl des jeweiligen Betriebssystems geöffnet, dort können Sie den Speicherort der Log-Datei festlegen.
Logdatei sichern Schaltfläche können Sie das aktuelle esmobile Protokoll speichern. Für den Export wird die Dateiauswahl des jeweiligen Betriebssystems geöffnet, dort können Sie den Speicherort der Log-Datei festlegen.
![]() Protokoll / Log versenden
Protokoll / Log versenden
Über die ![]() Logdatei versenden Schaltfläche können Sie das aktuelle esmobile Protokoll per E-Mail versenden. Zum Versenden öffnet sich die Standard E-Mail Anwendung mit einer E-Mail an den es2000 Support (E-Mail Adresse kann noch geändert werden). Im E-Mail Text werden die Log-Informationen eingefügt.
Logdatei versenden Schaltfläche können Sie das aktuelle esmobile Protokoll per E-Mail versenden. Zum Versenden öffnet sich die Standard E-Mail Anwendung mit einer E-Mail an den es2000 Support (E-Mail Adresse kann noch geändert werden). Im E-Mail Text werden die Log-Informationen eingefügt.
Nach Möglichkeit sollten Sie die Protokolldaten nicht ohne Rücksprache mit den Support versenden, da ohne zusätzliche Informationen (Servicecall-Nummer, Kundenname, Ansprechpartner, Problemstellung etc.) unter Umständen keine Bearbeitung möglich ist.
Fügen Sie auf jeden Fall Kontaktinformationen für Rückfragen hinzu.