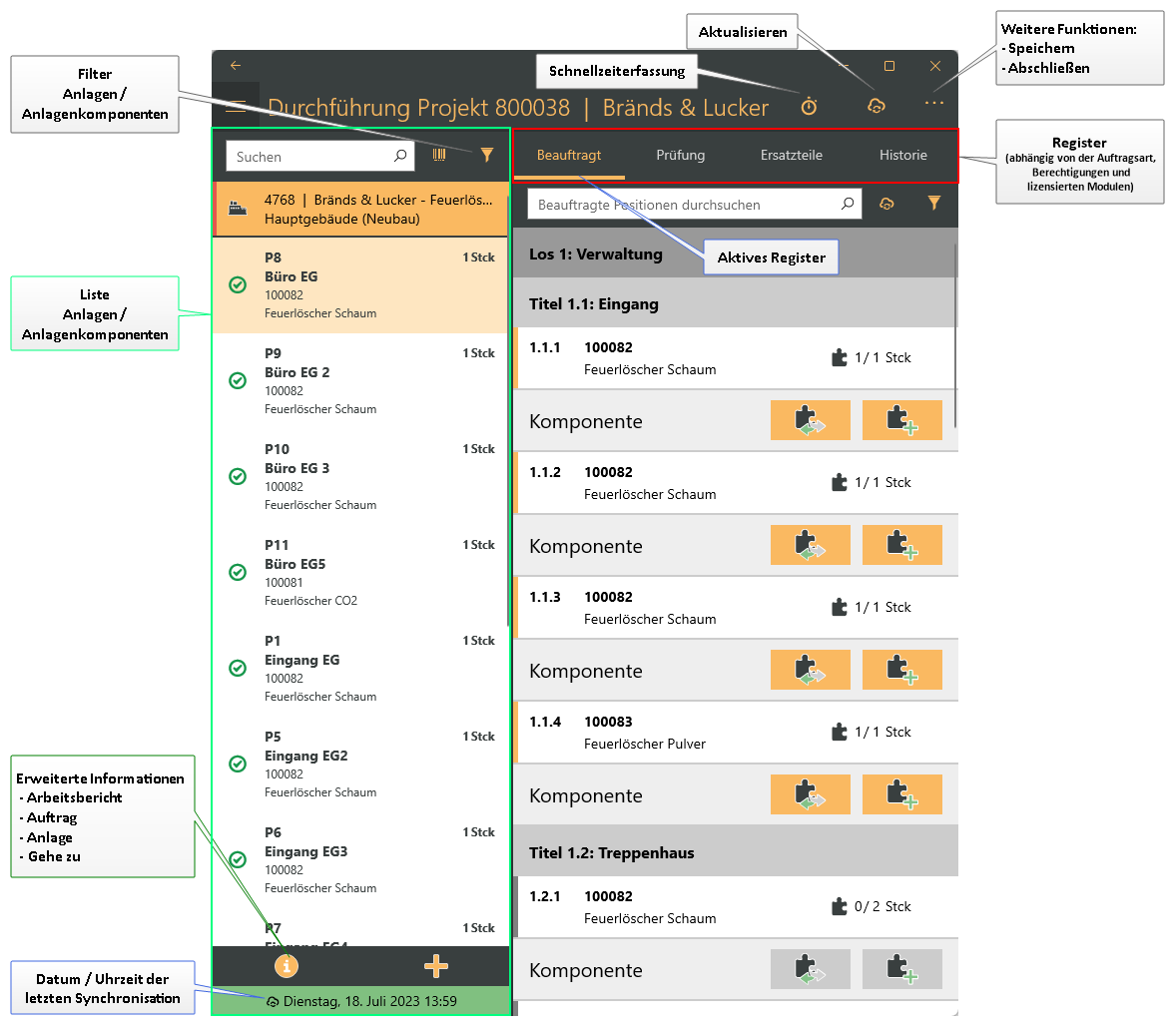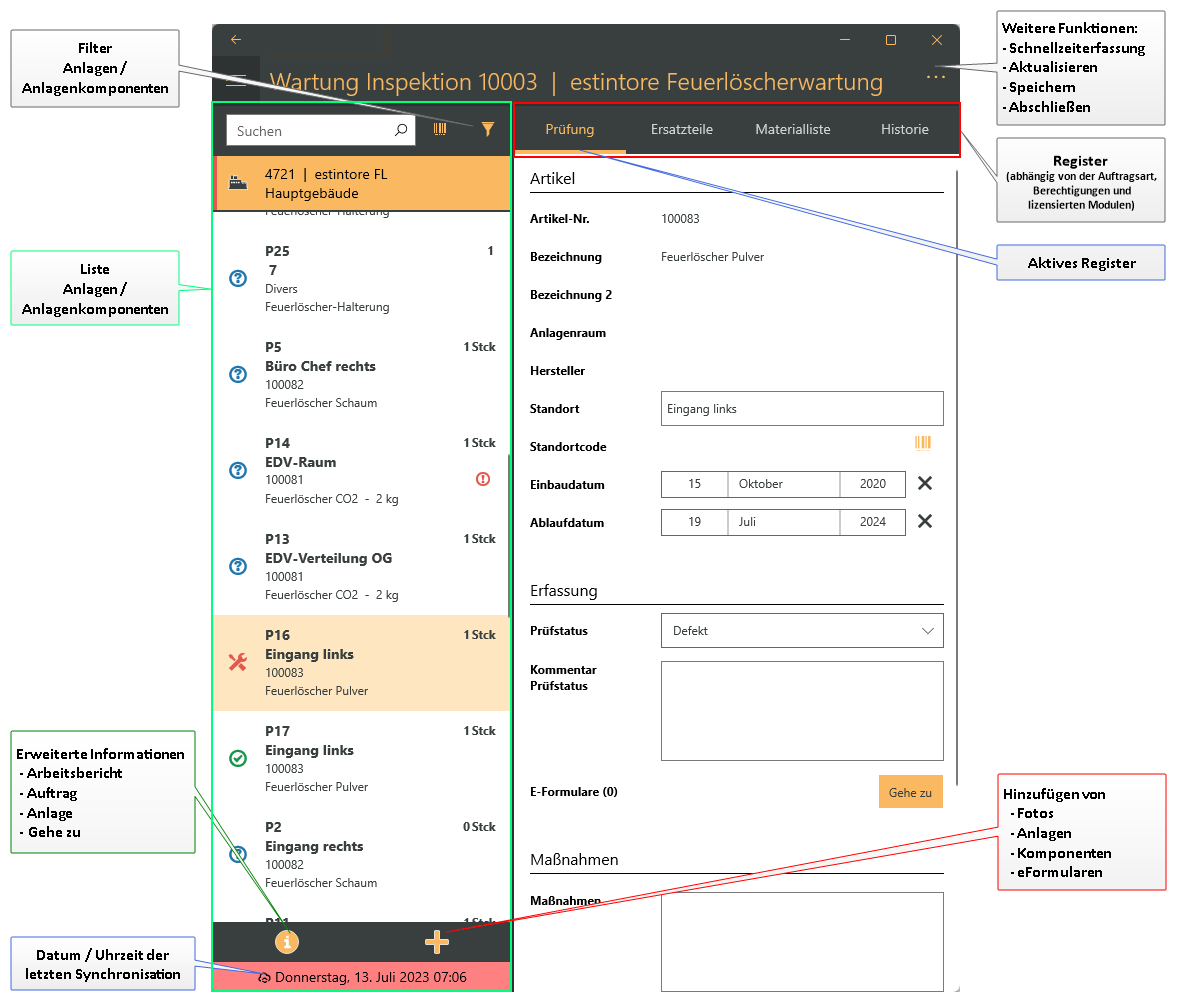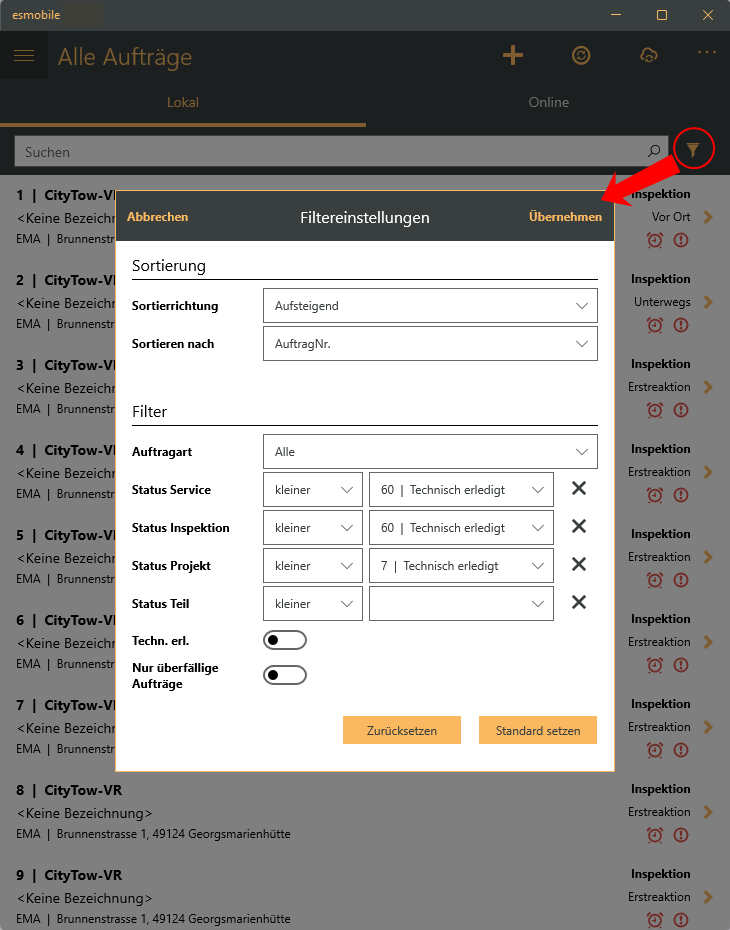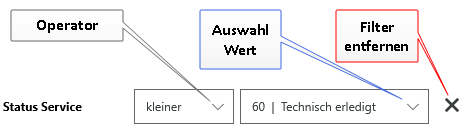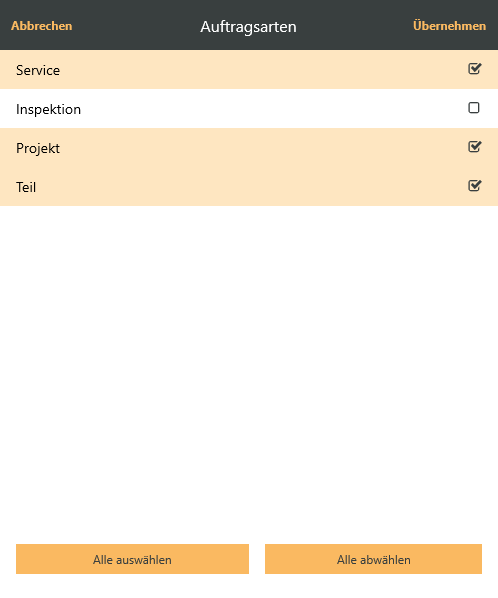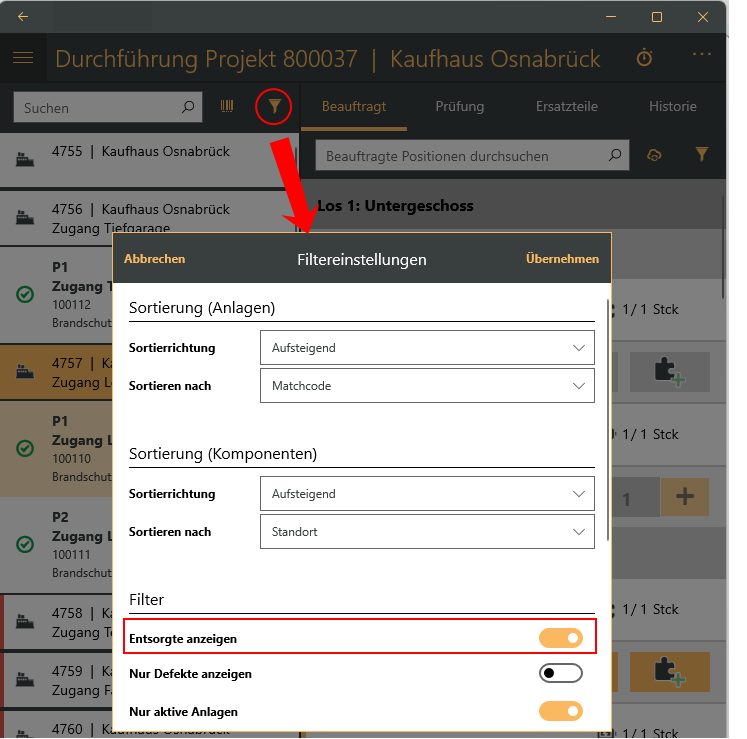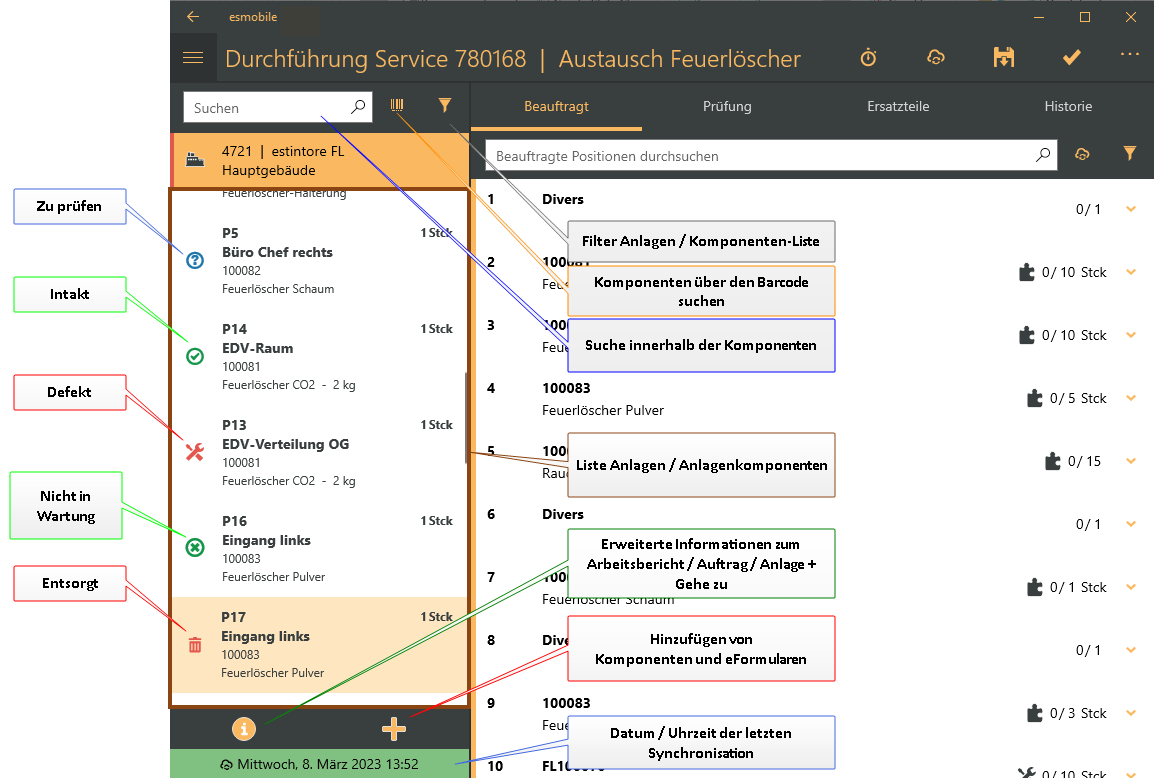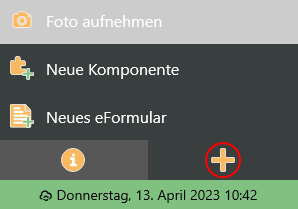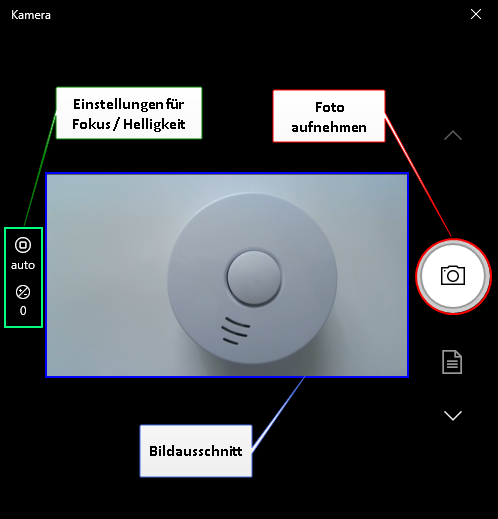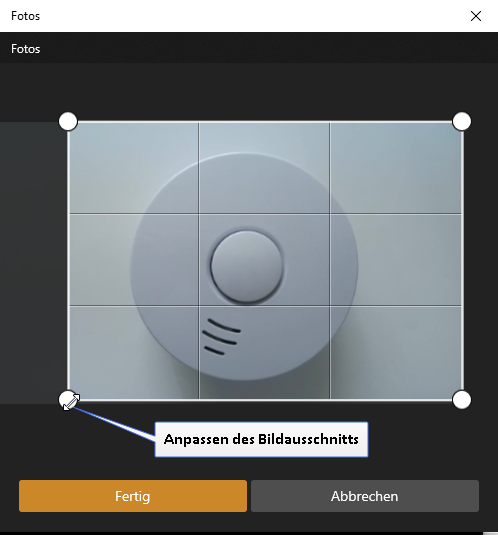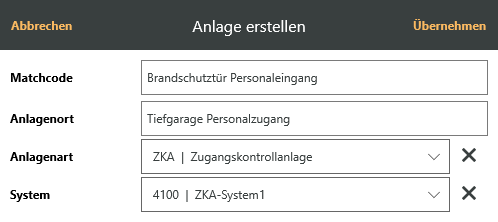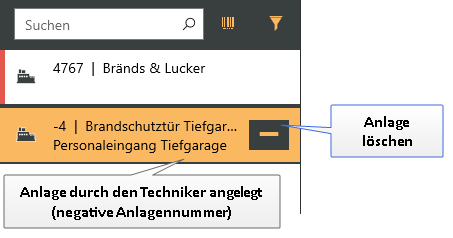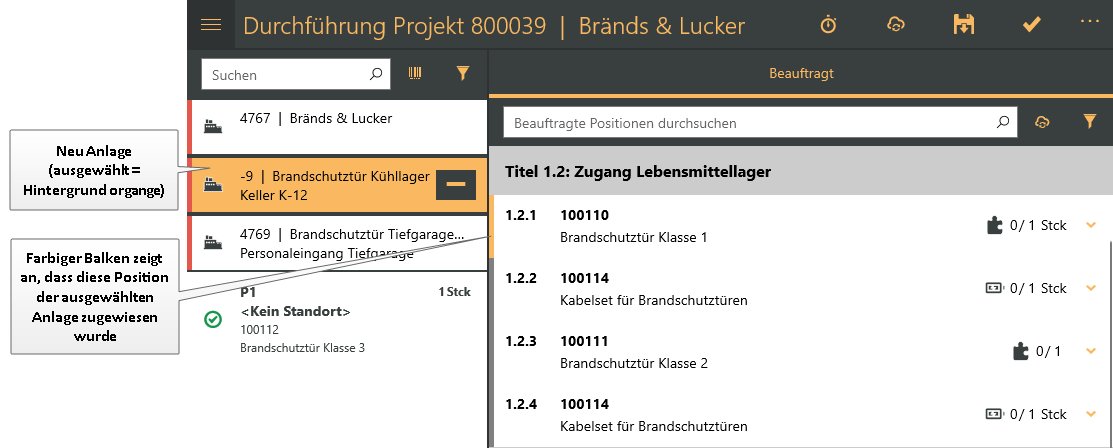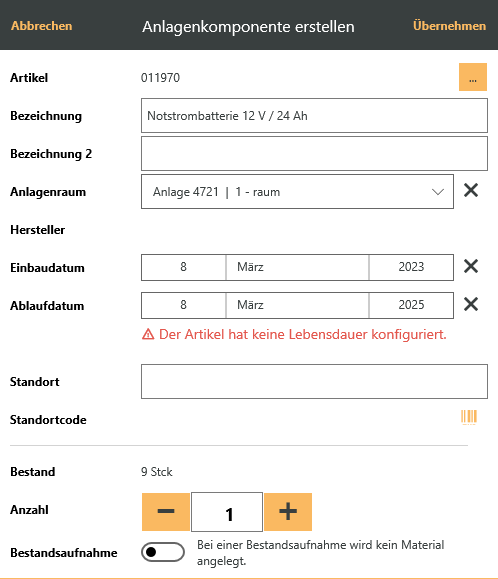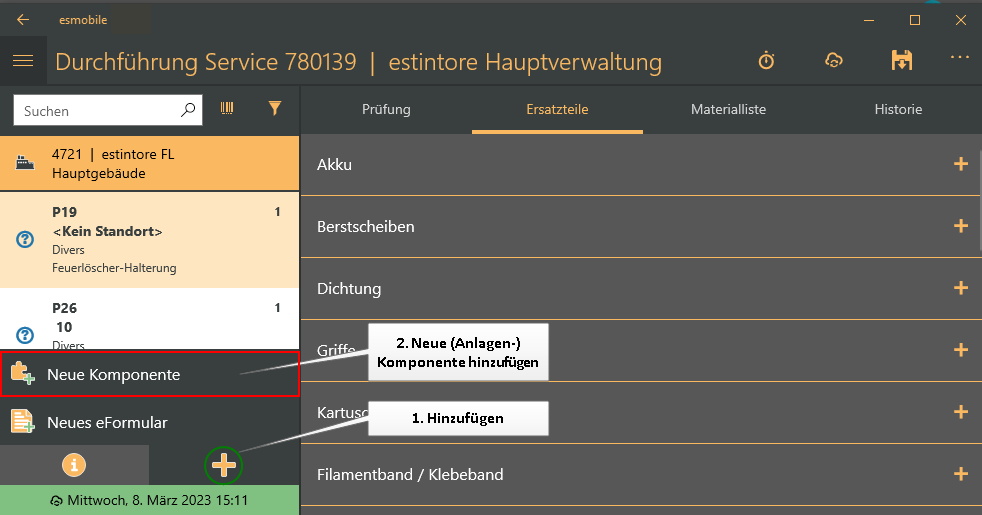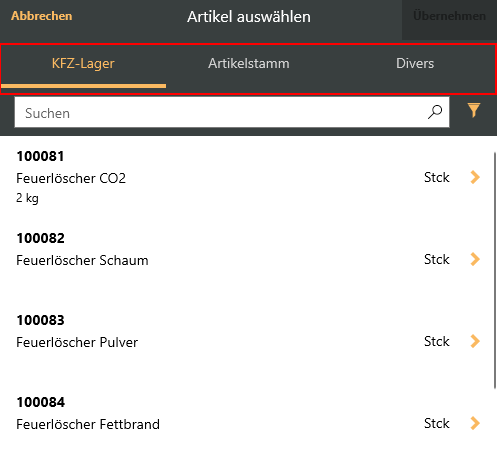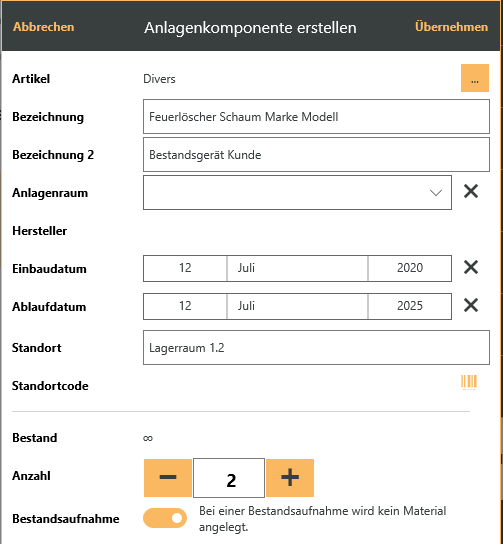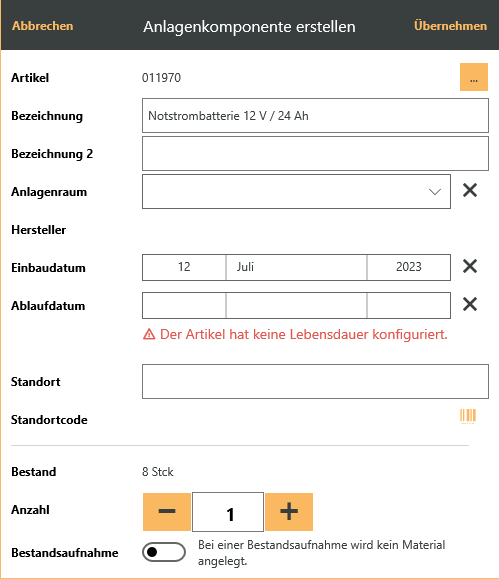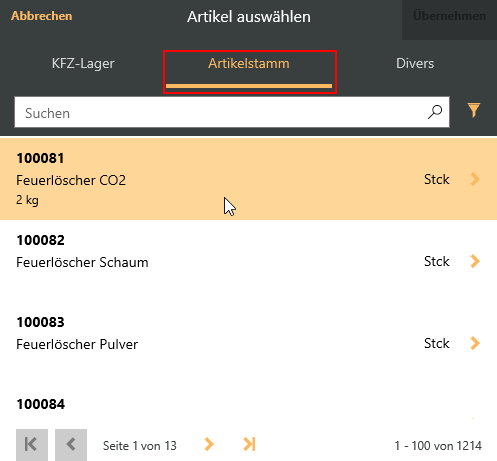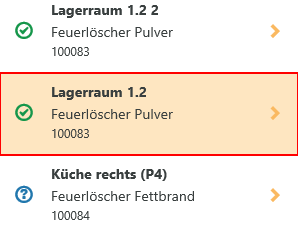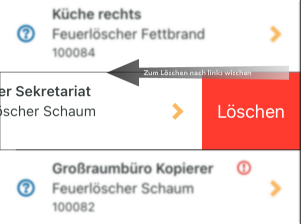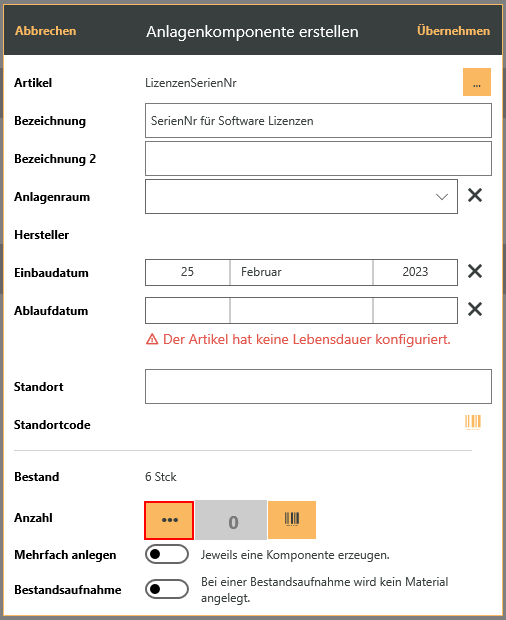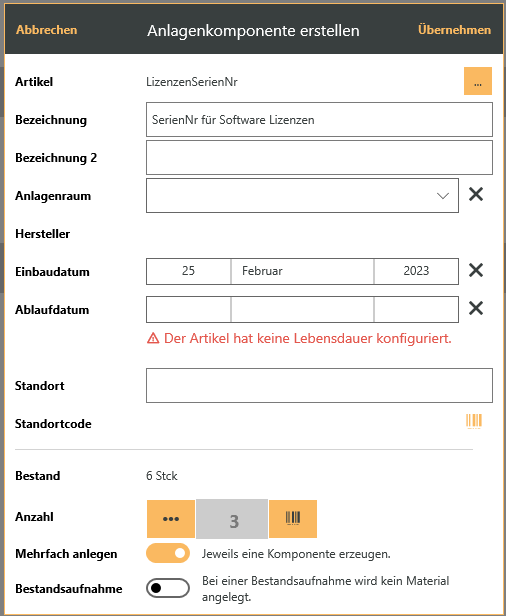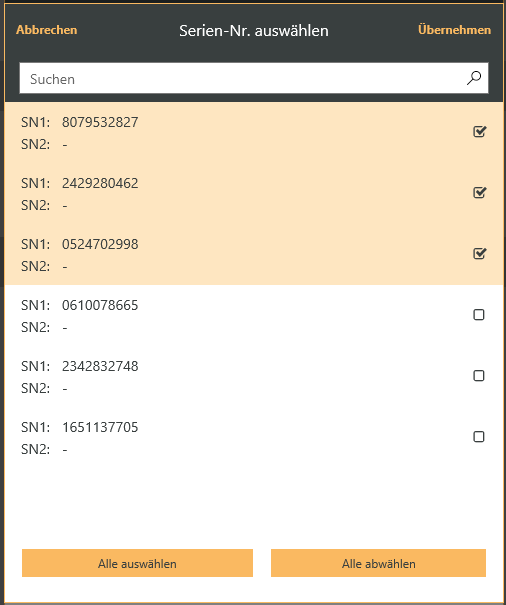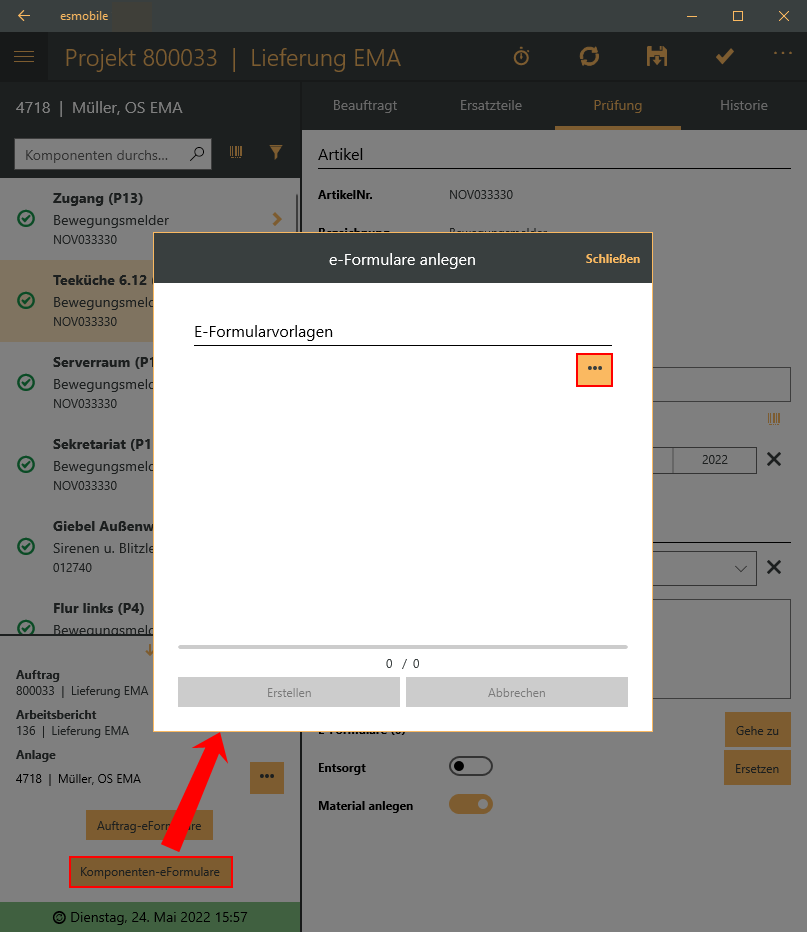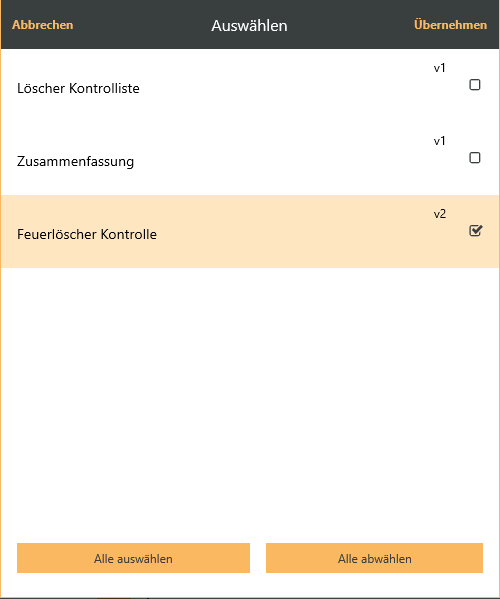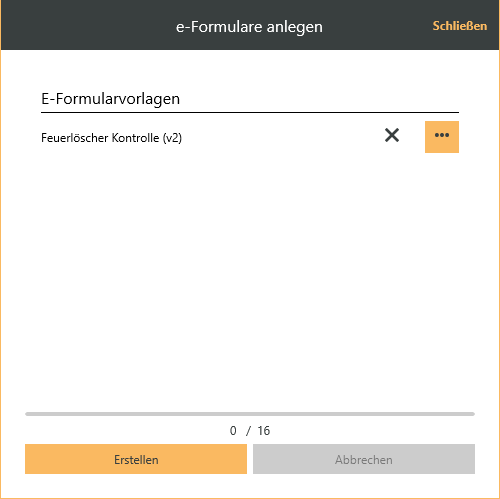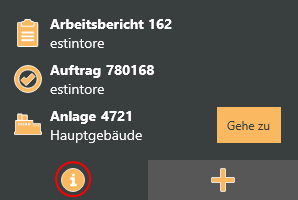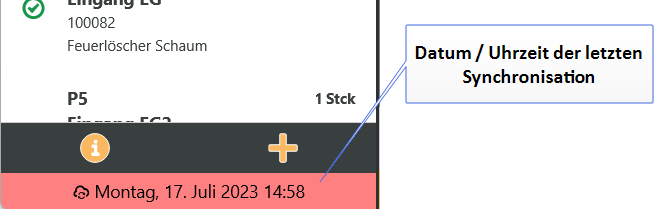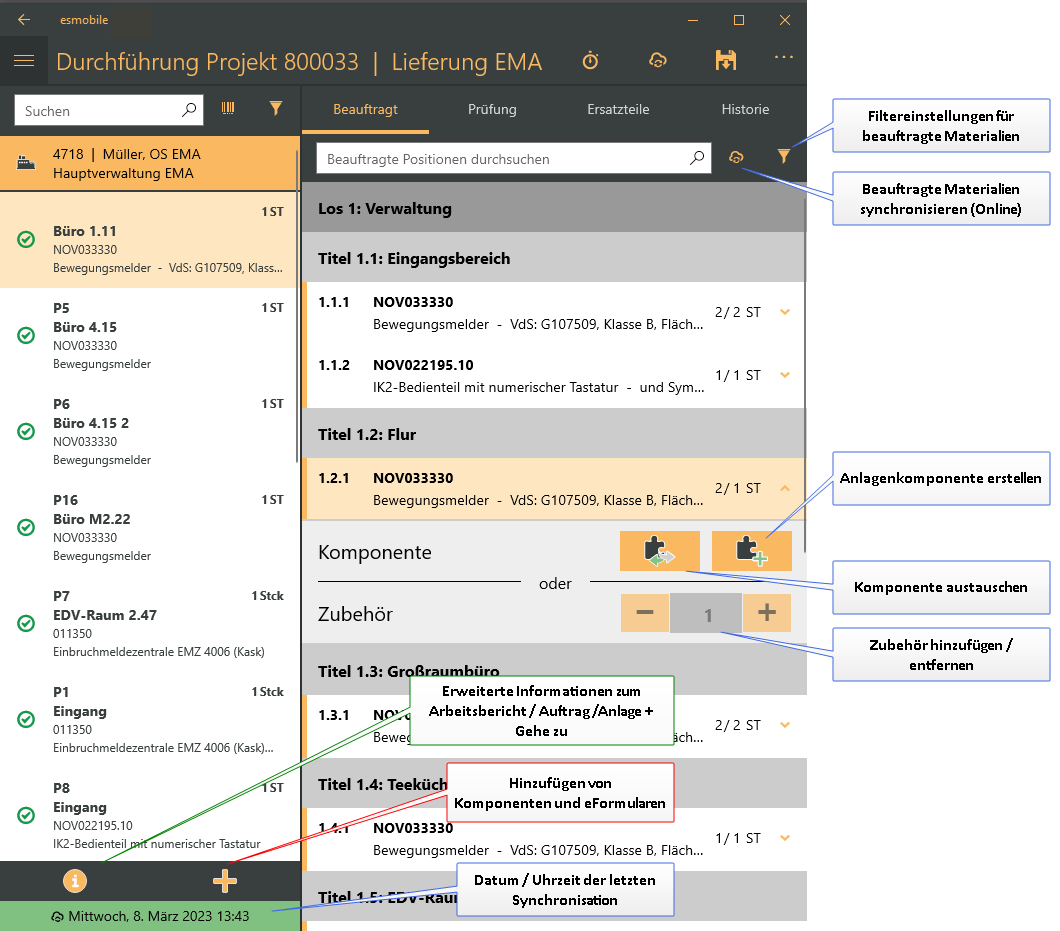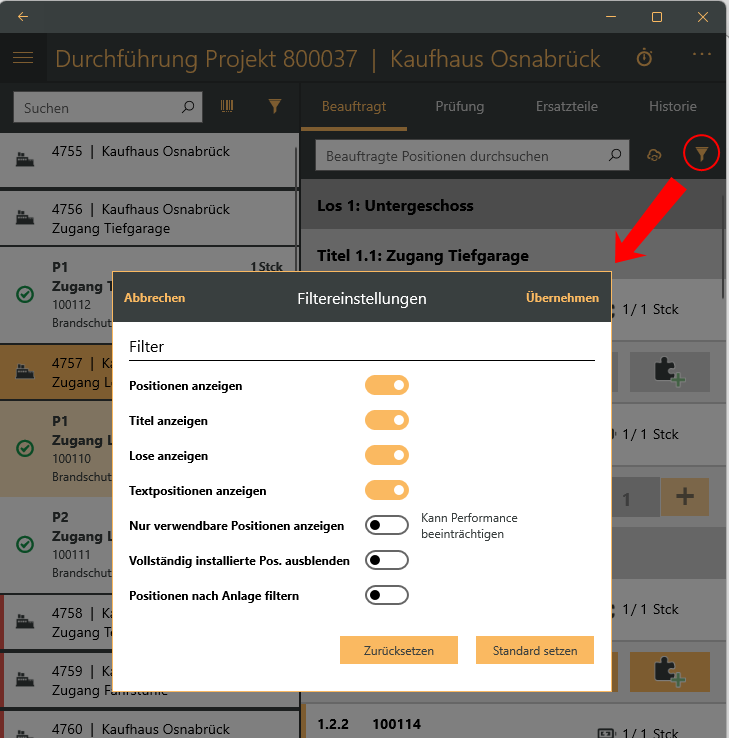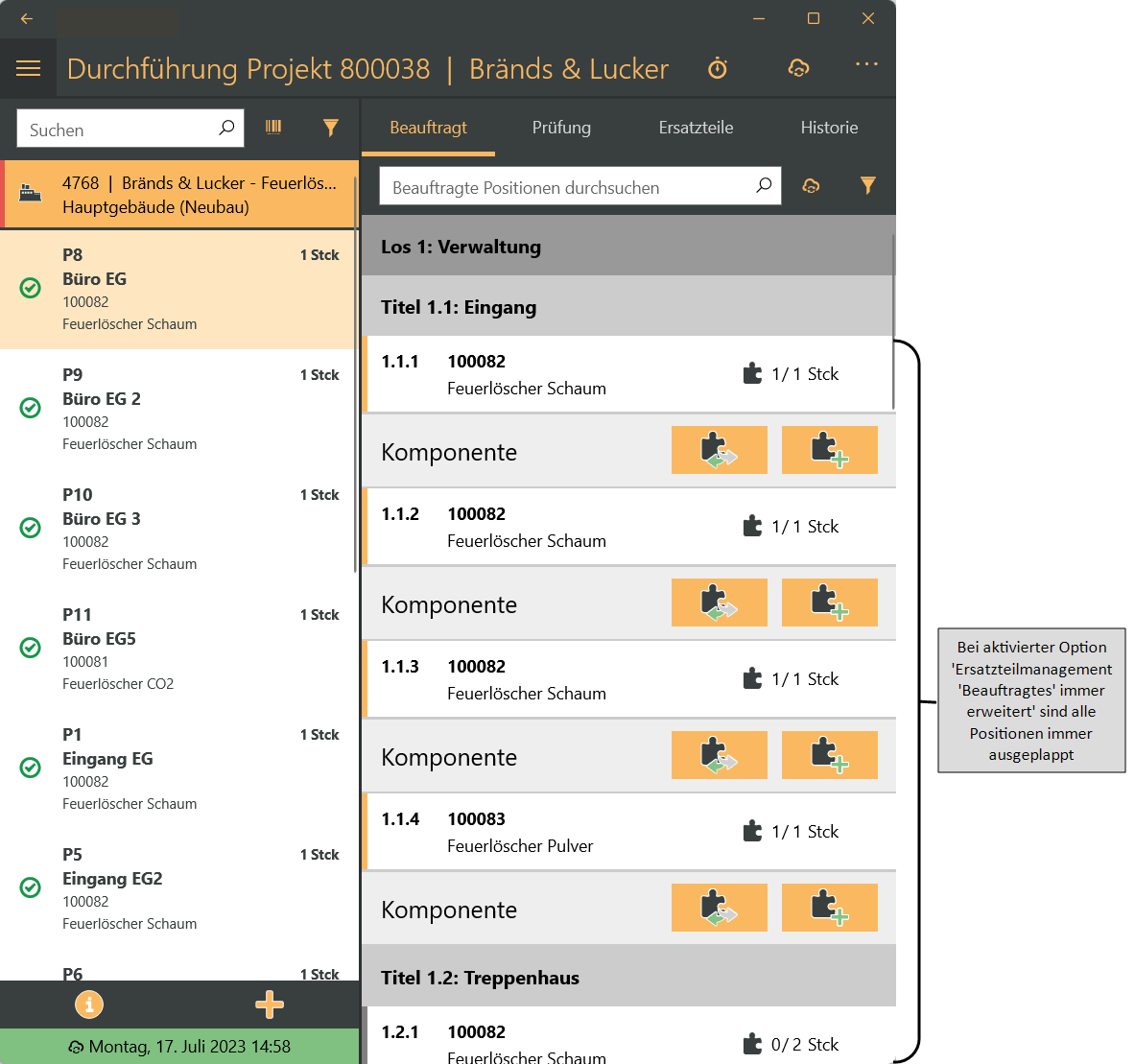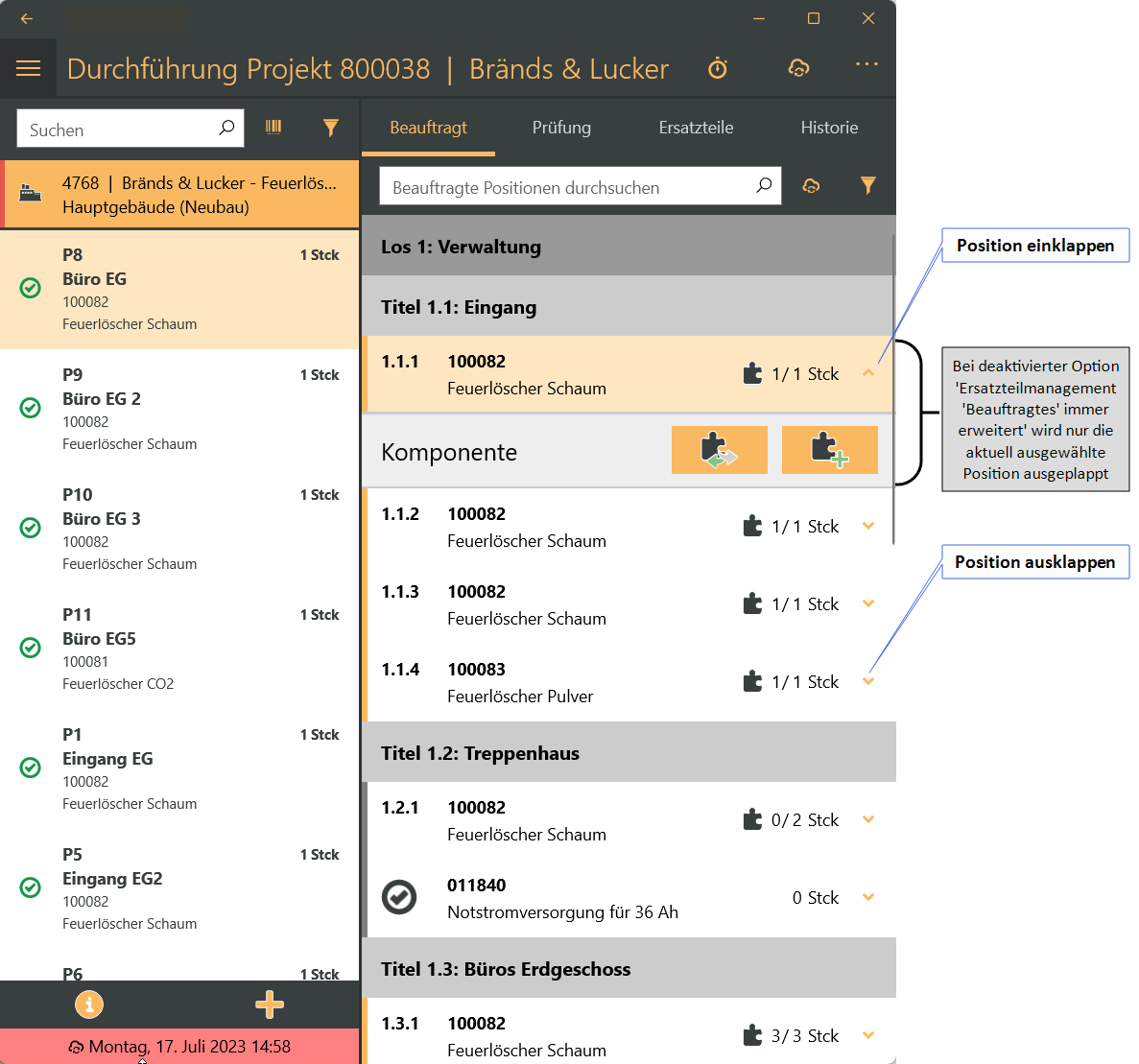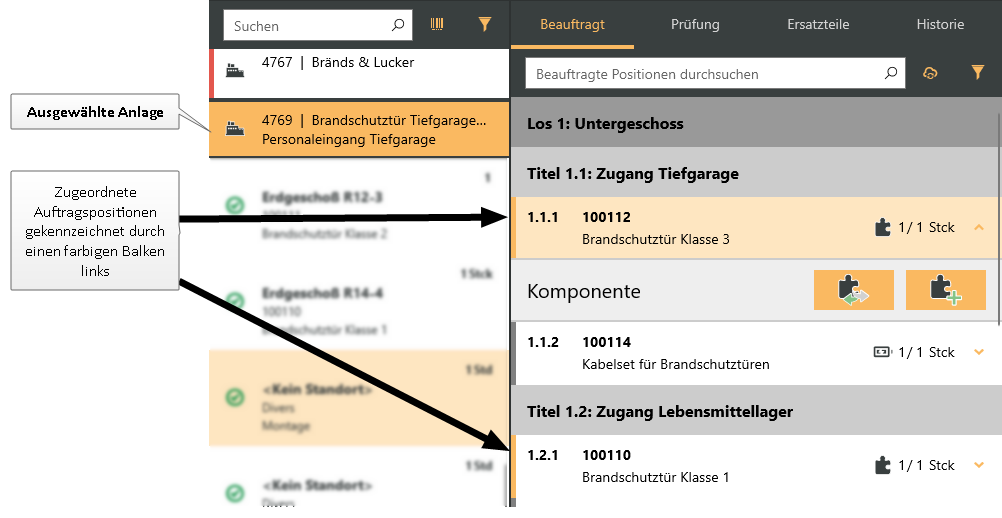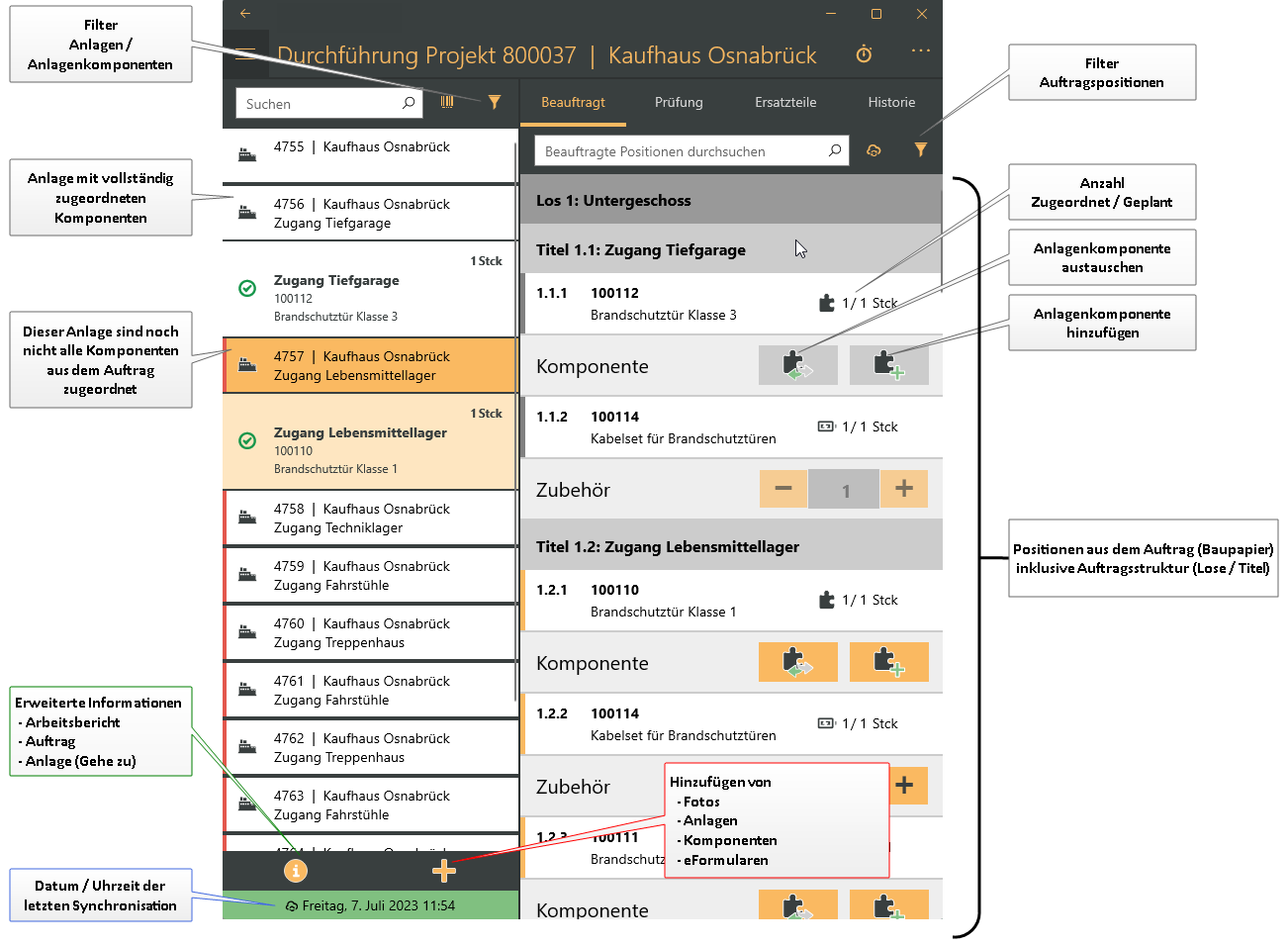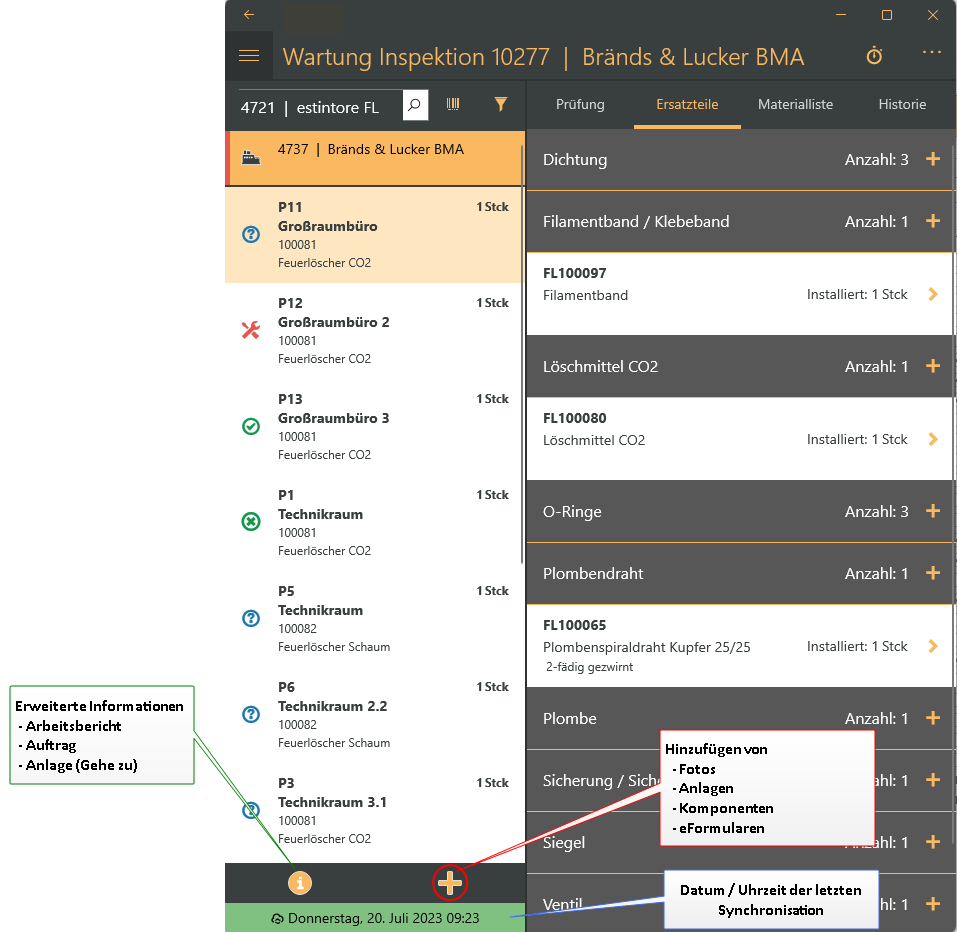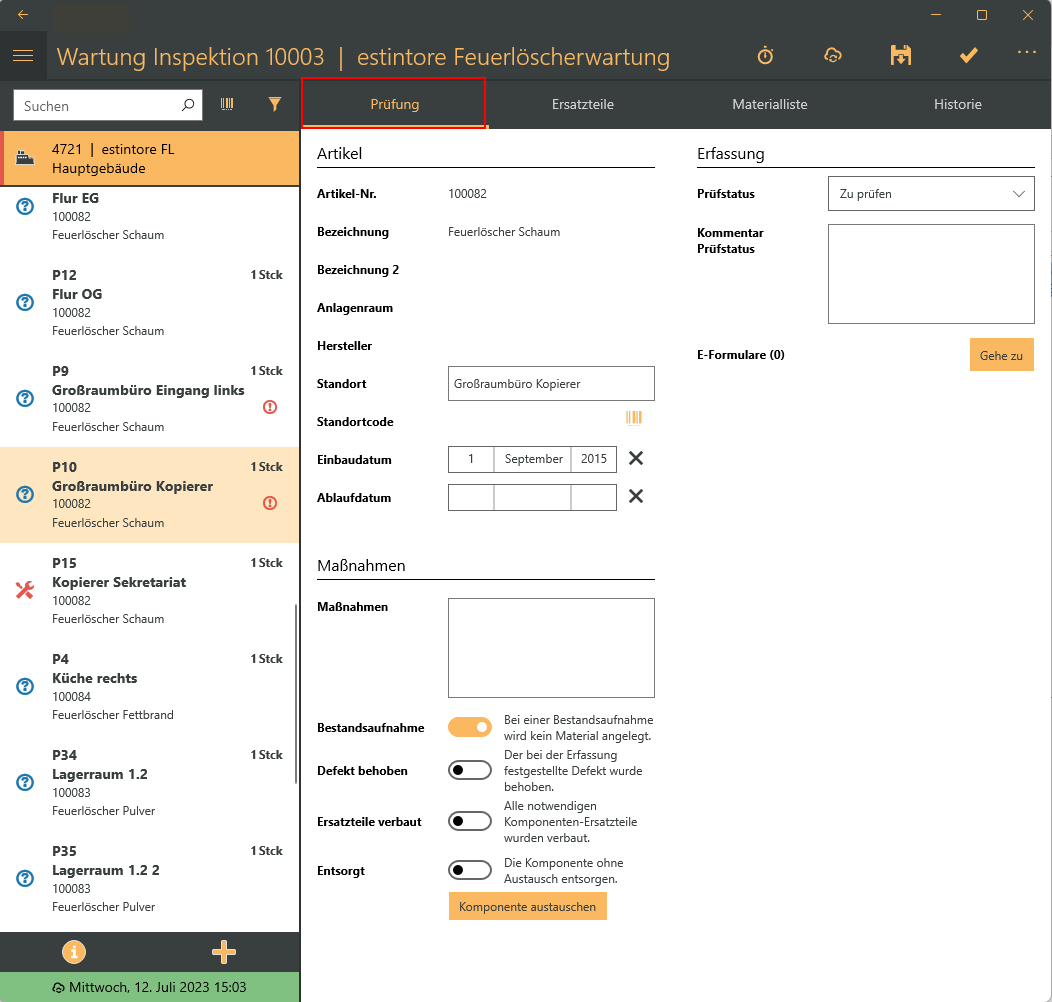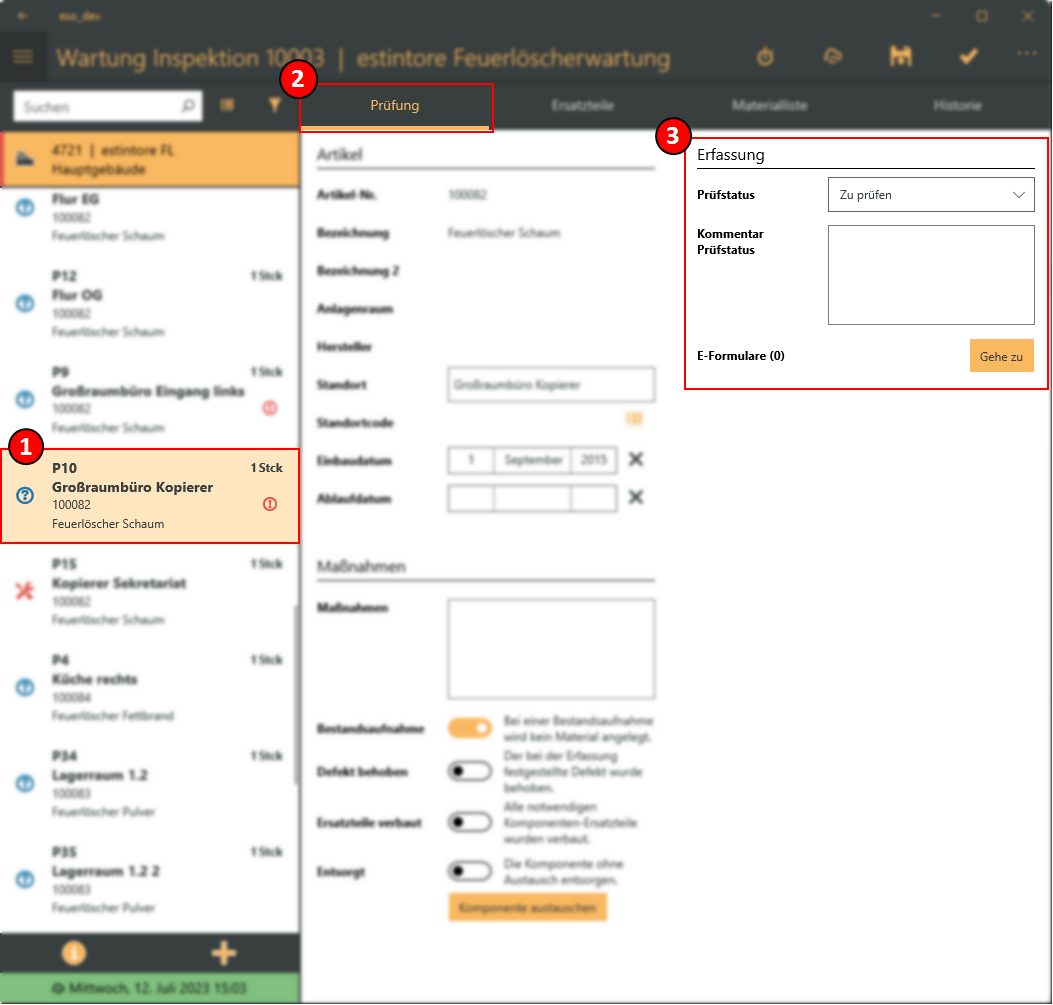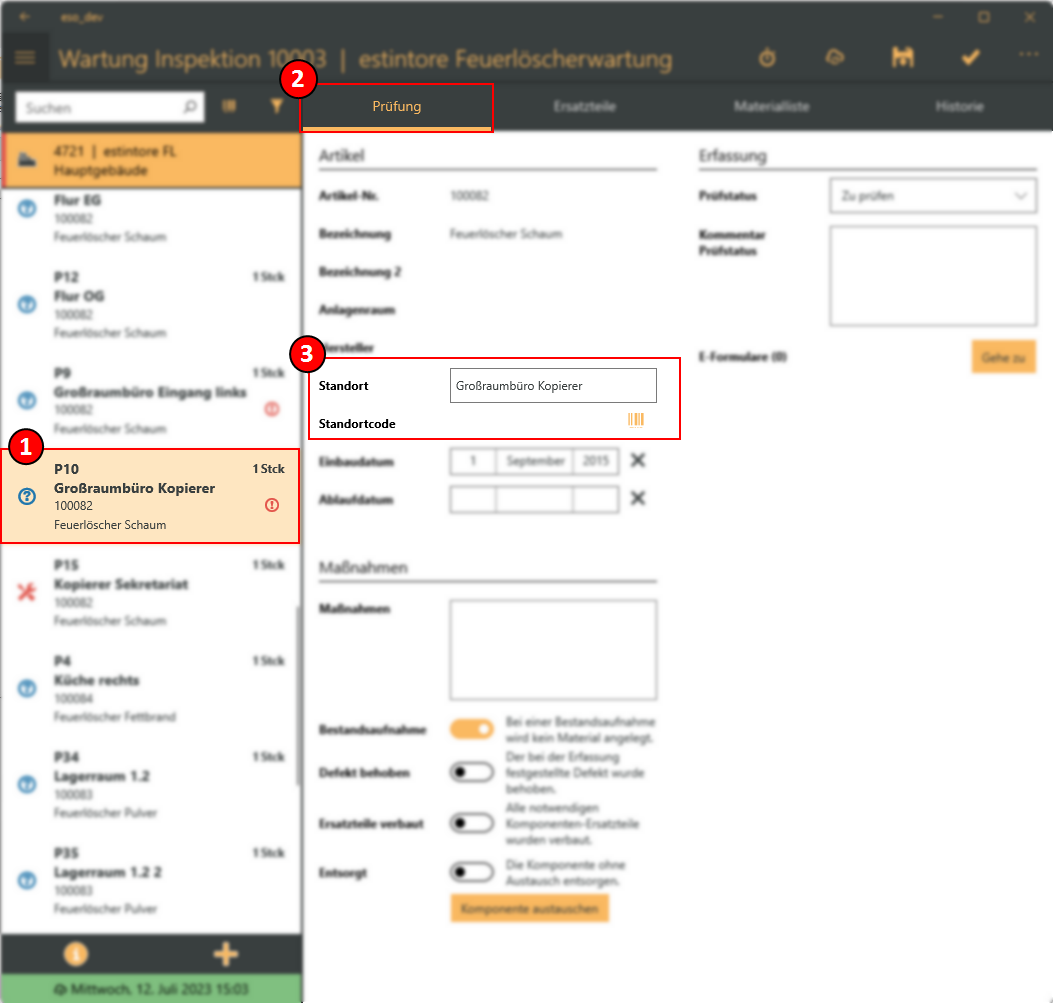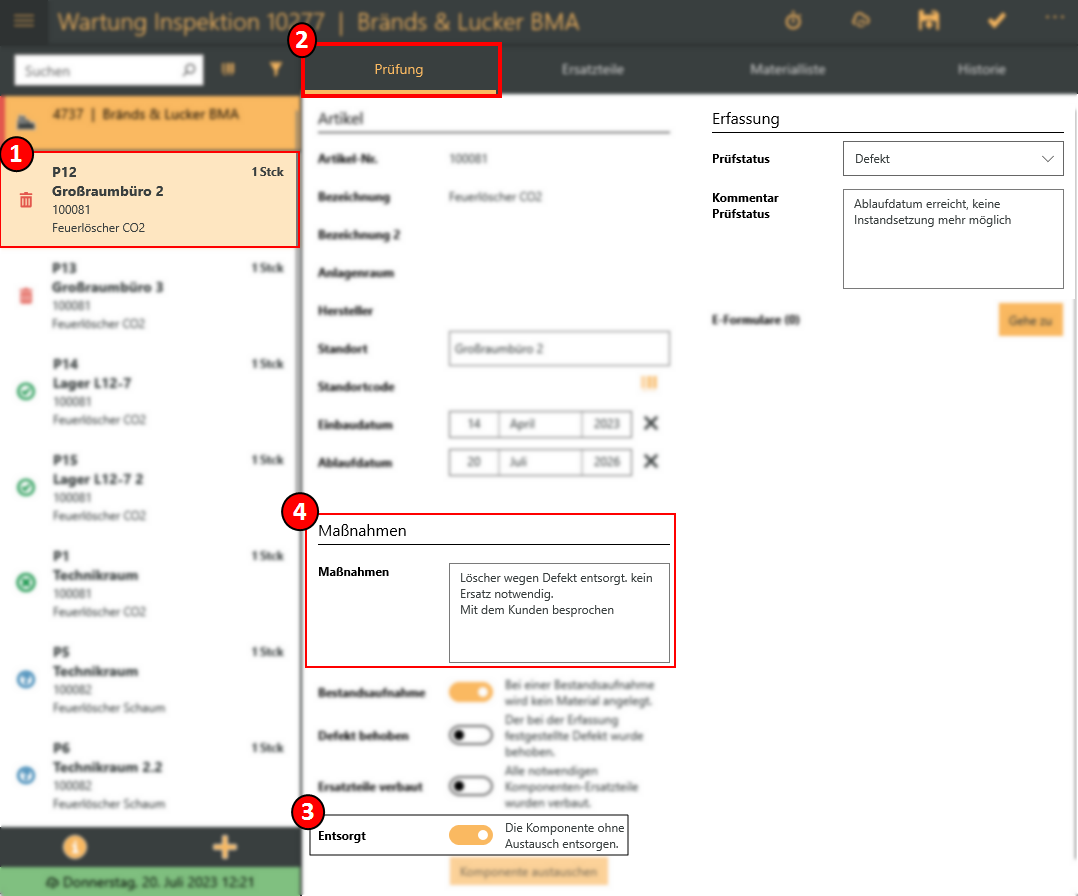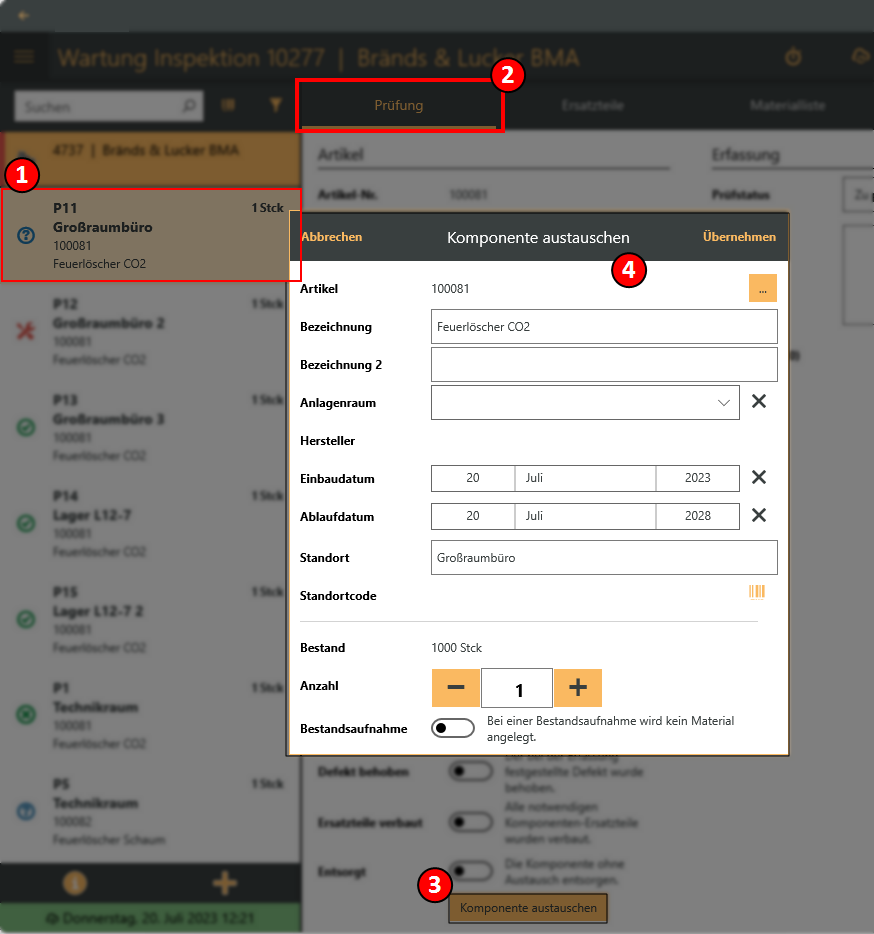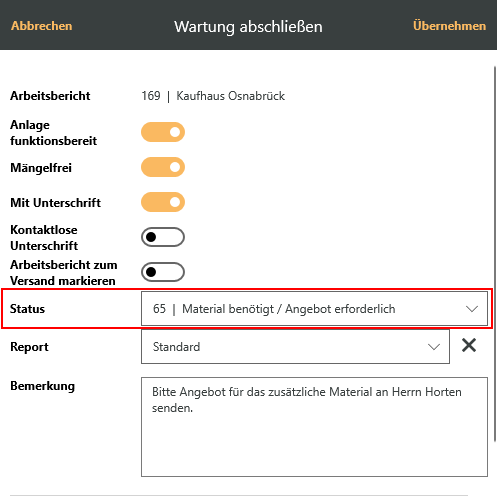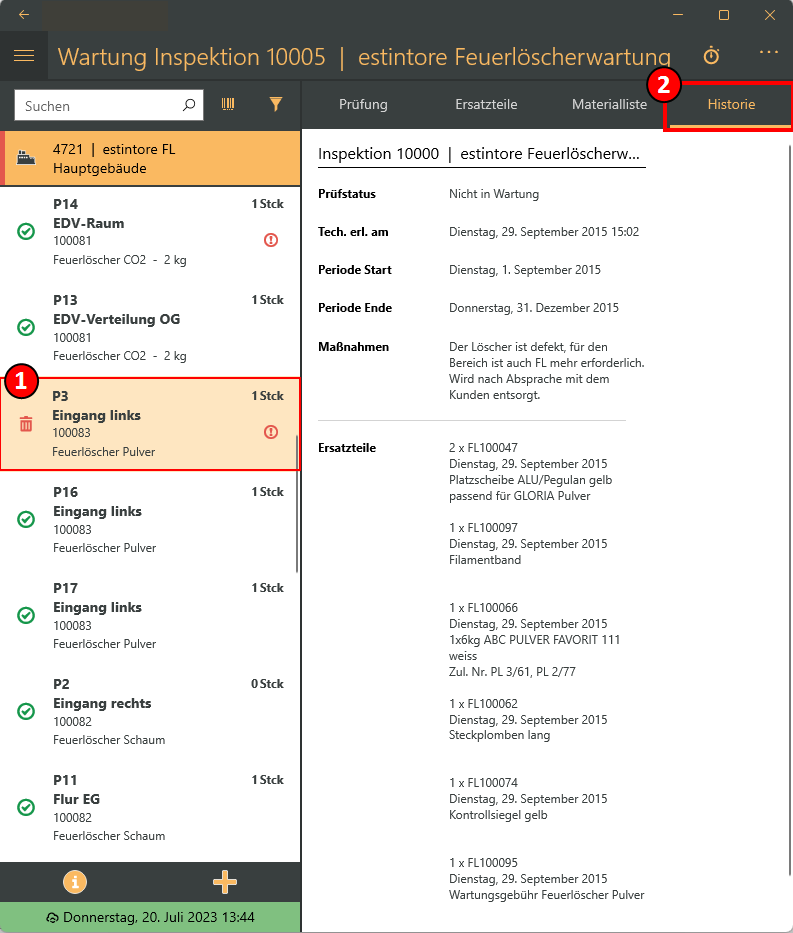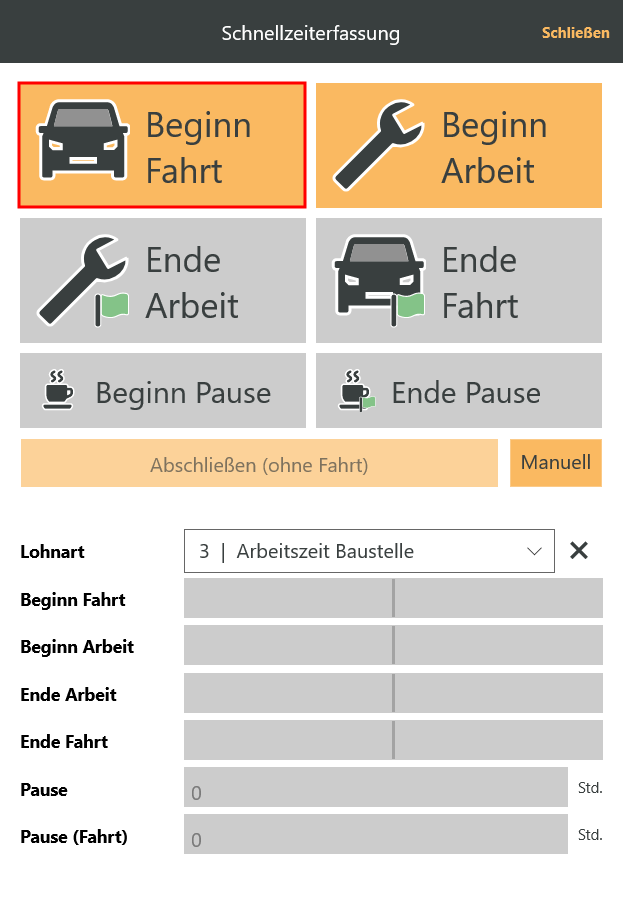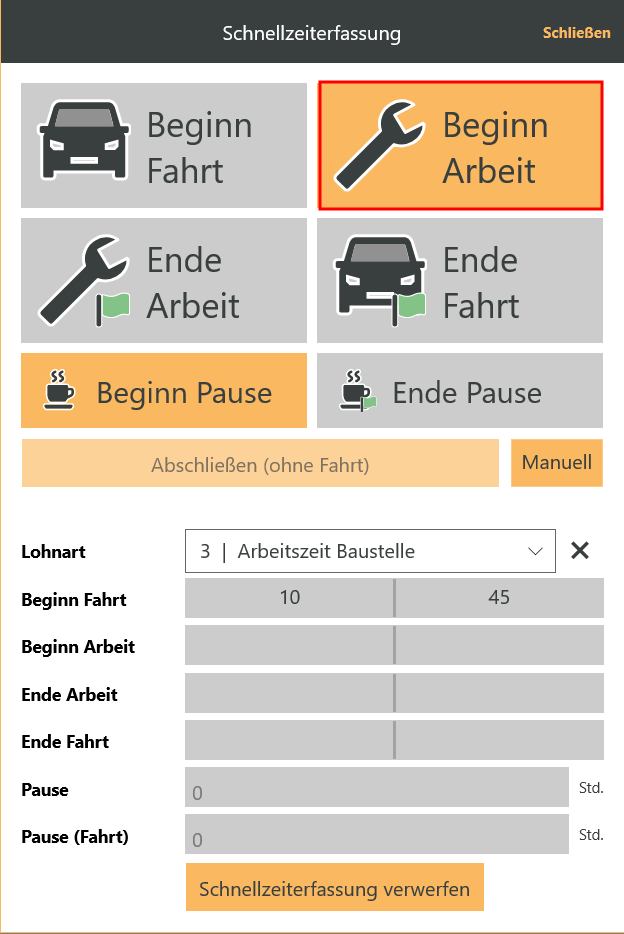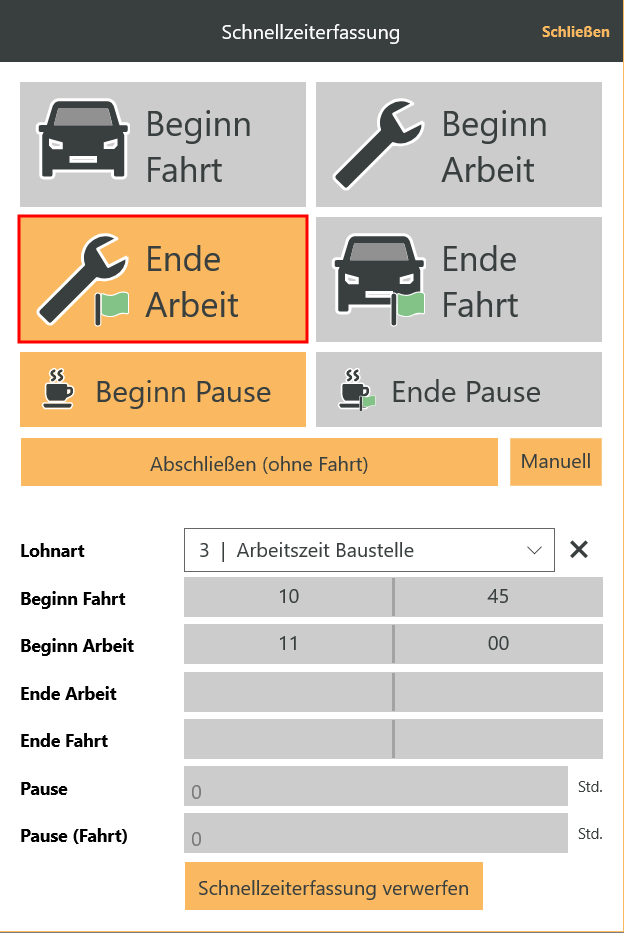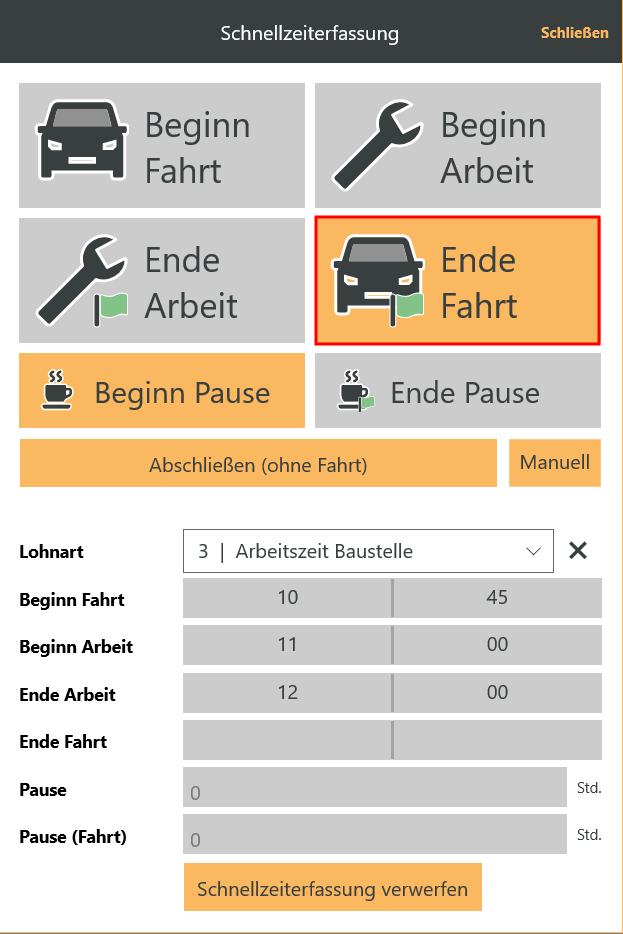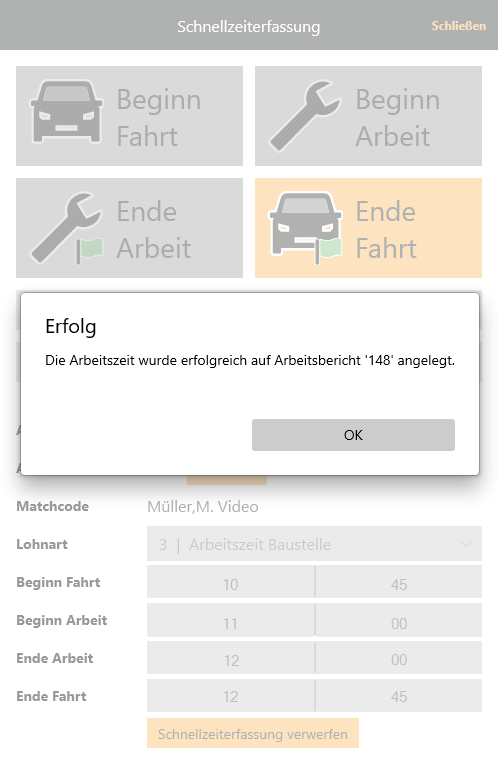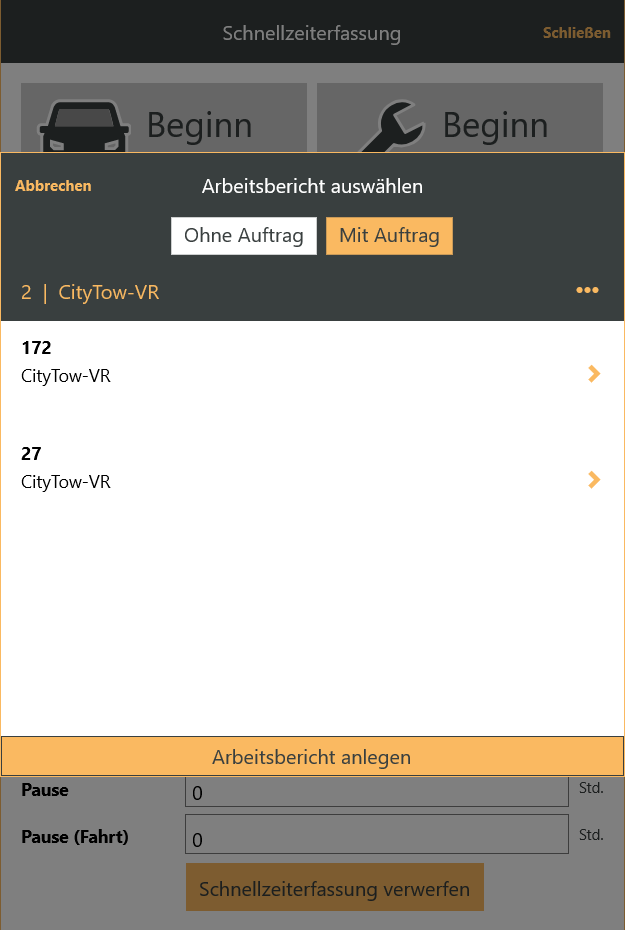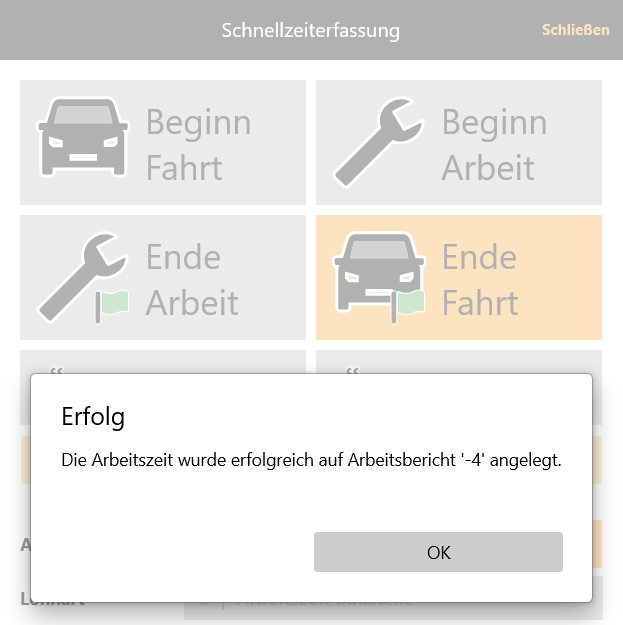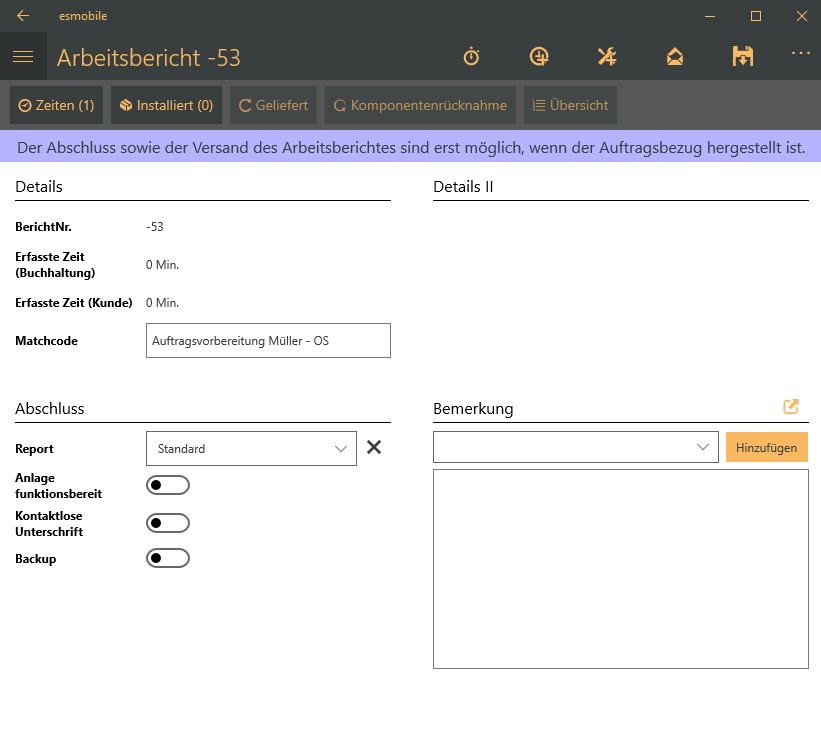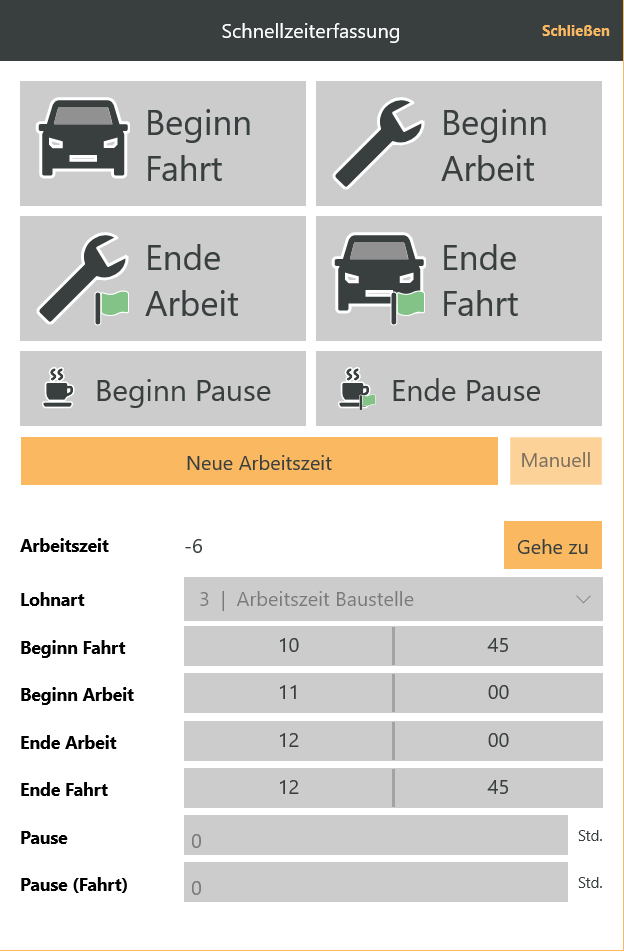Aus den jeweiligen Aufträgen kann über das Register ![]() Durchführung /
Durchführung / ![]() Wartung die Auftragsbearbeitung und die Wartung / Inspektion von Anlagen und Komponenten durchgeführt werden.
Wartung die Auftragsbearbeitung und die Wartung / Inspektion von Anlagen und Komponenten durchgeführt werden.
Ein Einsatzgebiet ist unter anderem die Wartung von Feuerlöschern.
Je nach Auftragstyp wird dieses Register ![]() Durchführung (Projektauftrag / Serviceauftrag / Teilauftrag) oder
Durchführung (Projektauftrag / Serviceauftrag / Teilauftrag) oder ![]() Wartung (Inspektionsauftrag) benannt. Die Funktionen sind weitestgehend gleich.
Wartung (Inspektionsauftrag) benannt. Die Funktionen sind weitestgehend gleich.
Dieses Register wird nur angezeigt, wenn zum jeweiligen Auftrag auch eine Anlage zugeordnet wurde.
esmobile Customizing
Die nachfolgenden Grafiken / Screenshots zeigen die Formulare / Masken in der Basis-Ansicht.
Sie können Formulare und Felder über das Customizing ein- bzw. ausblenden, Beschriftungen anpassen und Pflichtfelder festlegen. Eine individuelle Anpassung ist im esweb unter Einstellungen | Mobile Center | Layout möglich.
In den esweb Einstellungen kann für die verschiedenen Oberflächen (Sichten) je Einsatzzweck festgelegt werden, welche Bedienelemente angezeigt werden.
Auf der linken Seite stehen Ihnen eine Liste mit der zum Auftrag zugeordneten Anlagen und den entsprechenden Anlagenkomponenten zur Verfügung. Bei Nutzung des optionalen Erweitertes Anlagenmanagement können auch mehrere Anlagen einem Auftrag zugeordnet werden.
Die zur Verfügung stehenden Register auf der rechten Seite sind abhängig von der Auftragsart, der Anwenderberechtigungen und den lizenzierten Modulen.
Beispiel für das Register Durchführung für einen Projektauftrag (Auslieferung Feuerlöscher)
Beispiel für das Register Wartung für einen Inspektionsauftrag (Wartung / Prüfung Feuerlöscher)
Mögliche Erweiterungen / Module
Ersatzteilmanagement
Mit dem optionalen Modul Ersatzteilmanagement können Sie Vorgänge komplett digital und mit nur wenigen Klicks abwickeln. Über dieses Modul können Ihre Techniker den aktuellen Zustand der Anlage sowie die Komponenten-Historie einsehen.
Für die Nutzung wird die Lizenz esmobile Ersatzteilmanagement (1310250) benötigt.
Eine ausführliche Beschreibung des Ersatzteilmanagements am Beispiel der Feuerlöscherverwaltung finden Sie unter Feuerlöscherverwaltung / Ersatzteilverwaltung.
Erweitertes Anlagenmanagement
Mit dem optionalen Modul Erweitertes Anlagenmanagement werden Projektaufträge dahingehend erweitert, dass den einzelnen Auftragspositionen Anlagen zugewiesen werden können. Diesen Anlagen können dann im esmobile durch den Techniker Anlagenkomponenten aus dem Auftrag zugewiesen werden.
Siehe auch Erweitertes Anlagenmanagement
Für das erweiterte Anlagenmanagement wird die Lizenz 0140110 - Erweitertes Anlagenmanagement benötigt.
Für die Nutzung des Erweiterten Anlagenmanagements im esmobile ist die Lizenz 1310350 - esmobile erw. Anlagenmanagement erforderlich.
Liste Anlagen / Anlagenkomponenten
Auf der linken Seite wird die Liste der Anlagenkomponenten angezeigt. Oberhalb der Liste wird die Anlagennummer und der Matchcode der zugeordneten Anlage angezeigt.
Bei Nutzung des optionalen Erweitertes Anlagenmanagement können auch mehrere Anlagen einem Auftrag zugeordnet werden.
Suche
Um in der Liste bestimmte Datensätze zu finden, tragen Sie im Suchfeld einen Suchbegriff ein und lösen Sie die Suche über das ![]() Lupen-Symbol aus.
Lupen-Symbol aus.
Es werden Datensätze in der Liste angezeigt, die dem Suchbegriff entsprechen.
Suchfeld leeren / Suche abbrechen
Um das Suchfeld zu leeren und damit wieder alle Datensätze anzeigen zu lassen, tippen / klicken Sie das ![]() Symbol rechts neben dem Suchbegriff.
Symbol rechts neben dem Suchbegriff.
Durch Antippen / Anklicken einer Komponente wird diese ausgewählt, je nach gewähltem Register (Beauftragt, Ersatzteile, Prüfung, Historie) auf der rechten Seite werden Daten angezeigt oder es können Aktionen durchgeführt werden.
 Filter
Filter
Sie können die Liste der Datensätze über die Filterfunktion einschränken und auch die Sortierung der Daten beeinflussen.
Beispiel Filter-Dialog im Menüpunkt Auftragsverwaltung | Alle Aufträge
Bereich 'Sortierung'
In diesem Bereich können Sie Einstellungen zur Sortierung der angezeigten Daten in der Liste festlegen.
Nicht für alle Filterdialoge steht eine Sortierung zur Verfügung.
Sortierrichtung
Hiermit legen Sie fest, ob Aufsteigend oder Absteigend sortiert werden soll. Das Sortierkriterium legen Sie unter Sortieren nach fest.
Aufsteigend
Aufsteigend sortieren, um von A nach Z, vom kleinsten zum größten Wert oder vom frühesten zum spätesten Datum zu sortieren.
Absteigend
Absteigend sortieren, um von Z nach A, vom größten zum kleinsten Wert oder vom spätesten zum frühesten Datum zu sortieren.
Sortieren nach
Hier können Sie auswählen nach welchem Feld die Liste sortiert werden soll. Aufsteigende oder absteigende Sortierung legen Sie unter Sortierrichtung für das gewählte Feld fest.
Bereich 'Filter'
Je nach gewähltem Menüpunkt, Formular, Berechtigungen des Benutzer und der Einstellungen stehen unterschiedliche Filter zur Verfügung.
Beschreibung der verschiedenen Filter-Elemente
Werte auswählen
Bei dieser Filtermöglichkeit können Sie aus den vorgegebenen Werten einen Wert auswählen, zum Beispiel eine Auftragsart.
Bei diesem Filter werden nur Datensätze als Filterergebnisse angezeigt, die dem ausgewählten Wert entsprechen. Weitere Filter werden zusätzlich noch berücksichtigt.
Auswahl Werte mit Operatoren
Zusätzlich zur Auswahl eines Wertes kann bei diesem Filter auch noch ein Operator ausgewählt werden.
Als Operatoren stehen Gleich, Ungleich, Kleiner und Größer zur Verfügung.
Bei diesem Filter werden die Datensätze als Filterergebnisse angezeigt, die dem ausgewählten Wert in Verbindung mit dem Operator entsprechen. Weitere Filter werden zusätzlich noch berücksichtigt.
Option (Ja / Nein)
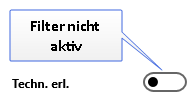
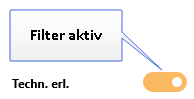
Bei aktivierten Filter (farbig hinterlegt) werden die Datensätze angezeigt, welche die entsprechenden Eigenschaften haben, zum Beispiel Aufträge, die als Technisch erledigt gekennzeichnet wurden.
Weitere Filter werden zusätzlich noch berücksichtigt.
Auswahl
Bei diesem Filter können Sie mehrere Werte als Filteroption auswählen.
Sie können über die Schaltflächen unten entweder alle Werte auswählen (Voreinstellung) oder alle Werte abwählen.
![]() Wert ausgewählt
Wert ausgewählt
![]() Wert nicht ausgewählt (abgewählt)
Wert nicht ausgewählt (abgewählt)
Zur Auswahl einzelner Werte aktivieren das Kästchen ![]() rechts.
rechts.
Bei diesem Filter werden die Datensätze als Filterergebnisse angezeigt, die einem der ausgewählten Werte entsprechen (ODER). Weitere Filter werden zusätzlich noch berücksichtigt.
Freie Eingabe
Bei diesem Filter können Sie einer Filterwert frei eingeben, zum Beispiel eine Kundennummer oder eine Kilometerangabe (Distanz). Es werden die Datensätze als Filterergebnisse angezeigt, die dem eingetragenen Wert entsprechen. Weitere Filter werden zusätzlich noch berücksichtigt.
![]() Filter entfernen
Filter entfernen
In einigen Filterdialoge können einzelne Filter entfernt werden. Tippen / Klicken Sie auf die ![]() Schaltfläche um den Filter zu entfernen. Um einen entfernten Filter wieder einzufügen, tippen / klicken Sie auf die Schaltfläche Zurücksetzen.
Schaltfläche um den Filter zu entfernen. Um einen entfernten Filter wieder einzufügen, tippen / klicken Sie auf die Schaltfläche Zurücksetzen.
Funktionen Filter
Zurücksetzen
Mit dieser Schaltfläche setzen Sie die Filtereinstellungen wieder auf die Basiseinstellungen zurück.
Haben Sie einzelne Filter mit der ![]() Schaltfläche entfernt, können diese durch das Zurücksetzen wieder eingeblendet werden.
Schaltfläche entfernt, können diese durch das Zurücksetzen wieder eingeblendet werden.
Standard setzen
Über diese Schaltfläche können Sie die getroffenen Filtereinstellungen als Voreinstellung für das aktuelle Gerät festgelegt werden.
Übernehmen
Damit die getroffenen Filtereinstellungen wirksam werden, tippen / klicken Sie auf die Schaltfläche Übernehmen.
Für die Liste der Anlagen / Anlagenkomponenten (links) stehen folgende Sortier- und Filtermöglichkeiten bereit:
Sortierung (Anlagen)
Hiermit legen Sie die Sortierung der Anlagen innerhalb der linken Liste fest (aufsteigend / absteigend). Zusätzlich können Sie festlegen, welches Feld für die Sortierung verwendet werden soll (Anlagen-Matchcode / AnlagenNr. /Anlagenort).
Diese Einstellung / Option ist nur mit dem optionalen Modul Register Durchführung / Wartung verfügbar, wenn dem Auftrag mehrere Anlagen zugeordnet sind.
Sortierung (Komponenten)
Hiermit legen Sie die Sortierung der Anlagen-Komponeten innerhalb der Anlagen fest (aufsteigend / absteigend). Zusätzlich können Sie festlegen, welches Feld für die Sortierung verwendet werden soll (Fälligkeit / Status / Standort / ArtikelNr. / Bezeichnung / ID / Position / Ablaufdatum).
Filter
Entsorgte anzeigen
Komponenten, die als Entsorgt gekennzeichnet wurden, werden in der Standardeinstellung in der Komponentenliste ausgeblendet.
Aktivieren Sie diese Filteroption, um auch entsorgte Komponenten anzuzeigen.
Nur Defekte anzeigen
Ist diese Option aktiviert, werden nur Komponenten angezeigt, die als Defekt markiert worden sind.
Nur aktive Anlagen
Bei aktivierter Aktion werden inaktive Anlagen ausgeblendet.
Diese Einstellung / Option ist nur mit dem optionalen Modul Register Durchführung / Wartung verfügbar, wenn dem Auftrag mehrere Anlagen zugeordnet sind.
Hauptanlage immer zuerst
Dem Projektauftrag kann eine Hauptanlage zugewiesen werden. Aktivieren Sie die Option Hauptanlage immer zuerst, damit die Hauptanlage immer an der oberen Position der Anlagen / Anlagenkomponentenliste angezeigt wird.
Ist die Option deaktiviert, wird die Hauptanlage gemäß der Sortierung (Anlagen) in der Liste angezeigt.
Diese Einstellung / Option ist nur mit dem optionalen Modul Register Durchführung / Wartung verfügbar, wenn dem Auftrag mehrere Anlagen zugeordnet sind.
Prüfstatus
Sie können mit dieser Filteroption das Filterergebnis auf Komponenten einschränken, die einen bestimmten Prüfstatus haben. Sie können die Prüfstatus Zu prüfen, Defekt und Intakt aus der Liste auswählen.
Werte entfernen
Über die ![]() Schaltfläche rechts neben einem Feld können eingegebenen / vorbelegten Werte in einem Eingabe- / Auswahlfeld entfernt werden.
Schaltfläche rechts neben einem Feld können eingegebenen / vorbelegten Werte in einem Eingabe- / Auswahlfeld entfernt werden.
Anlage
Diese Einstellung / Option ist nur mit dem optionalen Modul Register Durchführung / Wartung verfügbar, wenn dem Auftrag mehrere Anlagen zugeordnet sind.
Sind einem Auftrag mehrere Anlagen zugeordnet, können Sie hier eine Anlage auswählen. Die Liste wird dann auf Anlagenkomponenten dieser Anlage eingeschränkt.
Anlagenraum
Sind in der zugeordneten Anlage Räume angelegt, können Sie hier einen Anlagenraum über das Auswahlfeld ![]() auswählen. Im Filterergebnis werden dann nur Anlagenkomponenten angezeigt, die diesem Raum zugeordnet sind.
auswählen. Im Filterergebnis werden dann nur Anlagenkomponenten angezeigt, die diesem Raum zugeordnet sind.
Werte entfernen
Über die ![]() Schaltfläche rechts neben einem Feld können eingegebenen / vorbelegten Werte in einem Eingabe- / Auswahlfeld entfernt werden.
Schaltfläche rechts neben einem Feld können eingegebenen / vorbelegten Werte in einem Eingabe- / Auswahlfeld entfernt werden.
Erweiterter Bereich
Sie können sich weitere Informationen zum Auftrag, der Anlage und dem Arbeitsbericht anzeigen lassen und auch weitere Elemente (Fotos, Anlage, Komponente und eFormulare) hinzufügen.
 Hinzufügen
Hinzufügen
Über die ![]() Schaltfläche können Sie ein Foto aufnehmen, eine neue Komponente oder ein eFormular hinzufügen.
Schaltfläche können Sie ein Foto aufnehmen, eine neue Komponente oder ein eFormular hinzufügen.
 Foto aufnehmen
Foto aufnehmen
Ist an Ihrem mobilen Gerät eine Kamera vorhanden, können Sie diese nutzen, um Fotos zu einem Vorgang hinzuzufügen.
Bilder / Fotos aufnehmen
-
Tippen / Klicken Sie auf die Schaltfläche
 Foto aufnehmen.
Foto aufnehmen.Der Kamera-Dialog des jeweiligen Betriebssystems wird geöffnet.
Bei der ersten Verwendung der Kamera im esmobile, kann eine Meldung angezeigt werden, ob die Kamera durch die Anwendung verwendet werden darf. Bitte bestätigen Sie diese Meldung, ansonsten ist eine Nutzung der Kamera für die Funktionen Barcode-Scan und Foto aufnehmen nicht möglich.
-
Wählen Sie einen Bildausschnitt. Je nach Betriebssystem stehen Ihnen unterschiedliche Funktionen zum Einstellen des Fokus und der Helligkeit zur Verfügung.
Windows Foto-Aufnahmedialog in der esmobile UWP-App
-
Tippen / Klicken Sie auf die Schaltfläche zum Aufnehmen des Fotos / Bildausschnitts.
-
Das Foto wird zur Kontrolle angezeigt. Sie haben hier noch die Möglichkeit den Bildausschnitt anzupassen.
Windows Foto-Bearbeiten / Speichern-Dialog in der esmobile UWP-App
Möchten Sie das aufgenommene Foto übernehmen, tippen / klicken Sie auf die Schaltfläche Fertig. Tippen / Klicken Sie auf Abbrechen, wenn Sie das Foto nicht übernehmen möchten, Sie können dann die Aufnahme erneut starten.
-
Das Foto wird in den Vorgang übernommen, der Dateiname wird nach dem Muster [Jahr]-[Tag]-[Monat]_[Stunde]-[Minute]-[Sekunde].jpg vergeben.
Wird ein Foto für eine Komponente aufgenommen, wird die Komponentenbeschreibung und der Standort als Bildbezeichnung hinzugefügt.
2022-29-04_09-13-44.jpg
für ein Foto, welches am 29.04.2022 um 09:13 Uhr und 44 Sekunden aufgenommen wurde.
Über den Kontextmenüeintrag Bearbeiten kann die Datei direkt umbenannt werden.
Wird das Foto in einem Auftrag aufgenommen und dem Vorgang hinzugefügt, wird direkt der Dialog zum Umbenennen des Fotos angezeigt.
-
Das aufgenommene Foto wird zu nächst lokal auf dem Gerät gespeichert und wird bei der nächsten Synchronisation auf dem Server übertragen.
Über diese Funktion kann ein Techniker mit entsprechender Berechtigung eine Anlage innerhalb eines Projektauftrages erstellen.
Diese Einstellung / Option ist nur mit dem optionalen Modul Register Durchführung / Wartung verfügbar, wenn dem Auftrag mehrere Anlagen zugeordnet sind.
Tragen Sie im Formular Anlage erstellen einen Anlagen-Matchcode und den Anlagenort ein. Sie können zusätzlich noch die Anlagenart und das zugehörige System auswählen.
Klicken / Tippen Sie auf Übernehmen um die Anlage anzulegen.
Es wird eine Anlage in der Liste mit einer negativen Anlagennummer angelegt. Nach der Zuordnung einer Auftragsposition (Baupapier) und einer Synchronisation wird eine Anlagennummer aus den Nummernkreisen vergeben.
Sofern im esweb unter Einstellungen | Mobile Center | Einstellungen / Benachrichtigungen die Option Erstellte Anlagen automatisch der Anlagengruppe der Auftragsanlage zuordnen aktiviert ist, wird beim Erstellen einer Anlage die Anlagengruppe (Gebäude) aus der Hauptanlage vorbelegt.
Zum Zuweisen einer Auftragsposition aktivieren Sie bei ausgewählter Anlage das Kontextmenü in der Positionsliste rechts ohne eine Position zu selektieren. Wählen Sie den Kontextmenüeintrag Anlage zuordnen.
Die zugeordnete Auftragsposition mit links mit einem orangefarbenen Balken gekennzeichnet.
Über die ![]() Schaltfläche können Sie die Anlage löschen, so lange diese noch nicht gespeichert worden ist.
Schaltfläche können Sie die Anlage löschen, so lange diese noch nicht gespeichert worden ist.
Es ist erforderlich eine Auftragsposition der neu erstellten Anlage über den Kontextmenüeintrag Anlage zuordnen zuzuweisen, damit die Anlage mit dem Auftrag verknüpft wird. Ohne die Zuordnung kann die Anlage nicht erstellt und synchronisiert werden.
![]() Neue Komponente
Neue Komponente
Über diese Schaltfläche können Sie eine Anlagenkomponente hinzufügen.
Über die ![]() Schaltfläche können Sie einen Artikel aus Fahrzeuglager, dem Beauftragten Material oder einen Diversen Artikel als Komponente auswählen.
Schaltfläche können Sie einen Artikel aus Fahrzeuglager, dem Beauftragten Material oder einen Diversen Artikel als Komponente auswählen.
Komponenten hinzufügen
-
Bei der Anzeige der Anlagenkomponenten eines Auftrages tippen / klicken Sie auf die
 Schaltfläche und dann auf den Eintrag
Schaltfläche und dann auf den Eintrag  Neue Komponente.
Neue Komponente. -
Der Dialog Anlagenkomponente erstellen wird geöffnet.
Es können Artikel eingefügt werden, tippen Sie dazu auf die Schaltfläche
 und wählen einem der angezeigten Artikel aus.
und wählen einem der angezeigten Artikel aus.Je nach Berechtigung und ob mit oder ohne Lagerbuchungen gearbeitet wird, können Artikel aus dem KFZ-Lager des Mitarbeiters, Diverse Artikel Divers oder Artikel aus dem Artikelstamm (bei Onlineverbindung) ausgewählt werden.
Es stehen Ihnen hier auch Such- und Filterfunktionen zur Verfügung.
Füllen Sie die Felder aus, soweit diese noch nicht aus dem Artikelstamm gefüllt werden.
ArtikelNr.
Bei der Übernahme eines Artikels aus dem KFZ-Lager wird die Artikelnummer hier angezeigt. Bei diversen Artikeln wird DIVERS als Artikelnummer angezeigt.
Bezeichnung / Bezeichnung 2
Wird ein Artikel über den Artikelauswahlassistenten hinzugefügt, werden die Felder Bezeichnung und Bezeichnung 2 entsprechend gefüllt. Bei diversen Artikeln ist es erforderlich zumindest die Bezeichnung auszufüllen.
Anlagenraum
Sind für die zugeordnete Anlage Räume angelegt, kann hier ein Raum für die Anlagenposition ausgewählt werden.
Hersteller
Bei Artikeln aus dem Artikelstamm wird hier der Hersteller des Artikels angezeigt.
Einbaudatum
Als Vorgabe für das Einbaudatum wird das Tagesdatum eingetragen, eine Änderung ist möglich.
Ablaufdatum
Das Ablaufdatum wird automatisch gefüllt, wenn bei dem Artikel eine Lebensdauer hinterlegt wurde.
Sie können das Ablaufdatum auch manuell eintragen.
Ist bei dem Artikel unter Artikel | Artikel / Leistungen | Details I - Bereich Ersatzteilmanagement im Feld Lebensdauer in Monaten kein Wert hinterlegt, wird ein Hinweis angezeigt:
Der Artikel hat keine Lebensdauer konfiguriert.
Standort
Tragen Sie hier den Standort der Anlagenkomponente ein.
Beim Einfügen von mehreren Komponenten (Feld Anzahl > 1) wird für jeden hinzugefügten Artikel dem Standort eine fortlaufende Ziffer hinzugefügt.
Standortcode
Für eine effiziente Wartung von Anlagenkomponenten können die einzelnen Geräte mit einem Barcodeetikett versehen werden, der entsprechende Barcode-Wert wird in das Feld Standortcode übernommen.
Bei der Prüfung eines Gerätes wird der Barcode über die Kamera des mobiles Gerätes (zum Beispiel Tablet) eingescannt. Bei einer Übereinstimmung wird das entsprechende Geräte in der Liste der Anlagenkomponenten angezeigt.
Eine Beschreibung finden Sie unter Barcodefunktionen.
Bestand
Zeigt den aktuellen Bestand des KfZ-Lagers für den ausgewählten Artikel an.
Anzahl
Sie können mehrere Artikel auf einmal einfügen. Tragen Sie die Anzahl des Artikels ein, den Sie einfügen möchten. Mit den Schaltflächen
 /
/  können Sie die Anzahl erhöhen / verringern.
können Sie die Anzahl erhöhen / verringern. Ist ein Standort eingetragen, wird beim Einfügen der einzelnen Artikel der Standort für jeden Artikel hochgezählt indem eine fortlaufende Ziffer hinzugefügt wird.
Jeweils eine Komponente erzeugen
Bei der Mengenangabe von Komponenten, ist die Option Jeweils eine Komponente erzeugen verfügbar.
Diese steuert, ob die eingegebene Anzahl komplett in eine Komponente eingetragen wird oder ob pro Anzahl eine neue Komponente angelegt wird.
Ob der Techniker diese Einstellung verändern kann, hängt von der Option im esweb -> Einstellungen | Mobile Center | Einstellungen / Benachrichtigungen - Bereich 'Einstellungen' -> Immer einzelne Komponente bei mehrfach verbauen ab.
Ist diese Option nicht gesetzt, kann die Option Jeweils eine Komponente erzeugen im esmobile nicht verändert werden, es wird dann immer pro Anzahl eine Komponente erzeugt.
Bestandsaufnahme
Aktivieren Sie diese Option, wenn den Bestand von vorhandenem Material nur erfassen möchten. Das so erfasste Material wird dann nicht auf dem Arbeitsbericht aufgeführt.
Bestandsaufnahme
Bei der Bestandsaufnahme von vorhandene Komponenten können auch Artikel aus dem Artikelstamm ausgewählt werden. Deaktivieren Sie dazu die Option Material anlegen, die Artikel werden dann nicht als Material auf dem Arbeitsbericht aufgeführt. Bei der Artikelauswahl wird ein zusätzliches Register mit den Artikelstamm eingeblendet.
Für den Zugriff auf den Artikelstamm ist eine Internet- / Onlineverbindung erforderlich.
Die Anzeige der Artikel kann über den Filter eingeschränkt werden, zusätzlich steht eine Suchfunktion zur Verfügung.
-
Sind alle Informationen ausgefüllt, tippen Sie auf Übernehmen.
Die Anlagenposition wird in die Liste der Anlagenkomponenten eingefügt.
Der Prüfstatus der Komponente wird auf
 Intakt gesetzt , wenn die Option Material anlegen bei der Übernahme aktiviert war, ansonsten wird der Prüfstatus Zu Prüfen gesetzt.
Intakt gesetzt , wenn die Option Material anlegen bei der Übernahme aktiviert war, ansonsten wird der Prüfstatus Zu Prüfen gesetzt. -
Um eine eingefügte Anlagenkomponente wieder zu löschen, wischen in Apple iOS-App Sie von rechts nach links und klicken auf die Schaltfläche Löschen.
Löschgeste bei der Windows UWP-App

Halten Sie die rechte Maustaste gedrückt, oberhalb des Mauszeigers wird eine Löschen-Schaltfläche angezeigt, über die Sie den Eintrag löschen können.
Speichern
Die Daten werden automatisch lokal in der App (Offline) gespeichert, wenn Sie eine andere Komponente auswählen oder die Maske verlassen.
Um die Daten bei bestehender Internetverbindung (Online) auf den Server speichern, tippen / klicken Sie die
 Speichern Schaltfläche an.
Speichern Schaltfläche an.Nachdem bei bestehender Internetverbindung (Online) mit der
 Speichern Schaltfläche gespeichert wurde, können die Komponenten im esmobile nicht mehr gelöscht werden.
Speichern Schaltfläche gespeichert wurde, können die Komponenten im esmobile nicht mehr gelöscht werden. Die Komponenten können in esoffice Anlagenverwaltung mit entsprechender Berechtigung gelöscht werden.
Anlagenkomponenten mit Menge und Seriennummer anlegen
Beim Anlegen einer neuen Komponente (Register Durchführung / Wartung) haben Sie auch die Möglichkeit, Seriennummernartikel auszuwählen (
 Symbol bei Anzahl).
Symbol bei Anzahl).Handelt es sich um eine Bestandsaufnahme, können immer Seriennummernartikel ausgewählt werden. Darüber hinaus ist es im esoffice unter Einstellungen | Allgemein | Auftragsarten | Parameter I - Bereich 'Material- / Arbeitsberichtserfassung' für die jeweilige Auftragsart die Option Anlage installiertes Mat. inkl. geliefert aktiv ist.
Soll ein entsprechender Artikel aus dem KFZ Lager verwendet werden, ist zusätzlich die Aktivierung einer Buchungsoption erforderlich (esoffice -> Einstellungen | Allgemein | Auftragsarten | Parameter I - Bereich 'Material- / Arbeitsberichtserfassung' Option Geliefertes Material vom Lager buchen oder esweb -> Einstellungen | Allgemein | Service - Bereich 'Auftrag' -> Option Bei abgeschlossenen Arbeitsberichten automatisch das Material vom Lager buchen).
Mehrfach anlegen
Beim Aktivieren der Option Mehrfach anlegen, wird bei der Übernahme eine Komponente pro Anzahl mit jeweils einer der ausgewählten Seriennummern angelegt.
Bestandsaufnahme
Bei aktivierter Option Bestandsaufnahme, verhält sich das Anlegen der Komponenten wie folgt:
-
Seriennummern können nicht ausgewählt werden.
-
Die Anzahl der Artikel ist nicht durch den Bestand begrenzt.
-
Der Artikel kann immer auch online aus dem Artikelstamm ausgewählt werden (Die Option Bestandsaufnahme kann in diesem Fall nicht mehr geändert werden).
Seriennummern
-
Beim Anlegen über Neue Komponente sowie Nachtragspositionen (über das Baupapier / Geliefert) werden die Seriennummern aus dem KFZ Lager angeboten.
Beim Anlegen oder Tauschen einer Komponente direkt aus dem Baupapier / Geliefert wählen Sie die Seriennummern aus dem geliefertem Material.
-
Seriennummern können nicht mehrfach verbaut werden
-
Nach dem Abschluss sind die Seriennummern der Anlage zugeordnet
-
Seriennummernartikel im Baupapier / Geliefert können nur als Komponente verbaut werden.
-
![]() Neues eFormular
Neues eFormular
Über diese Schaltfläche können Sie dem Auftrag eFormulare zuordnen.
Siehe auch
Sie können dem Auftrag eFormulare zuordnen.
Siehe auch
Den einzelnen Komponenten können eFormulare zugeordnet werden.
Diese Formulare können Sie über das Register 'Prüfung' mit der Schaltfläche Gehe zu aufrufen und für jede Komponente im Rahmen der Prüfung / Wartung ausfüllen.
Bei Komponenten-eFormularen ist es erforderlich diese vorab für jede Anlagenkomponente zu erstellen. Dafür ist eine Onlineverbindung zum Server notwendig.
Komponenten eFormulare erstellen
-
Öffnen Sie den Auftrag und Sie das Register Wartung / FL-Wartung auf.
-
Tippen / Klicken Sie unterhalb der Komponentenliste auf die
 Pfeil oben Schaltfläche. Ein erweiterter Bereich wird aufgeklappt.
Pfeil oben Schaltfläche. Ein erweiterter Bereich wird aufgeklappt. -
Tippen / Klicken Sie auf die Schaltfläche Komponenten eFormulare.
Das Fenster e-Formulare anlegen wird geöffnet.
-
Im Bereich E-Formularvorlagen tippen / klicken Sie auf das
 Auswahlfeld.
Auswahlfeld. Es werden im Fenster Auswählen die verfügbaren eFormularvorlagen mit der VorgangsartKomponentenprüfung angezeigt.
-
Durch Aktivieren der Option
 rechts neben dem Vorlagennamen können Sie die gewünschten Formularvorlagen auswählen. Tippen / Klicken Sie nach der Auswahl auf die Schaltfläche Übernehmen.
rechts neben dem Vorlagennamen können Sie die gewünschten Formularvorlagen auswählen. Tippen / Klicken Sie nach der Auswahl auf die Schaltfläche Übernehmen.Im Beispiel sind noch keine eFormulare für die 16 Komponenten erstellt worden (0/16)
-
Mit der Schaltfläche Erstellen können Sie jetzt die eFormulare mit den Komponentendaten erstellen.
Dieser Vorgang kann je nach Menge der Komponenten und eFormularvorlagen einige Zeit in Anspruch nehmen. Es wird eine Onlineverbindung für den Vorgang benötigt.
-
Wenn der Vorgang erfolgreich abgeschlossen wurde, wird ein entsprechender Hinweis angezeigt.
-
Über die Schaltfläche Schließen kann das Fenster verlassen werden.
Diese Formulare können Sie über das Register 'Prüfung' mit der Schaltfläche Gehe zu aufrufen und für jede Komponente im Rahmen der Prüfung / Wartung ausfüllen.
Siehe auch eFormulare ausfüllen / abschließen
 Informationen
Informationen
Im Bereich unter der Komponentenliste haben Sie über die ![]() Schaltfläche Zugriff auf folgende Informationen:
Schaltfläche Zugriff auf folgende Informationen:
-
Arbeitsbericht
-
Auftrag
-
Anlage mit Gehe zu-Funktion
Auftrag
Hier wird zum aktuellen Auftrag die Auftragsnummer und der Matchcode des Auftrags angezeigt.
Arbeitsbericht
Ist für den Auftrag bereits ein Arbeitsbericht angelegt worden, wird hier die Arbeitsberichtsnummer und der Matchcode des Arbeitsberichts angezeigt.
Anlage
Die dem Auftrag zugeordnete Anlage wird hier angezeigt.
Über die Schaltfläche Gehe zu können Sie den Anlagen-Datensatz aufrufen.
Anzeige letzte Synchronisation
Unterhalb der Anlagen / Anlagenkomponentenliste wird das Datum und die Uhrzeit der letzten Synchronisation angezeigt.
Die Hintergrundfarbe in diesem Bereich ändert sich, je nach dem wie lange die letzte Synchronisation zurückliegt.
-
Grün
Letzte Synchronisation innerhalb der letzten zwei Stunden.
-
Gelb
Am heutigen Tag ist zuletzt synchronisiert worden.
-
Rot
Die letzte Synchronisation liegt mehr als 24 Stunden zurück.
Register 'Beauftragt'
Bei Auswahl dieses Registers werden Materialien, die über einen Projektauftrag gebucht worden sind, zur Übernahme aufgelistet.
Die Übernahme von beauftragten Material wird an einem Beispiel unter Feuerlöscher-Lieferung über einen Projektauftrag beschrieben.
Für die Liste der Auftragspositionen (Baupapier-Funktion - rechts) stehen folgende Filtermöglichkeiten bereit:
Filter
Positionen anzeigen
Bei aktivierter Option werden die Positionen aus dem Auftrag angezeigt.
Titel anzeigen
Sind im Projektauftrag Titel vorhanden, können Sie diese durch Aktivieren der Option einblenden lassen.
Lose anzeigen
Sind im Projektauftrag Lose vorhanden, können Sie diese durch Aktivieren der Option einblenden lassen.
Textpositionen anzeigen
Durch Aktivieren dieser Option werden auch Textpositionen in der Liste angezeigt.
Nur verwendbare Positionen anzeigen
Wird diese Option aktiviert, werden Lose, Titel und Positionen einer nicht ausgewählten Anlage ausgeblendet. Auch Ersatzteile, die nicht zur Anlagenkomponente oder Auftragsposition passen, werden nicht angezeigt.
Das Aktivieren dieser Option kann sich die Ausführung der App verlangsamen. Der Wechsel zwischen den Anlagen und dem Anzeigen der Positionen benötigt ca. 3 Sekunden.
Vollständig installierte Pos. ausblenden
Bei aktivierter Option werden die Positionen, die in vollständiger Menge als Anlagenkomponenten angelegt (= installiert) worden sind, für eine bessere Übersicht ausgeblendet. Um die vollständig installierte Positionen wieder einzublenden, deaktivieren Sie diese Option.
Positionen nach Anlage filtern
Ist diese Option aktiviert, wird durch Auswahl einer Anlage in der Liste der Anlagen / Anlagenkomponenten die Liste der Auftragspositionen so gefiltert, das nur Positionen angezeigt werden, die der Anlage zugeordnet sind.
Anzeige erweitern / reduzieren
In den Einstellungen | Allgemein - Bereich 'Benutzereinstellungen' können beim Einsatz des optionalen Ersatzteilmanagements durch das Aktivieren der Option Ersatzteilmanagement 'Beauftragtes' immer erweitert festlegen, dass immer alle Auftragspositionen erweitert / aufgeklappt angezeigt werden.
Bei deaktivierter Option wird nur jeweils die aktuelle Position erweitert angezeigt.
Über die ![]() Schaltfläche kann eine Position erweitert / ausgeklappt werden. Mit der
Schaltfläche kann eine Position erweitert / ausgeklappt werden. Mit der ![]() Schaltfläche wird eine erweiterte Position wieder reduziert / eingeklappt.
Schaltfläche wird eine erweiterte Position wieder reduziert / eingeklappt.
Sind alle Position erweitert / ausgeklappt, stehen die Schaltflächen zum Erweitern / Reduzieren nicht zur Verfügung.
Unterbereiche
In der Liste der Auftragspositionen werden pro erweiterter Position Unterbereiche angezeigt. Diese werden im Standard immer dann erweitert / ausgeklappt, wenn eine Position ausgewählt wird.
Die Option in den esmobile Einstellungen Ersatzteilmanagement 'Beauftragtes' immer erweitert, führt dazu, dass für jede Position die Unterbereiche sofort sichtbar sind.
Es sind je nach Art des Artikels folgende Unterbereiche verfügbar:
-
Komponente
Im Bereich Komponente können Anlagenkomponenten erstellt oder ausgetauscht werden.
-
Zubehör
Über Zubehör wird die Position einfach in das installierte Material übernommen.
-
Ersatzteile
Handelt es sich um ein Ersatzteil, dann wird der Bereich Ersatzteile eingeblendet.
Ob es sich um ![]() Zubehör,
Zubehör, ![]() Ersatzteile oder um eine
Ersatzteile oder um eine ![]() Komponente handelt, wird durch Symbole entsprechend angezeigt.
Komponente handelt, wird durch Symbole entsprechend angezeigt.
Ist im Artikel keine Zuordnung zu Komponente, Ersatzteile oder Zubehör hinterlegt, werden die Bereiche Komponente und Zubehör angezeigt. Der Techniker entscheidet dann selbst, ob die Position als Komponente eingebaut oder nur als installiertes Material hinzufügt wird.
Siehe auch Ersatzteilmanagementkonfiguration
Auswahl Komponenten / Anlagen
Wird eine Auftragskomponente ausgewählt, wird die zugeordnete Anlage auf der linken Seite markiert (Farbiger Hintergrund).
Wird eine Anlage auf der linken Seite ausgewählt, können die Funktionen für die zugeordneten Auftragspositionen verwendet werden, die Positionen sind links mit einen farbigen Balken gekennzeichnet.
Auftragspositionen für die ausgewählte Anlage nicht vorgesehen sind, werden deaktiviert dargestellt und es kann damit keine Interaktion stattfinden.
Über die Filteroption Positionen nach Anlage filtern können nur Positionen angezeigt werden, die auch für die ausgewählte Anlage vorgesehen sind.
Gibt es vereinzelte Positionen, die keine Anlagenzuordnung haben, werden diese der Hauptanlage aus dem Auftrag zugeordnet. Ist keine Hauptanlage im Auftrag verfügbar, es gibt aber Positionen, welche keine Anlagennummer haben, können diese nicht verwendet werden.
Erweitertes Anlagenmanagement
Beim Einsatz des optionalen Erweiterten Anlagenmanagements können einem Auftrag mehrere Anlagen zugeordnet werden, um zum Beispiel je Brandschutztür oder Aufzug eine Anlage zu verwalten.
Für die Auftragsabwicklung können über einen Assistenten einfach die entsprechenden Anlagen angelegt werden.
Siehe auch Erweitertes Anlagenmanagement
Register 'Ersatzteile'
Im Rahmen einer regelmäßigen Wartung kann es notwendig sein, Ersatzteile, deren Lebensdauer abgelaufen ist, zu tauschen.
Über die Ersatzteilmanagementkonfiguration können Sie für jeden Artikel, der als Anlagenkomponente eingesetzt wird, Ersatzteile und deren Lebensdauer festlegen.
Das Zuordnen von Ersatzteilen im Rahmen einer Wartung / Inspektion wird an einem Beispiel unter Feuerlöscher-Wartung über einen Inspektionsauftrag
Register 'Prüfung'
Im Rahmen einer Wartung kann es notwendig sein, den Prüfstatus jeder Anlagenkomponente zu dokumentieren. Über dieses Register können Sie den Standort, den Prüfstatus und das Einbaudatum hinterlegen.
Anlagenkomponenten können im Rahmen eines Auftrags auch Entsorgt oder Ersetzt werden. Auch das Hinzufügen von Komponenten (zum Beispiel bei einer Bestandsaufnahme) ist möglich.
Sie können den Prüfstatus für jede Anlagenkomponente setzen, außerdem besteht die Möglichkeit erforderliche Maßnahmen zu dokumentieren.
Wird eine neue Anlagenposition mit der Option Arbeitsmaterial anlegen eingefügt, wird für diese Position der Prüfstatus Intakt gesetzt.
Prüfstatus einer Komponente ändern
-
Wählen Sie die Anlagenkomponente durch Antippen aus, bei welcher der Prüfstatus geändert werden soll.
-
Wählen Sie das Register Prüfung aus
-
In der Liste können Sie einen Prüfstatus (Zu prüfen, Defekt, Intakt, Nicht in Wartung) aus. Im Feld Maßnahmen können Sie weitere Informationen zur Prüfung und den erforderlichen notwendigen Arbeiten (zum Beispiel bei Defekt) hinterlegen. Diese Maßnahmen werden auch in der Historie dokumentiert.
Speichern
Die Daten werden automatisch lokal in der App (Offline) gespeichert, wenn Sie eine andere Komponente auswählen oder die Maske verlassen.
Um die Daten bei bestehender Internetverbindung (Online) auf den Server speichern, tippen / klicken Sie die
 Speichern Schaltfläche an.
Speichern Schaltfläche an.
Um den Standort einer Anlagenkomponente einzutragen oder zu ändern, führen Sie die nachfolgenden Schritte durch.
Standort einer Komponente ändern
-
Wählen Sie die Anlagenkomponente durch Antippen aus, bei welcher der Standort gepflegt werden soll.
- Wählen Sie das Register Prüfung aus.
-
Tragen Sie die Informationen zum Standort ein.
Die Standortinformation kann auch über die Barcode-Funktion mit der Kamera des mobilen Gerätes eingelesen werden. Tippen Sie dazu auf das
 Symbol (hinter dem Feld Standortcode).
Symbol (hinter dem Feld Standortcode). Siehe auch Barcodefunktionen bei Anlagenkomponenten.
Speichern
Die Daten werden automatisch lokal in der App (Offline) gespeichert, wenn Sie eine andere Komponente auswählen oder die Maske verlassen.
Um die Daten bei bestehender Internetverbindung (Online) auf den Server speichern, tippen / klicken Sie die
 Speichern Schaltfläche an.
Speichern Schaltfläche an.
Wird eine Anlagenkomponente ohne Ersatz entsorgt, weil sie zum Beispiel nicht mehr benötigt wird, kann dies im Rahmen der Wartung dokumentiert werden.
Komponente entsorgen
-
Wählen Sie die Anlagenkomponente durch Antippen aus, die entsorgt werden soll.
-
Wählen Sie das Register Prüfung aus
-
Aktivieren Sie die Option Entsorgt.
In der Liste wird die Anlagenkomponenten mit dem
 Symbol gekennzeichnet. Zusätzlich wird das Ausbaudatum bei der Komponente hinterlegt und der Prüfstatus auf Defekt gesetzt.
Symbol gekennzeichnet. Zusätzlich wird das Ausbaudatum bei der Komponente hinterlegt und der Prüfstatus auf Defekt gesetzt. -
Sie können noch den Prüfstatus ändern und unter Maßnahmen und / oder Kommentar Prüfstatus zusätzliche Information hinterlegen.
Speichern
Die Daten werden automatisch lokal in der App (Offline) gespeichert, wenn Sie eine andere Komponente auswählen oder die Maske verlassen.
Um die Daten bei bestehender Internetverbindung (Online) auf den Server speichern, tippen / klicken Sie die
 Speichern Schaltfläche an.
Speichern Schaltfläche an.
Wird eine Anlagenkomponente entsorgt und durch einen anderen Artikel ersetzt, kann dies im Rahmen der Wartung dokumentiert werden.
Der als Ersatz gelieferte Artikel kann als Arbeitsmaterial auf dem Arbeitsbericht aufgeführt werden, dies ist die Grundlage für die Abrechnung des Artikels.
Komponente ersetzen
-
Wählen Sie die Anlagenkomponente durch Antippen / Anklicken aus, die ersetzt werden soll.
- Wählen Sie das Register Prüfung aus.
-
Tippen / Klicken Sie auf die Schaltfläche Komponente ersetzen. Der Dialog Anlagenkomponente ersetzen wird geöffnet.
Ist die zu ersetzende Komponente im KFZ-Lager vorhanden (identische Artikelnummer), wird diese bereits als Ersatz vorgeschlagen.
Ansonsten können Sie über die Schaltfläche
 einen Artikel aus dem KFZ-Lager auswählen.
einen Artikel aus dem KFZ-Lager auswählen.Füllen Sie die Felder aus, soweit diese noch nicht aus dem Artikelstamm gefüllt werden.
ArtikelNr.
Bei der Übernahme eines Artikels aus dem KFZ-Lager wird die Artikelnummer hier angezeigt. Bei diversen Artikeln wird DIVERS als Artikelnummer angezeigt.
Bezeichnung / Bezeichnung 2
Wird ein Artikel über den Artikelauswahlassistenten hinzugefügt, werden die Felder Bezeichnung und Bezeichnung 2 entsprechend gefüllt. Bei diversen Artikeln ist es erforderlich zumindest die Bezeichnung auszufüllen.
Anlagenraum
Sind für die zugeordnete Anlage Räume angelegt, kann hier ein Raum für die Anlagenposition ausgewählt werden.
Hersteller
Bei Artikeln aus dem Artikelstamm wird hier der Hersteller des Artikels angezeigt.
Einbaudatum
Als Vorgabe für das Einbaudatum wird das Tagesdatum eingetragen, eine Änderung ist möglich.
Ablaufdatum
Das Ablaufdatum wird automatisch gefüllt, wenn bei dem Artikel eine Lebensdauer hinterlegt wurde.
Sie können das Ablaufdatum auch manuell eintragen.
Ist bei dem Artikel unter Artikel | Artikel / Leistungen | Details I - Bereich Ersatzteilmanagement im Feld Lebensdauer in Monaten kein Wert hinterlegt, wird ein Hinweis angezeigt:
Der Artikel hat keine Lebensdauer konfiguriert.
Standort
Tragen Sie hier den Standort der Anlagenkomponente ein.
Beim Einfügen von mehreren Komponenten (Feld Anzahl > 1) wird für jeden hinzugefügten Artikel dem Standort eine fortlaufende Ziffer hinzugefügt.
Standortcode
Für eine effiziente Wartung von Anlagenkomponenten können die einzelnen Geräte mit einem Barcodeetikett versehen werden, der entsprechende Barcode-Wert wird in das Feld Standortcode übernommen.
Bei der Prüfung eines Gerätes wird der Barcode über die Kamera des mobiles Gerätes (zum Beispiel Tablet) eingescannt. Bei einer Übereinstimmung wird das entsprechende Geräte in der Liste der Anlagenkomponenten angezeigt.
Eine Beschreibung finden Sie unter Barcodefunktionen.
Bestand
Zeigt den aktuellen Bestand des KfZ-Lagers für den ausgewählten Artikel an.
Anzahl
Sie können mehrere Artikel auf einmal einfügen. Tragen Sie die Anzahl des Artikels ein, den Sie einfügen möchten. Mit den Schaltflächen
 /
/  können Sie die Anzahl erhöhen / verringern.
können Sie die Anzahl erhöhen / verringern. Ist ein Standort eingetragen, wird beim Einfügen der einzelnen Artikel der Standort für jeden Artikel hochgezählt indem eine fortlaufende Ziffer hinzugefügt wird.
Jeweils eine Komponente erzeugen
Bei der Mengenangabe von Komponenten, ist die Option Jeweils eine Komponente erzeugen verfügbar.
Diese steuert, ob die eingegebene Anzahl komplett in eine Komponente eingetragen wird oder ob pro Anzahl eine neue Komponente angelegt wird.
Ob der Techniker diese Einstellung verändern kann, hängt von der Option im esweb -> Einstellungen | Mobile Center | Einstellungen / Benachrichtigungen - Bereich 'Einstellungen' -> Immer einzelne Komponente bei mehrfach verbauen ab.
Ist diese Option nicht gesetzt, kann die Option Jeweils eine Komponente erzeugen im esmobile nicht verändert werden, es wird dann immer pro Anzahl eine Komponente erzeugt.
Bestandsaufnahme
Aktivieren Sie diese Option, wenn den Bestand von vorhandenem Material nur erfassen möchten. Das so erfasste Material wird dann nicht auf dem Arbeitsbericht aufgeführt.
-
Tippen Sie auf Übernehmen, die bisherige Komponente wird ersetzt und mit dem Zusatz (Entsorgt) und mit dem
 Symbol gekennzeichnet. Zusätzlich wird das Ausbaudatum bei der Komponente hinterlegt und der Prüfstatus auf Defekt gesetzt. Die neue Komponente wird eingefügt und der Prüfstatus wird auf Intakt gesetzt.
Symbol gekennzeichnet. Zusätzlich wird das Ausbaudatum bei der Komponente hinterlegt und der Prüfstatus auf Defekt gesetzt. Die neue Komponente wird eingefügt und der Prüfstatus wird auf Intakt gesetzt.Speichern
Die Daten werden automatisch lokal in der App (Offline) gespeichert, wenn Sie eine andere Komponente auswählen oder die Maske verlassen.
Um die Daten bei bestehender Internetverbindung (Online) auf den Server speichern, tippen / klicken Sie die
 Speichern Schaltfläche an.
Speichern Schaltfläche an.
Die Bestandsaufnahme wird in einen Beispiel unter Feuerlöscher-Wartung über einen Serviceauftrag näher beschrieben.
Register 'Materialliste'
Auf dem Register Materialliste erhalten Sie eine Übersicht über installiertes Material unabhängig von der gewählten Anlage / Anlagenkomponente.
Dazu haben Sie die Möglichkeit weiteres Zubehör und zusätzlich benötigtes Material zu erfassen.
Das Register Materialliste wird angezeigt, wenn für den Auftrag kein Baupapier (= Register 'Beauftragt') vorhanden ist.
In diesem Bereich werden alle installierten Komponenten des Auftrags kumuliert aufgelistet.
Über das Kontextmenü können Sie zu jeder Position die jeweilige Artikelinformation aufrufen.
Das gesamte installierte Zubehör für den Auftrag wird hier aufgelistet.
Über die ![]() Schaltfläche können Sie an dieser Stelle weiteres Material aus dem KFZ-Lager oder einen Diversen Artikel hinzufügen.
Schaltfläche können Sie an dieser Stelle weiteres Material aus dem KFZ-Lager oder einen Diversen Artikel hinzufügen.
Über das Kontextmenü können Sie zu jeder Position die jeweilige Artikelinformation aufrufen. Das Löschen von Zubehör ist über das Kontextmenü möglich, so lange noch nicht gespeichert worden ist.
In diesem Bereich werden alle installierten Ersatzteile des Auftrags kumuliert aufgelistet.
Über das Kontextmenü können Sie zu jeder Position die jeweilige Artikelinformation aufrufen.
In diesem Bereich kann zusätzlich benötigtes Material (nicht geplant) erfasst werden, welches später im esoffice durch den Innendienst im Inspektionsauftrag über die Schaltfläche Angebot erstellen weiterverwendet werden kann.
Über die ![]() Schaltfläche können Sie an dieser Stelle weiteres Material aus dem KFZ-Lager oder einen Diversen Artikel hinzufügen.
Schaltfläche können Sie an dieser Stelle weiteres Material aus dem KFZ-Lager oder einen Diversen Artikel hinzufügen.
Über das Kontextmenü können Sie zu jeder Position die jeweilige Artikelinformation aufrufen. Das Löschen von Zubehör ist über das Kontextmenü möglich, so lange noch nicht gespeichert worden ist.
Um Serviceaufträge / Inspektionsaufträge für die Angebot erforderlich ist im esoffice einfacher identifizieren zu können, kann ein Auftragsstatus unter Einstellungen | Allgemein | Auftragsarten | Auftragsstatus für - Material benötigt definiert werden. Beim Abschluss eines Inspektions- oder Serviceauftrags im esmobile wird dann der dieser ausgewählte Status als Vorschlag gesetzt, sofern zusätzlich benötigtes Material vorhanden ist.
Der Auftragsstatus für Material benötigt kennzeichnet Service- und Inspektionsaufträge auch als Technisch Erledigt.
Nach diesem Status kann dann bei Bedarf in der Liste der Inspektionsaufträge im esoffice gefiltert werden.
Register 'Historie'
Zu jeder Anlagenkomponente können Sie sich in der laufenden Wartung die zurückliegenden Maßnahmen (Historie) eines Gerätes anzeigen lassen.
Historie einer Komponente anzeigen
-
Wählen Sie die Anlagenkomponente durch Antippen aus, deren Historie Sie anzeigen möchten.
-
Wählen Sie das Register Historie aus.
Es werden die letzten drei abgeschlossenen Vorgänge zu der Anlagenkomponente angezeigt.
Funktionen Durchführung / Wartung
 Schnellzeiterfassung
Schnellzeiterfassung
Mit der Schnellzeiterfassung ist die unkomplizierte Dokumentation von Fahrt- und Arbeitszeiten möglich.
Für die Schnellzeiterfassung ist es erforderlich, dass dem Benutzer die Berechtigung 384 Arbeitsberichte (Eigene) und / oder 386 Arbeitsberichte (Fremde) zugewiesen wurde.
Hat der Benutzer nicht die Möglichkeit eine Lohnart auszuwählen (Customizing: Lohnart ist auf unsichtbar gestellt), ist es erforderlich, im esweb unter Einstellungen | Allgemein | Arbeitsbericht - Allgemein eine Standard Lohnart je Einstellungsset auszuwählen .
Ablauf Zeiterfassung
Im nachfolgenden Beispiel wird die Schnellzeiterfassung genutzt, um die Fahrtzeit zur Baustelle, die Arbeitszeit auf der Baustelle und Fahrtzeit für den Rückweg zu dokumentieren.
Es kann nur eine Schnellzeiterfassung aktiv sein.
Ist bereits eine Schnellzeiterfassung gestartet worden und die Schnellzeiterfassung wird in einem anderen Auftrag geöffnet, erhalten Sie einen Hinweis, dass die Schnellzeiterfassung bereits für einen anderen Auftrag aktiv ist.
Sobald die Schnellzeiterfassung aus einem Auftrag geöffnet und eine Zeit geändert wird, dabei noch kein Auftrag hinterlegt ist, wird der aktuelle Auftrag in die Zeit übernommen.
Die Screenshots zeigen die Eingabeformulare für einen Benutzer mit Basis-Berechtigungen (Techniker / Monteur).
Schnellzeiterfassung
-
Zum Start der Schnellzeiterfassung tippen / klicken Sie auf die Schaltfläche
 Schnellzeiterfassung.
Schnellzeiterfassung. Ist bereits ein Arbeitsbericht für den Vorgang vorhanden, wird die Arbeitsberichtnummer und der Arbeitsbericht Matchcode sind bereits eingetragen.
Ist kein Arbeitsbericht vorhanden, wird beim Abschluss der Schnellzeiterfassung ein Arbeitsbericht angelegt. Sobald die Schnellzeiterfassung aus einem Auftrag geöffnet und eine Zeit geändert wird, dabei noch kein Auftrag hinterlegt ist, wird der aktuelle Auftrag in die Zeit übernommen.
-
Wählen Sie eine Lohnart aus.
Für die Anzeige und Auswahl der Lohnart ist die Berechtigung 383 - Arbeitsberichte Lohnarten bestimmen erforderlich.
Hat der Benutzer nicht die Möglichkeit eine Lohnart auszuwählen (Customizing: Lohnart ist auf unsichtbar gestellt), ist es erforderlich, im esweb unter Einstellungen | Allgemein | Arbeitsbericht - Allgemein eine Standard Lohnart je Einstellungsset auszuwählen .
Werte entfernen
Über die
 Schaltfläche rechts neben einem Feld können eingegebenen / vorbelegten Werte in einem Eingabe- / Auswahlfeld entfernt werden.
Schaltfläche rechts neben einem Feld können eingegebenen / vorbelegten Werte in einem Eingabe- / Auswahlfeld entfernt werden. -
Beim ersten Start der Schnellzeiterfassung haben Sie die Auswahl zwischen Beginn Fahrt und Beginn Arbeit.
Erfassung der Uhrzeiten
Die Zeiterfassung kann über die Schaltflächen mit den jeweiligen Symbolen erfolgen, es wird dann die aktuelle Uhrzeit mit Berücksichtigung des Minutenintervalls eingetragen.
Alternativ können Sie über die Schaltfläche Manuell die Uhrzeiten über die Uhrzeitauswahl unter Berücksichtigung des Minutentakts manuell eingetragen werden, solange die Arbeitszeit noch nicht gespeichert (angelegt) wurde.
Pausen können während der Fahrtzeit und während der Arbeitszeit erfasst werden, siehe auch Pausen erfassen
-
Möchten Sie die Fahrtzeit zur Baustelle protokollieren, tippen / klicken Sie auf die Schaltfläche Beginn Fahrt.
Die Uhrzeit vom Fahrtbeginn wird erfasst, dabei wird der zentrale Minutenintervall berücksichtigt.
Arbeitszeittakt / Minutenintervall
Die Taktung der Arbeitszeiten wird zentral im esweb unter Einstellungen | Mobile Center | Einstellungen / Benachrichtigungen - Bereich 'Einstellungen' im Feld Minutenintervall festgelegt.
-
An der Baustelle angekommen, öffnen Sie erneut die Schnellzeiterfassung.
Tippen / Klicken Sie auf die Schaltfläche Beginn Arbeit um die Arbeitszeiterfassung zu starten.
Die Fahrtzeiterfassung wird damit abgeschlossen und der Arbeitsbeginn wird eingetragen.
-
Nach Beendigung der Arbeit, öffnen Sie noch einmal die Schnellzeiterfassung. Hier haben Sie nun die Auswahl zwischen Ende Arbeit und Abschließen (ohne Fahrt).
-
Ende Arbeit
Tippen / Klicken Sie auf diese Schaltfläche, wenn Sie noch die Rückfahrt erfassen möchten. Mit dem Ende der Arbeit wird die Zeiterfassung für die Fahrt gestartet. Erst wenn das Ende der Rückfahrt gesetzt wird, kann die Schnellzeiterfassung abgeschlossen werden.
-
Abschließen (ohne Fahrt)
Ist die Zeiterfassung für die Rückfahrt nicht notwendig, kann die Schnellzeiterfassung über diese Schaltfläche abgeschlossen werden. Es wird ein Arbeitsbericht mit der aufgezeichneten Fahrt- und Arbeitszeit erstellt.
-
-
Tippen / Klicken Sie auf die Schaltfläche Ende Arbeit um die Arbeitszeiterfassung zu beenden.
Die Differenz aus Beginn Arbeit und Ende Arbeit ergibt die geleistete Arbeitszeit.
 Schnellzeiterfassung - Ende Arbeit
Schnellzeiterfassung - Ende Arbeit
Bei einer nachträglichen Änderung von Ende Arbeit, wird Ende Fahrt gleich Ende Arbeit gesetzt, sofern der alte Wert für Ende Fahrt kleiner oder gleich dem neuen Wert für Ende Arbeit ist und zwischen Ende Arbeit und Ende Fahrt kein Tageswechsel liegt.
Analog wird auch bei nachträglichen Änderungen von Beginn Fahrt der Wert für Beginn Arbeit angepasst, wenn der alte Wert von Beginn Arbeit kleiner oder gleich dem neuen Wert von Beginn Fahrt ist.
Beispiel 1
Ende Arbeit Alt = 17:00 - Ende Fahrt Alt = 18:00
Ende Arbeit Neu = 17:30 => ergibt Ende Fahrt = 18:00
Beispiel 2
Ende Arbeit Alt = 22:00 - Ende Fahrt Alt = 02:00
Ende Arbeit Neu = 23:00 => ergibt Ende Fahrt = 02:00
Beispiel 3
Ende Arbeit Alt = 18:00 - Ende Fahrt Alt = 19:00
Ende Arbeit Neu = 17:00 => ergibt Ende Fahrt = 17:00
-
Nach Beendigung der Fahrt, öffnen Sie noch einmal die Schnellzeiterfassung. Hier haben Sie nun die Auswahl zwischen Ende Fahrt und Abschließen (ohne Fahrt).
-
Ende Fahrt
Tippen / Klicken Sie auf diese Schaltfläche, um das Ende (Uhrzeit) der Fahrt zu setzen. Mit dem Ende der Fahrt wird die Schnellzeiterfassung abgeschlossen und ein Arbeitsbericht für den Auftrag mit der aufgezeichneten Fahrt- und Arbeitszeit erstellt.
-
Abschließen (ohne Fahrt)
Soll die letzte Fahrtzeit doch nicht berücksichtigt werden, kann die Schnellzeiterfassung über die Schaltfläche Abschließen (ohne Fahrt) abgeschlossen werden. Es wird ein Arbeitsbericht mit der aufgezeichneten Fahrt- und Arbeitszeit erstellt.
Ist bereits ein Arbeitsbericht vorhanden, wird die Arbeitszeit diesem hinzugefügt.
Beim Abschluss der Schnellzeiterfassung kann entschieden werden, ob und welcher Auftrag zugeordnet werden soll oder ob die Erfassung ohne Auftrag erfolgen soll.
Gibt es keinen offenen Arbeitsbericht wird automatisch einer erstellt. Sind offene Arbeitsberichte vorhanden, werden diese zur Auswahl angezeigt. Wählen Sie einen bestehenden Arbeitsbericht aus oder legen Sie einen neuen Arbeitsbericht an.
Nachdem der Arbeitsbericht lokal mit einer temporären Arbeitsberichtnummer angelegt wurde, wird dies durch eine Meldung angezeigt.
Tippen Sie auf OK, um die Meldung zu bestätigen.
Der lokal angelegte Arbeitsbericht wird bei der nächsten Synchronisation an den Server übertragen und erhält beim Speichern eine Arbeitsberichtnummer aus den Nummernkreisen.
Ein Abschluss bzw. Versand des Arbeitsberichtes ist nur mit Auftragsbezug möglich. Sofern ein Arbeitsbericht keinem Auftrag zugeordnet wurde, wird am oberen Rand ein blauer Balken angezeigt. Hier wird noch einmal darauf hingewiesen, dass ein Auftragsbezug erforderlich ist. Die Übersicht und Versandfunktion können in diesem Fall nicht aufgerufen werden.
-
-
Die erfassten Arbeitszeiten werden noch einmal zur Übersicht angezeigt.
Es ist möglich, die Zeiten manuell anzupassen, solange die Arbeitszeit noch nicht gespeichert (angelegt) wurde.
Über die Schaltfläche Gehe zu können Sie den Arbeitsbericht öffnen.
Über die Schaltfläche Neue Arbeitszeit können Sie die nächste Schnellzeiterfassung starten.
Um Pausenzeiten zu erfassen, klicken Sie zuerst auf die Schaltfläche Beginn Pause. Nach Beendigung der Pause klicken Sie auf die Schaltfläche Ende Pause. Die Pausenzeit wird ermittelt und im Feld Pause eingetragen und der Wert wird entsprechend von der Arbeitszeit abgezogen.
Wird die Pausenzeit während einer Fahrt erfasst, wird die Pausenzeit, die innerhalb der Fahrtzeit lag im Feld Pause (Fahrt) eingetragen. Die Fahrtzeit wird um den im Feld Pause (Fahrt) eingetragen Wert reduziert.
Speicherung der GPS Daten zur Arbeitszeit
Ändert sich beim Speichern einer Arbeitszeit eines der Felder der Uhrzeiten für Beginn / Ende - Fahrt / Arbeit oder der Summen für Arbeit, Fahrt, Pause, wird jeweils die GPS Position gespeichert und bei der nächsten Synchronisation mit übertragen.
Gleiches gilt für die Schnellzeiterfassung, wenn die Schaltflächen Beginn Fahrt, Beginn Arbeit, Ende Arbeit, Ende Fahrt bzw. Abschließen betätigt werden.
Damit die Funktion gegeben ist, ist es im esweb erforderlich unter Einstellungen | Allgemein | Arbeitsbericht - Allgemein die Option GPS-Position speichern zu aktivieren.
Im esoffice ist unter Tools | Datenschutzcenter | Geolocation - esmobile auch das Akzeptieren der Einstellung GPS-Abfrage erlauben notwendig.
Am mobilen Endgerät ist es erforderlich die Standortbestimmung für das esmobile zu aktivieren.
 Aktualisieren
Aktualisieren
Über die ![]() Aktualisieren Schaltfläche können Sie die Liste der Datensätze mit den Daten vom Server synchronisieren lassen. Dabei werden neue / geänderte Datensätze aus dem esoffice / esweb vom Server übertragen.
Aktualisieren Schaltfläche können Sie die Liste der Datensätze mit den Daten vom Server synchronisieren lassen. Dabei werden neue / geänderte Datensätze aus dem esoffice / esweb vom Server übertragen.
Für diese Funktion wird eine Internetverbindung benötigt.
 Speichern
Speichern
Nachdem Sie Änderungen vorgenommen haben, sichern Sie den Datensatz über die ![]() Speichern-Schaltfläche.
Speichern-Schaltfläche.
Bei einer Onlineverbindung werden diese Einträge sofort mit dem Server synchronisiert. Besteht keine Verbindung (Offline / AutoSync ist deaktiviert) oder sind bei der Synchronisation Fehler aufgetreten, verbleiben die Änderungen als lokale Daten bis zur nächsten erfolgreichen Synchronisation auf dem Gerät.
Der AutoSync kann zentral im esweb unter Einstellungen | Mobile Center | Einstellungen / Benachrichtigungen durch die Option Auto-Sync immer aktiv dauerhaft aktiviert werden. Bei aktivierter Option ist es dem Techniker nicht mehr möglich den AutoSync zu deaktivieren.
Siehe auch Synchronisation | Einträge
 Abschließen
Abschließen
Über diese Schaltfläche kann ein Auftrag / eine Wartung beendet werden.
Beim Abschluss wird ein Arbeitsbericht mit Arbeitszeiten und Materialien erstellt werden, den Sie vom Kunden unterschreiben lassen können.
Abschluss eines Auftrages (Inspektionsauftrag / Wartung)
Um Serviceaufträge / Inspektionsaufträge für die Angebot erforderlich ist im esoffice einfacher identifizieren zu können, kann ein Auftragsstatus unter Einstellungen | Allgemein | Auftragsarten | Auftragsstatus für - Material benötigt definiert werden. Beim Abschluss eines Inspektions- oder Serviceauftrags im esmobile wird dann der dieser ausgewählte Status als Vorschlag gesetzt, sofern zusätzlich benötigtes Material vorhanden ist.
Der Auftragsstatus für Material benötigt kennzeichnet Service- und Inspektionsaufträge auch als Technisch Erledigt.
Anschließend kann der Arbeitsbericht zusammen mit den eFormularen an den Kunden per E-Mail Versand werden.