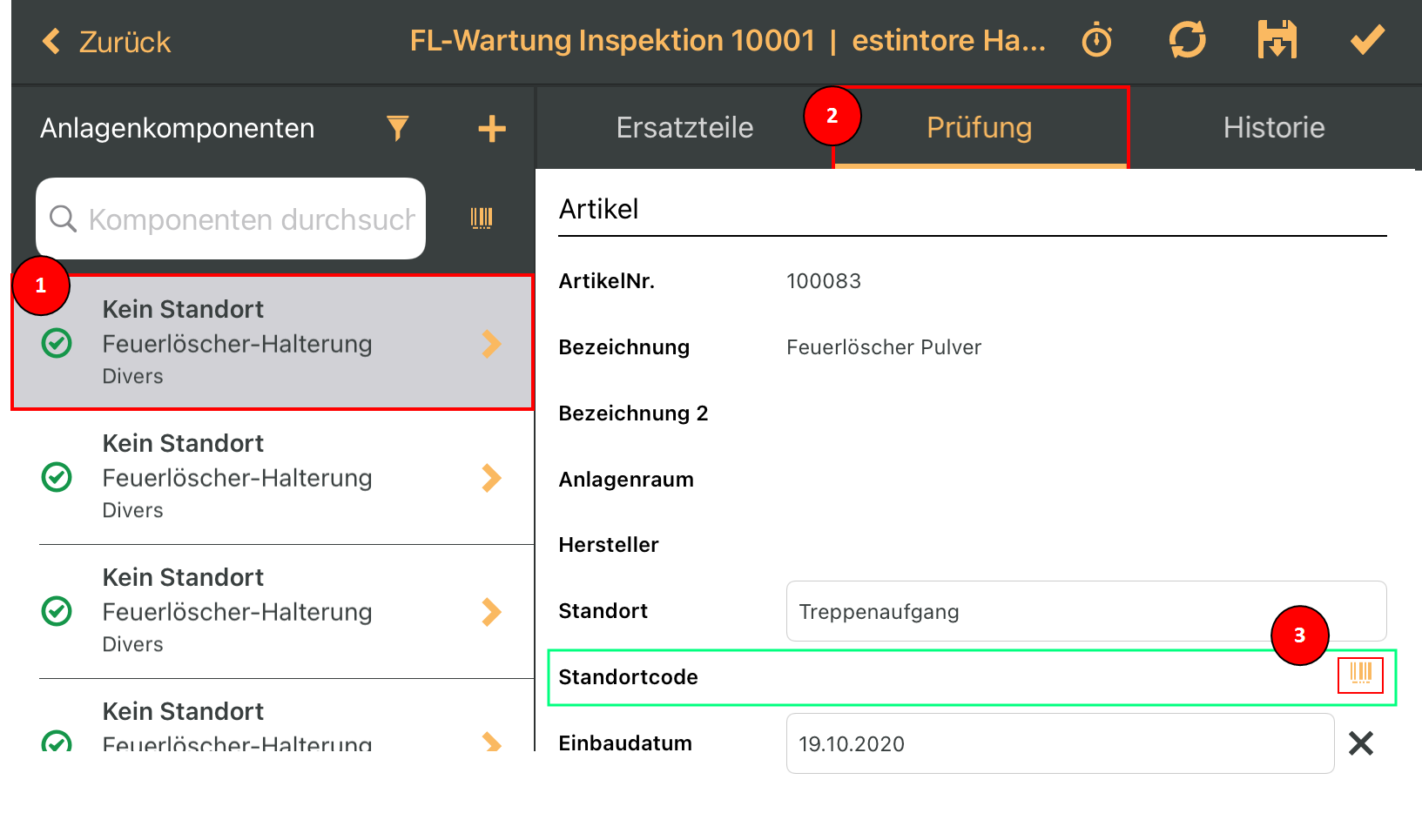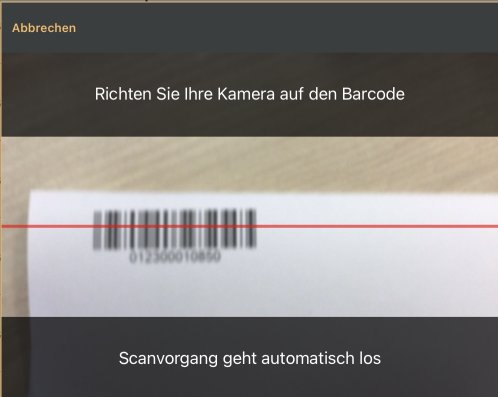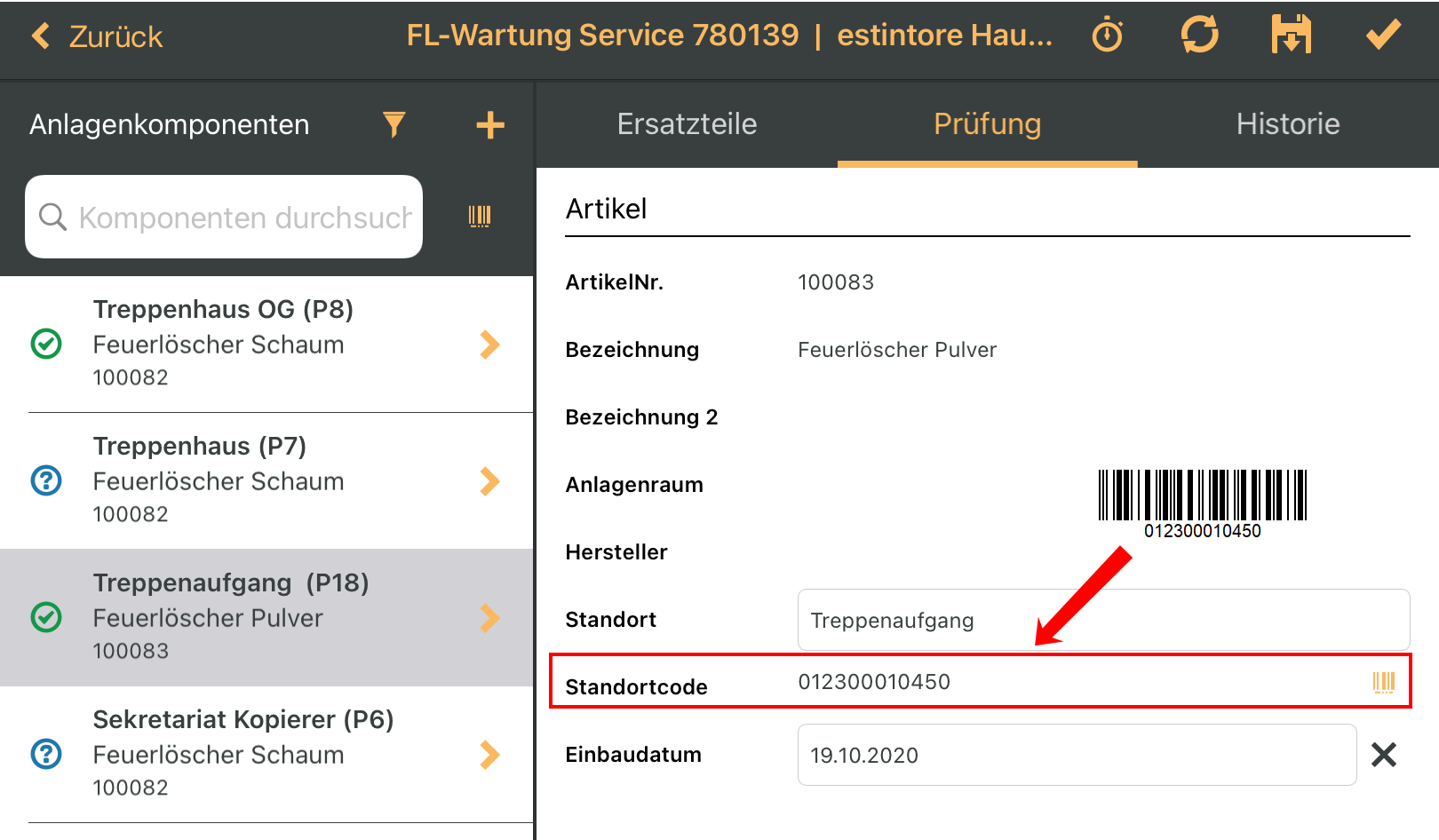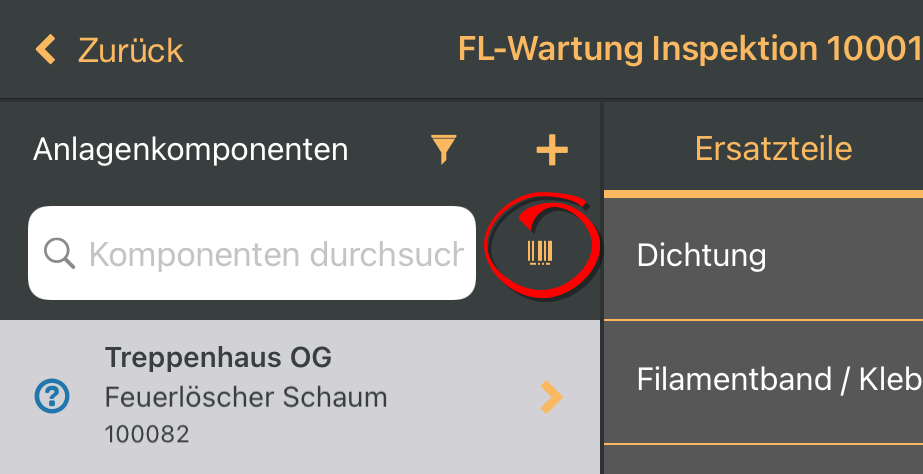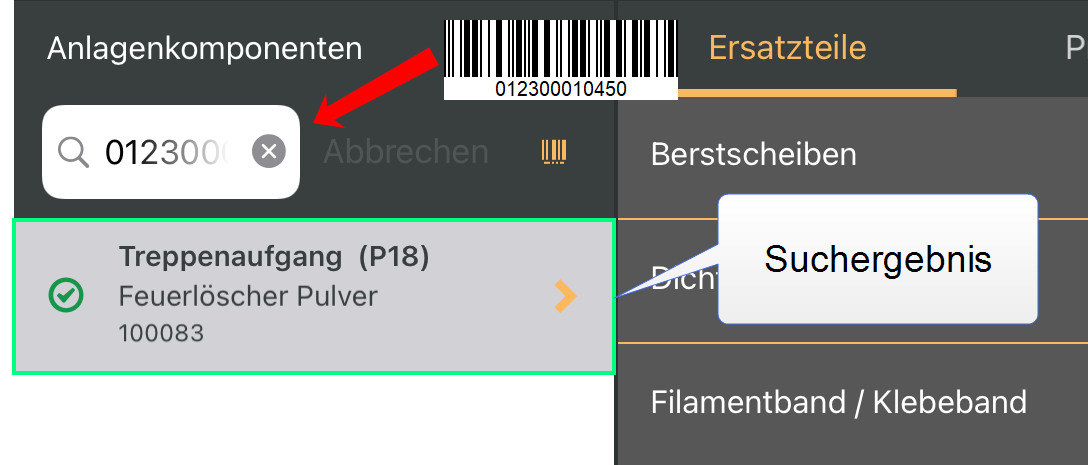Barcodes bei Anlagenkomponenten
Für eine effiziente Wartung von Anlagenkomponenten können die einzelnen Geräte mit einem Barcodeetikett versehen werden, der entsprechende Barcode-Wert wird in das Feld Standortcode übernommen.
Bei der Prüfung eines Gerätes wird der Barcode über die Kamera des mobiles Gerätes (zum Beispiel Tablet) eingescannt. Bei einer Übereinstimmung wird das entsprechende Geräte in der Liste der Anlagenkomponenten angezeigt.
Im folgenden Beispiel wird gezeigt, wie Barcodes als Standortinformation einer Anlagenkomponente in einem Inspektionsauftrag zugeordnet werden können und wie über die Barcodesuche eine Komponente identifiziert werden kann.
Es wird vorausgesetzt, dass die Komponenten bereits mit Barcode-Etiketten versehen worden sind.
Barcode-Beispiel
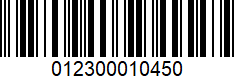
Folgende Barcodes können vom esmobile verarbeitet werden:
-
AZTEC
-
CODABAR
-
CODE_39
-
CODE_93
-
CODE_128
-
DATA_MATRIX
-
EAN_8
-
EAN_13
-
ITF
-
MAXICODE
-
PDF_417
-
QR_CODE
-
RSS_14
-
RSS_EXPANDED
-
UPC_A
-
UPC_E
-
All_10
-
UPC_EAN_EXTENSION
-
MSI
-
PLESSEY
-
IMB
Es wird empfohlen vor dem produktiven Einsatz eines Barcodetyps diesen im esmobile zu testen.
Bevor Sie Barcode-Etiketten in großer Stückzahl anfertigen, prüfen Sie bitte vorab, ob der Barcodetyp über die esmobile-App erkannt wird.
Barcode für eine Komponente einlesen
-
Wählen Sie in der Liste der Anlagenkomponenten eine Komponente aus und tippen dann auf das Register Prüfung.
-
Tippen / Klicken Sie auf die
 Barcode-Schaltfläche rechts neben dem Feld Standortortcode, die Kamera des mobilen Gerätes wird für den Scanvorgang gestartet.
Barcode-Schaltfläche rechts neben dem Feld Standortortcode, die Kamera des mobilen Gerätes wird für den Scanvorgang gestartet. Bei der ersten Verwendung der Kamera im esmobile, kann eine Meldung angezeigt werden, ob die Kamera durch die Anwendung verwendet werden darf. Bitte bestätigen Sie diese Meldung, ansonsten ist eine Nutzung der Kamera für die Funktionen Barcode-Scan und Foto aufnehmen nicht möglich.
Richten Sie die Kamera des mobilen Gerätes so aus, dass die rote Linie auf dem Barcode zu sehen ist und das Gerät parallel zum Barcode ausgerichtet ist.
Je nach Qualität des Barcodes und den Lichtverhältnissen kann es notwendig sein den Abstand zum Barcode zu verändern bis dieser erkannt wird.
-
Ist der Barcode erkannt und gelesen worden, wird die Information aus dem Barcode in das Feld Standortcode übertragen.
-
Sie können die Barcodeinformationen noch mit einer 'sprechenden' Standortbeschreibung im Feld Standort ergänzen, zum Beispiel Eingangsbereich oder Treppenaufgang.
Speichern
Die Daten werden automatisch lokal in der App (Offline) gespeichert, wenn Sie eine andere Komponente auswählen oder die Maske verlassen.
Um die Daten bei bestehender Internetverbindung (Online) auf den Server speichern, tippen / klicken Sie die
 Speichern Schaltfläche an.
Speichern Schaltfläche an.
Barcode zur Identifizierung einer Komponente einscannen
-
Um anhand eines Barcodes eine Komponente in der Liste der Anlagenkomponenten zu finden, tippen Sie auf die
 Barcode-Schaltfläche rechts neben dem Suchfeld.
Barcode-Schaltfläche rechts neben dem Suchfeld. -
Die Kamera des mobilen Gerätes wird für den Scanvorgang gestartet.
Bei der ersten Verwendung der Kamera im esmobile, kann eine Meldung angezeigt werden, ob die Kamera durch die Anwendung verwendet werden darf. Bitte bestätigen Sie diese Meldung, ansonsten ist eine Nutzung der Kamera für die Funktionen Barcode-Scan und Foto aufnehmen nicht möglich.
Richten Sie die Kamera des mobilen Gerätes so aus, dass die rote Linie auf dem Barcode zu sehen ist und das Gerät parallel zum Barcode ausgerichtet ist.
Je nach Qualität des Barcodes und den Lichtverhältnissen kann es notwendig sein den Abstand zum Barcode zu verändern bis dieser erkannt wird.
-
Ist der Barcode erkannt und gelesen worden, wird die Information aus dem Barcode in das Suchfeld übertragen. Die Komponente, die den Informationen des Barcode genau entspricht, wird in der Liste als Suchergebnis angezeigt.