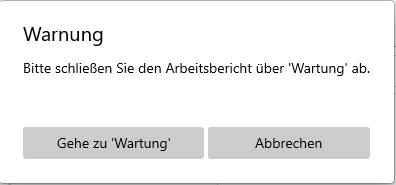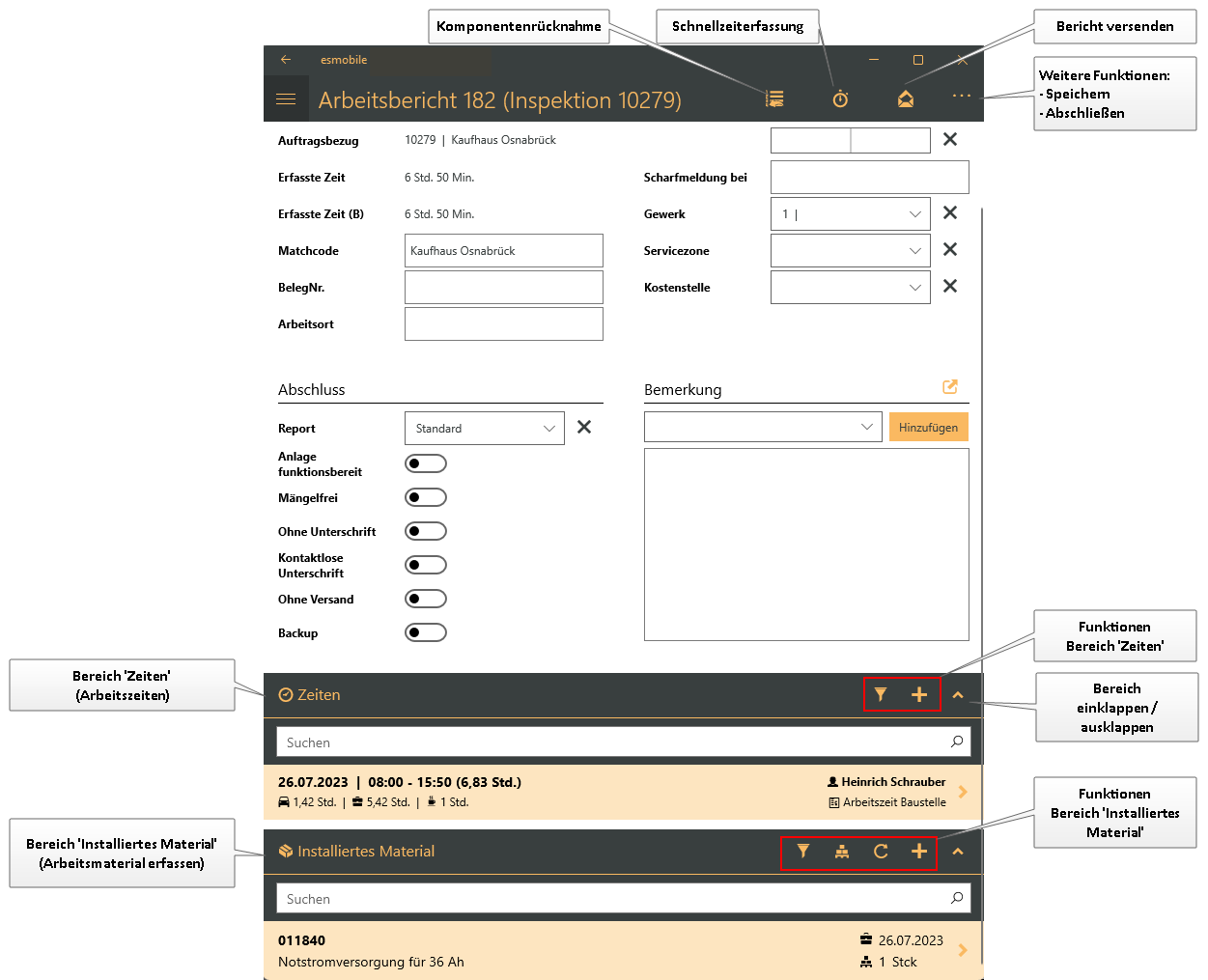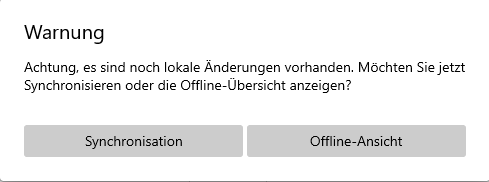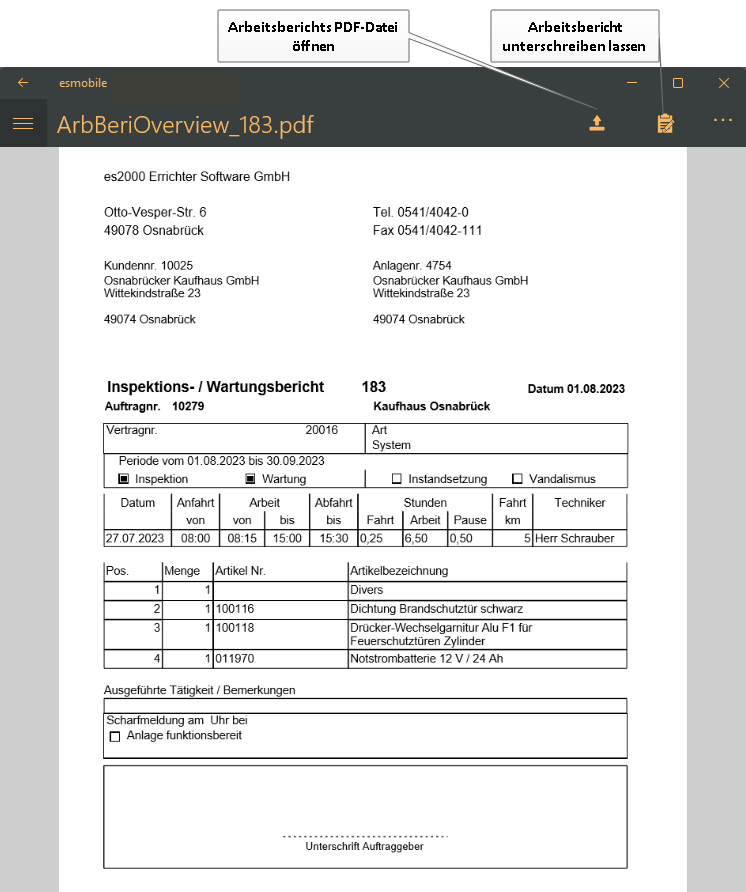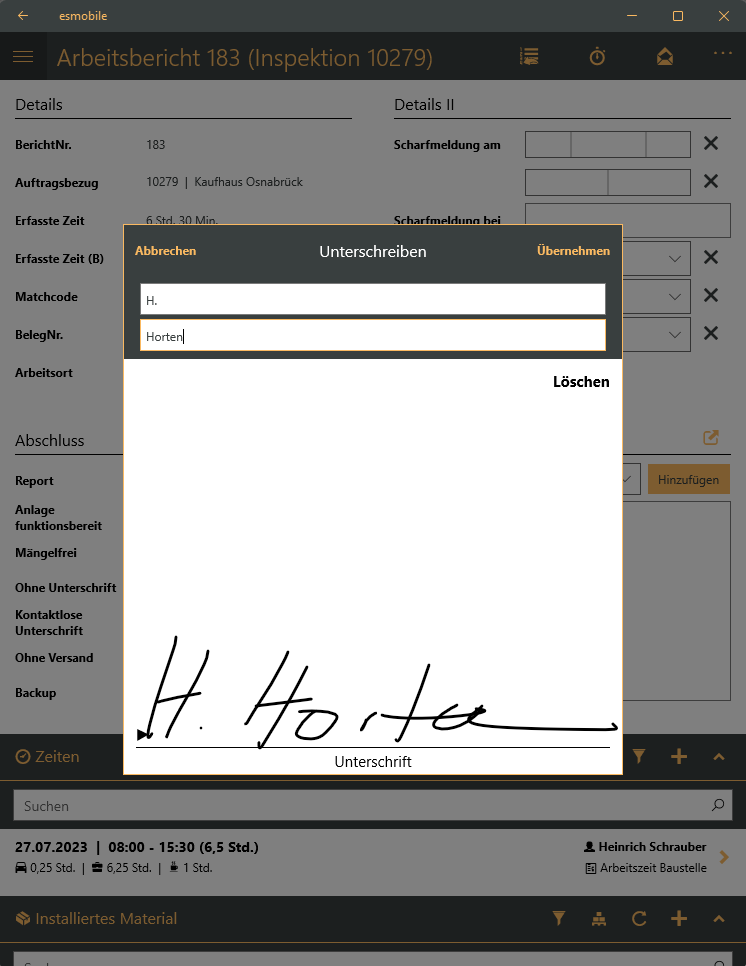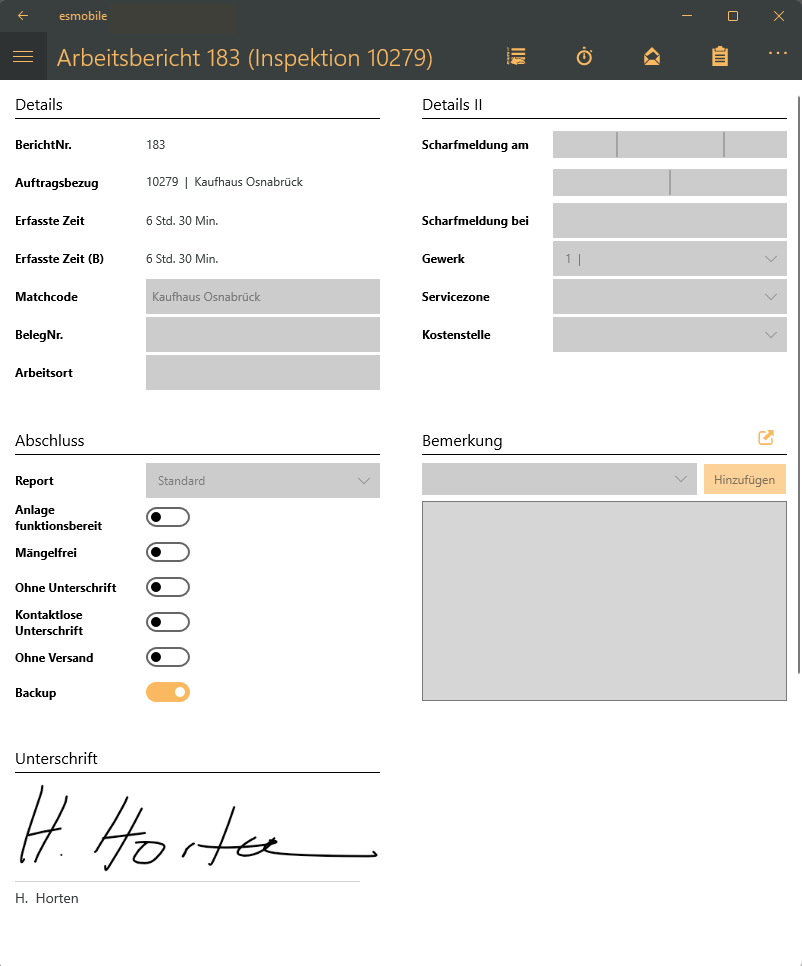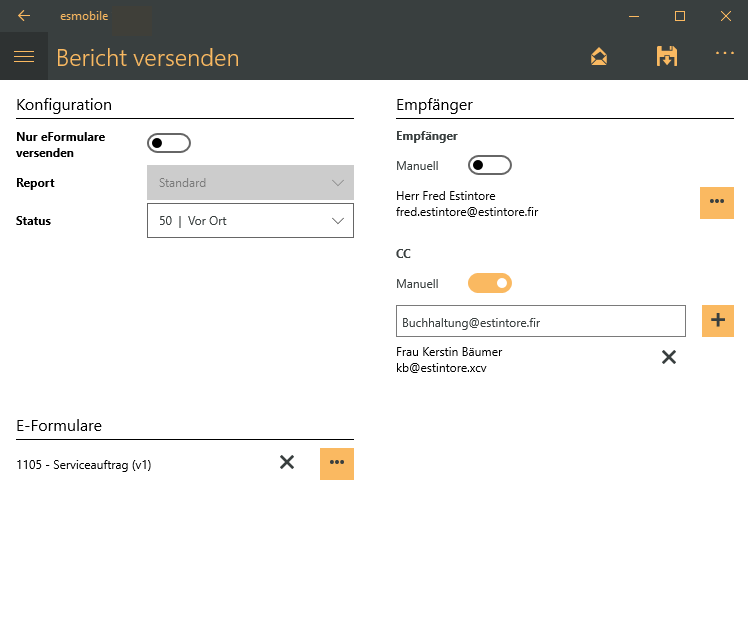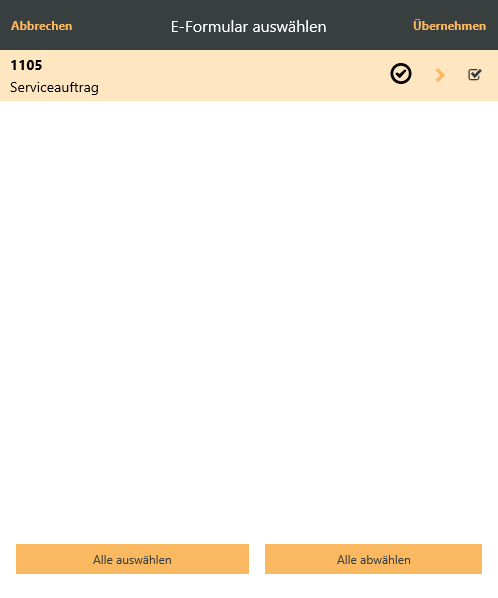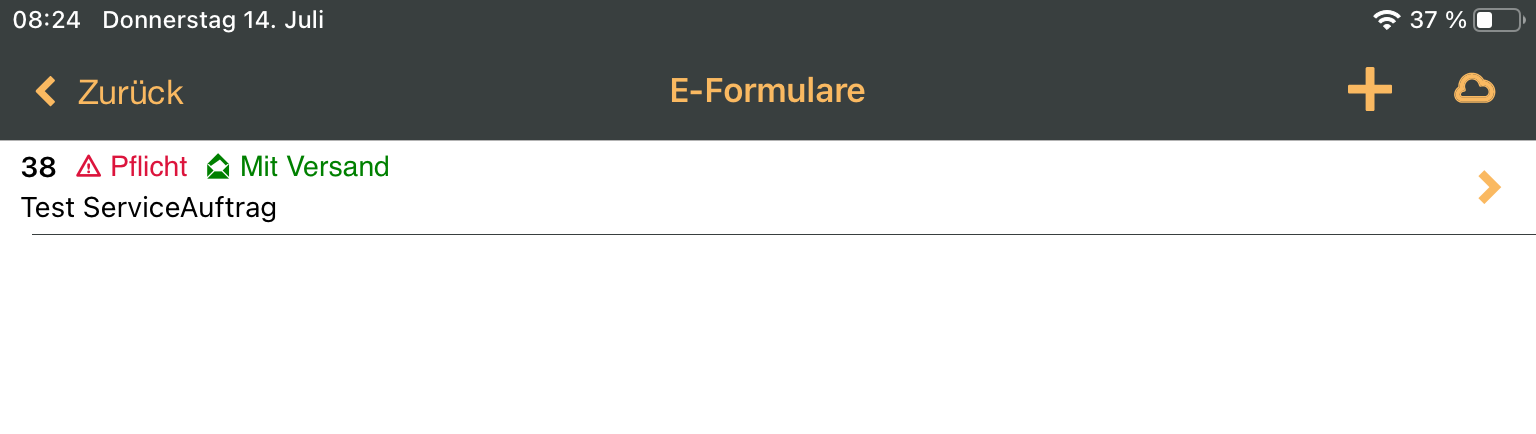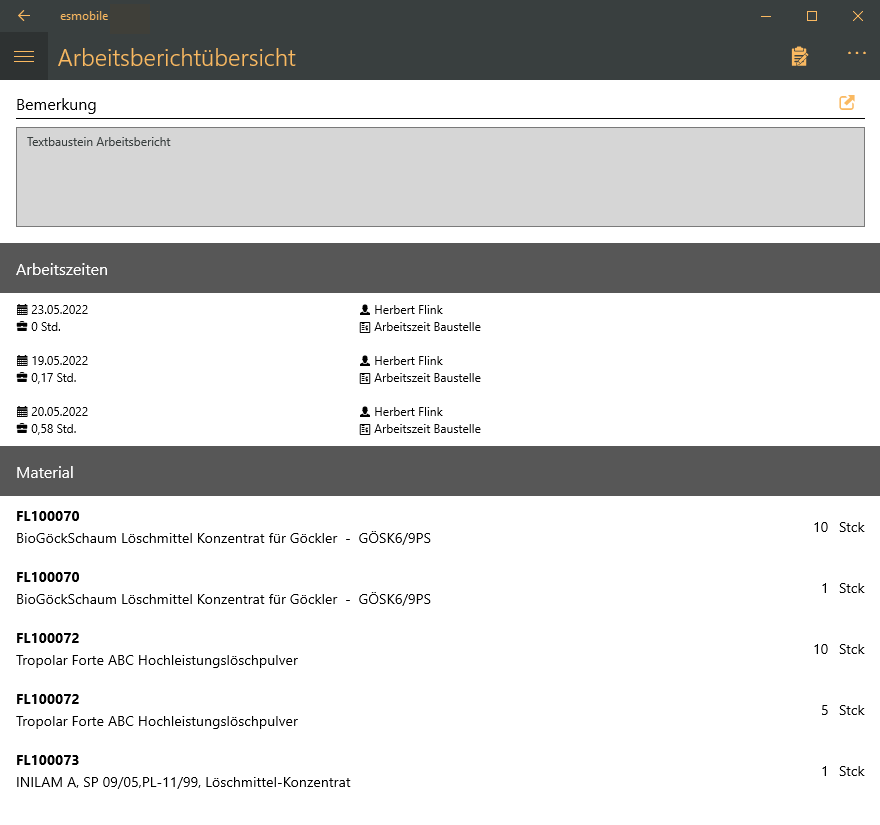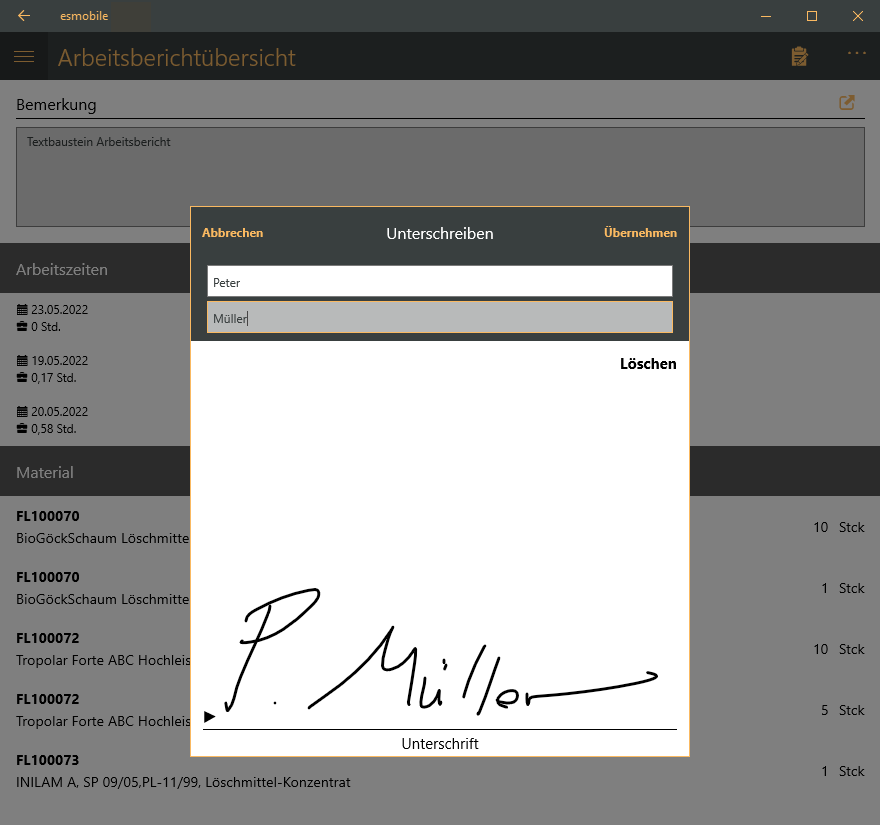Über die Schaltfläche ![]() Abschließen wird in den Arbeitsbericht Detailinformationen ein Arbeitsbericht abgeschlossen.
Abschließen wird in den Arbeitsbericht Detailinformationen ein Arbeitsbericht abgeschlossen.
Haben Sie einen Arbeitsbericht im Rahmen einer Wartung / Durchführung gestartet, ist es erforderlich den Arbeitsbericht auch innerhalb des Vorgangs abzuschließen.
Beim Versuch den Arbeitsbericht direkt abzuschließen, wird zum Beispiel bei einem Inspektionsauftrag folgende Meldung angezeigt:
Bitte schließen Sie den Arbeitsbericht über 'Wartung ' ab.
Über die Schaltfläche Gehe zu 'Wartung' können Sie direkt zum Register Durchführung / Wartung wechseln und dort den Arbeitsbericht abschließen.
Siehe auch Durchführung / Wartung - Abschließen
Es wird eine Vorschau des Arbeitsberichtes angezeigt, der mit dem Kunden besprochen werden kann. Zusätzlich wird ein Fenster zum Unterschreiben des Arbeitsberichtes geöffnet.
Nach der Unterschrift ist der Arbeitsbericht abgeschlossen und es sind keine Änderungen an den Arbeitszeiten und Materialbuchungen mehr möglich.
Ein Arbeitsbericht kann auch ohne Unterschrift oder mit einer kontaktlosen Unterschrift abgeschlossen werden. Weitere Informationen dazu finden Sie in den Beschreibungen zum Arbeitsbericht und den Optionen Ohne Unterschrift und Kontaktlose Unterschrift.
-
Öffnen Sie den Arbeitsbericht, den Sie abschließen möchten.
-
Kontrollieren Sie die Arbeitszeiten (Bereich
 Zeiten) und den Bereich
Zeiten) und den Bereich  Installierte Material.
Installierte Material. -
Wählen Sie einen Report aus und setzen die entsprechenden Optionen im Bereich 'Abschluss'.
-
Tippen / Klicken Sie auf die Schaltfläche
 Abschließen.
Abschließen.Die Vorschau des Arbeitsberichtes wird geöffnet, diese kann mit dem Kunden vor der Unterschrift besprochen werden.
Sind beim Aufruf noch lokale Daten vorhanden, die noch nicht mit Server synchronisiert worden sind, wird eine Warnmeldung angezeigt.
Ursache für die nicht synchronisierten Daten könnte eine fehlende Onlineverbindung sein oder ein deaktivierter AutoSync sein.
Sie können die Synchronisation aktiv starten oder eine Offline-Ansicht des Arbeitsberichtes anzeigen lassen. Der endgültige Arbeitsbericht kann nur nach einer erfolgreichen Synchronisation erstellt werden.
-
Es wird eine Vorschau des Arbeitsberichtes angezeigt.
-
Um den Arbeitsbericht vom Kunden unterschreiben zu lassen, tippen / klicken Sie auf die Schaltfläche
 Mit Unterschrift.
Mit Unterschrift.Tragen Sie Vorname und Nachname des Unterschreibenden ein und lassen den Kunden auf dem Unterschriftenfeld unterschreiben.
Damit die Felder für Vorname und Nachname immer ausgefüllt werden müssen, aktivieren Sie im esweb unter Einstellungen | Allgemein | Arbeitsbericht - Unterregister Allgemein die Option Unterschrift Name als Pflichtfeld .
-
Tippen / Klicken Sie nach der Unterschrift auf die Schaltfläche Übernehmen.
Der Arbeitsbericht wird abgeschlossen und mit dem Server synchronisiert.
Nach der Unterschrift ist der Arbeitsbericht abgeschlossen und es sind keine Änderungen an den Arbeitszeiten und Materialbuchungen mehr möglich.
-
Der Arbeitsbericht kann jetzt versendet werden.

 Bericht versenden
Bericht versenden
Über diese Funktion können Sie einen Arbeitsbericht per E-Mail versenden (zum Beispiel an den Kunden). Zusammen mit dem Arbeitsbericht können Sie auch eFormulare versenden.
Speichern / Versenden
Nehmen Sie die Einstellungen vor und wählen einen Empfänger oder ggf. CC-Empfänger aus.
Tippen / Klicken Sie zum Speichern auf die
 Schaltfläche. Zum Versenden tippen / klicken Sie auf die
Schaltfläche. Zum Versenden tippen / klicken Sie auf die  Schaltfläche.
Schaltfläche.Bereich 'Konfiguration'
Nur eFormulare versenden
Aktivieren Sie diese Option, wenn nur die eFormulare versendet werden sollen.
Es ist erforderlich die entsprechenden eFormulare im Bereich E-Formulare auszuwählen.
Bei deaktivierter Option wird auch der Arbeitsbericht mit versendet.
Report
Sind für den Arbeitsbericht mehrere Reportvarianten registriert worden, kann hier ein entsprechender Arbeitsberichtreport ausgewählt werden. Wird kein spezielles Layout ausgewählt, wird das Standard Layout verwendet.
Sie können den Arbeitsberichtsreports hier nur auswählen, wenn der Arbeitsbericht noch nicht abgeschlossen wurde.
Hinweise zur Ablage von Arbeitsberichtsreports auf dem esweb-Server finden Sie unter esweb / esmobile Arbeitsberichte anpassen.
Status
Beim Status können Sie einen Auftragsstatus auswählen.
Eine Änderung des Status im esmobile wird über die Synchronisierung an den Server übertragen, der Innendienst kann damit den aktuellen Stand des Vorgangs im esoffice erkennen.
Bereich 'E-Formulare'
Über das
 Auswahlfeld können Sie die eFormulare zum Versand auswählen.
Auswahlfeld können Sie die eFormulare zum Versand auswählen. Ein entsprechendes Fenster mit den zum Vorgang angelegten eFormularen wird angezeigt.
Sie können einzelne eFormulare hinzufügen, indem Sie die
 Option hinter dem eFormular
Option hinter dem eFormular  aktivieren.
aktivieren. Nachdem Sie alle eFormulare ausgewählt haben, tippen / klicken Sie auf die Schaltfläche Übernehmen.
Bereits abgeschlossene eFormulare sind mit einen
 Symbol gekennzeichnet.
Symbol gekennzeichnet. Sind für einen Vorgang eFormulare als erforderlich (Pflicht) festgelegt worden, können diese erst versendet werden, nachdem sie abgeschlossen worden sind.
Unter Einstellungen | Auftragsreferenzen | eFormulare können eFormular Vorlagen auch für den Versand markiert werden. Ist die Option Versand in den Referenzen aktiviert, werden die entsprechenden abgeschlossenen eFormulare beim Versand des Arbeitsberichts automatisch angehängt. Eine Änderung ist noch möglich.
Die eFormular Zeilen zeigen jetzt durch entsprechende Indikatoren zusätzlich an, ob es sich hier um ein Pflicht Formular oder eines mit der Option Versand handelt.
Werte entfernen
Über die
 Schaltfläche rechts neben einem Feld können eingegebenen / vorbelegten Werte in einem Eingabe- / Auswahlfeld entfernt werden.
Schaltfläche rechts neben einem Feld können eingegebenen / vorbelegten Werte in einem Eingabe- / Auswahlfeld entfernt werden.Bereich 'Empfänger'
In diesem Bereich legen Sie fest, an wem der Arbeitsbericht im Original (Empfänger) und an wen in Kopie (CC) versendet werden soll.
Empfänger
Über das
 Auswahlfeld können Sie einen Ansprechpartner, der dem Vorgang zugeordnet ist, als Empfänger auswählen.
Auswahlfeld können Sie einen Ansprechpartner, der dem Vorgang zugeordnet ist, als Empfänger auswählen. Die Empfängerauswahl kann auch nach E-Mail Adressen sortiert und durchsucht werden. Dazu stehen im Filter entsprechende Optionen für die Felder Name und E-Mail sowie die Sortierrichtung zur Verfügung.
Es werden alle Ansprechpartner zum Auftrag in der Auswahl angezeigt, auch wenn die E-Mail-Adresse gleich ist. Es werden diejenigen Ansprechpartner herausgefiltert, bei denen die E-Mail-Adresse und auch der Name gleich sind, in diesem Fall wird der Ansprechpartner nur einmal in der Liste zur Auswahl angeboten.
Manuell
Durch Aktivieren der Option Manuell können Sie eine E-Mail-Adresse frei eintragen.
CC
Über das
 Auswahlfeld können Sie mehrere Ansprechpartner, die dem Vorgang zugeordnet sind, als Empfänger auswählen. Diese erhalten die E-Mail in CC.
Auswahlfeld können Sie mehrere Ansprechpartner, die dem Vorgang zugeordnet sind, als Empfänger auswählen. Diese erhalten die E-Mail in CC. Sie können einzelne Ansprechpartner hinzufügen, indem Sie die
 Option hinter dem Ansprechpartner
Option hinter dem Ansprechpartner  aktivieren. Nachdem Sie alle Ansprechpartner ausgewählt haben, tippen / klicken Sie auf die Schaltfläche Übernehmen.
aktivieren. Nachdem Sie alle Ansprechpartner ausgewählt haben, tippen / klicken Sie auf die Schaltfläche Übernehmen.Es ist üblich, dass die Personen, die in CC (Carbon Copy oder Kohlepapierdurchschlag) stehen, die E-Mail lediglich zur Kenntnis erhalten. Die Empfänger und in CC können die E-Mail-Adressen der anderen lesen und wissen somit, wer die E-Mail noch bekommen hat.
Manuell
Durch Aktivieren der Option Manuell können Sie weitere E-Mail-Adressen frei eintragen.
Über die
 Schaltfläche können Sie jeweils eine weitere E-Mail-Adresse hinzufügen.
Schaltfläche können Sie jeweils eine weitere E-Mail-Adresse hinzufügen.Werte entfernen
Über die
 Schaltfläche rechts neben einem Feld können eingegebenen / vorbelegten Werte in einem Eingabe- / Auswahlfeld entfernt werden.
Schaltfläche rechts neben einem Feld können eingegebenen / vorbelegten Werte in einem Eingabe- / Auswahlfeld entfernt werden.
Offline-Ansicht
Besteht keine Onlineverbindung zum Server oder ist der AutoSync deaktiviert, können Sie sich eine Offline-Ansicht des Arbeitsberichtes anzeigen lassen. Die Offline-Ansicht enthält die Arbeitszeiten und Materialien zum Arbeitsbericht, sie entspricht aber nicht der Druckversion des Arbeitsberichtes.
Sie können diese Offline-Daten mit dem Kunden besprechen und sich den Arbeitsbericht unterschreiben lassen. Für die Unterschrift tippen / klicken Sie in der Offline-Ansicht auf die ![]() Unterschreiben Schaltfläche.
Unterschreiben Schaltfläche.
Tragen Sie Vorname und Nachname des Unterschreibenden ein und lassen den Kunden auf dem Unterschriftenfeld unterschreiben.
Damit die Felder für Vorname und Nachname immer ausgefüllt werden müssen, aktivieren Sie im esweb unter Einstellungen | Allgemein | Arbeitsbericht - Unterregister Allgemein die Option Unterschrift Name als Pflichtfeld .
Tippen / Klicken Sie nach der Unterschrift auf die Schaltfläche Übernehmen.
Nach der Unterschrift ist der Arbeitsbericht abgeschlossen und es sind keine Änderungen an den Arbeitszeiten und Materialbuchungen mehr möglich.
Der endgültige Arbeitsbericht kann nur nach einer erfolgreichen Synchronisation erstellt und an den Kunden versendet werden.