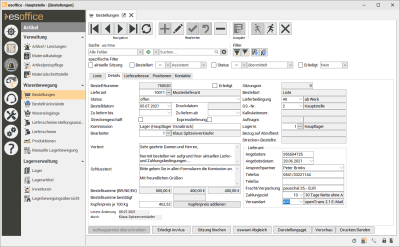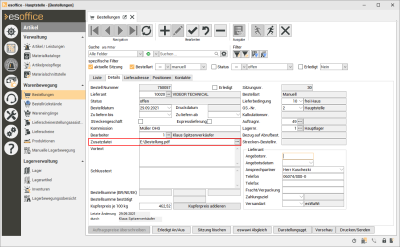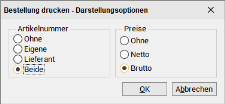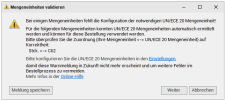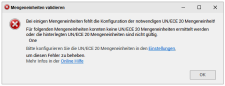Details
Auf dem Register
Bestellnummer
Am Kopf des Registers wird die Bestellnummer angezeigt. Da pro Bestellung eine Nummer aus dem Nummernkreis gezogen wird, kann die Bestellnummer hier nicht verändert werden.
Erledigt
Die Option Erledigt zeigt an, ob die Bestellung erledigt / unerledigt ist.
Die Option kann nicht direkt gesetzt werden, verwenden Sie die Schaltfläche oder den Kontextmenüeintrag Erledigt An / Aus zur Änderung der Option.
Erledigt An / Aus
Mit der Schaltfläche Erledigt An / Aus kann eine ganze Bestellung, einschließlich der dazugehörigen Positionen, auf erledigt gesetzt werden.
Erledigte Bestellungen können mit dieser Funktion auf unerledigt gesetzt werden.
Sitzungsnr.
Daneben wird die dazugehörige Sitzungsnummer angezeigt.
Eine Sitzung besteht aus allen Bestellungen zu einem bestimmten Auftrag, Vorgang oder Bestellart. Für manche Bestellarten ist die Erstellung von mehreren Bestellungen bei unterschiedlichen Lieferanten notwendig, um die notwendigen Artikel zu erhalten. All diese Bestellungen bilden somit eine Sitzung.
Die Sitzungsnummer kann nicht bearbeitet werden.
Lieferant
Hier wird der Lieferant zu den gewählten Artikelpositionen angezeigt. Sind noch keine Positionen gewählt worden, können Sie einen Lieferanten aus dem Lieferantenstamm auswählen.
QM-Zulassung
Bei der Auswahl eines Lieferanten erfolgt bei der Wahl eines nicht QM-Zugelassenen Lieferanten eine Warnung.
Den QM-Zulassungs-Status eines Lieferanten können Sie unter Office | Lieferanten | Details I – Bereich 'Qualitätsmanagement' festlegen.
Lieferanten ändern
Im Allgemeinen ist es nicht möglich, einen angegebenen Lieferanten zu verändern, bei dem schon Bestellpositionen eingetragen worden sind.
Wird versucht einen anderen Lieferanten auszuwählen, wird ein folgender Hinweis angezeigt:
|
Diese Bestellung enthält bereits Artikel des aktuellen Lieferanten. Es kann deshalb kein neuer Lieferant gewählt werden. |
|
OK |
Über die Option in Bestellung den Lieferanten nachträglich ändern in den Einstellungen | Allgemein | Lager I - Bereich 'Bestellung' besteht jedoch die Möglichkeit, bei einer bestehenden Bestellung den Lieferanten zu ändern, auch wenn bereits Bestellpositionen angelegt wurden.
Status
Über das Feld Status kann die Bearbeitung der Bestellung gesteuert werden. Wird hier von offen auf freigegeben umgeschaltet, wird die gesamte Bestellung gesperrt, so dass diese nicht mehr bearbeitet, sondern nur noch gedruckt werden kann.
Die weiteren Status übermittelt, Absprache notwendig, abgelehnt, bestätigt oder abgeschlossen können über das optionale Modul eswawi für eine entsprechende Bestellung vom Lieferanten übermittelt werden.
Für eswawi Bestellungen kann der Status über die Funktion eswawi Abgleich angerufen werden.
Siehe auch
Bestelldatum
Beim Anlegen einer Bestellung wird das Bestelldatum mit dem Tagesdatum vorbelegt.
Druckdatum
Ist eine Bestellung schon einmal gedruckt worden, wird das Druckdatum eingetragen.
Das Druckdatum kann nicht bearbeitet werden.
Zu liefern bis
Im Feld Zu liefern bis kann ein Datum für die gesamte Bestellung eingetragen werden, die für alle die Positionen Gültigkeit hat, die kein eigenes Lieferdatum erhalten haben.
Zu liefern ab
Das Feld Zu liefern ab zeigt das Datum, ab dem die Bestellung geliefert werden soll. Die Bearbeitung des Datums ist hier zulässig.
Soll eine Streckenbestellung durchgeführt werden, aktivieren Sie die Option Streckengeschäft. Wurde zu dem ausgewählten Lieferanten kein Streckenlieferant angelegt, so ist es nicht möglich die Option Streckengeschäft zu aktivieren.
Siehe auch Office | Lieferanten | Details II - Bereich 'Streckengeschäfte'.
Beim Drucken der Streckenbestellung stehen Ihnen auch die Artikel-Lieferanten-Daten zur Verfügung. Damit kann beim Drucken von Bestellungen zu Streckengeschäften auch auf die Artikelnummer des Streckenlieferanten zugegriffen werden.
Expresslieferung
Für Bestellungen, die über openTrans oder eswawi übermittelt werden, können Sie dem Lieferanten mitteilen, dass einen Lieferung per Express gewünscht ist.
Bitte klären Sie mit dem jeweiligen Lieferanten vorab, ob die Angabe der Expresslieferung im automatischen Bestellprozess ausgewertet wird.
Kommission
Im Feld Kommission wird die Objektbezeichnung aus dem Auftrag übernommen, kann aber hier noch einmal verändert werden. Dieses Feld besitzt eine Länge von 70 Zeichen.
Bearbeiter
Hier wird der Benutzer, der die Bestellung generiert hat, eingetragen.
Zusatzdatei
Das Feld Zusatzdatei wird nur bei OpenTrans oder eswawi Bestellungen angezeigt.
Sie können mit einer Bestellung eine zusätzliche Datei übertragen.
Die Datei können Sie über das ![]() Auswahlfeld Zusatzdatei auswählen.
Auswahlfeld Zusatzdatei auswählen.
Möchten Sie mehrere Dateien übertragen, ist es notwendig diese als *.zip-Datei zu packen.
Vortext / Schlusstext
In den unteren beiden Memo-Feldern ist es möglich, den Vortext bzw. den Schlusstext für die ausgewählte Bestellung einzugeben. Der Text ist nicht auf die unter Artikel | Bestellungen | Details vorgesehene Anzeige beschränkt.
Um die Vor- und Schlusstexte in einem erweiterten Texteditor zu bearbeiten, klicken Sie mit der rechten Maustaste über dem jeweiligen Textfeld und wählen im Kontextmenü den Eintrag Bearbeiten.
Sollen die Vor- und Schlusstexte für Bestellungen im RichText-Format gespeichert werden können, aktivieren Sie unter Einstellungen | Allgemein | Lager I - Bereich 'Bestellung' die Option Vor- und Schlusstext im Richtext Format.
Bestellsumme (BR / NE / EK)
In der Bestellsummenzeile werden die kumulierten Werte der Artikel zur Anzeige gebracht. Es werden die Bruttosumme (BR), die Nettosumme (NE) und die Summe der Einkaufspreise (EK) ausgewiesen.
Bestellsumme bestätigt
Bei einer Bestellung wird auf dem Register Artikel | Bestellungen | Details wird die Bestellsumme auf Grundlage der Einkaufspreise angezeigt. Erhalten Sie von Ihrem Lieferanten bei Bestellprozess über eswawi eine Bestellbestätigung mit den Projektpreisen, wird eine weitere Summe unter der Bestellsumme im Feld Bestellsumme bestätigt angezeigt.
Die bestätigte Bestellsumme wird nur angezeigt, wenn für ALLE Bestellpositionen der Bestellung, das Feld NettoPreis Bestätigt gefüllt ist und ergibt sich aus der Summe aller Positionen mit bestätigten Preisen.
Sie können an dieser Stelle noch den Kupferpreis für die Bestellung ändern. Beim Anlegen einer Bestellung wird der Kupferpreis, der in den Grundeinstellungen unter Einstellungen | Allgemein | Artikel - Bereich 'Parameter Artikel' hinterlegt ist, als Vorgabe übernommen.
Fügt zu allen Positionen der Bestellung den Kupferpreis hinzu.
Über den Kontextmenüeintrag Kupferpreis entfernen (rechte Maustaste) können Sie aus allen Positionen den Kupferpreis entfernen, bei denen er hinzugerechnet wurde (Funktion Kupferpreis addieren).
Auf dem Register Artikel | Bestellungen | Positionen können Sie über das Kontextmenü für einzelne Bestellpositionen den Kupferpreis addieren oder den Kupferpreis entfernen.
Bestellart
Die Bestellart wird auf dem Register Artikel | Bestellungen | Liste vor dem Anlegen einer Bestellung festgelegt und wird hier zur Information angezeigt.
Folgende Bestellarten stehen zur Verfügung:
-
Manuell (Manuelle Bestellung)
-
Assistent (Bestellungsassistent)
-
Auftrag (Auftragsbestellung)
-
Lager (Lagerbestellung)
-
Liste (Listenbestellung)
-
Abrufbestellung (Abrufbestellung)
-
Bestellabruf (Bestellabruf)
Lieferbedingung
Die Lieferbedingung wird aus den Lieferantenstammdaten des eingetragenen Lieferanten übernommen.
Über das Auswahlfeld kann jedoch auch auf alle anderen Lieferbedingungen der jeweiligen Sprache zugegriffen werden.
Geschäftsstellen-Nummer (GS-Nr.)
Die Nummer der Geschäftsstelle, für die eine Bestellung erfolgen soll, kann über das Drop-down Feld ausgewählt bzw. verändert werden. Bei einer Projektbestellung wird die Geschäftsstellennummer der Kalkulationsmappe übernommen, bei den anderen Bestellungen wird die momentan eingeschaltete Geschäftsstellennummer eingetragen.
Beim Druck der Bestellung entscheidet die Geschäftsstellennummer, welche Kundennummer (eigene Kundennummer beim Lieferanten) ausgedruckt wird. Außerdem wird je nach Geschäftsstellennummer bei der Neuanlage einer Bestellung die Lieferanschrift in die Bestellung gezogen, d.h. bei Projektbestellungen entsprechend der Geschäftsstellennummer der Kalkulationsmappe, ansonsten die Anschrift der momentan geschalteten Geschäftsstellennummer.
Sind beim Lieferanten auf dem Register Office | Lieferanten | Details – Eigene Kundennr. für die Geschäftsstellen separate Lieferantenadressen hinterlegt, können diese hier als Anschriftenadresse verwendet werden. Dies ist jedoch nur dann möglich, wenn es sich nicht um eine Streckenbestellung handelt.
Kalkulationsnr.
Ist die Bestellung aus einer Kalkulationsmappe angelegt worden (Auftragsbestellung), wird hier die Nummer der jeweiligen Kalkulation angezeigt. Über die ![]() Gehe zu Funktion kann die zugeordnete Kalkulationsmappe geöffnet werden.
Gehe zu Funktion kann die zugeordnete Kalkulationsmappe geöffnet werden.
Auftragsnr.
Ist die Bestellung aus einer Kalkulationsmappe beim Buchen eines Auftrags angelegt worden (Auftragsbestellung), wird hier die Auftragsnummer angezeigt.
Es besteht auch die Möglichkeit einen Auftrag nachträglich einer Bestellung zuzuordnen. Klicken Sie auf die ![]() Schaltfläche und wählen den entsprechenden Auftrag aus.
Schaltfläche und wählen den entsprechenden Auftrag aus.
Über die ![]() Gehe zu Funktion kann der zugeordnete Auftrag geöffnet werden.
Gehe zu Funktion kann der zugeordnete Auftrag geöffnet werden.
Lager-Nr.
Im Feld Lager Nr. kann ein Lager ausgewählt werden, für das die Ware bestimmt ist.
Bezug auf Abrufbestellung
Das Feld Bezug auf Abrufbestellung dient dazu, wenn es sich um einen Bestellabruf handelt, die Bestellnummer der zu Grunde liegenden Abrufbestellung anzuzeigen.
Strecken-Bestellnr.
Unter Strecken-Bestellnummer wird die aus dem Nummernkreis (STB – Streckenbestellungen) gezogene Nummer angezeigt, sobald die Bestellung gedruckt wird. Diese Nummer ist ebenfalls auf dem Register Bestellungen | Liste der Bestellbearbeitung angezeigt. Soll auf Grund einer Streckenbestellung ein Wareneingang erstellt werden, so wird die Streckenbestellnummer auch im Auswahldialog für Bestellungen beim Anlegen des Wareneingangs angezeigt.
Bereich 'Lieferant'
Angebotsnr. / Angebotsdatum
Im Bereich Lieferant finden Sie unter anderem die Felder Angebotsnummer (des Lieferanten) sowie Angebotsdatum (des Lieferanten). An dieser Stelle können die Angaben verändert werden.
Das Feld Angebotsnummer ist hierbei ein alphanumerisches Feld mit einer Zeichenlänge von 20 Zeichen. Diese beiden Felder sind ebenfalls auf dem Register Artikel | Bestellungen | Liste in der Tabellenansicht zu finden sowie in den Suchkriterien.
Ansprechpartner
Wählen Sie einen Ansprechpartner aus.
Ins Feld Ansprechpartner wird standardmäßig das Feld Zu Händen aus dem Lieferanten übernommen. Über die Drop-down-Liste kann aber auch auf alle Ansprechpartner des Lieferanten zugegriffen werden.
Bei Auswahl eines Ansprechpartners wird das Feld mit Anrede + Vorname + Firma1 des Ansprechpartners gefüllt. Falls bei den Telefonnummern des Ansprechpartners die Nummern für Durchwahl und Fax vorhanden sind, (können unter Einstellungen | Allgemein | Parameter II - Bereich 'Telefonartcodes' angegeben werden) werden diese Nummern automatisch als Telefon bzw. Faxnummer eingetragen.
Telefon / Telefax
Die Telefon- und Telefaxnummer wird vom Lieferanten übernommen (Office | Lieferanten | Adresse). Die Nummern können noch geändert werden.
Falls bei den Telefonnummern des Ansprechpartners die Nummern für Durchwahl und Fax vorhanden sind, (können unter Einstellungen | Allgemein | Parameter II - Bereich 'Telefonartcodes' angegeben werden) werden diese Nummern automatisch als Telefon bzw. Faxnummer eingetragen.
Fracht / Verpackung
Sofern vorhanden werden hier die Kosten für Fracht und Verpackung angezeigt, die beim Lieferanten unter Office | Lieferanten | Details II - Bereich 'Bestellung' hinterlegt worden sind. Die Angaben können noch für jede Bestellung geändert werden.
Wählen Sie hier einen Zahlungstext aus, der auf den Bestellungen ausgegeben werden soll, als Vorgabe wird der beim Lieferanten hinterlegte Zahlungstext eingetragen (Office | Lieferanten | Details II - Bereich 'Bestellung').
Zahlungstexte können unter Einstellungen | Referenzen - Artikel | Lagerreferenzen | Zahlungstexte Lieferanten angelegt werden.
Versandart
Wählen Sie eine Versandart für den Elektronischen Dokumentenversand aus, als Vorgabe wird die beim Lieferanten hinterlegte Versandart eingetragen (Office | Lieferanten | Details II - Bereich 'Bestellung').
Legen Sie unter Einstellungen | Referenzen - Allgemein | Elektronischer Dokumentversand | Versandarten die benötigten Versandarten fest.
Siehe auch Elektronischer Dokumentenversand
Alle vorgenannten Felder können auf dem Bestellreport gedruckt werden. (Für das Zahlungsziel wird auch der Text aus der zugehörigen Referenztabelle zur Verfügung gestellt.)
Funktionen / Kontextmenü
Innerhalb des Kontextmenüs auf diesem Register befinden sich alle anzuwählenden Schaltflächen, sowie der Eintrag Lieferadresse auswählen.
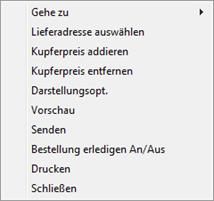
Lieferadresse auswählen
Über diesen Eintrag kann die Lieferadresse bestimmt werden. Dafür öffnet sich ein neues Fenster, in dem Sie aus den Kunden-, Bauvorhaben- und Anlagenadressen auswählen können.
Über die Schaltfläche Lieferadresse auswählen auf dem Register Artikel | Bestellungen | Lieferadresse kann die Lieferadresse einer Bestellung ausgewählt werden.
Auftragspreise überschreiben
Die Funktion Auftragspreise überschreiben ist ausschließlich bei den Auftragsbestellungen aktiv.
Sie dient dazu, die Kalkulationspositionen sowie die gespeicherten Auftragspositionen mit denen in der Bestellung kalkulierten Preisen zu überschreiben. Da man eine Bestellposition nicht ganz genau einer Kalkulationsposition zuordnen kann (bei der Auftragserteilung werden gleiche Artikel zusammengefasst), werden jeweils die Preise aller gleichen Artikel (identische Artikelnummer) mit dem gleichen Preis versehen.
Erst nach dem Druck der Bestellung kann die Funktion verwendet werden.
Für diese Funktion wird die Berechtigung Bestellung-Auftragspreise überschreiben benötigt.
Erledigt An / Aus
Mit der Schaltfläche Erledigt An / Aus kann eine ganze Bestellung, einschließlich der dazugehörigen Positionen, auf erledigt gesetzt werden.
Erledigte Bestellungen können mit dieser Funktion auf unerledigt gesetzt werden.
Sitzung löschen
Mit der Schaltfläche Sitzung löschen haben Sie die Möglichkeit eine komplette Sitzung zu löschen.
Eine Sitzung besteht aus allen Bestellungen zu einem bestimmten Auftrag, Vorgang oder Bestellart. Für manche Bestellarten ist die Erstellung von mehreren Bestellungen bei unterschiedlichen Lieferanten notwendig, um die notwendigen Artikel zu erhalten. All diese Bestellungen bilden somit eine Sitzung.
eswawi Abgleich
Bei Nutzung des optionalen Moduls eswawi-Anbindung können mit der Funktion eswawi Abgleich bestätigte Bestellinformationen wie Preise und Liefertermine für eswawi-Bestellungen mit Auftragsbezug abgeglichen werden.
Siehe auch Angebotsübermittlung / Bestellabruf
Darstellungsopt.
Über diese Funktion kann beim Druck / Ausgabe einer Bestellung die Darstellung beeinflusst werden.
Mit Hilfe dieses Dialogfensters können Sie die Druckausgabe Ihrer Bestellungen verändern. Sie können sowohl auswählen, ob und wie die Artikelnummern dargestellt werden, als auch die Preise. Des Weiteren können Sie unter verschiedenen Druckvarianten auswählen, sofern Sie welche erstellt haben.
Darüber hinaus wird im Basisreport ebenfalls die Bestellsumme mit ausgegeben. Über die jeweiligen Kennzeichen im Bereich Preise wird die entsprechende Summe errechnet bzw. das Summenfeld angezeigt oder nicht.
Wenn der Druck von Preisen eingeschaltet ist, werden auch Preise mit dem Wert 0,- EURO gedruckt. Dies ist unter Umständen notwendig, wenn es sich zum Beispiel um eine Garantielieferung bzw. um eine Gratislieferung des Lieferanten handelt, bei denen das bestellte Material keinen Preis hat.
Ist beim Lieferanten eine Fremdwährung hinterlegt, werden die Preise in dieser Währung ausgeben. Siehe auch Arbeiten mit Fremdwährungen.
Vorschau
Mit dieser Schaltfläche kann eine Druckvorschau der jeweiligen Bestellung angezeigt werden. Über die Darstellungsoptionen kann das Aussehen der Bestellung verändert werden.
Drucken / Senden
Sofern nun alle Angaben zu Ihrer Bestellung richtig sind, können Sie die Bestellung drucken. Vor dem Druck der Bestellung erfolgt noch einmal eine Sicherheitsabfrage, ob die Bestellung ausgeführt werden soll, sofern der Lieferant keine QM-Zulassung besitzt.
Vor dem Drucken / Senden einer Bestellung (openTrans-Format, eswawi, ITScope ) wird geprüft, ob alle Positionen eine Mengeneinheit haben und für diese eine gültige UN/ECE-20 Mengeneinheit bestimmt werden kann.
Siehe auch Einstellungen | Referenzen – Artikel | Artikelreferenzen | Mengeneinheiten.
Falls nicht erscheint ein Dialog in dem das Resultat der Überprüfung dem Benutzer mitgeteilt wird, wenn eine Bestellung erzeugt werden soll. Sollen mehrere Bestellungen auf in einen Durchgang erzeugt werden, wird diese Bestellung bei der Erzeugung übergangen und im Protokolldialog wird ein entsprechender Fehler angezeigt.
Siehe auch