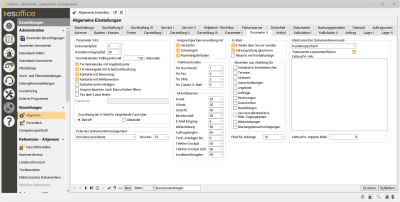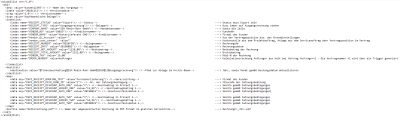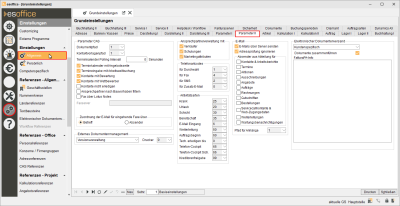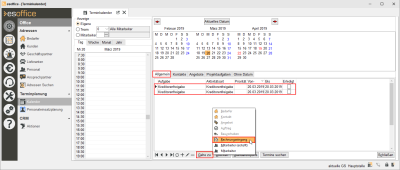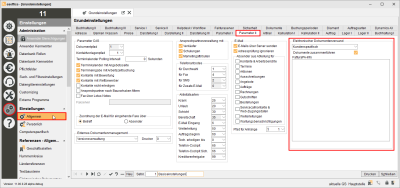Parameter II
Im Register
Einstellungs-Set
Sofern die Lizenz für weitere Geschäftsstellen vorhanden ist, haben Sie die Möglichkeit bestimmte Einstellungen in Einstellungs-Sets zusammenzufassen.
Sind mehrere Einstellungs-Sets angelegt worden, wählen Sie im Navigator aus, welches Einstellungs-Set und die damit verbundenen Einstellungen Sie bearbeiten möchten.
Wenn Sie Einstellungen in einem solchen Einstellungsformular vornehmen, werde diese nur im aktuell eingestellten Einstellungs-Set gespeichert.
Weitere Informationen zu der Funktionsweise der Einstellungs-Set (Anlegen eines Einstellungs-Sets, Zuordnung zu einer Geschäftsstelle) finden Sie unter Einstellungs-Sets.
Bereich 'Parameter CAS'
Dokumentpfad
Hier wird der Dokumentpfad für Ihre externen Dokumente, die Sie im Kontaktmanagement anlegen können, eingestellt. Angelegt werden die einzelnen Dokumentpfade unter Einstellungen | Allgemein | Dokumente - Dokumentpfade.
Nähere Informationen entnehmen Sie bitte dem Kontaktmanagement.
Kontaktvorlagenpfad
Legen Sie hier den Pfad zu den Kontaktvorlagen fest. Es ist notwendig diesen Pfad vorher in den Dokumentpfaden unter Einstellungen | Allgemein | Dokumente - Dokumentpfade anzulegen.
Damit können die Kontaktvorlagen in einem anderen Verzeichnis abgelegt werden als die Kontaktunterverzeichnisse, was das Öffnen des Dateiauswahldialogs für die Vorlagen entsprechend beschleunigt.
Siehe auch Dokumentvorlagen für externe Dokumente
Terminkalender Polling Intervall ... Sekunden
In diesem Feld kann ein Zeitintervall in Sekunden angegeben werden, in dem die Alarmfunktion des Terminkalenders in der Datenbank prüft, ob für den angemeldeten Mitarbeiter neue Termine oder Aufgaben vorhanden sind.
Ist hier kein Wert eingetragen, wird die Alarmfunktion deaktiviert.
Der hier einzutragende Wert sollte größer als 60 Sekunden sein, damit der Server nicht durch die Alarmfunktion in seiner Funktion gebremst wird.
Terminkalender mit Angebotsseite
Ist die Option Terminkalender mit Angebotsseite aktiviert, wird das Register Angebote im Terminkalender mit angezeigt.
Eine nähere Beschreibung finden Sie unter Unterregister 'Angebote'
Termineingabe mit Arbeitszeitbuchung
Über diese Option können Sie festlegen, ob im Termineingabefenster das zusätzliche Optionsfeld Zeiten in AB übernehmen eingeblendet wird. Über die Option Zeiten in AB übernehmen bestimmen Sie, ob die eingegebenen Zeiten im Termineingabefenster automatisch in einen bestimmten Auftrag übernommen werden sollen.
Weitere Informationen finden Sie unter Personaleinsatzplanung (PEP) und Termineingabedialog.
Kontakte mit Bewertung / Kontakte mit Wettbewerber
Werden diese beiden Optionen aktiviert, erscheinen bei den Adressformularen auf dem Register Kontakte zusätzliche Auswahlfelder.
Über das erste Feld können die Bewertungen eingeblendet werden. Diese werden unter Einstellungen | Referenzen - Office | CAS Referenzen | Bewertung definiert.
Mit dem nächsten Feld können die Optionen Interesse An (Einstellungen | Referenzen - Service | Konfigurationsmanagement) und Wettbewerber (Einstellungen | Referenzen - Projekt | Angebotsreferenzen | Vergeben an) im Kontaktmanagement eingeblendet werden.
Kontakte nicht erledigen
Beim Erstellen eines Kontaktes wird die Option Erledigt in Abhängigkeit von dieser Einstellung gesetzt. Ist die Option Kontakte nicht erledigen aktiviert, werden Kontakte nicht automatisch als Erledigt gekennzeichnet.
Fax über Lotus Notes
Diese Einstellung wird hier nur in Zusammenhang mit dem Versenden von E-Mails im Kontaktmanagement über Lotus-Notes gebraucht. Ist diese Option aktiviert, wird damit gleichzeitig das darunter liegende Eingabefeld zum Bearbeiten freigegeben. In diesem Eingabefeld wird der Faxservername eingetragen.
Beim Versenden einer E-Mail im Kontaktmanagement wird daraufhin überprüft, ob bei der Aktivitätsart (Einstellungen | Referenzen - Office | CAS -Referenzen | Aktivitätsarten) des Kontakts die Option Fax gesetzt ist und ob die Option Fax über Lotus Notes gesetzt ist. In diesem Fall wird die E-Mail-Adresse wie folgt aufgebaut:
Der vorangestellte Name ist der Vorname und Name des Ansprechpartners, falls eine Ansprechpartnernummer hinterlegt ist, ansonsten das Ansprechpartnerfeld des Kontaktes.
Ansppart.Vorname + Leerzeichen + Ansppart.Firma1 + # + Adresse.Firma1 + Adresse.Firma2 + @ + Faxnummer (vom Ansprechpartner falls vorhanden sonst von der Adresse) + @<Servername>
Manfred Mustermann#Mustermann GmbH & Co.Firma2@0541471111@<Servername>
Sind die Voraussetzungen erfüllt, wird die E-Mail mit dieser Adresse versendet. Die E-Mail-Adresse kann in dem E-Mail-Dialog nicht mehr geändert werden.
Zuordnung der E-Mail für eingehende Faxe über
Über diese Option kann eingestellt werden, ob die Faxnummer bei eingehenden E-Mails im Betreff oder im Absender gesucht wird.
Die Option wird ausgewertet, wenn im E-Mail-Dialog die Option Zuordnung über Faxnummer bei der E-Mail-Übernahme ins Kontaktmanagement gesetzt ist.
Bereich 'Externes Dokumentenmanagement'
Es besteht die Möglichkeit Druckdokumente für ein externes Dokumentenmanagementsystem (DMS) bereitzustellen.
Der Import und die Verarbeitung erfolgt im jeweiligen DMS.
Die Einstellungen Externes Dokumentenmanagement sind nur sichtbar, wenn eine Lizenz für das optionale Modul esX-Dokument vorhanden ist.
An dieser Stelle kann das verwendete externe Dokumentenmanagementsystem (DMS) ausgewählt werden.
Mögliche Einstellungen sind
Easy Archiv
Mit ausgewählter Option Easy Archiv werden im Pfad für Rechnungsdokumente zusätzlich eine PDF-Datei des Dokuments und eine .imp-Datei erzeugt. Die .imp-Datei wird im Easy-Archiv für die Verschlagwortung verwendet.
Für folgende Dokumentarten ist diese Funktion vorgesehen:
-
Angebot
-
Auftrag
-
Rechnung
-
Vertragsrechnung
-
Lieferschein
-
Mahnungen / Kontoauszüge
Aufbau Dateinamen
Beim Erstellen der Dateien für das Easy Archiv wird je nach Personenart der folgende Namenspräfix verwendet:
BE_: Bedarfer
KD_: Kunden
GP_: Geschäftspartner
XX_: Sonstige
Der Dateiname mit den Erweiterungen .pdf und .imp hat das folgende Format:
<Aktuelles Datum (YYYYMMDD)>_<BauNr>_<GSNr>_Ang-<AngebotNr>[-<VariantenNr>]
bzw.
<Aktuelles Datum (YYYYMMDD)>_<BauNr>_<GSNr>_Auf-<AuftragIdNr>[-<NachtragNr>].
Weitere Kürzel für die Dokumentenart
-
REC (Rechnung)
-
GUT (Gutschrift)
-
LIE (Lieferschein)
-
BES (EK_Bestellung)
-
For (eFormulare)
-
Arb (Arbeitsberichte)
Mahnungen / Kontoauszüge
Die zugehörigen Dateien enthalten für Mahnungen das Kürzel Mah als Kennzeichen für die Dokumentart und die Kombination Rechnungsnr-Mahnstufe als Dokumentnummer.
Für Kontoauszüge ist das Kürzel Kon und die Dokumentnummer gleich der Kundennummer.
Aufbau der .imp-Datei
@CHARSET,ANSI
@FOLDER,FN:Belegart,FN:Beleg-Kategorie,FN:Beleg-Datum,FN:Kunden-Nr.,FN:Kundenname,FN:Auftrags-Nr.,FN:Betrag,FN:Bereich,BI:2001
^AUFTRAGSBESTÄTIGUNG^,^Auftragsbestätigung^,^30.01.2017^,^10002^,^Privatkunde^,^0^,^0,00^,^ERR^,^KD_20170130_0_1_Auf-654.pdf^Satzaufbau Easy Archiv IMP-Datei
Definition Text Codierung
In der ersten Zeile wird die Textcodierung mit @CHARSET,ANSI festgelegt.
Definition Feldbeschriftungen
In der zweiten Zeile werden die Feldbeschriftungen der nachfolgenden Daten aufgeführt.
Die Zeile der Feldbeschriftungen beginnt mit @FOLDER,.
Die einzelnen Feldbeschriftungen sind mit einem Komma (,) voreinander getrennt.
Die Feldbeschriftungen beginnen mit FN:, der Platzhalter für den Namen der Ausgabedatei (PDF-Datei) wird mit BI:2001 am Ende der Feldbeschriftungen aufgeführt.
Kein abschließendes Komma.
Daten
Die Daten werden in der dritten Zeile aufgeführt. Die einzelnen Datenfelder sind in Caret-Zeichen ^ (Zirkumflex) eingefasst.
Die einzelnen Datenfelder sind mit einem Komma (,) voreinander getrennt.
Kein abschließendes Komma.
Datenfelder
Belegart (FN:Belegart)
Ist fest vorgegeben je Belegart, zum Beispiel AUFTRAGSBESTÄTIGUNG.
Beleg-Kategorie (FN:Beleg-Kategorie)
Ist fest vorgegeben je Belegart, zum Beispiel Auftragsbestätigung.
Beleg-Datum (FN:Beleg-Datum)
Datum des erzeugten Beleges.
Kunden-Nr. (FN:Kunden-Nr.)
Kundennummer aus dem jeweiligen Vorgang.
Ist dem Kunde eine Fakturakundennummer zugeordnet, wird die Kundennummer des Fakturakunden ausgegeben.
Kundenname (FN:Kundenname)
Der Kundenname (Feld Firma1) aus dem jeweiligen Vorgang.
Ist dem Kunde eine Fakturakundennummer zugeordnet, wird der Kundenname des Fakturakunden (Feld Firma1) ausgegeben.
Faktura-Nr. (FN:Faktura-Nr.)
Bei Rechnungen: Rechnungsnummer des jeweiligen Vorgangs.
Auftrags-Nr. (FN:Auftrags-Nr.)
Bei Aufträgen: Auftragsnummer aus dem jeweiligen Vorgang
Bei Bauvorhaben wird die Bauvorhabennummer anstatt der Auftragsnummer ausgegeben.
Betrag (FN:Betrag)
Bruttobetrag einschließlich Mehrwertsteuer aus dem jeweiligen Vorgang .
Bereich (FN:Bereich)
Wird zur Zeit nicht verwendet
BI:2001 (BI:2001)
Name des PDF-Dokumentes.
Easy Archiv 2021
Mit ausgewählter Option Easy Archiv 2021 werden im Pfad für Rechnungsdokumente zusätzlich eine PDF-Datei des Dokuments und eine .imp-Datei erzeugt. Die .imp-Datei wird im Easy-Archiv für die Verschlagwortung verwendet.
Für folgende Dokumentarten ist diese Funktion vorgesehen:
-
Angebot
-
Auftrag
-
Rechnung
-
Vertragsrechnung
-
Lieferschein
-
Mahnungen / Kontoauszüge
-
Bestellungen
-
eFormulare
-
Arbeitsberichte
Aufbau Dateinamen
Beim Erstellen der Dateien für das Easy Archiv wird je nach Personenart der folgende Namenspräfix verwendet:
BE_: Bedarfer
KD_: Kunden
GP_: Geschäftspartner
XX_: Sonstige
Der Dateiname mit den Erweiterungen .pdf und .imp hat das folgende Format:
<Aktuelles Datum (YYYYMMDD)>_<BauNr>_<GSNr>_Ang-<AngebotNr>[-<VariantenNr>]
bzw.
<Aktuelles Datum (YYYYMMDD)>_<BauNr>_<GSNr>_Auf-<AuftragIdNr>[-<NachtragNr>].
Weitere Kürzel für die Dokumentenart
-
Ang (Angebot)
-
Auf (Auftrag)
-
Rec (Rechnung)
-
Lie (Lieferschein)
-
BES (EK_Bestellung)
-
For (eFormulare)
-
Arb (Arbeitsberichte)
Mahnungen / Kontoauszüge
Die zugehörigen Dateien enthalten für Mahnungen das Kürzel Mah als Kennzeichen für die Dokumentart und die Kombination Rechnungsnr-Mahnstufe als Dokumentnummer.
Für Kontoauszüge ist das Kürzel Kon und die Dokumentnummer gleich der Kundennummer.
Beispiel Angebot
Dateiname: KD_20211220_0_1_Ang-100000164.imp
@CHARSET,ANSI
@FOLDER,FN:Dokumententyp,FN:Dokumentenklasse,FN:Bereich,FN:ANGEBOTNR,FN:belegdatum,FN:ANLAGENNR,FN:KUNDENNR,FN:FIRMA1K,BI:2001
^Angebot^,^Kalkulationen^,^TSO^,^100000164^,^20.12.2021^,^67^,^10001^,^Estingore GmbH^,^KD_20211220_0_1_Ang-100000164.xml^Beispiel Auftragsbestätigung
Dateiname: KD_20211220_0_1_Auf-3233.imp
imp-Beispieldatei Auftragsbestätigung
@CHARSET,ANSI
@FOLDER,FN:Dokumententyp,FN:Dokumentenklasse,FN:Bereich,FN:belegdatum,FN:ANLAGENNR,FN:KUNDENNR,FN:FIRMA1K,FN:AUFTRAGNR,BI:2001
^Auftrag^,^Kalkulationen^,^TSO^,^20.12.2021^,^67^,^10001^,^Estingore GmbH^,^730941^,^KD_20211220_0_1_Auf-3233.xml^Beispiel Bestellung
Dateiname: 20211221_0_1_Bes-751333.imp
@CHARSET,ANSI
@FOLDER,FN:Dokumententyp,FN:Dokumentenklasse,FN:Bereich,FN:BESTNR,FN:belegdatum,FN:LIEFERANTNR,FN:FIRMA1L,BI:2001
^EK_Bestellung^,^Einkauf^,^TSO^,^751333^,^16.12.2021^,^2^,^Elekrohandel Becker^,^20211221_0_1_Bes-751333.pdf^Beispiel Lieferschein
Dateiname: 20211221_0_1_Lie-761027.imp
@CHARSET,ANSI
@FOLDER,FN:Dokumententyp,FN:Dokumentenklasse,FN:Bereich,FN:LIEFERSCHEINNR,FN:belegdatum,FN:KUNDENNR,FN:FIRMA1K,BI:2001
^Lieferschein^,^Kalkulationen/Einkauf^,^TSO^,^761027^,^21.12.2021^,^10001^,^Estingore GmbH^,^20211221_0_1_Lie-761027.pdf^Beispiel Rechnung
Dateiname: KD_20211220_0_1_Rec-980260.imp
@CHARSET,ANSI
@FOLDER,FN:Dokumententyp,FN:Dokumentenklasse,FN:Bereich,FN:RECHNUNGNR,FN:belegdatum,FN:ANLAGENNR,FN:KUNDENNR,FN:FIRMA1K,FN:AUFTRAGNR,BI:2001
^Rechnung^,^Kalkulationen^,^TSO^,^980260^,^20.12.2021^,^67^,^10001^,^Estingore GmbH^,^730941^,^KD_20211220_0_1_Rec-980260.pdf^Beispiel eFormulare
Dateiname: 211223_For-333.imp
@CHARSET,ANSI
@FOLDER,FN:Dokumententyp,FN:Dokumentenklasse,FN:Bereich,FN:belegdatum,FN:ANLAGENNR,FN:KUNDENNR,FN:FIRMA1K,FN:AUFTRAGNR,FN:BAUNR,BI:2001
^eFormulare^,^Dokumentation^,^TSO^,^^,^34^,^10001^,^Estingore GmbH^,^781089^,^^,^211223_For-333.pdf^Beispiel Arbeitsberichte
Dateiname: 211223_Arb-2166.imp
@CHARSET,ANSI
@FOLDER,FN:Dokumententyp,FN:Dokumentenklasse,FN:Bereich,FN:belegdatum,FN:ANLAGENNR,FN:KUNDENNR,FN:FIRMA1K,FN:BAUNR,BI:2001
^Arbeitsberichte^,^Rapporte^,^TSO^,^^,^34^,^10001^,^Estingore GmbH^,^^,^211223_Arb-2166.pdf^Satzaufbau
Definition Text Codierung
In der ersten Zeile wird die Textcodierung mit @CHARSET,ANSI festgelegt.
Definition Feldbeschriftungen
In der zweiten Zeile werden die Feldbeschriftungen der nachfolgenden Daten aufgeführt.
Die Zeile der Feldbeschriftungen beginnt mit @FOLDER,.
Die einzelnen Feldbeschriftungen sind mit einem Komma (,) voreinander getrennt.
Die Feldbeschriftungen beginnen mit FN:, der Platzhalter für den Namen der Ausgabedatei (PDF-Datei) wird mit BI:2001 am Ende der Feldbeschriftungen aufgeführt.
Kein abschließendes Komma.
Daten
Die Daten werden in der dritten Zeile aufgeführt. Die einzelnen Datenfelder sind in Caret-Zeichen ^ (Zirkumflex) eingefasst.
Die einzelnen Datenfelder sind mit einem Komma (,) voreinander getrennt.
Kein abschließendes Komma.
Datenfelder
Folgende Datenfelder stehen zur Verfügung:
Dokumententyp (FN:Dokumententyp)
Ist fest vorgegeben je Belegart.
Mögliche Werte:
-
Angebot
-
Auftrag
-
EK_Bestellung
-
Lieferschein
-
eFormulare
-
Arbeitsberichte
-
Rechnung
Dokumentenklasse (FN:Dokumentenklasse)
Ist fest vorgegeben je Belegart
Mögliche Werte:
-
Kalkulationen
-
Einkauf
-
Kalkulationen/Einkauf
-
Dokumentationen
-
Rapporte
Bereich (FN:Bereich)
Hier wird der Wert TSO ausgegeben.
ANGEBOTNR (FN:ANGEBOTNR)
Beim Dokumententyp Angebot wird die Angebotsnummer ausgegeben.
BESTNR (FN:BESTNR)
Beim Dokumententyp EK_Bestellung wird die Bestellungsnummer ausgegeben.
LIEFERSCHEINNR (FN:LIEFERSCHEINNR)
Beim Dokumententyp Lieferschein wird die Lieferscheinnummer ausgegeben.
RECHNUNGNR (FN:RECHNUNGNR)
Beim Dokumententyp Rechnung wird die Rechnungsnummer ausgegeben.
belegdatum (FN:belegdatum)
Datum des erzeugten Beleges / Dokuments.
Verfügbar für Dokumententyp:
-
Angebot
-
Auftrag
-
EK_Bestellung
-
Lieferschein
-
eFormulare
-
Arbeitsberichte
-
Rechnung
ANLAGENNR (FN:ANLAGENNR)
Ist eine Anlage mit dem Vorgang verknüpft wird die Anlagennummer mit ausgegeben.
Verfügbar für Dokumententyp:
-
Angebot
-
Auftrag
-
eFormulare
-
Arbeitsberichte
-
Rechnung
KUNDENNR (FN:KUNDENNR)
Die Kundennummer aus dem jeweiligen Vorgang.
Ist dem Kunde eine Fakturakundennummer zugeordnet, wird die Kundennummer des Fakturakunden ausgegeben.
Verfügbar für Dokumententyp:
-
Angebot
-
Auftrag
-
Lieferschein
-
eFormulare
-
Arbeitsberichte
-
Rechnung
FIRMA1K (FN:FIRMA1K)
Der Kundenname (Tabelle KUNDEN Feld Firma1) aus dem jeweiligen Vorgang.
Ist dem Kunde eine Fakturakundennummer zugeordnet, wird der Kundenname des Fakturakunden (Tabelle KUNDEN Feld Firma1) ausgegeben.
Verfügbar für Dokumententyp:
-
Angebot
-
Auftrag
-
Lieferschein
-
eFormulare
-
Arbeitsberichte
-
Rechnung
LIEFERANTNR (FN:LIEFERANTNR)
Beim Dokumententyp EK_Bestellung wird die Lieferantennummer ausgegeben.
FIRMA1L (FN:FIRMA1L)
Beim Dokumententyp EK_Bestellung wird der Lieferantenname (Tabelle LIEFER, Feld Firma1) ausgegeben.
AUFTRAGNR (FN:AUFTRAGNR)
Die Auftragsnummer aus dem jeweiligen Vorgang.
Bei Bauvorhaben wird die Bauvorhabennummer anstatt der Auftragsnummer ausgegeben.
Verfügbar für Dokumententyp:
-
Auftrag
-
eFormulare
-
Rechnung
BAUNR (FN:BAUNR)
Ist ein Bauvorhaben mit dem Vorgang verknüpft, wird die Bauvorhabennummer mit ausgegeben.
BI:2001 (BI:2001)
Name des PDF-Dokumentes.
ELO
Ist diese Option aktiv, wird beim Drucken eines Dokuments aus einer Kalkulationsmappe, bei Vertragsrechnungen, bei Lieferscheinen und bei Bestellungen der im Feld Drucker ausgewählte Drucker zusätzlich angesprochen.
Hier kann ein eingerichteter Drucker hinterlegt werden, siehe auch Tools | Druckereinrichtung.
Auf dem ELO-Drucker wird dabei, unabhängig von der vom Benutzer im Druckdialog eingestellten Anzahl Kopien, immer nur ein Exemplar gedruckt.
Versionsverwaltung
Die aus einer Kalkulationsmappe gedruckten Dokumente werden zusätzlich als PDF-Dokument im Pfad für Rechnungsdokumente abgelegt. Siehe auch Einstellungen | Allgemein | Buchhaltung II - Pfad für Rechnungsdokumente.
Hierzu ist es erforderlich einen entsprechenden Drucker auszuwählen, siehe auch Tools | Druckereinrichtung.
Der Name des Dokuments setzt sich wie folgt zusammen:
Angebot
Ang-<AngebotNr>[-<VariantenNr, wenn größer 0>]-<VersionNr>
Auftrag
Auf-<AuftragIdNr>[-<NachtragNr, wenn größer 0>]-<VersionNr>
Rechnung
Rec-<RechnungNr>-<VersionNr>
Gutschrift
Gut-<GutschriftNr>-<VersionNr>
Der Platzhalter <VersionNr> steht für die mit 1 beginnende Versionsnummer. Sollte im Ordner eine Datei gleichen Namens existieren, so wird der Wert jeweils in 1er-Schritten hochgezählt. Es wird also niemals eine Datei überschrieben.
d.3
Ist diese Option ausgewählt, dann werden beim Drucken der Dokumentarten Angebot, Auftragsbestätigung, Lieferschein, Rechnung und Bestellung zusätzlich eine PDF-Datei mit dem Druckdokument und eine Steuerdatei für den Import in das d.3 Dokumentenmanagement erstellt
Dabei gilt folgendes:
Die Dateien werden in dem unter Einstellungen | Allgemein | Buchhaltung II | Pfad für Rechnungsdokumente angegebenen Ordner abgelegt.
Für den Aufbau des Dateinamens der PDF-Datei gilt (Die Steuerdatei hat denselben Namen mit der Dateiendung .jpl):
Aufbau des Dateinamens
Namenspräfix – nur bei Angebot / Auftrag / Rechnung
BE_: Bedarfer
KD_: Kunden
GP_: Geschäftspartner
XX_: Sonstige
+ das Datum im Format JahrMonatTag + '_'
Angebot
<GSNr> + '_' + 'Ang-' + <AngebotNr>
Variante
<GSNr> + '_' + 'Ang-' + <AngebotNr> + '-' + <VariantenNr>
Auftrag
<GSNr> + '_' + 'Auf-' + <AuftragIdNr>
Nachtrag
<GSNr> + '_' + 'Auf-' + <AuftragIdNr> + '-' + <NachtragNr>
Rechnung
<GSNr> + '_' + 'Rec-' + <RechnungNr>
Bestellung
ohne Präfix – beginnt mit Datum im Format JahrMonatTag + '_'<GSNr> + '_' + 'Bes-' + <BestNr>
Lieferschein
ohne Präfix – beginnt mit Datum im Format JahrMonatTag + '_'<GSNr> + '_' + 'Lie-' + <LieferscheinNr>
Aufbau der jpl-Datei
dokuart
Kürzel der Dokumentart.
Mögliche Werte:
-
Angebot = AG
-
Auftragsbestätigung = AB
-
Lieferschein = LF
-
Rechnung = RG
-
Bestellung = BG
zeich_nr
Belegnummer
dok_dat_feld[1]
Belegnummer
dok_dat_feld[2]
Bezeichnung des Belegs
dok_dat_feld[3]
Firma1 aus Belegempfänger
dok_dat_feld[4]
Adressnummer Belegempfänger
dok_dat_feld[50]
Belegdatum
DOKU@WEB
Mit ausgewählter Option DOKU@WEB werden im Pfad für Rechnungsdokumente zusätzlich eine PDF-Datei des Dokuments und eine .imp-Datei erzeugt. Die .imp-Datei wird im Doku@Web-Archiv für die Verschlagwortung verwendet.
Für folgende Dokumentarten ist diese Funktion vorgesehen:
Angebot, Auftrag, Rechnung, Vertragsrechnung, Lieferschein, Mahnungen / Kontoauszüge
Aufbau Dateinamen
Angebot
<Datum> + <GSNr> + '_' + 'Ang-' + <AngebotNr>
- Variante
<Datum> + <GSNr> + '_' + 'Ang-' + <AngebotNr> + '-' + <VariantenNr>
Auftrag
<Datum> + <GSNr> + '_' + 'Auf-' + <AuftragIdNr>
- Nachtrag
<Datum> + <GSNr> + '_' + 'Auf-' + <AuftragIdNr> + '-' + <NachtragNr>
Rechnung
<Datum> + <GSNr> + '_' + 'Rec-' + <RechnungNr>
Lieferschein
<Datum> + <GSNr> + '_' + 'Lie-' + <LieferscheinNr>
Aufbau der .imp-Datei (Doku@Web)
Definition Text Codierung
In der ersten Zeile wird die Textcodierung mit @CHARSET,ANSI festgelegt.
Definition Feldbeschriftungen
In der zweiten Zeile werden die Feldbeschriftungen der nachfolgenden Daten aufgeführt.
Die Zeile der Feldbeschriftungen beginnt mit @FOLDER,.
Die einzelnen Feldbeschriftungen sind mit einem Komma (,) voreinander getrennt.
Die Feldbeschriftungen beginnen mit FN:, der Platzhalter für den Namen der Ausgabedatei (PDF-Datei) wird mit BI:2001 am Ende der Feldbeschriftungen aufgeführt.
Kein abschließendes Komma.
Daten
Die Daten werden in der dritten Zeile aufgeführt. Die einzelnen Datenfelder sind in Caret-Zeichen ^ (Zirkumflex) eingefasst.
Die einzelnen Datenfelder sind mit einem Komma (,) voreinander getrennt.
Kein abschließendes Komma.
Felder .imp-Datei
Belegart (FN:Belegart)
Ist fest vorgegeben je Belegart, zum Beispiel AUFTRAGSBESTÄTIGUNG.
Geschäftsstelle (FN:GS-NR.)
Geschäftsstelle des exportierten Vorgangs.
Dieses Feld ist ab Version 12.0.49.0 verfügbar
Beleg-Kategorie (FN:Beleg-Kategorie)
Ist fest vorgegeben je Belegart, zum Beispiel Auftragsbestätigung.
Beleg-Datum (FN:Beleg-Datum)
Datum des erzeugten Beleges.
Beleg-Nr. (FN:Beleg-Nr.)
Das Feld wird für die Belegarten Angebot, Auftrag und Lieferschein gefüllt.
Hier wird für Angebote die Angebotsnummer, für Aufträge die Auftragsnummer und für Lieferscheine die Lieferscheinnummer übergeben.
Kunden-Nr. (FN:Kunden-Nr.)
Kundennummer aus dem jeweiligen Vorgang. Die Kundennummer wird um ein Präfix für die Adressart ergänzt (BE = Bedarfer, KD = Kundennummer, GP = Geschäftspartner)
Ist dem Kunde eine Fakturakundennummer zugeordnet, wird die Kundennummer des Fakturakunden ausgegeben.
Kundenname (FN:Kundenname)
Der Kundenname (Feld Firma1) aus dem jeweiligen Vorgang.
Ist dem Kunde eine Fakturakundennummer zugeordnet, wird der Kundenname des Fakturakunden (Feld Firma1) ausgegeben.
Faktura-Nr. (FN:Faktura-Nr.)
Bei Rechnungen: Rechnungsnummer des jeweiligen Vorgangs.
Auftrags-Nr. (FN:Auftrags-Nr.)
Bei Aufträgen: Auftragsnummer aus dem jeweiligen Vorgang
Bei Bauvorhaben wird die Bauvorhabennummer anstatt der Auftragsnummer ausgegeben.
Betrag (FN:Betrag)
Bruttobetrag einschließlich Mehrwertsteuer aus dem jeweiligen Vorgang .
Bereich (FN:Bereich)
Wird zur Zeit nicht verwendet
BI:2001 (BI:2001)
Name des PDF-Dokumentes.
DocuWare
Bei der Auswahl DocuWare werden beim Drucken von Angeboten, Auftragsbestätigungen, Lieferscheinen, Rechnungen und Bestellungen zusätzlich eine PDF-Datei mit dem Druckdokument und eine Steuerdatei für den Import in DocuWare erstellt.
Die Dateien werden in dem unter Einstellungen | Allgemein | Buchhaltung II | Pfad für Rechnungsdokumente angegebenen Ordner abgelegt.
Aufbau Dateinamen
Die Dateinamen setzten sich wie folgt zusammen:
Angebot
<Datum> + <GSNr> + '_' + 'Ang-' + <AngebotNr>- Variante
<Datum> + <GSNr> + '_' + 'Ang-' + <AngebotNr> + '-' + <VariantenNr>
Auftrag
<Datum> + <GSNr> + '_' + 'Auf-' + <AuftragIdNr>
- Nachtrag
<Datum> + <GSNr> + '_' + 'Auf-' + <AuftragIdNr> + '-' + <NachtragNr>
Rechnung
<Datum> + <GSNr> + '_' + 'Rec-' + <RechnungNr>
Bestellung
<Datum> + <GSNr> + '_' + 'Bes-' + <BestellungNr>
Lieferschein
<Datum> + <GSNr> + '_' + 'Lie-' + <LieferscheinNr>
Aufbau der XML-Steuerdatei
Die Steuerdatei hat denselben Namen wie die PDF-Datei mit der Dateiendung .xml und ist wie folgt aufgebaut
Belegart
Art des Vorgangs, zum Beispiel Bestellung (ausgehend)
Belegnummer
Belegnummer des Vorgangs, zum Beispiel Rechnungsnummer oder Lieferscheinnummer.
Belegdatum
Belegdatum des Vorgangs, zum Beispiel Rechnungsdatum oder Lieferscheindatum.
Kundenmatchcode
Matchcode Kunde
Kundennummer
Kundennummer des Vorgangs, bei einer zugeordneten Fakturakundennummer die Kundendennummer des Fakturakunden.
Lieferantenmatchcode
Matchcode Lieferant
Lieferantennummer
Lieferantennummer
Kontonummer
Kontonummer des Kunden / Fakturakunden / Lieferanten
Auftragsnummer
Auftragsnummer des Vorgangs.
Projektbezeichnung
Bezeichnung des Belegs
Status
Kennzeichnet die Herkunft der Belege, zum ESOffice_import
Bei Bestellungen zu mehreren Aufträgen werden in die Felder Auftragsnummer und Projektbezeichnung die Auftragsnummern und Objektbezeichnungen aller Aufträge durch Semikolon getrennt eingetragen
Ausgehende Bestellung, mit der Bestellnummer 12345 vom 29.04.2021, die an den Lieferanten Stahlwerk Hamburg gesendet wird.
So sehen die Indexdaten wie folgt aus:
Belegart= Bestellung (ausgehend)
Belegnummer=12345
Belegdatum= 29.04.2021
Lieferantenmatchcode=Stahlwerk Hamburg
Lieferantenummer=54321
Kontonummer=54321
Auftragsnummer=23456
Projektbezeichnung=Neubau Hafen 2019
ELO Datev Online
Bei der Auswahl ELO Datev Online werden beim Drucken von Rechnungen (Rechnungen aus Kalkulationen und Vertragsrechnungen) zusätzlich eine PDF-Datei mit dem Druckdokument und eine XML-Datei erzeugt. Der Name der Dateien lautet Rechnung_<Nr>.pdf/.xml.
Die Dateien werden in dem unter Einstellungen | Allgemein | Buchhaltung II | Pfad für Rechnungsdokumente angegebenen Ordner abgelegt.
Die Dateien können nach der Erzeugung an das WEB-DAV-Verzeichnis übertragen werden (zum Beispiel über einen Batch). Es ist notwendig, dass das WEB-DAV-Verzeichnis über den Windows-Explorer auf dem Server erreichbar ist (zum Beispiel ein Netzlaufwerk).
Aufbau der XML-Datei
In der XML-Datei sind folgende Daten enthalten:
Kopfdaten der Rechnung
-
Lieferantennummer
-
Bruttobetrag
-
Rechnungsnummer
-
Rechnungsdatum
-
Skonto1 (in %)
-
Skonto1 (Datum)
-
Skonto2 (in %)
-
Skonto2 (Datum)
-
Fälligkeit der Rechnung (Datum)
-
Zweck / Text (Kann auch ggf. nicht gefüllt sein)
Aufteilungsdaten der Rechnung
-
Gegenkonto
-
Kostenträger (AuftragNr)
-
Nettobetrag der Position / Aufteilung
-
Zweck / Text (Kann auch ggf. nicht gefüllt sein)
-
Mehrwertsteuersatz
<eloobjlist ver="1.0">
<obj>
<desc value="Kunden12345"/> <!--Name des Vorgangs-->
<idate value="20181212"/> <!--Versionsdatum-->
<sreg value="2.0"/> <!--Versionsnummer-->
<type value="Kaufmaennische Belege"/>
<indexlist>
<index name="RECEIPT_STATUS" value="Export"/> <!--Status-->
<index name="RECEIPT_TYPE" value="Ausgangsrechnung"/> <!--Belegart-->
<index name="COMPANY_NAME" value="SSM Rhein-Ruhr GmbH"/> <!--Mandantenname-->
<index name="VENDOR_NO" value="10025"/> <!--Kreditornummer-->
<index name="VENDOR_NAME" value="Musterlieferant OHG"/> <!--Kreditorname-->
<index name="Vendor_GL_Account" value=""
<index name="vendor_cost_center" value""
<index name="RECEIPT_NUMBER" value="RG10720"/> <!--Belegnummer-->
<index name="RECEIPT_DATE" value="20190801"/> <!--Belegdatum-->
<index name="RECEIPT_NET_AMOUNT" value="1120,00"/> <!--Nettobetrag-->
<index name="RECEIPT_TOTAL_AMOUNT" value="1332,80"/> <!--Belegsumme-->
<Index name="VENDOR_TAX" value='19,00'
<index name="ORDER_NUMBER" value=Auftragnr
</indexlist>
<destlist>
<destination value="¶Finanzbuchhaltung¶Kunden¶2019¶12¶Ausgangsrechnung"/> <!--Pfad zur Ablage im Archiv-Baum-->
<destination value="¶Office¶Kunden¶2019¶12¶Ausgangsrechnung"/> <!--Referenz-Pfad zur Ablage im Archiv-Baum-->
</destlist>
<map>
<data key="INVI_RECEIPT_BOOKING_TEXT" value="Fernseherlieferung"/> <!--Ware/Leistung-->
<data key="INVI_RECEIPT_PAYM_COND_ID" value="1"/> <!--Nr. der Zahlungsbedingung-->
<data key="INVI_RECEIPT_DISCOUNT_RATE_ONE" value="2"/> <!--Skontoabzug in Prozent 1-->
<data key="INVI_RECEIPT_DISCOUNT_AMOUNT_ONE" value="12,89"/> <!--Skontoabzugsbetrag 1-->
<data key="INVI_RECEIPT_DISCOUNT_DATE_ONE" value="20190815"/> <!--Skontoverfallsdatum 1-->
<data key="INVI_RECEIPT_DISCOUNT_RATE_TWO" value="3"/> <!--Skontoabzug in Prozent 2-->
<data key="INVI_RECEIPT_DISCOUNT_AMOUNT_TWO" value="14,56"/> <!--Skontoabzugsbetrag 2-->
<data key="INVI_RECEIPT_DISCOUNT_DATE_TWO" value="20190819"/> <!--Skontoverfallsdatum 2-->
</map>
<docfile name="Nettorechnung.pdf"/> <!--Name der abgespeicherten Rechnung im PDF-Format im gleichen Verzeichnis-->
</obj>
</eloobjlist>Bereich 'Ansprechpartnerverwaltung mit'
In der Ansprechpartnerverwaltung legen Sie fest, wie das Fenster der Ansprechpartner-Verwaltung aufgebaut sein soll.
Verkäufer
Ist diese Option aktiviert, werden bei den Ansprechpartnern unter Office | Ansprechpartner | Details der Bereich Verkäufer angezeigt. Hier haben Sie die Möglichkeit weitere Verkäufer für einen Ansprechpartner zu erfassen.
Schulungen
Zur Dokumentation an welchen Schulungen ein Ansprechpartner teilgenommen hat, kann mit dieser aktivierten Option der Bereich Schulungen unter Office | Ansprechpartner | Details angezeigt werden.
Marketingattribute
Ist diese Option aktiviert, werden bei den Ansprechpartnern unter Office | Ansprechpartner | Details der Bereich Marketingattribute angezeigt. Hier haben Sie die Möglichkeit für CAS-Aktionen Marketing-Attribute (Kalender zusenden etc.) einen Ansprechpartner zu erfassen.
Bereich 'Telefonartcodes'
An dieser Stelle können Sie eine Zuordnung der Telefonarten zu bestimmten Programmfunktionalitäten vornehmen.
Bestimmte Programmfunktionen werten die hier hinterlegte Zuordnung der Telefonarten aus, zum Beispiel für den Versand von Elektronischen Dokumenten an eine Zusatz-E-Mail-Adresse.
Wählen Sie eine Telefonart für den Telefonartcode Durchwahl, Fax, SMS und Zusatz-E-Mail aus.
Sie können die Telefonartcodes unter Einstellungen | Referenzen - Office | CAS-Referenzen | Telefonarten anlegen und bearbeiten.
In den Adress-Datensätzen werden die Telefoncodes den weiteren Telefonnummern zugeordnet.
Bereich 'Aktivitätsarten'
In den Eingabefeldern werden die in den CAS-Referenzen angelegten Aktivitätsarten für Urlaub, Krankheit, Schicht und Bereitschaft hinterlegt, die später unter anderem in der Personaleinsatzplanung Verwendung finden.
An dieser Stelle legen Sie fest, welche Aktivitätsart welchen Vorgang / Aktivität zugeordnet wird.
Aktivitätsarten können unter Einstellungen | Referenzen - Office | CAS-Referenzen | Aktivitätsarten verwaltet werden.
Es steht eine bestimmte Aktivitätsart nicht oder keine Aktivitätsart zur Auswahl
Kann eine Aktivitätsart nicht ausgewählt werden oder es werden keine Aktivitätsarten zur Auswahl angezeigt, prüfen Sie bitte folgendes:
-
Für die Aktivitätsart ist keine Beschreibung in der aktuell verwendeten Sprache vorhanden (Sprachcode).
-
Die Aktivitätsarten sind schon anderen Funktionen (Krank, Urlaub etc.) zugeordnet.
-
Bei der Aktivitätsart ist nicht passende Option (Termin, E-Mail etc.) aktiviert.
-
Bei den Aktivitätsarten, die an dieser Stelle zugeordnet werden können, darf unter Teamnr.-Kontakte keine Teamzuordnung vorhanden sein.
Bereitschaft
Wie bestimme ich welcher Techniker Bereitschaft hat?
Legen Sie unter Einstellungen | Referenzen - Office | CAS-Referenzen | Aktivitätsarten eine Aktivitätsart für die Bereitschaft an. Wählen Sie anschließend dieses Aktivitätsart unter Bereitschaft aus.
In der Personaleinsatzplanung kann so eine Bereitschaft angelegt werden (durch Auswahl der Aktivitätsart Bereitschaft).
Auftragsbeginn / Tech. erledigen bis
Unter Einstellungen | Allgemein | Auftragsarten | Parameter I - Bereich 'Terminänderungen protokollieren' können Auftragstypen hinterlegt werden bei denen die Änderungen in den Feldern Termin / Beginn und Technisch erledigen bis im Auftrag protokolliert werden sollen. Für die betroffenen Auftragstypen erscheint nach Änderung eines der beiden Felder beim Speichern des Auftragsdatensatzes ein Dialog in dem ein Kommentar, eine Bewertung und ein Ansprechpartner angegeben werden kann. Beim Schließen des Dialogs wird im Hintergrund automatisch ein Kontakt zum Auftrag angelegt. Die im Dialog angegebenen Werte werden in die zugehörigen Felder im Kontakt übernommen, wobei der Kommentar um eine Zeile mit dem alten und neuen Wert des geänderten Datumsfeldes ergänzt wird.
Als Aktivitätsart erhält der Kontakt die für Auftragsbeginn bzw. Tech. erledigen bis hinterlegte Aktivitätsart.
Kreditorenfreigabe
Ist unter Kreditorenfreigabe eine Aktivitätsart eingetragen, wird bei der Nutzung des Freigabeprozesses für Eingangsrechnungen, beim zuständigen Mitarbeiter für den jeweiligen Freigabeschritt eine Aufgabe im Terminkalender angelegt.
Detaillierte Informationen zu der Freigabe von Eingangsrechnungen finden Sie unter Freigabeprozess Eingangsrechnungen.
Bitte beachten Sie, dass es bei einer sehr großen Anzahl von Eingangsrechnungen und entsprechenden Freigabeschritten, bei den Mitarbeiter sehr viele zu erledigende Aufgaben erstellt werden.
Hier kann es von Vorteil sein, regelmäßig auf dem Register Buchhaltung | Eingangsrechnungen | Liste über den Schnellfilter Freizugebende die Rechnungen anzeigen zu lassen, bei denen der angemeldete Mitarbeiter für den nächsten Freigabepunkt zuständig ist.
Bereich 'E-Mail'
Ist die Option E-Mails über Server senden aktiviert, werden alle E-Mails über den esBusinessserver-Dienst versendet.
Es ist erforderlich, dass der esBusinessserver-Dienst bereits für den E-Mail-Versand eingerichtet wurde, bevor die Option E-Mails über Server senden aktiviert wird.
Ist die Option nicht aktiviert, werden E-Mails über den Standard-E-Mail-Client des Benutzers versendet.
Adressprüfung ignorieren
Wenn die Option Adressprüfung ignorieren nicht gesetzt ist, führen falsche E-Mail-Adressen zum Abbruch des E-Mail-Versands. Ansonsten erscheint eine Warnung, die aber bei Bedarf ignoriert werden kann.
Dafür sind in der Mailkomponente Funktionen integriert, mit denen sie über eine Mail-ID eine komplette E-Mail zusammenstellen und sie über Mapi senden können.
Wenn esoffice eine E-Mail über den esBusinessserver-Dienst versendet, wird dem Server Dienst die entsprechende Mail-ID übermittelt. Der Server ermittelt die E-Mailadressen, den Betreff, den Text und das Dokument.
Wenn die Bedingungen für den Versuch des Sendens der E-Mail gegeben sind, erhält die Anfrage des esoffice auf das Senden einer E-Mail ein OK vom Server.
Die Bedingungen sind:
1. Im esBusinessserver-Dienst ist auf dem Register SMTP die Senderadresse eingetragen sein.
2. Das Dokument (wenn angegeben) ist vorhanden.
Ist die Option Reports mit Kontaktanlage aktiviert, wird im E-Mail-Dialog beim Versenden eines Reports die Option Kontakt erstellen als Voreinstellung aktiviert.
Beim Versenden eines Reports per E-Mail wird im E-Maildialog unter Optionen die Option Kontakt erstellen angezeigt. Wenn diese Option gesetzt ist, wird beim Versenden der E-Mail ein Kontakt beim ersten Empfänger dem eine Adresse aus dem System zugeordnet ist, angelegt.
Handelt es sich dabei um einen Ansprechpartner wird der Kontakt bei der Hauptadresse des Ansprechpartners angelegt.
Ist die Hauptadresse ein Bauvorhaben mit mehreren Adressen erscheint ein Dialog zur Auswahl der Adresse.
Möchten Sie auch Kontakte anlegen, wenn aus der Kalkulationsmappe eine E-Mail für Angebote, Aufträge, Rechnungen, Gutschriften und Ausschreibungen versendet werden, aktivieren Sie auch die Option E-Mails mit Kontaktanlage unter Einstellungen | Allgemein | Kalkulation I - Bereich 'Kalkulation'.
Markieren Sie hier die Vorgänge, bei denen beim Senden einer E-Mail nicht die persönlichen Einstellungen, sondern die Absenderinformationen aus der Abteilung des Mitarbeiters verwendet werden sollen.
Abteilungen können unter Einstellungen | Referenzen - Office | Personalreferenzen | Abteilungen angelegt werden. Über die Abteilung erfolgt auch eine Zuordnung eines Nummernkreis-Subcodes, einer Geschäftsstelle, Sprachcode und ggf. einer Abteilungs-E-Mail-Adresse (inklusive E-Mail-Signatur).
Einem Mitarbeiter kann eine vorher angelegte Abteilung unter Office | Personal | Details I zugewiesen werden.
Zusätzlich kann für E-Mail-Anhänge ein entsprechender Pfad ausgewählt werden. Es ist notwendig diesen Pfad vorher in den Dokumentpfaden unter Einstellungen | Allgemein | Dokumente - Dokumentpfade anzulegen.
Beim Senden über den Server (siehe Option E-Mails über Server senden) ist eine gültige Pfadnummer erforderlich, um die Anhänge zu versenden, da der esBusinessserver-Dienst sonst keinen Zugriff auf die Anhänge hat.
Beim Senden über den lokalen E-Mail-Client werden die Anhänge nur dann gespeichert, wenn hier eine PfadNr > 0 hinterlegt ist. Hier erscheint beim Erstellen der E-Mail ein entsprechender Hinweis.
Bereich 'Elektronischer Dokumentenversand'
Im Bereich Elektronischer Dokumentenversand kann das Versandsystem (UnifiedPost bzw. Kundenspezifisch) ausgewählt werden.
UnifiedPost
Dieses Versandsystem ist speziell für Kunden mit Sitz in Luxemburg vorgesehen. Daher sollte diese Einstellung bei Kunden in anderen Ländern nicht ohne vorherige Absprache mit es2000 Support zum Einsatz kommen.
Zu UnifiedPost gehören die Versandarten Standard und E-Mail und werden auch nur hierfür ausgewertet.
Kundenspezifisch
Folgende Versandarten stehen aus dieser Auswahl zur Verfügung:
-
PDF
Die im esoffice erzeugten PDF Dateien haben das Format PDF/A-1b.
-
ebInterface
-
Hogast
-
openTrans 2.1
-
Fattura PA
-
Fattura PR
-
ZUGFeRD 1.0 Comfort
-
ZUGFeRD 1.0 Extended
-
ZUGFeRD 1.0 Basic
-
ZUGFeRD 2.1 Minimum
-
ZUGFeRD 2.1 BasicWL
-
ZUGFeRD 2.1 Basic
-
ZUGFeRD 2.1 EN16931 (Comfort)
-
Onventis openTRANS 1.0
-
Conextrade IDOC
-
XRechnung 2.0.0 CII
(UN/CEFACT Cross Industry Invoice)
Weitergehende Information zum Thema Elektronischer Dokumentenversand finden Sie unter Weitergehende Informationen und Details zu den Versandarten.