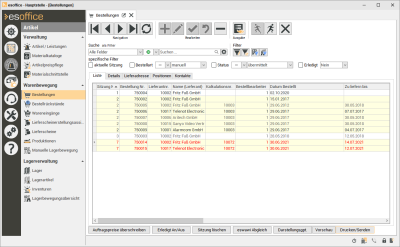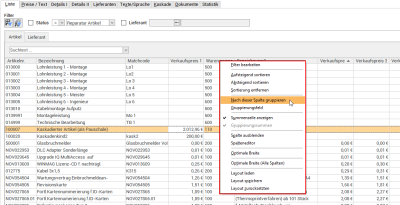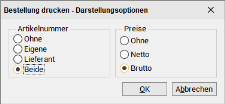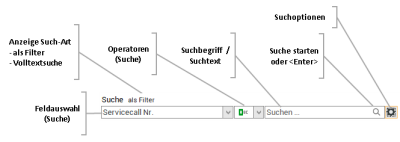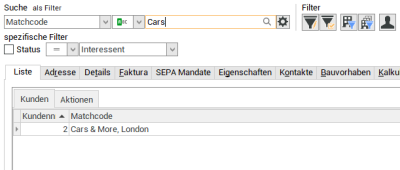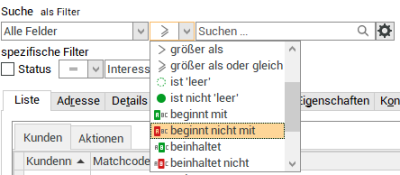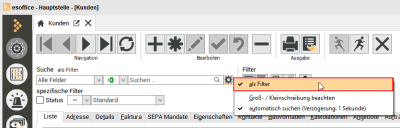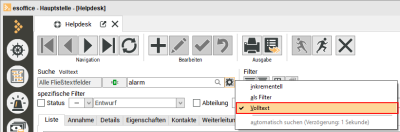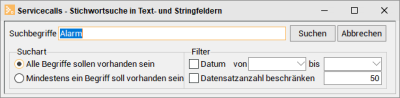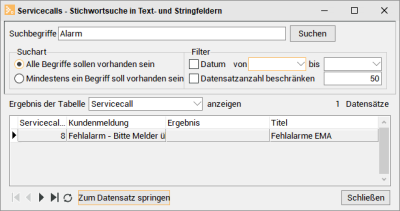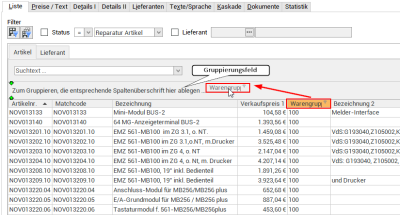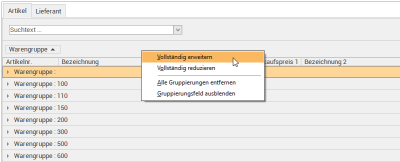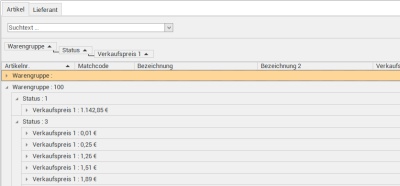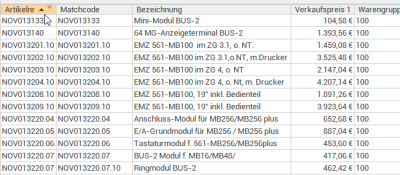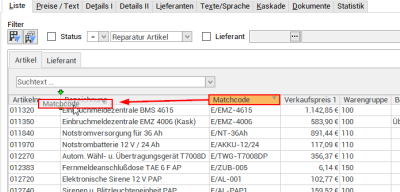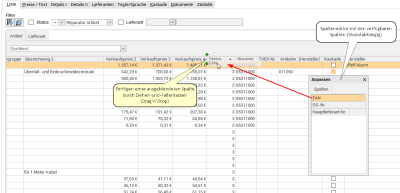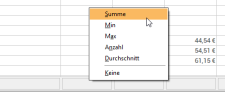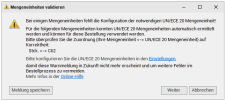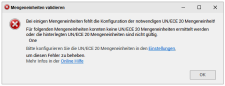Liste
Um schnell bestimmte Bestellungen zu finden, haben Sie auch hier die allgemeinen Funktionen des Durchsuchens und des Filterns.
Dabei werden in der Auswahlliste alle auf diesem Register enthaltenen Angaben zu den Datensätzen auch als Filter- bzw. Suchkriterien, wie zum Beispiel Lieferant, Bestellsumme, Kommission, Auftrag etc. angeboten.
Auf diesem Register werden alle vorhandenen Bestellungen mit den wichtigsten Bestelldaten angezeigt. Dazu gehört auch das Feld Bestellsumme, welches beim Drucken bzw. beim Aufruf der Ansicht einer Bestellung errechnet wird.
Ist in den Such- und Filtereinstellungen für die Bestellungen die automatische Datenanzeige deaktiviert, werden nach der Generierung von Bestellungen zumindest die Bestellungen der gerade generierten Sitzungsnummer angezeigt. Hierbei ist jedoch zu beachten, dass keiner der fest vorgegebenen Filter auf dem Register
QM-Zulassung des Lieferanten
Weiterhin kann man erkennen, ob ein Lieferant eine QM-Zulassung hat oder nicht. In der Auflistung der Bestellungen werden die Felder Lieferant und Lieferanten Name in Rot dargestellt, sofern es sich um einen nicht QM-Zugelassen Lieferanten handelt.
Mehrfachauswahl von Bestellungen
Bei den Schaltflächen Erledigt An / Aus, Ansicht und Drucken haben Sie die Möglichkeit der Mehrfachauswahl von Bestellungen. Das heißt, Sie können mit Hilfe der linken Maustaste und gedrückter Strg-Taste mehrere Datensätze markieren und die oben erwähnten Schaltflächen benutzen. Diese Funktion ist besonders beim Drucken sehr hilfreich, da es nicht erforderlich ist, alle Bestellungen einzeln auszuwählen.
Währungen
Zusätzlich werden beim Drucken von Bestellungen, die Währungen entsprechend der Angabe bei den einzelnen Bestellpositionen ausgegeben. Dadurch können auf einer Bestellung mehrere Währungen angezeigt werden.
Bestelllangtext
Der Bestellreport beinhaltet ein Band, in dem sich das Datenfeld befindet, welches den Bestelllangtext andruckt. Ist das Bestelllangtextfeld gleich Null, wird das komplette Band nicht ausgedruckt. Ansonsten passt sich die Höhe des Datenfeldes an den Inhalt vom Bestelllangtext an.
Funktionen
In der Listenansicht können über die rechte Maustaste je nach Modul zwei verschiedene Kontextmenüs zur Verfügung:
Funktionen zur Ansicht / Layout
Das Kontextmenü mit Funktionen zur Ansicht / Layout wird aufgerufen in dem die rechte Maustaste über der Überschriftenzeile gedrückt wird. Je nach Modul stehen auch modulabhängige Funktionen im Kontextmenü zur Verfügung.
Kontextmenü in der Listenansicht (Beispiel Artikel / Leistungen)
Modulabhängige Funktionen
Das Kontextmenü mit modulabhängigen Funktionen wird aufgerufen in dem die rechte Maustaste über einer Datenzeile / Datensatz gedrückt wird.
Auftragspreise überschreiben
Die Funktion Auftragspreise überschreiben ist ausschließlich bei den Auftragsbestellungen aktiv.
Sie dient dazu, die Kalkulationspositionen sowie die gespeicherten Auftragspositionen mit denen in der Bestellung kalkulierten Preisen zu überschreiben. Da man eine Bestellposition nicht ganz genau einer Kalkulationsposition zuordnen kann (bei der Auftragserteilung werden gleiche Artikel zusammengefasst), werden jeweils die Preise aller gleichen Artikel (identische Artikelnummer) mit dem gleichen Preis versehen.
Erst nach dem Druck der Bestellung kann die Funktion verwendet werden.
Für diese Funktion wird die Berechtigung Bestellung-Auftragspreise überschreiben benötigt.
Erledigt An / Aus
Mit der Schaltfläche Erledigt An / Aus kann eine ganze Bestellung, einschließlich der dazugehörigen Positionen, auf erledigt gesetzt werden.
Erledigte Bestellungen können mit dieser Funktion auf unerledigt gesetzt werden.
Sitzung löschen
Mit der Schaltfläche Sitzung löschen haben Sie die Möglichkeit eine komplette Sitzung zu löschen.
Eine Sitzung besteht aus allen Bestellungen zu einem bestimmten Auftrag, Vorgang oder Bestellart. Für manche Bestellarten ist die Erstellung von mehreren Bestellungen bei unterschiedlichen Lieferanten notwendig, um die notwendigen Artikel zu erhalten. All diese Bestellungen bilden somit eine Sitzung.
eswawi Abgleich
Bei Nutzung des optionalen Moduls eswawi-Anbindung können mit der Funktion eswawi Abgleich bestätigte Bestellinformationen wie Preise und Liefertermine für eswawi-Bestellungen mit Auftragsbezug abgeglichen werden.
Siehe auch Angebotsübermittlung / Bestellabruf
Darstellungsopt.
Über diese Funktion kann beim Druck / Ausgabe einer Bestellung die Darstellung beeinflusst werden.
Mit Hilfe dieses Dialogfensters können Sie die Druckausgabe Ihrer Bestellungen verändern. Sie können sowohl auswählen, ob und wie die Artikelnummern dargestellt werden, als auch die Preise. Des Weiteren können Sie unter verschiedenen Druckvarianten auswählen, sofern Sie welche erstellt haben.
Darüber hinaus wird im Basisreport ebenfalls die Bestellsumme mit ausgegeben. Über die jeweiligen Kennzeichen im Bereich Preise wird die entsprechende Summe errechnet bzw. das Summenfeld angezeigt oder nicht.
Wenn der Druck von Preisen eingeschaltet ist, werden auch Preise mit dem Wert 0,- EURO gedruckt. Dies ist unter Umständen notwendig, wenn es sich zum Beispiel um eine Garantielieferung bzw. um eine Gratislieferung des Lieferanten handelt, bei denen das bestellte Material keinen Preis hat.
Ist beim Lieferanten eine Fremdwährung hinterlegt, werden die Preise in dieser Währung ausgeben. Siehe auch Arbeiten mit Fremdwährungen.
Vorschau
Mit dieser Schaltfläche kann eine Druckvorschau der jeweiligen Bestellung angezeigt werden. Über die Darstellungsoptionen kann das Aussehen der Bestellung verändert werden.
Bestellungsassistent
Mit dem Bestellungsassistenten können Lager- und Auftragsbestellungen in einem Vorgang ausgeführt werden.
Eine detaillierte Beschreibung finden Sie unter Bestellungsassistent
GFT-Bestellungen einlesen
Über diese Funktionen Textdateien (Dateiendung *.asc) mit Bestelldaten von der GFT![]() Die GFT ist ein genossenschaftlicher Einkaufsverbund von mittelständischen Unternehmen der Branchen Informationstechnik und Telekommunikation, Sicherheits-, Medien- und passiver Netzwerktechnik. eingelesen werden. Die GFT-Bestellungen können mit dem FTP-Client abgerufen werden.
Die GFT ist ein genossenschaftlicher Einkaufsverbund von mittelständischen Unternehmen der Branchen Informationstechnik und Telekommunikation, Sicherheits-, Medien- und passiver Netzwerktechnik. eingelesen werden. Die GFT-Bestellungen können mit dem FTP-Client abgerufen werden.
Layout
Bei den jeweiligen Layout-Funktionen des Kontextmenüs auf dem Register Liste ist zu beachten, dass bei den Funktionen Layout laden, Layout speichern und Layout zurücksetzen das Layouts einer Liste / Tabelle zusätzliche Filtereinstellungen wie die Geschäftsstelle, Verkäufer, der Status, etc. ebenfalls mitberücksichtigt werden.
Mit der Funktion Layout laden kann ein gespeichertes Listenlayout erneut aufgerufen werden. Dieses individuell geänderte Layout (Spaltenbreite und Reihenfolge) wird geladen und auch bei einem Fensterwechsel automatisch beibehalten. Auch hier erfolgt der Aufruf der Funktion über die rechte Maustaste in den einzelnen Tabellen.
Werden im esoffice Daten in Listen- bzw. Tabellenform angezeigt (zum Beispiel Register Office | Kunden | Liste), ist es möglich, die Reihenfolge und die Spaltenbreite der jeweiligen Liste zu verändern.
Mit der Funktion Layout speichern kann das geänderte Listenlayout gespeichert werden. Das geänderte Layout wird für jeden Benutzer getrennt verwaltet. So ist es möglich, eine individuelle Arbeitsumgebung zu schaffen.
Die Menüpunkte für die Layoutspeicherung und das Laden von Layouteinstellungen wird jedoch nicht in diesem Menüpunkt aktiviert, sondern erfolgt direkt über die einzelnen Tabellen im Programm esoffice.
Über die rechte Maustaste erscheint in den einzelnen Tabellen ein Kontextmenü, über das die Speicherung vorgenommen werden kann. Das Speichern eines Listenansicht-Layoutes funktioniert auch bei den Standard-Auswahldialogen im Programm esoffice.
Layout zurücksetzen (Originalformat)
Mit der Funktion Layout zurücksetzen ist es möglich, das Original-Tabellenformat (Spaltenbreite und Reihenfolge) wiederherzustellen.
Individuell eingestellte Tabellenformate gehen dabei nicht verloren und können über Layout laden erneut aufgerufen werden. Jedoch lässt sich bei jeder Tabelle nur ein individuelles Format hinterlegen.
Gehe zu ![]()
Über die Schaltfläche / den Menüeintrag Gehe zu oder das Symbol ![]() in der Symbolleiste kann zu den verschiedenen anderen abhängigen Modulen gesprungen werden (abhängig von Lizenz und Berechtigung).
in der Symbolleiste kann zu den verschiedenen anderen abhängigen Modulen gesprungen werden (abhängig von Lizenz und Berechtigung).
Siehe auch Sprungfunktion / Gehe zu
Zurück ![]()
Über die Schaltfläche Zurück oder das Symbol ![]() in der Symbolleiste kann nach einem erfolgten Sprung zum jeweils vorhergehenden Formular / Modul zurückgesprungen werden.
in der Symbolleiste kann nach einem erfolgten Sprung zum jeweils vorhergehenden Formular / Modul zurückgesprungen werden.
Der letzte Sprung wird ganz oben in der Liste angezeigt.
Es stehen maximal 10 Formulare / Module für die Zurück-Funktion zur Verfügung.
Siehe auch Sprungfunktion / Gehe zu
Export ![]() (Liste speichern als ...)
(Liste speichern als ...)
In der Listenansicht der einzelnen Module (Register Liste, zum Beispiel Office | Bedarfer | Liste) können die angezeigten Datensätze als Datei zur beliebigen Weiterverarbeitung gespeichert werden.
Dabei können die Daten wie sie in der Listenansicht zu sehen sind (Spalten, Filter, Suchergebnis, Sortierung), in die zur Verfügung stehenden Dateiformate exportiert werden.
Für die Verwendung dieser Funktion wird die Berechtigung 400 Listengitterexport (Reihenfolge 1010) benötigt.
Siehe auch Datenexport / Listengitter-Export
Oberhalb der Register werden verschiedene Filtermöglichkeiten bereit gestellt, um die angezeigte Datenmengen einzuschränken.
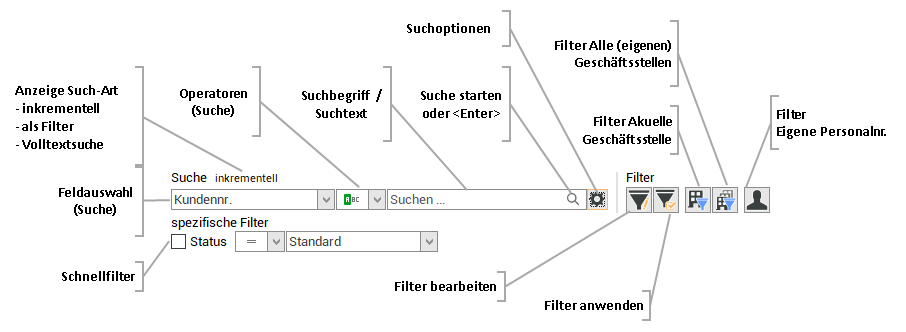
Bei der Nutzung der Geschäftsstellen-Funktionalität werden im Bereich Filter Geschäftsstellenfilter als Schaltfläche angezeigt.
Um Geschäftsstellen anlegen und nutzen zu können, ist je Geschäftsstelle eine Lizenz esGeschäftsstelle erforderlich.
Es gibt eine Schaltfläche zum Filtern nach der aktuellen Geschäftsstelle (ist beim Öffnen der jeweiligen Ansicht standardmäßig aktiviert) und eine Schaltfläche zum Filtern nach allen eigenen Geschäftsstellen, denen der angemeldete Mitarbeiter zugeordnet ist.
Aktuelle Geschäftsstelle
Filter aktiv (Schaltfläche gedrückt)
![]()
Filter nicht aktiv (Schaltfläche nicht gedrückt)
![]()
Alle (eigenen) Geschäftsstellen
Filter aktiv (Schaltfläche gedrückt)
![]()
Filter nicht aktiv (Schaltfläche nicht gedrückt)
![]()
Wenn unter Einstellungen | Allgemein | Adresse - Geschäftsstelle) keine Geschäftsstelle hinterlegt ist oder keine Geschäftsstelle eingestellt ist bzw. Geschäftsstelle '0' ausgewählt wurde, wird der Geschäftsstellenfilter nicht mehr angezeigt.
Siehe auch Filter Geschäftsstelle / Eigene Personalnummer
Schnellfilter
Schnellfilter helfen Ihnen – wie der Name schon sagt – dabei, die gesuchten Informationen schneller zu finden. Es werden also nur die Datensätze angezeigt, welche die hinterlegten Kriterien wie zum Beispiel den Kundenstatus erfüllen.

In den esoffice-Grundeinstellungen unter Einstellungen | Persönlich - Darstellung Filter können Sie einstellen, wie sich die Schnellfilter verhalten sollen.
Die Filtereinstellung kann jeder Mitarbeiter individuell für seine Anforderung anpassen.
Dabei haben Sie drei Auswahlmöglichkeiten:
mit 'aktiv' Schalter und automatisch Aktivieren
Die Option ![]() zum Aktivieren des Schnellfilters wird vor dem Filter-Namen angezeigt.
zum Aktivieren des Schnellfilters wird vor dem Filter-Namen angezeigt.
Wird im Schnellfilter eine Auswahl getroffen, zum Beispiel ein Status ausgewählt, wird die Option ![]() und damit der Schnellfilter aktiviert.
und damit der Schnellfilter aktiviert.
mit 'aktiv' Schalter und manuellem Aktivieren
Die Option ![]() zum Aktivieren des Schnellfilters wird vor dem Filter-Namen angezeigt.
zum Aktivieren des Schnellfilters wird vor dem Filter-Namen angezeigt.
Wird im Schnellfilter eine Auswahl getroffen, zum Beispiel ein Status ausgewählt, ist die manuelle Aktivierung des Schnellfilters durch Anklicken der Option ![]() erforderlich.
erforderlich.
ohne 'aktiv' Schalter
Es wird keine Option zum Aktivieren des Schnellfilters vor dem Filter-Namen angezeigt.
Wird im Schnellfilter eine Auswahl getroffen, zum Beispiel ein Status ausgewählt, wird der Filter sofort angewandt.
Es stehen die Optionen gleich (=), ungleich (<>), kleiner (<), kleiner gleich (<=), größer (>) und größer gleich (>=) zur Verfügung.
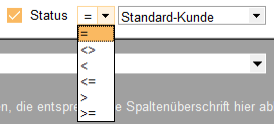
Wählen Sie anschließend das gewünschte Kriterium aus, nach dem gefiltert werden soll (Beispiel Kunden-Status). Je nach persönlicher Filter-Einstellung wird der Filter durch Auswahl des Kriteriums sofort aktiviert.
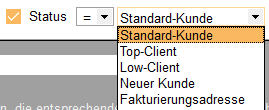
Standardmäßig ist kein Filter gesetzt.
Filter
Filter 'aktuelle Sitzung'
Über den Schnellfilter aktuelle Sitzung können Sie sich alle Bestellungen der aktuellen Sitzung in der Liste anzeigen lassen .
Besteht beim Anlegen einer Bestellung die Möglichkeit, dass mehrere Bestellungen generiert werden können, so wird dieser Filter automatisch auf aktuelle Sitzung umgestellt.
Bei Bestellarten, bei der nur eine Bestellung möglich ist (zum Beispiel Serviceaufträge), wird der Filter nicht aktiviert.
Wird die Sitzungsnummer über die Überschrift als Indexfeld bestimmt oder steht diese Spalte vorne in der Listenansicht, so werden gerade Sitzungsnummern mit gelben und ungerade mit weißem Hintergrund dargestellt.
Eine Sitzung besteht aus allen Bestellungen zu einem bestimmten Auftrag, Vorgang oder Bestellart. Für manche Bestellarten ist die Erstellung von mehreren Bestellungen bei unterschiedlichen Lieferanten notwendig, um die notwendigen Artikel zu erhalten. All diese Bestellungen bilden somit eine Sitzung.
Filter 'Bestellart'
Über den Filter Bestellart kann die Anzeige der Bestellungen in der Liste eingeschränkt werden.
Folgende Bestellarten stehen zur Verfügung:
-
Manuell (Manuelle Bestellung)
-
Assistent (Bestellungsassistent)
-
Auftrag (Auftragsbestellung)
-
Lager (Lagerbestellung)
-
Liste (Listenbestellung)
-
Abrufbestellung (Abrufbestellung)
-
Bestellabruf (Bestellabruf)
Bestellungen anlegen / Bestellart
Zum Anlegen einer neuen Bestellung ist es erforderlich eine entsprechende Bestellart auszuwählen.
Ist keine Bestellart ausgewählt, steht die![]() Schaltfläche im Navigator zum Anlegen neuer Bestellungen nicht zur Verfügung (ausgegraut).
Schaltfläche im Navigator zum Anlegen neuer Bestellungen nicht zur Verfügung (ausgegraut).
Filter 'Status'
Die Anzeige der Bestellungen in der Liste kann aufgrund des Bestellstatus über diesen Filter eingeschränkt werden.
Die Status offen und freigegeben können einer Bestellung auf dem Register Artikel | Bestellungen | Details zugewiesen werden.
Die weiteren Status übermittelt, Absprache notwendig, abgelehnt, bestätigt oder abgeschlossen können über das optionale Modul eswawi für eine entsprechende Bestellung vom Lieferanten übermittelt werden.
Für eswawi Bestellungen kann der Status über die Funktion eswawi Abgleich angerufen werden.
Siehe auch
Filter 'Erledigt'
Die Anzeige der Bestellungen kann über den Filter Erledigt auf alle erledigten Bestellungen (Auswahl Ja) oder alle unerledigten Bestellungen (Auswahl Nein) eingeschränkt werden.
Ist der Filter nicht aktiv werden erledigte und unerledigte Bestellungen in der Liste angezeigt.
Weitere Filteroptionen
Außer den Basis-Filtern, stehen Ihnen auch erweiterte komplexe Filteroptionen zur Verfügung, siehe auch Filter bearbeiten
Es besteht die Möglichkeit zwischen inkrementeller und Filter Suche zu wechseln.
In einigen Modulen (zum Beispiel Service | Helpdesk) steht auch noch die Volltextsuche für die Suche in den Fließtextfeldern zur Verfügung.
Filter Suche
Bei der Filter Suche wird die Anzeige der Datenmenge auf Datensätze mit entsprechenden Treffern eingeschränkt.
Die Filter Suche bietet mehrere Operatoren, die bei der Suche angewandt werden können.
Die zur Verfügung stehenden Operatoren sind abhängig von Feldtyp.
Die folgenden (Kriterium-) Operatoren können eingesetzt werden:
Abhängig von Typ des ausgewählten Feldes sind nur bestimmte Operatoren verfügbar.
Mehrere Suchbegriffe durch Leerzeichen getrennt
Soll nach einem Suchbegriff mit exakt aufeinander folgenden und durch Leerzeichen getrennten Begriffen gesucht werden, ist es notwendig diese Begriffe in Anführungszeichen (") / Hochkommata (') zu setzen.
Beispiel:
"es2000 Osnabrück"
Der Feldinhalt des ausgewählten Feldes ist gleich dem eingegebenen Such- / Filterbegriff (exakte Übereinstimmung).
Der Feldinhalt des ausgewählten Feldes ist nicht gleich dem eingegebenen Such- / Filterbegriff (keine Übereinstimmung).
Der Feldinhalt des ausgewählten Feldes ist
Der Feldinhalt des ausgewählten Feldes ist
größer als
Der Feldinhalt des ausgewählten Feldes ist größer als der eingegebene Such- / Filterbegriff.
größer als oder gleich
Der Feldinhalt des ausgewählten Feldes ist größer oder gleich als der eingegebene Such- / Filterbegriff.
ist leer
Prüft, ob der Feldinhalt des ausgewählten Feldes leer ist.
ist nicht leer
Prüft, ob der Feldinhalt des ausgewählten Feldes nicht leer ist.
beginnt mit
Der Feldinhalt des ausgewählten Feldes beginnt mit dem eingegebenen Such- / Filterbegriff.
beginnt nicht mit
Der Feldinhalt des ausgewählten Feldes beginnt nicht mit dem eingegebenen Such- / Filterbegriff.
beinhaltet
Bei der Suche nach mehreren Teilworten werden die einzelnen Wörter mit ODER verknüpft.
beinhaltet immer
Bei der Suche nach mehreren Teilworten werden die einzelnen Wörter mit UND verknüpft.
Unterschied von Beinhaltet und Beinhaltet immer
Suche nach Hallo Welt im Feld Matchcode):
Beinhaltet
Findet alle Datensätze, die entweder Hallo oder Welt im Feld Matchcode beinhalten.
Beinhaltet immer
Findet nur Datensätze in denen im Feld Matchcode beide Teilwörter (Hallo, Welt) vorkommen.
beinhaltet nicht
Der Feldinhalt des ausgewählten Feldes enthält dem eingegebenen Text nicht als Teiltext.
endet mit
Der Feldinhalt des ausgewählten Feldes endet mit dem eingegebenen Such- / Filterbegriff.
endet nicht mit
Der Feldinhalt des ausgewählten Feldes endet nicht mit dem eingegebenen Such- / Filterbegriff.
ist wie
Der Feldinhalt des ausgewählten Feldes entspricht dem eingegebenen Muster.
Platzhalter Zeichen für Mustersuche
% (Prozentzeichen)
Das Zeichen % kann als Platzhalter für beliebige Zeichen eingegeben werden.
So findet N%a% die Werte Nass oder auch Nikolaus.
_ (Unterstrich)
Das Zeichen _ kann als Platzhalter für genau ein beliebiges Zeichen eingeben werden.
So findet N_s% den Wert Nass aber nicht den Wert Nikolaus, da bei dem Wert Nikolaus zwischen dem N und dem s mehrere Buchstaben vorhanden sind.
ist nicht wie
Der Feldinhalt des ausgewählten Feldes entspricht nicht dem eingegebenen Muster.
Platzhalter Zeichen für Mustersuche
% (Prozentzeichen)
Das Zeichen % kann als Platzhalter für beliebige Zeichen eingegeben werden.
So findet N%a% die Werte Nass oder auch Nikolaus.
_ (Unterstrich)
Das Zeichen _ kann als Platzhalter für genau ein beliebiges Zeichen eingeben werden.
So findet N_s% den Wert Nass aber nicht den Wert Nikolaus, da bei dem Wert Nikolaus zwischen dem N und dem s mehrere Buchstaben vorhanden sind.
Filter Suche aktivieren / Suchoptionen
Die Filter Suche aktivieren Sie mit einem Klick auf das Zahnrad-Symbol ![]() rechts neben dem Suchfeld und wählen den Eintrag als Filter.
rechts neben dem Suchfeld und wählen den Eintrag als Filter.
Der ausgewählte Suchmodus wird beim Speichern der Listenansicht mit gespeichert (Layout speichern).
Groß- / Kleinschreibung beachten
|
|
Wenn diese Option aktiviert ist (Häkchen gesetzt), wird bei der Filter Suche die Groß- und Kleinschreibung des Suchbegriffs beachtet. Nur wenn die Groß- / Kleinschreibung des Suchbegriffs mit dem Feldinhalt übereinstimmt, wird dieser als Suchergebnis angezeigt. |
|
|
Ist die Option nicht aktiviert (kein Häkchen vor dem Eintrag), wird der Filter Suche die Groß- und Kleinschreibung nicht beachtet. |
Diese Einstellung wird beim Speichern der Listenansicht mit gespeichert (Layout speichern).
Automatisch suchen (Verzögerung x Sekunde(n))
|
|
Wenn diese Option aktiviert ist (Häkchen gesetzt), wird die Suche mit einer Verzögerung automatisch während der Eingabe des Suchbegriff gestartet. Unter Einstellungen | Such- und Filtereinstellungen im Bereich Suche kann je Tabelle die Suchverzögerung im Feld Verzög. (ms) in Millisekunden eingetragen werden. Ist dort kein Wert eingetragen, wird eine Suchverzögerung von 1 Sekunde verwendet. Siehe auch Verzög. (ms) Suchverzögerung. |
|
|
Ist die Option nicht aktiviert (kein Häkchen vor dem Eintrag), kann die Suche durch Betätigen des Lupen-Symbols |
Diese Einstellung wird beim Speichern der Listenansicht mit gespeichert (Layout speichern).
Feldauswahl
Es kann ein Feld ausgewählt werden, indem die Suche durchgeführt werden soll.
In der Filter Suche stehen zusätzlich die Feldauswahlen Alle Felder, Alle Textfelder, Alle Nummernfelder und Alle Datumsfelder zur Verfügung. Diese Felder können je Tabelle individuell ausgeblendet werden. Aktivieren Sie dazu unter Einstellungen | Such- und Filtereinstellungen im Bereich Suche die Option Keine Muster.
Siehe auch Keine Muster.
Das ausgewählte Feld wird beim Speichern der Listenansicht mit gespeichert (Layout speichern).
Volltextsuche
Bei der Volltextsuche kann in den Fließtextfelder nach einem oder mehreren Suchbegriffen gesucht werden. Die Suchergebnisse werden in einem separaten Fenster angezeigt.
Die Volltextsuche steht zum Beispiel im Modul Service | Helpdesk für die Suche innerhalb der Servicecalls zur Verfügung.
Volltext-Suche aktivieren / Suchoptionen
Die Volltextsuche aktivieren Sie mit einem Klick auf das Zahnrad-Symbol ![]() rechts neben dem Suchfeld und wählen den Eintrag Volltext.
rechts neben dem Suchfeld und wählen den Eintrag Volltext.
Der ausgewählte Suchmodus wird beim Speichern der Listenansicht mit gespeichert (Layout speichern).
Feldauswahl
Es kann ein Feld ausgewählt werden, indem die Suche durchgeführt werden soll.
In der Volltextsuche wird automatisch in den allen Fließtextfeldern gesucht.
Operatoren Volltextsuche
Bei der Volltextsuche steht nur der Operator Beinhaltet zur Verfügung, dabei wird der Feldinhalt nach dem eingegebenen Text als Teiltext durchsucht.
Suchtext
Hier kann der zu suchende Text eingegeben werden. Ist kein Text eingegeben wird der Text Suchen ... angezeigt.
Um die Suche zu starten, können Sie die <Enter>-Taste drücken oder klicken Sie auf das Lupen-Symbol ![]() .
.
Nach dem Start der Volltextsuche wird ein separates Dialogfenster mit vorbelegtem Suchbegriff und weiteren Suchoptionen geöffnet.
Suchbegriffe
Tragen Sie im Feld Suchbegriffe die zu suchenden Begriffe ein. Sollen gleichzeitig mehrere Suchbegriffe eingegeben werden, sind diese durch eine Leerstelle voneinander zu trennen.
Suchart
Mit der Suchart können Sie noch festlegen, ob alle eingegebene Suchbegriffe für ein Suchergebnis erforderlich sind (Option Alle Begriffe sollen vorhanden sein) oder ob ein Suchbegriff für ein Suchergebnis ausreicht (Option Mindestens ein Begriff soll vorhanden sein).
Suche starten / Schaltfläche Suchen
Über die Schaltfläche Suchen startet der Suchlauf in allen relevanten Daten- und Textfeldern.
Werden entsprechende Eintragungen in der Datenbank mit den eingegebenen Suchbegriff gefunden, werden diese innerhalb Suchfenster unterhalb der Optionen als Liste angezeigt.
Ergebnis der Tabelle … anzeigen
Im Auswahlfeld Ergebnis der Tabelle … anzeigen werden alle Datenbank-Tabellen aufgelistet, in denen die Suchbegriffe enthalten sind.
Durch einfaches Anklicken der entsprechenden Tabelle wird diese aufgerufen. Nun kann man in den entsprechenden Memo-Feldern durch einen Doppelklick dessen Text aufrufen und betrachten.
Zum Datensatz springen
Über die Schaltfläche Zum Datensatz springen wird der aktuelle Datensatz geöffnet.
Die Suchergebnisse bleiben so lange erhalten und können zum Beispiel durch erneutes Drücken der Suchen-Schaltfläche wieder aufgerufen werden, bis man die Schaltfläche Schließen drückt.
Filter (Suchergebnis filtern)
Werden zu viele Ergebnisse angezeigt, kann die erstellte Liste über weitere Filter eingeschränkt werden. Hierfür stehen die Filter Datum und die Datensatzanzahl beschränken zur Verfügung.
Datum von / bis
Über das Datum kann eine Selektion nach dem Angelegt am-Datum erfolgen. Hierfür stellen Sie entweder einen Zeitraum von – bis ein oder einen bestimmten Tag (gleiches Datum in beiden Feldern). Wird nur ein Datum in einem der beiden Felder eingetragen, so wird entweder vom eingetragenen bis zum heutigen Datum oder nur bis zum eingetragenen Datum im bis-Feld gesucht.
Datensatzanzahl beschränken
Zusätzlich kann die Datensatzanzahl über die nächste Option eingeschränkt werden. Tragen Sie hierfür eine bestimmte Anzahl ins Eingabefeld ein.
Sollen die Filterkriterien angewendet werden, aktivieren Sie die entsprechenden Optionen und klicken Sie erneut auf die Suchen-Schaltfläche.
Um die Datensätze nach identischen Datensätzen einer Spalte zu gruppieren, gehen Sie folgendermaßen vor:
Variante 1
Klicken Sie mit der rechten Maustaste auf einen Spaltenkopf und wählen den Eintrag Gruppierungsfeld.
Ziehen Sie nun die gewünschte Spalte bei gedrückter linker Maustaste in das Gruppierungsfeld.
Variante 2
Klicken Sie mit der rechten Maustaste auf den Spaltenkopf und wählen Sie im Kontextmenü Nach dieser Spalte gruppieren aus.
Bei beiden Varianten werden die Daten nun nach dem gewählten Kriterium gruppiert dargestellt. Mit der rechten Maustaste kann im Gruppierungsfeld ein Kontextmenü mit weiteren Funktionen aufgerufen werden.
Module werden immer ohne Gruppierung geöffnet
Gruppierung erweitern
Sie können eine Gruppierung erweitern indem Sie bereits gruppierte Daten mit weiteren Kriterien weiter unterteilen. Ziehen Sie dazu weitere Spaltenüberschriften in das Gruppierungsfeld oder verwenden Sie den Kontextmenüeintrag Nach dieser Spalte gruppieren.
Die Werte einer Spalte können durch Klicken auf den Tabellenspaltenkopf auf- oder absteigend sortiert werden.
Kontextmenü
Klicken Sie mit der rechten Maustaste auf den Spaltenkopf, stehen Ihnen im Kontextmenü weitere Funktionen zur Sortierung zur Verfügung.
Aufsteigend sortieren / Absteigend sortieren
Eine weitere Möglichkeit die Daten in der Listenansicht zu sortieren ist mit einem Rechtsklick auf den Spaltenkopf im Kontextmenü Aufsteigend sortieren / Absteigend sortieren auszuwählen.
Sortierung entfernen
Hebt alle getroffenen Sortierungen auf.
Mehrfachsortierung von Spalten
Es können mehrere Spalten für die Sortierung ausgewählt werden, wenn bei der Auswahl der einzelnen Spalten die Shift -Taste gedrückt hält.
Die Reihenfolge der Spalten kann jeder Benutzer individuell festlegen. Zum Verschieben einer Spalte ziehen Sie die gewünschte Spalte bei gedrückter linker Maustaste an die gewünschte Position zwischen zwei Spalten und lassen dann die Maustaste los (Drag-and-drop).
Geeignete Stellen zum Einfügen einer Spalte erkennen Sie an zwei grünen Pfeilen.
Mit dieser Funktion kann die aktuell ausgewählte Spalte aus der Listen- / Tabellenansicht entfernt werden. Verwenden Sie die Funktion Layout speichern um die geänderte Tabellenansicht zu speichern.
Wird nach dem Ausblenden einer Spalte das Layout nicht gespeichert, wird nach dem erneuten Start des Moduls die Spalte wieder angezeigt.
Ausgeblendete Spalten können über den Spalteneditor wieder eingeblendet werden.
Mit dieser Funktion können Sie ausgeblendete Spalten wieder in die Listen- / Tabellenansicht übernehmen. Dazu wird ein weiteres Fenster (Anpassen) angezeigt, in dem alle ausgeblendeten Spalten angezeigt werden.
Ziehen Sie die gewünschte Spalte bei gedrückter linker Maustaste an die gewünschte Position zwischen zwei Spalten und lassen dann die Maustaste los ( Drag-and-drop). Geeignete Stellen zum Einfügen einer Spalte erkennen Sie an zwei grünen Pfeilen. Die Spalte wird dann an der Position unter dem Mauszeiger eingefügt.
Zum Ausblenden einer Spalte ziehen Sie diese bei gedrückter linker Maustaste in den Spalteneditor.
Verwenden Sie die Funktion Layout speichern, um die geänderte Tabellenansicht zu speichern.
Wird nach dem Einblenden einer Spalte das Layout nicht gespeichert, wird nach dem erneuten Start des Moduls die Spalte nicht mehr angezeigt.
Bei Währungsfeldern kann noch die Ausrichtung der dargestellten Werte innerhalb Spalte eingestellt werden (Linksbündig, zentriert, rechtsbündig).
Verwenden Sie die Funktion Layout speichern, um die geänderte Ausrichtung dauerhaft zu speichern.
Wird nach dem Ändern der Ausrichtung einer Spalte das Layout nicht gespeichert, wird nach dem erneuten Start des Moduls die Ausrichtung der Spalte zurückgesetzt.
Ändert die Spaltenbreite zum automatischen Anpassen an den Inhalt. Klicken Sie mit der rechten Maustaste auf den Spaltenkopf und wählen im Kontextmenü den Eintrag Optimale Breite.
Verwenden Sie die Funktion Layout speichern, um die geänderte Spaltenbreite dauerhaft zu speichern.
Wird nach dem Ändern der Spaltenbreite das Layout nicht gespeichert, wird nach dem erneuten Start des Moduls die Breite der Spalte zurückgesetzt.
Optimale Breite (Alle Spalten)
Ändert die Spaltenbreite zum automatischen Anpassen an den Inhalt für alle Spalten. Klicken Sie mit der rechten Maustaste auf den Spaltenkopf und wählen im Kontextmenü den Eintrag Optimale Breite (Alle Spalten).
Verwenden Sie die Funktion Layout speichern, um die geänderte Spaltenbreite dauerhaft zu speichern.
Wird nach dem Ändern der Spaltenbreite das Layout nicht gespeichert, wird nach dem erneuten Start des Moduls die Breite der Spalte zurückgesetzt.
Gruppierungssummen
Es kann eine Fußzeile zu den einzelnen Gruppierungen eingeblendet werden. In dieser können Anzahl der Datensätze und bei numerischen Feldern auch Summe / Minimalwert (Minwert) / Maximalwert (Maxwert) und Durchschnitt angezeigt werden.
Summenzeile anzeigen
Unter jeder Spalte kann in der Listenansicht eine Spaltenzusammenfassung angezeigt werden. Zum Konfigurieren dieser Spaltenzusammenfassung klicken Sie mit der rechten Maustaste auf den Spaltenkopf und wählen im Kontextmenü Summenzeile anzeigen aus. Unter der Datenliste wird ein Summenfeld angezeigt.
Mit einem Rechtsklick in dieses Feld kann der anzuzeigende Wert für diese Spalte ausgewählt werden. In dieser können Anzahl der Datensätze und bei numerischen Feldern auch Summe / Minwert / Maxwert und Durchschnitt angezeigt werden.
Weitere Funktionen zur Listenansicht werden unter Tabellen / Listenansicht (Grid) beschrieben.
Funktionen Bestellung
Auftragspreise überschreiben
Die Funktion Auftragspreise überschreiben ist ausschließlich bei den Auftragsbestellungen aktiv.
Sie dient dazu, die Kalkulationspositionen sowie die gespeicherten Auftragspositionen mit denen in der Bestellung kalkulierten Preisen zu überschreiben. Da man eine Bestellposition nicht ganz genau einer Kalkulationsposition zuordnen kann (bei der Auftragserteilung werden gleiche Artikel zusammengefasst), werden jeweils die Preise aller gleichen Artikel (identische Artikelnummer) mit dem gleichen Preis versehen.
Erst nach dem Druck der Bestellung kann die Funktion verwendet werden.
Für diese Funktion wird die Berechtigung Bestellung-Auftragspreise überschreiben benötigt.
Erledigt An / Aus
Mit der Schaltfläche Erledigt An / Aus kann eine ganze Bestellung, einschließlich der dazugehörigen Positionen, auf erledigt gesetzt werden.
Erledigte Bestellungen können mit dieser Funktion auf unerledigt gesetzt werden.
Sitzung löschen
Mit der Schaltfläche Sitzung löschen haben Sie die Möglichkeit eine komplette Sitzung zu löschen.
Eine Sitzung besteht aus allen Bestellungen zu einem bestimmten Auftrag, Vorgang oder Bestellart. Für manche Bestellarten ist die Erstellung von mehreren Bestellungen bei unterschiedlichen Lieferanten notwendig, um die notwendigen Artikel zu erhalten. All diese Bestellungen bilden somit eine Sitzung.
eswawi Abgleich
Bei Nutzung des optionalen Moduls eswawi-Anbindung können mit der Funktion eswawi Abgleich bestätigte Bestellinformationen wie Preise und Liefertermine für eswawi-Bestellungen mit Auftragsbezug abgeglichen werden.
Siehe auch Angebotsübermittlung / Bestellabruf
Darstellungsopt.
Über diese Funktion kann beim Druck / Ausgabe einer Bestellung die Darstellung beeinflusst werden.
Mit Hilfe dieses Dialogfensters können Sie die Druckausgabe Ihrer Bestellungen verändern. Sie können sowohl auswählen, ob und wie die Artikelnummern dargestellt werden, als auch die Preise. Des Weiteren können Sie unter verschiedenen Druckvarianten auswählen, sofern Sie welche erstellt haben.
Darüber hinaus wird im Basisreport ebenfalls die Bestellsumme mit ausgegeben. Über die jeweiligen Kennzeichen im Bereich Preise wird die entsprechende Summe errechnet bzw. das Summenfeld angezeigt oder nicht.
Wenn der Druck von Preisen eingeschaltet ist, werden auch Preise mit dem Wert 0,- EURO gedruckt. Dies ist unter Umständen notwendig, wenn es sich zum Beispiel um eine Garantielieferung bzw. um eine Gratislieferung des Lieferanten handelt, bei denen das bestellte Material keinen Preis hat.
Ist beim Lieferanten eine Fremdwährung hinterlegt, werden die Preise in dieser Währung ausgeben. Siehe auch Arbeiten mit Fremdwährungen.
Vorschau
Mit dieser Schaltfläche kann eine Druckvorschau der jeweiligen Bestellung angezeigt werden. Über die Darstellungsoptionen kann das Aussehen der Bestellung verändert werden.
Drucken / Senden
Sofern nun alle Angaben zu Ihrer Bestellung richtig sind, können Sie die Bestellung drucken. Vor dem Druck der Bestellung erfolgt noch einmal eine Sicherheitsabfrage, ob die Bestellung ausgeführt werden soll, sofern der Lieferant keine QM-Zulassung besitzt.
Vor dem Drucken / Senden einer Bestellung (openTrans-Format, eswawi, ITScope ) wird geprüft, ob alle Positionen eine Mengeneinheit haben und für diese eine gültige UN/ECE-20 Mengeneinheit bestimmt werden kann.
Siehe auch Einstellungen | Referenzen – Artikel | Artikelreferenzen | Mengeneinheiten.
Falls nicht erscheint ein Dialog in dem das Resultat der Überprüfung dem Benutzer mitgeteilt wird, wenn eine Bestellung erzeugt werden soll. Sollen mehrere Bestellungen auf in einen Durchgang erzeugt werden, wird diese Bestellung bei der Erzeugung übergangen und im Protokolldialog wird ein entsprechender Fehler angezeigt.
Siehe auch