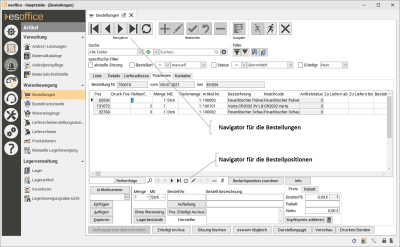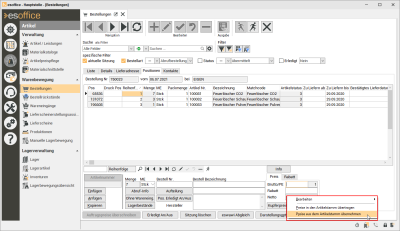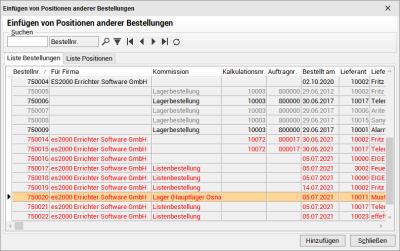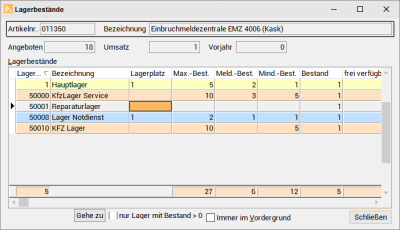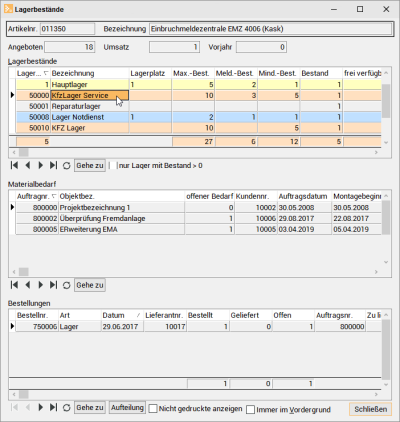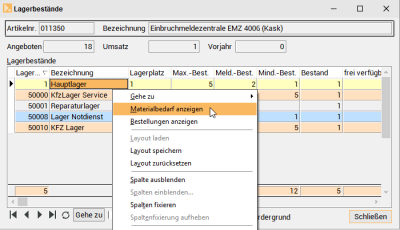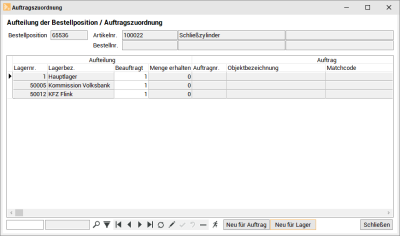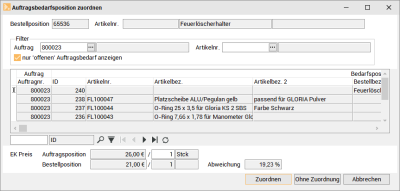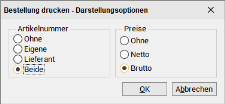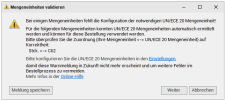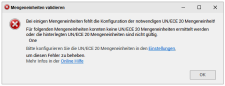Positionen
Auf dem Register
Danach wird das Sortierkriterium zur Auswahl gestellt, nachdem die Positionen in der Liste sortiert wurden bzw. werden sollen.
Unterhalb der Liste auf dem Register befindet sich ein zweiter Navigator.
Über diesen Navigator wird die darüberliegende Liste (also der Inhalt einer Bestellung) gesteuert, während über den oberen Navigator die (ganzen) Bestellungen gesteuert werden.
Dabei sind auf diesem Register einige Schaltflächen des Hauptnavigators nicht auswählbar, um zum Beispiel ein versehentliches Löschen einer Bestellung zu unterbinden.
Beim Anklicken der Schaltfläche ![]() (für den nächsten Datensatz) im unteren Navigator würde er in der Liste auf die nächste Position in der Bestellung springen, während er bei Anklicken der Schaltfläche
(für den nächsten Datensatz) im unteren Navigator würde er in der Liste auf die nächste Position in der Bestellung springen, während er bei Anklicken der Schaltfläche ![]() (für den nächsten Datensatz) im oberen Navigator auf die nächste Bestellung wechseln würde.
(für den nächsten Datensatz) im oberen Navigator auf die nächste Bestellung wechseln würde.
Tabelle Bestellpositionen
Folgende Datenfelder werden unter anderem in der Liste angezeigt:
Artikel Nr.
Die Artikelnummer des Artikels aus dem Artikelstamm.
Bezeichnung
Die Bezeichnung des Artikels (Artikelbezeichnung 1).
Bestell Nr.
Die Bestellnummer des Lieferanten für den Artikel.
Bestell-Bezeichnung
Bestell-Bezeichnung des Lieferanten, diese kann von der Artikelbezeichnung abweichen.
Zu liefern ab
Tragen Sie im Feld Zu liefern ab das Datum ein, ab dem der Lieferant die Bestellung frühestens liefern soll.
Zu liefern ab in allen Positionen übernehmen
Dieses Datum kann über den Kontextmenüeintrag Zu liefern ab in allen Positionen übernehmen in alle Bestellpositionen eingetragen werden.
Zu Liefern bis
Das Feld Zu Liefern bis zeigt das Datum, an dem die einzelne Position geliefert werden soll.
Zu liefern bis aus Auftragsbedarf übernehmen
Ist das Feld Zu liefern bis noch nicht gefüllt, kann über den Kontextmenüeintrag Zu liefern bis aus Auftragsbedarf übernehmen das entsprechende Datum aus dem Auftragsbedarf übernommen werden.
Zu liefern bis in allen Positionen übernehmen
Dieses Datum kann über den Kontextmenüeintrag Zu liefern bis in allen Positionen übernehmen in alle Bestellpositionen eingetragen werden.
Haben Sie vom Lieferanten ein Lieferdatum für die Position erhalten, zum Beispiel über ein Angebot, können Sie das Datum hier hinterlegen.
Bestätigtes Lieferdatum in allen Positionen übernehmen
Dieses Datum kann über den Kontextmenüeintrag Bestätigtes Lieferdatum in allen Positionen übernehmen in alle Bestellpositionen eingetragen werden.
Angebotsnr. (Lieferant)
Liegt Ihnen für die Bestellposition ein Angebot des Lieferanten vor, können Sie die entsprechende Angebotsnummer hier eintragen.
Nettopreis
Bei der Berechnung des Nettopreises wird gemäß der Währungseinstellung gerundet. Damit kommt es bei der Ermittlung des Gesamtpreises (Menge * Nettopreis) für eine Position nicht zu Ungenauigkeiten.
Währung
Hier wird die Währung angezeigt, in der die Position berechnet wurde. Es ist im Nachhinein nicht mehr möglich die Währung zu ändern. An dieser Stelle wird die Währung vom Lieferanten fest übernommen. In einer Bestellung kann nur eine Währung verwendet werden.
Erledigt
Wurde die Position erledigt, erhält sie einen Eintrag in Erledigt.
Mit Hilfe der Schaltfläche Pos. Erledigt An / Aus haben Sie die Möglichkeit, eine einzelne Position aus der Gesamtbestellung auf Erledigt zu setzen.
Siehe auch Pos. Erledigt An / Aus
Erhalten
Im Feld Erhalten wird angezeigt, ob und in welcher Höhe bereits ein Wareneingang auf diese Bestellung gebucht wurde.
Bestellung
Das Feld Bestellung enthält die Bestellnummer.
Pos
Das Feld Pos enthält die interne Positionsnummer.
Die Positionsnummer wird beim Einfügen einer Position immer um eins hochgezählt, so dass kurze Bestellpositionsnummern für nachgelagerte Bestellsysteme entstehen.
Bestellbezeichnung 1 / Bestellbezeichnung 2
In den Feldern Bestellbezeichnung 1 und Bestellbezeichnung 2 werden die eingetragenen Daten aus dem Artikelstamm auf dem Register Artikel | Artikel / Leistungen | Lieferanten | Unterregister 'Bestelldaten' des Artikels wiedergegeben.
Das Feld Druck Pos wird beim Ausdrucken der Bestellung ausgefüllt und enthält die Druckposition, die auch auf dem Dokument erscheint. Sie ist wichtig, damit man auch ohne das Dokument oder eine Kopie davon anhand der Bildschirmanzeige Fragen zur Bestellung beantworten kann (ohne das Feld Positionsnummer wäre es schwierig, bei einer Bestellung mit 200 Positionen ein Telefongespräch mit einem Lieferanten zu führen und Fragen zu einzelnen Positionen zu beantworten).
Sie können die Sortierung der Positionen in einer Bestellung manuell verändern, in der Liste der Bestellpositionen kann dafür die Spalte Reihenfolge verwendet werden. Diese wird bei Erstellung der Bestellung durchnummeriert und kann nur ganze Zahlen enthalten (integer).
Die Spalte Druck-Pos bleibt unverändert bestehen, um auf der Bestellung alphanumerische Positionsnummern ausweisen zu können.
Beim Drucken wird nun nach Reihenfolge, POS (falls die Reihenfolge identische Nummern enthält) sortiert.
Unterhalb der Liste steht auch ein Suchfeld für die Reihenfolge bereit.
Menge
Das Feld Menge zeigt die bestellte Menge an.
ME
Das Feld ME zeigt die Mengeneinheit der bestellten Ware an.
Bestellbezeichnung 1
Das Feld Bestätigtes Lieferdatum des Lieferanten dient zur besseren Kontrolle des Wareneingangs, sowie zu Nachverfolgung von Terminverzögerungen.
EK-Preis
Das Feld EK-Preis in der Tabelle der Bestellpositionen wird mitgepflegt. Dabei gilt: Einkaufspreis = Nettopreis in Hauswährung.
Staffelpreise
Werden zu einem Artikel hinterlegte Staffelpreise im Artikelstamm gefunden, werden diese nicht automatisch übernommen, sondern nur dann, wenn der Preis
-
niedriger ist,
oder
-
die Frage, ob er übernommen werden soll, explizit mit Ja beantwortet wird.
Dieses Feld kann nicht bearbeitet werden.
Packmenge
Das Feld Packmenge bezieht sich auf die jeweiligen Angaben in den Artikelstammdaten. Dort wird die Packmenge eines Artikels auf dem Register Artikel | Artikel / Leistungen | Lieferanten | Unterregister 'Bestelldaten' in dem entsprechenden Feld hinterlegt.
Diese Packmenge gibt die enthaltene Anzahl des Artikels an, wenn eine Verpackungseinheit von diesem Artikel beim Lieferanten bestellt wird.
10-er Träger Mineralwasser
Soll die Packmenge eines Artikels bei dem Ausdruck einer Bestellung berücksichtigt werden, sind Voreinstellungen in den Artikelstammdaten notwendig.
Sind diese Angaben gemacht worden, so wird bei einer Bestellung des Artikels immer auf die Packmenge des Lieferanten berücksichtigt und dementsprechend auf dem Ausdruck dargestellt.
Standardmäßig wird auf ein Vielfaches der Packmenge des Lieferanten bei der Generierung einer Bestellung aufgerundet.
Artikel X hat eine Packmenge von 10.
Bei einem Auftrag werden 12 Stück des Artikel X benötigt.
Bei einer Bestellung wird nun die Packmenge beachtet und es werden auf dem Ausdruck 2 Verpackungseinheiten des Artikels X beim Lieferanten bestellt, so dass insgesamt 20 Stück angefordert sind.
Erkennen können Sie diese Angaben auf dem Register Artikel | Bestellungen | Positionen bei der Bestellung. Hier sind in der Tabelle die Felder Packmenge sowie die tatsächliche Bestellmenge (in Stück) abzulesen.
Auf der ausgedruckten Bestellung erscheint jedoch als Bestellmenge eine 2 (2 * Verpackungsmenge von 10 Stück) mit dem entsprechenden Preis von 20 * Einzelpreis des Artikels.
Um einen Artikel gegen einen anderen Artikel in der Bestellung zu tauschen, markieren Sie die Bestellposition in der Liste. Über den Kontextmenüeintrag Artikel tauschen kann dann über den Artikelauswahlassistenten ein anderer Artikel ausgewählt werden.
Layout Bestellpositionen
Auch hier können die einzelnen Spalten in der Liste verschoben bzw. vergrößert oder verkleinert werden - also an die eigenen Wünsche angepasst werden. Die vorgenommenen Einstellungen können gespeichert werden (Funktion Layout speichern) und Ihnen beim nächsten Aufruf zur Verfügung.
Bestellpositionen bearbeiten
Um Daten einer Bestellposition leichter ändern zu können, wird unten der markierte Datensatz angezeigt. Bei einer normalen Bestellung werden diese Daten aus dem Artikelstamm übertragen und brauchen nicht verändert werden. Wird eine Listenbestellung durchgeführt und Artikel aus dem Katalog eingegeben (ohne Artikelstamm), ist es notwendig, diese Felder manuell auszufüllen.
Siehe auch
Über das Feld Zu Liefern bis ist es möglich, der einzelnen Position ihr eigenes Lieferdatum zuzuweisen.
Im unteren Bereich des Registers stehen folgende Funktionen zur Verfügung:
Artikelnummer
Die Schaltfläche Artikelnummer schaltet das Sortierkriterium des Artikelauswahlassistenten um.
Durch das Anklicken der Schaltfläche Artikelnummer mit der linken Maustaste wird das Auswahlkriterium des Auswahlfeldes ![]() verändert.
verändert.
Klicken Sie mit der rechten Maustaste auf die Schaltfläche, werden die möglichen Kriterien angezeigt.
Folgende Eingabekriterien sind für das Feld möglich:
-
Artikelnummer
-
Matchcode
-
EAN-Nr.
-
Warengruppe
-
Bezeichnung
-
WARENNR.
-
ZVEH-Nummer
-
Herstellerartikelnummer
Über diese Kriterien kann ein Artikel gesucht bzw. ausgewählt werden, der dann in die Tabelle aufgenommen werden kann.
Kontextmenü
Der Artikelauswahlassistent kann auch über das Kontextmenü aktiviert werden (rechte Maustaste über der Schaltfläche gedrückt).
Durch das Betätigen der Hinzufügen-Schaltfläche im Artikelauswahlassistenten wird der aktuelle Artikel mit der ausgewählten Menge und seiner Artikelnummer übernommen und zusätzlich wird ein neuer Datensatz in der Liste angelegt.
Materialkataloge
Sie können über den Artikelauswahlassistenten auch Artikel aus einem Materialkatalog hinzufügen.
Über die Schaltfläche Materialkatalog im Artikelauswahlassistenten wird das Fenster Materialkatalogartikel auswählen geöffnet. Hier können Artikel aus dem Materialkatalog ausgewählt und in die Bestellung übernommen werden, ohne vorher diese in Materialstamm zu übernehmen.
Wählen Sie einen Katalog aus, es werden nur Materialkatologe zur Auswahl angeboten, bei denen der Lieferant der Bestellung hinterlegt ist. Geben Sie einen Suchbegriff ein. Das Suchkriterium können Sie durch Auswahl einer Spalte in der Artikelliste ändern.
Ohne Eingabe eines Suchbegriffs wird in der Artikelliste kein Materialkatalogsartikel angezeigt.
Geschäftsstellenfilter
Die Auswahl der Materialkataloge und damit der Materialkatalogsartikel kann über die Geschäftsstellenfilter eingeschränkt werden.
Als Filterkriterium wird dabei die Geschäftsstelle des im Katalog hinterlegten Lieferanten verwendet.
Zusätzlich werden bei gesetztem Geschäftsstellenfilter auch Kataloge zu Lieferanten angezeigt, wenn beim Lieferanten die Geschäftsstelle leer oder die Option Überregional gesetzt ist.
Mengeneinheit (ME)
Wird ein Artikel ausgewählt, erscheinen seine Angaben rechts daneben. Sie haben zusätzlich die Möglichkeit, über eine Drop-Down-Liste das Feld ME (Mengeneinheit) mit Ihren benötigten Daten zu füllen.
Menge
Tragen Sie hier die Menge des ausgewählten Artikels ein.
Bestelllangtext
In dem Textfeld links daneben wird der Bestelllangtext aus dem Artikelstamm eingetragen. Durch einen Doppelklick öffnet sich ein separates Rich-Text Fenster, in dem der gesamte Text leichter lesbar ist.
Unterregister 'Preis'
Die Positionspreise werden in der Währung des Lieferanten angezeigt.
Siehe auch Arbeiten mit Fremdwährungen.
![]() Nettopreis / Rabatt-berechnen (Taschenrechner-Symbol)
Nettopreis / Rabatt-berechnen (Taschenrechner-Symbol)
Eine Schaltfläche mit dem Symbol eines Taschenrechners erlaubt die automatische Berechnung des Nettopreises, ausgehend vom Bruttopreis abzüglich des eingetragenen Rabatts. Eine Sicherheitsabfrage verhindert unabsichtliche Veränderungen. Damit ist eine Bestellbearbeitung jeder Position mit Sonderrabatt möglich, ohne den eigenen Tischrechner zu benutzen.
Mit dieser Schaltfläche ist es auch möglich, mehrere oder alle Positionen einer Bestellung in einem Rechnungslauf zu rabattieren. Sind Positionen markiert (hier funktioniert auch die Mehrfachmarkierung mit der Shift Taste), können nach einer Hinweismeldung, ob alle markierten Positionen mit dem Rabatt neu berechnet werden sollen, der Rabatt übertragen werden. Damit ist es möglich, ausgehandelte Projektrabatte beim Lieferanten auch per Bestellung schnellstmöglich anzufordern und zu kontrollieren.
Zusätzlich zur Berechnung des Nettopreises ist es auch möglich den Rabatt bzw. den Bruttopreis zu errechnen. Es ist dabei notwendig, dass die jeweils anderen Felder gefüllt sind. Ein einmal eingetragener Rabatt kann durch Markieren und anschließender Verwendung des Kontextmenüeintrags Rabatt in allen Positionen eintragen automatisch in alle Positionen übertragen werden.
Wird der Nettopreis errechnet, so wird dieser automatisch in das Feld EK-Preis in der Tabelle übernommen.
Beim erstmaligen Einfügen eines Artikels in eine Bestellung wird der Lieferrabatt aus dem Artikelstamm 1:1 übernommen und nicht automatisch neu berechnet.
Kupferpreis addieren
Fügt der aktuellen Bestellposition den Kupferpreis hinzu.
Sie können den Kupferpreis für die Bestellung auf dem Register Artikel | Bestellungen | Details ändern. Beim Anlegen einer Bestellung wird der Kupferpreis, der in den Grundeinstellungen unter Einstellungen | Allgemein | Artikel - Bereich 'Parameter Artikel' hinterlegt ist, als Vorgabe übernommen.
Auf dem Register Artikel | Bestellungen | Details kann auch für die gesamte Bestellung der Kupferpreis hinzugerechnet werden.
Kupferpreis entfernen
Über den Kontextmenüeintrag Kupferpreis entfernen (rechte Maustaste) können Sie aus allen Positionen den Kupferpreis entfernen, bei denen er hinzugerechnet wurde (Funktion Kupferpreis addieren).
Auf dem Register Artikel | Bestellungen | Positionen können Sie über das Kontextmenü für einzelne Bestellpositionen den Kupferpreis addieren oder den Kupferpreis entfernen.
Preise in den Artikelstamm übertragen
Abhängig von den Berechtigungen Firmen-Artikel EK ändern bzw. Niederlassungs-Artikel ändern (inkl. EK) können über das Kontextmenü der Preis-Eingabe-Felder (Aufruf erfolgt über die rechte Maus-Taste) die Einkaufspreise in den Artikelstamm der jeweiligen Lieferartikel geschrieben werden.
Preise aus dem Artikelstamm übernehmen
Darüber hinaus können Sie über den Eintrag Preise aus dem Artikelstamm übernehmen die Preise und die Packmenge für den jeweiligen Artikel neu aus dem Artikelstamm laden.
Diese Funktion ist dann sinnvoll, wenn die Preise nach der Erstellung der Bestellung im Artikelstamm geändert wurden und diese geänderten Preise in der Bestellung Verwendung finden sollen.
Rabatt
In diesem Feld können Sie pro Bestellposition einen individuellen Rabatt eintragen.
Sind in diesem Feld keine Eingaben möglich bzw. lässt sich der Prozentwert nicht ändern, sind auf dem Unterregister 'Rabatt' weitere Rabatte / Mehrfachrabatte hinterlegt worden.
Rabatt in allen Positionen eintragen
Möchten Sie einen Rabatt in alle Bestellpositionen eintragen, drücken Sie die rechte Maustaste über dem Feld Rabatt. Wählen Sie im Kontextmenü den Eintrag Rabatt in allen Positionen eintragen. Nach Bestätigung der Meldung Soll der Nettopreis berechnet werden? mit Ja, wird der Prozentwert im Feld Rabatt auf alle Positionen übertragen.
Unterregister 'Rabatt'
Rabatt 1-4
An dieser Stelle können Mehrfachrabatte für die Bestellpositionen hinterlegt werden, dafür stehen drei zusätzliche Rabattfelder zur Verfügung. Das Feld Rabatt 1 entspricht dem Feld Rabatt auf dem Unterregister 'Preis'.
Rabatt in allen Positionen eintragen
Über das Kontext-Menü der einzelnen Rabattfelder kann ein Rabatt in alle Positionen einer Bestellung übernommen werden.
Möchten Sie einen Rabatt in alle Bestellpositionen eintragen, drücken Sie die rechte Maustaste über dem jeweiligen Rabatt-Feld. Wählen Sie im Kontextmenü den Eintrag Rabatt in allen Positionen eintragen. Nach Bestätigung der Meldung Soll der Nettopreis berechnet werden? mit Ja, wird der Prozentwert im Feld Rabatt auf alle Positionen übertragen.
Berechnung erfolgt über die Formel
Netto = Brutto*(100-Rabatt1)*(100-Rabatt2)*(100-Rabatt3)*(100-Rabatt4)
Auf dem Unterregister 'Preis' wird der Gesamtrabatt angezeigt, wenn mehr als ein Rabatt gefüllt ist. Dieser kann nicht bearbeitet werden.
Funktionen Bestellpositionen
Kopieren
Diese Funktion Kopieren erlaubt das Kopieren (Übernehmen) von Bestellpositionen bzw. ganzen Bestellungen in die momentan geöffnete Bestellung. Das ermöglicht die Zusammenführung von mehreren Bestellungen. Wenn zum Beispiel aufgrund täglicher Listenbestellungen am Wochenende sechs Bestellungen an einen Lieferanten aufgelaufen sind, brauchen diese nicht einzeln (zum Ärger des Lieferanten) abgeschickt werden, sondern können nach Konditionen, Kommissionen oder ähnlichem zusammengeführt werden.
Für das Kopieren öffnet sich ein extra Fenster. In diesem Fenster suchen Sie sich nun den / die entsprechenden Bestellungen für die Übernahme von Positionen aus.
Wählen Sie auf dem Register Liste Bestellungen eine Bestellung aus und klicken dann auf die Schaltfläche Hinzufügen. Es werden alle Positionen der entsprechenden Bestellung übernommen.
Auf dem Register Liste Positionen können Sie mehrere Positionen markiert und mit der Schaltfläche Hinzufügen übernommen werden.
Mehrfachauswahl / Markieren von Datensätzen
Bei gedrückter Strg-Taste können in der Liste mehrere Einträge mit der linken Maustaste selektiert werden.
Ein erneutes Ausführen dieses Vorgangs löscht die Markierung wieder.
Beim Kopieren einer oder mehrerer Bestellpositionen wird das Zu Liefern bis-Datum auf dem Register Artikel | Bestellungen | Details in die jeweiligen kopierten Positionen eingetragen.
Ist das Zu Liefen bis-Datum auf dem Register Artikel | Bestellungen | Details leer, wird NULL in das Datum der Positionen eingetragen.
Sofern es sich bei der ausgewählten Bestellung um eine Abrufbestellung oder um einen Bestellabruf handelt, wird die Schaltfläche Abruf-Info angezeigt. Bei Betätigung der Schaltfläche informiert das System über den Zustand der Abrufbestellung. Zu der gewählten Position werden jeweils die bereits ausgeführten Bestellabrufe angezeigt, die zugrundeliegende Abrufbestellung; sowie summiert, die abgenommene Menge und schlussendlich die Restmenge.
Ohne Wareneingang
Die Schaltfläche Ohne Wareneingang erlaubt die Markierung einer Position als Position ohne Warenzugang. Diese Positionen werden beim Wareneingang nicht beachtet, zum Beispiel Artikel, die nicht im Lager verwaltet werden, aber dennoch beim Lieferanten bestellt werden.
Solche Positionen werden in blauer Schrift angezeigt.
Ist eine Position als Ohne Wareneingang markiert, kann die Markierung durch erneutes Betätigen der Schaltfläche Ohne Wareneingang aufgehoben werden.
Lagerbestand / Lagerbestände
Über die Schaltfläche Lagerbestand / Lagerbestände oder den entsprechenden Kontextmenüeintrag ist es jederzeit möglich, sich zu dem ausgewählten Artikel die aktuellen Lagerbestände anzeigen zu lassen.
Die im Bild unten angezeigten Reservierungen werden nur angezeigt, wenn im Programm mit Artikelreservierungen gearbeitet wird. (Einstellungen | Allgemein | Lager I - Bereich 'Bestellung').
Am Kopf des Registers wird die aktuelle Artikelnummer für die Lagerbestände angezeigt. Darunter können bei entsprechender Einstellung die Mengen der offenen Angebote, sowie die Umsatzmengen vom aktuellen Jahr und vom Vorjahr angezeigt werden.
Aktivieren Sie hierfür unter Einstellungen | Allgemein | Artikel - Bereich 'Parameter Artikel' die Option Lagerbestandsdialog mit Angebots- und Umsatzmengen.
Im Fenster der Lagerbestände befindet sich noch ein Kontextmenü mit erweiterten Funktionen.
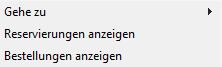
Über dieses Kontextmenü der Lagerbestände können Sie sich ebenfalls die vorhandenen Reservierungen (Lager und Auftrag) sowie die offenen Bestellungen für den jeweiligen Artikel anzeigen lassen. Dafür wird das Anzeigefenster um die jeweiligen Informationen erweitert, wie im nachfolgenden Bild ersichtlich.
Erweitertes Lagerbestandsfenster
Das Feld für Meldebestand (Meld.-Best.), welches bei den Lagerartikeln gefüllt werden kann, wird hier im Lagerbestandsdialog mit angezeigt. Unterschreitet der Bestand den Meldebestand, so wird die Datenzeile mit gelben Hintergrund dargestellt.
Sie finden hier auch die Spalte offener Bedarf unter Reservierungen für Aufträge.
Zusätzlich haben sie hier auch den Filter alle Bedarfspositionen unter den Reservierungen (Auftrag). Ist dieser gesetzt, dann werden zusätzlich alle Aufträge mit Bedarfspositionen der aktuellen Artikelnummer und deren offener Bedarf (Summe) angezeigt.
Wird ohne Reservierungen gearbeitet, ändert sich das Aussehen des Lagerbestandsdialog wie folgt:
Im Kontextmenü ändern sich die Einträge:
Werden beide Optionen im Kontextmenü aktiviert, sehen sie die Bestellungen sowie den Materialbedarf.
Wird ohne Artikelreservierung gearbeitet erhält der Auftragsbedarf die Überschrift Materialbedarf. Die Option alle Bedarfspositionen wird ausgeblendet und gesetzt.
Aufteilung
Über die Schaltfläche Aufteilung können die zugehörigen Auftragsnummern zu den jeweiligen Bestellpositionen eingesehen werden. Hierbei werden außer der Auftragsnummer auch das Lager, die beauftragte Menge, eventuelle Reservierungen etc. mit angezeigt.
Die beauftragte Menge kann hierbei bearbeitet werden, wenn dieser Dialog über die Bestellung aufgerufen wurde und es mehr als einen Datensatz in der Datenbanktabelle BePosAuf für diesen Artikel gibt. Die daraus resultierenden neu summierten Mengen werden daraufhin sofort in die Bestellposition eingetragen.
Somit können auf diesem Wege Teilbestellungen für bestimmte Artikel generiert werden.
Mit Hilfe der Schaltfläche Pos. Erledigt An / Aus haben Sie die Möglichkeit, eine einzelne Position aus der Gesamtbestellung auf Erledigt zu setzen. Es erfolgt nach Betätigen der Schaltfläche eine Bestätigungsabfrage, ob die Position wirklich auf erledigt gesetzt werden soll. Sind Positionen schon auf erledigt gesetzt, und man betätigt die Schaltfläche Pos. Erledigt An / Aus erfolgt ebenfalls eine Abfrage. Nur diesmal wird gefragt, ob die Position auf unerledigt gesetzt werden soll.
Hersteller
Über diese Schaltfläche Hersteller wird der im Artikelstamm hinterlegte Hersteller der jeweiligen Position in der Tabelle in zwei zusätzlichen Spalten mit seiner Nummer und seinem Namen angezeigt.
Um die Spalten mit den Herstellerinformationen wieder auszublenden, klicken Sie die Schaltfläche Hersteller noch einmal an.
Info
Für jede Position kann über das Feld Info eine zusätzliche Information für den Lieferanten eintragen werden, die dann (abhängig von den Einstellungen) in der Bestellung gedruckt wird. Hier könnte zum Beispiel ein Ersatzartikel eingetragen werden, der geliefert werden soll, sofern der gebuchte Artikel nicht lieferbar ist.
Die Funktion Bedarfsposition zuordnen wird zum Beispiel dafür benötigt, wenn diverse Artikel auf einen Auftrag weitergeleitet werden sollen, ohne diese im Artikelstamm anzulegen.
Dafür benötigt das Programm eine eindeutige Positionsidentifikationsnummer, die über diese Schaltfläche vergeben wird.
Bei einem Wareneingang zu einer manuellen Bestellung bzw. Listenbestellung (wann immer der Bestellung eine Auftragsnummer zugeordnet ist), der direkt auf den Auftrag gebucht werden soll, ist die Zuordnung einer Auftragsbedarfsposition erforderlich.
Im Fenster Auftragsbedarfspositionen zuordnen werden alle Bedarfspositionen eines Auftrages angezeigt.
Über die Schaltfläche Zuordnen kann dann eine Bedarfsposition zugeordnet werden.
Folgende Informationen werden zu einer Bedarfsposition angezeigt:
-
Artikelnummer
-
die Artikelbezeichnung 1 und Artikelbezeichnung 2 aus dem Artikelstamm
-
die Bestellbezeichnung 1 und Bestellbezeichnung 2
-
die Daten der zugehörigen Auftragsposition (PositionsID, Druckposition, Artikelnummer, Bezeichnung 1 und Bezeichnung 2)
Außerdem sind die angeforderte Menge, die offenen Menge, die bestellte Menge und das Datum Zu liefern bis aus der Bedarfsposition zu sehen.
Es stehen im Dialog ein Auftragsschnellfilter, ein Artikelschnellfilter und ein Filter für offene Bedarfspositionen zur Verfügung.
Die Einkaufspreis-Prüfung wird über den Einkaufspreis aus der Auftragsposition durchgeführt. Die prozentuale Abweichung wird angezeigt und farblich dargestellt.
Funktionsweise
-
Am Kopf des Registers sehen Sie den Artikel, auf dem Sie derzeit in der Bestellbearbeitung positioniert haben. Es ist notwendig, dass dies der Artikel ist, welcher eine Bedarfsposition zugeordnet werden soll.
-
In der Tabelle werden alle Auftragspositionen wiedergegeben.
-
Positionieren Sie anschließend in der Tabelle auf die Artikelposition, die der Position am Kopf des Registers zugeordnet werden soll. Am Fuß des Registers wird der jeweilige Einkaufspreis der Positionen angezeigt.
-
Durch Drücken der Schaltfläche Zuordnen wird daraufhin die PosIdNr der Auftragsposition der diversen Position zugeordnet.
Funktionen Bestellungen
Auftragspreise überschreiben
Die Funktion Auftragspreise überschreiben ist ausschließlich bei den Auftragsbestellungen aktiv.
Sie dient dazu, die Kalkulationspositionen sowie die gespeicherten Auftragspositionen mit denen in der Bestellung kalkulierten Preisen zu überschreiben. Da man eine Bestellposition nicht ganz genau einer Kalkulationsposition zuordnen kann (bei der Auftragserteilung werden gleiche Artikel zusammengefasst), werden jeweils die Preise aller gleichen Artikel (identische Artikelnummer) mit dem gleichen Preis versehen.
Erst nach dem Druck der Bestellung kann die Funktion verwendet werden.
Für diese Funktion wird die Berechtigung Bestellung-Auftragspreise überschreiben benötigt.
Erledigt An / Aus
Mit der Schaltfläche Erledigt An / Aus kann eine ganze Bestellung, einschließlich der dazugehörigen Positionen, auf erledigt gesetzt werden.
Erledigte Bestellungen können mit dieser Funktion auf unerledigt gesetzt werden.
Sitzung löschen
Mit der Schaltfläche Sitzung löschen haben Sie die Möglichkeit eine komplette Sitzung zu löschen.
Eine Sitzung besteht aus allen Bestellungen zu einem bestimmten Auftrag, Vorgang oder Bestellart. Für manche Bestellarten ist die Erstellung von mehreren Bestellungen bei unterschiedlichen Lieferanten notwendig, um die notwendigen Artikel zu erhalten. All diese Bestellungen bilden somit eine Sitzung.
eswawi Abgleich
Bei Nutzung des optionalen Moduls eswawi-Anbindung können mit der Funktion eswawi Abgleich bestätigte Bestellinformationen wie Preise und Liefertermine für eswawi-Bestellungen mit Auftragsbezug abgeglichen werden.
Siehe auch Angebotsübermittlung / Bestellabruf
Darstellungsopt.
Über diese Funktion kann beim Druck / Ausgabe einer Bestellung die Darstellung beeinflusst werden.
Mit Hilfe dieses Dialogfensters können Sie die Druckausgabe Ihrer Bestellungen verändern. Sie können sowohl auswählen, ob und wie die Artikelnummern dargestellt werden, als auch die Preise. Des Weiteren können Sie unter verschiedenen Druckvarianten auswählen, sofern Sie welche erstellt haben.
Darüber hinaus wird im Basisreport ebenfalls die Bestellsumme mit ausgegeben. Über die jeweiligen Kennzeichen im Bereich Preise wird die entsprechende Summe errechnet bzw. das Summenfeld angezeigt oder nicht.
Wenn der Druck von Preisen eingeschaltet ist, werden auch Preise mit dem Wert 0,- EURO gedruckt. Dies ist unter Umständen notwendig, wenn es sich zum Beispiel um eine Garantielieferung bzw. um eine Gratislieferung des Lieferanten handelt, bei denen das bestellte Material keinen Preis hat.
Ist beim Lieferanten eine Fremdwährung hinterlegt, werden die Preise in dieser Währung ausgeben. Siehe auch Arbeiten mit Fremdwährungen.
Vorschau
Mit dieser Schaltfläche kann eine Druckvorschau der jeweiligen Bestellung angezeigt werden. Über die Darstellungsoptionen kann das Aussehen der Bestellung verändert werden.
Drucken / Senden
Sofern nun alle Angaben zu Ihrer Bestellung richtig sind, können Sie die Bestellung drucken. Vor dem Druck der Bestellung erfolgt noch einmal eine Sicherheitsabfrage, ob die Bestellung ausgeführt werden soll, sofern der Lieferant keine QM-Zulassung besitzt.
Vor dem Drucken / Senden einer Bestellung (openTrans-Format, eswawi, ITScope ) wird geprüft, ob alle Positionen eine Mengeneinheit haben und für diese eine gültige UN/ECE-20 Mengeneinheit bestimmt werden kann.
Siehe auch Einstellungen | Referenzen – Artikel | Artikelreferenzen | Mengeneinheiten.
Falls nicht erscheint ein Dialog in dem das Resultat der Überprüfung dem Benutzer mitgeteilt wird, wenn eine Bestellung erzeugt werden soll. Sollen mehrere Bestellungen auf in einen Durchgang erzeugt werden, wird diese Bestellung bei der Erzeugung übergangen und im Protokolldialog wird ein entsprechender Fehler angezeigt.
Siehe auch