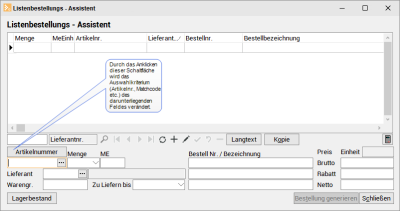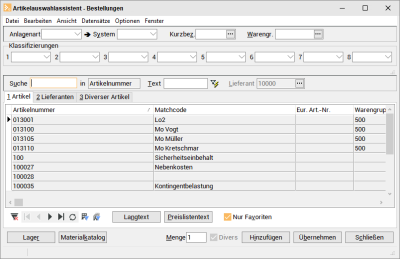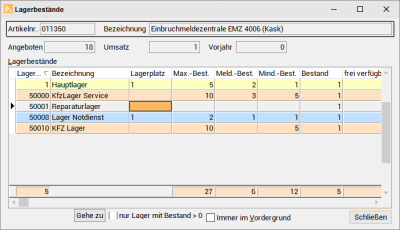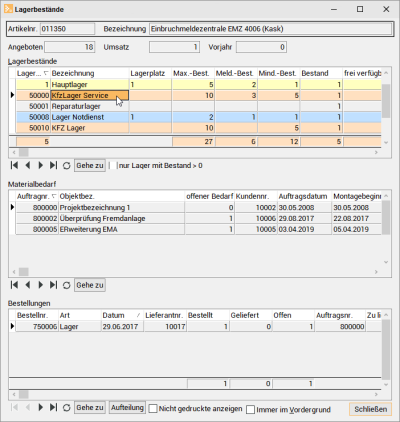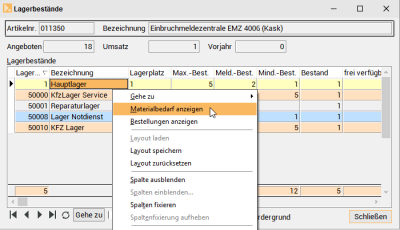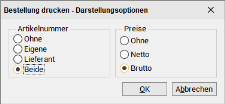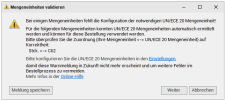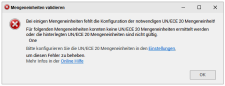Listenbestellung
Bei Auswahl der Bestellart Listenbestellung wird folgendes Fenster nach der Neuanlage eines Bestelldatensatzes geöffnet:
Diese Art der Bestellung kann dazu verwendet werden, um eine Bestellung aus dem Katalog abzutippen. Dabei können mehrere Lieferanten berücksichtigt werden.
Über das Eingabefeld unterhalb der Schaltfläche Artikelnummer wird durch einen Doppelklick der Artikelauswahlassistent aufgerufen.
Artikelnummer
Die Schaltfläche Artikelnummer schaltet das Sortierkriterium des Artikelauswahlassistenten um.
Durch das Anklicken der Schaltfläche Artikelnummer mit der linken Maustaste wird das Auswahlkriterium des Auswahlfeldes ![]() verändert.
verändert.
Klicken Sie mit der rechten Maustaste auf die Schaltfläche, werden die möglichen Kriterien angezeigt.
Folgende Eingabekriterien sind für das Feld möglich:
-
Artikelnummer
-
Matchcode
-
EAN-Nr.
-
Warengruppe
-
Bezeichnung
-
WARENNR.
-
ZVEH-Nummer
-
Herstellerartikelnummer
Über diese Kriterien kann ein Artikel gesucht bzw. ausgewählt werden, der dann in die Tabelle aufgenommen werden kann.
Kontextmenü
Der Artikelauswahlassistent kann auch über das Kontextmenü aktiviert werden (rechte Maustaste über der Schaltfläche gedrückt).
Artikelauswahlassistenten - Bestellungen
Durch das Betätigen der Hinzufügen-Schaltfläche im Artikelauswahlassistenten wird der aktuelle Artikel mit der ausgewählten Menge und seiner Artikelnummer übernommen und zusätzlich wird ein neuer Datensatz in der Liste angelegt.
Beim Verlassen der Listenbestellung wird der Artikelauswahlassistent automatisch geschlossen.
In der Tabelle des Listenbestellungs-Assistenten kann man durch Klick auf die Spaltenüberschrift zwischen Sortierung nach PosIntern und Sortierung nach Lieferantnummer wechseln.
Erstellen einer Listenbestellung
-
Wählen Sie die Bestellart Listenbestellung durch Anklicken aus.
-
Klicken Sie auf die
 Schaltfläche im Navigator.
Schaltfläche im Navigator. -
Der Listenbestellungs-Assistent wird geöffnet.
-
Zum Anlegen einer Position klicken Sie wieder auf die
 Schaltfläche im Navigator unterhalb der Liste. Ein neuer Datensatz wird eingefügt.
Schaltfläche im Navigator unterhalb der Liste. Ein neuer Datensatz wird eingefügt. -
Tragen Sie mit Hilfe des Artikelsuchassistenten die gewünschten Daten in die Felder ein. Sollen Daten aus dem Artikelstamm kopiert werden, klicken Sie auf die Schaltfläche Artikeldaten übernehmen.
-
Für weitere Datensatzes führen Sie die letzten zwei Schritte erneut aus.
-
Um nun aus der Liste, die Sie erstellt haben, Bestellungen zu generieren, klicken Sie einfach auf die Schaltfläche Bestellung generieren. Der Listenbestellungs-Assistent wird geschlossen und die Bestellungen werden erstellt.
-
Die einzelnen Listenbestellungen werden zu einer Sitzung zusammengefasst.
-
Nun können die Bestellungen weiter verändert oder erweitert werden. Die Bestellpositionen können auf dem Register Artikel | Bestellungen | Positionen bearbeitet werden.
-
Die Bestellung kann anschließend gedruckt und versendet werden.
-
Wiederholen Sie die Schritte bis alle Bestellungen einer Sitzung bearbeitet worden sind.
Eine Sitzung besteht aus allen Bestellungen zu einem bestimmten Auftrag, Vorgang oder Bestellart. Für manche Bestellarten ist die Erstellung von mehreren Bestellungen bei unterschiedlichen Lieferanten notwendig, um die notwendigen Artikel zu erhalten. All diese Bestellungen bilden somit eine Sitzung.
Bedeutung der Felder
In der Liste des Listenbestellungsassistenten werden folgende Felder angezeigt:
Menge
Menge des benötigten Artikels.
ME
Mengeneinheit des zu bestellenden Artikels.
Artikelnummer
Hier wird die Artikelart ausgewählt.
Lieferantnr
Der entsprechende Lieferant kann ausgewählt werden. Es wird nicht nur die Lieferantennummer, sondern auch die Lieferantenbezeichnung angezeigt.
BestellNr
Hier kann die Bestellnummer des Artikels eingegeben werden (die aus dem Katalog abgetippt wird). Ist der Artikel in den Artikelstammdaten enthalten, können diese Daten auch vom Artikelstamm übernommen werden.
Bestell Bezeichnung
Hier wird die Bestell-Bezeichnung des Lieferanten angegeben.
Die Bestellbezeichnung 2 wird unterhalb der Tabelle ebenfalls in einem Eingabefeld unter der Bestellbezeichnung dargestellt.
Brutto Preis
Hier wird der Bruttopreis eingegeben.
Währ.-Code
Hier ist die Währung hinterlegt, in welcher der Artikel berechnet oder bezahlt wird. Die Währung kann nicht mehr geändert werden und wird vom Lieferantenstamm übernommen.
Lief.-Rabatt
Wenn beim Lieferanten ein Rabatt vereinbart wurde, wird er hier eingetragen.
Nettopreis
Der Nettopreis des Artikels wird an dieser Stelle eingetragen.
Lief.Warengruppe
Eintragung der Lieferanten-Warengruppe.
Zu liefern bis
Datum des spätesten Wareneingangs wird hier festgelegt.
PosIntern
Interne Positionsnummer, wird vom Programm gefüllt und kann nicht geändert werden.
Eingabefelder
Zur Eingabe der Werte werden die Felder noch einmal unterhalb der Liste angezeigt. Hier wird zusätzlich nicht nur die Lieferantennummer, sondern auch die Lieferantenbezeichnung angezeigt.
Wird der Lieferant eines Artikels im Listenbestellungs-Assistenten über das Auswahlfeld (entweder in der Tabelle oder direkt im Eingabefeld) ausgewählt, erfolgt eine Abfrage, ob die Preise des neu gewählten Lieferanten übernommen werden sollen. Wird dies gewünscht, so werden die Preise bzw. Staffelpreise aus dem Lieferantenstamm übernommen.
Kopie
Die Schaltfläche Kopie erstellt eine Kopie des Datensatzes, der in der Liste markiert ist. Nach dem Kopieren kann der Datensatz verändert werden (andere Artikelnummer bei gleicher Menge und gleichem Lieferanten ...). So kann die Eingabe von Daten erspart werden.
Bestellung generieren
Die Schaltfläche Bestellung generieren erstellt die Bestellungen für die jeweiligen Lieferanten zu den eingetragenen Datensätzen. Diese können nun über den Bestell-Dialog weiter verändert werden.
Lagerbestand / Lagerbestände
Über die Schaltfläche Lagerbestand / Lagerbestände oder den entsprechenden Kontextmenüeintrag ist es jederzeit möglich, sich zu dem ausgewählten Artikel die aktuellen Lagerbestände anzeigen zu lassen.
Die im Bild unten angezeigten Reservierungen werden nur angezeigt, wenn im Programm mit Artikelreservierungen gearbeitet wird. (Einstellungen | Allgemein | Lager I - Bereich 'Bestellung').
Am Kopf des Registers wird die aktuelle Artikelnummer für die Lagerbestände angezeigt. Darunter können bei entsprechender Einstellung die Mengen der offenen Angebote, sowie die Umsatzmengen vom aktuellen Jahr und vom Vorjahr angezeigt werden.
Aktivieren Sie hierfür unter Einstellungen | Allgemein | Artikel - Bereich 'Parameter Artikel' die Option Lagerbestandsdialog mit Angebots- und Umsatzmengen.
Im Fenster der Lagerbestände befindet sich noch ein Kontextmenü mit erweiterten Funktionen.
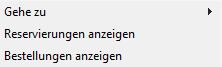
Über dieses Kontextmenü der Lagerbestände können Sie sich ebenfalls die vorhandenen Reservierungen (Lager und Auftrag) sowie die offenen Bestellungen für den jeweiligen Artikel anzeigen lassen. Dafür wird das Anzeigefenster um die jeweiligen Informationen erweitert, wie im nachfolgenden Bild ersichtlich.
Erweitertes Lagerbestandsfenster
Das Feld für Meldebestand (Meld.-Best.), welches bei den Lagerartikeln gefüllt werden kann, wird hier im Lagerbestandsdialog mit angezeigt. Unterschreitet der Bestand den Meldebestand, so wird die Datenzeile mit gelben Hintergrund dargestellt.
Sie finden hier auch die Spalte offener Bedarf unter Reservierungen für Aufträge.
Zusätzlich haben sie hier auch den Filter alle Bedarfspositionen unter den Reservierungen (Auftrag). Ist dieser gesetzt, dann werden zusätzlich alle Aufträge mit Bedarfspositionen der aktuellen Artikelnummer und deren offener Bedarf (Summe) angezeigt.
Wird ohne Reservierungen gearbeitet, ändert sich das Aussehen des Lagerbestandsdialog wie folgt:
Im Kontextmenü ändern sich die Einträge:
Werden beide Optionen im Kontextmenü aktiviert, sehen sie die Bestellungen sowie den Materialbedarf.
Wird ohne Artikelreservierung gearbeitet erhält der Auftragsbedarf die Überschrift Materialbedarf. Die Option alle Bedarfspositionen wird ausgeblendet und gesetzt.
Funktionen
Auftragspreise überschreiben
Die Funktion Auftragspreise überschreiben ist ausschließlich bei den Auftragsbestellungen aktiv.
Sie dient dazu, die Kalkulationspositionen sowie die gespeicherten Auftragspositionen mit denen in der Bestellung kalkulierten Preisen zu überschreiben. Da man eine Bestellposition nicht ganz genau einer Kalkulationsposition zuordnen kann (bei der Auftragserteilung werden gleiche Artikel zusammengefasst), werden jeweils die Preise aller gleichen Artikel (identische Artikelnummer) mit dem gleichen Preis versehen.
Erst nach dem Druck der Bestellung kann die Funktion verwendet werden.
Für diese Funktion wird die Berechtigung Bestellung-Auftragspreise überschreiben benötigt.
Erledigt An / Aus
Mit der Schaltfläche Erledigt An / Aus kann eine ganze Bestellung, einschließlich der dazugehörigen Positionen, auf erledigt gesetzt werden.
Erledigte Bestellungen können mit dieser Funktion auf unerledigt gesetzt werden.
Sitzung löschen
Mit der Schaltfläche Sitzung löschen haben Sie die Möglichkeit eine komplette Sitzung zu löschen.
Eine Sitzung besteht aus allen Bestellungen zu einem bestimmten Auftrag, Vorgang oder Bestellart. Für manche Bestellarten ist die Erstellung von mehreren Bestellungen bei unterschiedlichen Lieferanten notwendig, um die notwendigen Artikel zu erhalten. All diese Bestellungen bilden somit eine Sitzung.
eswawi Abgleich
Bei Nutzung des optionalen Moduls eswawi-Anbindung können mit der Funktion eswawi Abgleich bestätigte Bestellinformationen wie Preise und Liefertermine für eswawi-Bestellungen mit Auftragsbezug abgeglichen werden.
Siehe auch Angebotsübermittlung / Bestellabruf
Darstellungsopt.
Über diese Funktion kann beim Druck / Ausgabe einer Bestellung die Darstellung beeinflusst werden.
Mit Hilfe dieses Dialogfensters können Sie die Druckausgabe Ihrer Bestellungen verändern. Sie können sowohl auswählen, ob und wie die Artikelnummern dargestellt werden, als auch die Preise. Des Weiteren können Sie unter verschiedenen Druckvarianten auswählen, sofern Sie welche erstellt haben.
Darüber hinaus wird im Basisreport ebenfalls die Bestellsumme mit ausgegeben. Über die jeweiligen Kennzeichen im Bereich Preise wird die entsprechende Summe errechnet bzw. das Summenfeld angezeigt oder nicht.
Wenn der Druck von Preisen eingeschaltet ist, werden auch Preise mit dem Wert 0,- EURO gedruckt. Dies ist unter Umständen notwendig, wenn es sich zum Beispiel um eine Garantielieferung bzw. um eine Gratislieferung des Lieferanten handelt, bei denen das bestellte Material keinen Preis hat.
Ist beim Lieferanten eine Fremdwährung hinterlegt, werden die Preise in dieser Währung ausgeben. Siehe auch Arbeiten mit Fremdwährungen.
Vorschau
Mit dieser Schaltfläche kann eine Druckvorschau der jeweiligen Bestellung angezeigt werden. Über die Darstellungsoptionen kann das Aussehen der Bestellung verändert werden.
Drucken / Senden
Sofern nun alle Angaben zu Ihrer Bestellung richtig sind, können Sie die Bestellung drucken. Vor dem Druck der Bestellung erfolgt noch einmal eine Sicherheitsabfrage, ob die Bestellung ausgeführt werden soll, sofern der Lieferant keine QM-Zulassung besitzt.
Vor dem Drucken / Senden einer Bestellung (openTrans-Format, eswawi, ITScope ) wird geprüft, ob alle Positionen eine Mengeneinheit haben und für diese eine gültige UN/ECE-20 Mengeneinheit bestimmt werden kann.
Siehe auch Einstellungen | Referenzen – Artikel | Artikelreferenzen | Mengeneinheiten.
Falls nicht erscheint ein Dialog in dem das Resultat der Überprüfung dem Benutzer mitgeteilt wird, wenn eine Bestellung erzeugt werden soll. Sollen mehrere Bestellungen auf in einen Durchgang erzeugt werden, wird diese Bestellung bei der Erzeugung übergangen und im Protokolldialog wird ein entsprechender Fehler angezeigt.
Siehe auch