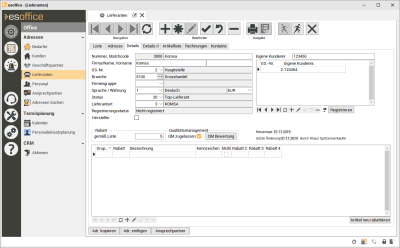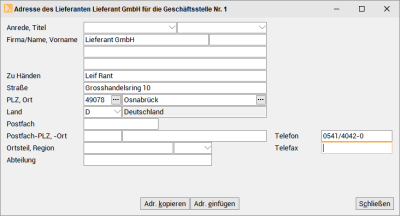Details
Auf dem Register
Für das Navigieren innerhalb der Datensätze und für einige Funktionen steht ihnen der Navigator oberhalb der Register zur Verfügung.
Eine Beschreibung der Navigator-Schaltflächen und deren Funktionen finden Sie unter Datensatz-Navigator.
Die komplette Funktionalität des Navigators (Anlegen, Löschen etc.) steht Ihnen nur auf den Registern Liste, Adresse, Details
Bei der Neuanlage eines Datensatzes wird eine eindeutige Nummer aus den Nummernkreisen vergeben
Siehe auch Nummernkreise
Matchcode
Für eine Adresse oder einen Vorgang können Sie einen zusammengesetzten eindeutigen Suchbegriff (Matchcode) vergeben, dies kann die Suche erleichtern. Der Aufbau des Matchcode kann dabei frei gestaltet werden, auch die automatische Erzeugung des Matchcodes beim Neuanlegen oder Ändern eines Datensatzes nach einen individuell festgelegten Aufbau ist möglich.
Es ist sinnvoll, den Aufbau des Matchcodes vor Beginn der Arbeit mit esoffice festzulegen.
Aufbau des Matchcode
Die Zusammensetzung erfolgt folgendermaßen:
Inhalt von Feld Firma1, dann ein Komma, der erste Buchstabe des Vornamens (wenn gefüllt) mit Punkt und Komma und dann der Ort.
Den Aufbau des automatisch generierten Matchcodes legen Sie unter Einstellungen | Allgemein | Parameter I - Bereich 'Adressen' fest.
Der Matchcode kann auch mit der Funktion Matchcode füllen im Kontextmenü auf dem Register Liste oder Adresse vergeben werden, es wird dabei der in den Einstellungen hinterlegte Aufbau berücksichtigt.
Firma / Name / Vorname
Für den Namen einer Firma bzw. einer Adresse sind drei Felder vorgesehen, wobei die Felder Firma / Name und Vorname auch in der Listenansicht angezeigt werden.
Die Informationen zu diesen Felder werden an dieser Stelle nur angezeigt. Sie können die Angaben auf dem Register Office | Lieferanten | Adresse eingeben / ändern.
Über die Geschäftsstellen-Nummer (GS-Nr.) kann eine Adresse einer Geschäftsstelle zugeordnet werden.
Beim Anlegen eines neuen Datensatzes wird die Geschäftsstellen-Nummer nur gesetzt, wenn auch die aktuelle Geschäftsstellen-Nummer ungleich 0 ist.
Ist einer Adresse keine Geschäftsstelle zugeordnet, ist der Adresse in allen Geschäftsstellen sichtbar.
Die Geschäftsstellen-Logik bei den Lieferanten weicht von denen anderen Module ab.
Ist einem Lieferanten KEINE Geschäftsstellennummer zugeordnet, so gilt dieser als Zentrallieferant, d.h. dieser Lieferant bedient alle Geschäftsstellen und wird von der Zentrale gepflegt.
Zum Pflegen eines solchen Lieferanten ist die Berechtigung Lieferanten - Fremde GS bearbeiten notwendig. Alle Lieferanten können mit dieser Berechtigung in allen Geschäftsstellen bearbeitet werden.
Ist dem Lieferanten eine Geschäftsstelle zugeordnet, so kann dieser zusätzlich von den Mitarbeitern der zugeordneten Geschäftsstelle mit der Berechtigung Lieferanten bearbeitet werden.
Verkäufer
Sie haben die Möglichkeit, der Adresse einen zuständigen Verkäufer aus dem Personalstamm (Office | Personal) zuzuordnen.
Bei der Neuanlage einer Adresse wird der angemeldete Mitarbeiter automatisch als Verkäufer eingetragen, eine Änderung ist möglich.
Branche
Eine Branche kann der Adresse zugeordnet werden, um eine statistische Auswertung zu ermöglichen (zum Beispiel über eine kundenindividuellen Report).
Branchen können unter Einstellungen | Referenzen - Office | Adressreferenzen | Branchen erfasst und verwaltet werden.
Firmengruppe
Falls die Adresse zu einer bestimmten Firmengruppe gehört (z. B. eine Ladenkette oder Banken), können Sie diese hier auswählen und somit den Zusammenhang sichtbar darstellen. Bei der Auswahl der Firmengruppe wird der übergeordnete Konzern ebenfalls mit angezeigt.
Firmengruppen werden unter Einstellungen | Referenzen - Office | Konzerne / Firmengruppen angelegt und verwaltet.
Sprache
Wählen Sie eine Sprache anhand eines Sprachcodes für die Adresse aus. Die Auswahl einer Sprache ist erforderlich (Pflichtfeld).
Die Sprache einer Adresse kann zum Beispiel beim Druck von Artikeltexten berücksichtigt werden.
Sprachen werden unter Einstellungen | Referenzen - Allgemein | Ländereinstellungen | Sprachen angelegt.
Währung
Wählen Sie eine Währung für die Adresse aus. Die Währung einer Adresse kann zum Beispiel beim Druck von Angeboten, Aufträgen und Rechnungen berücksichtigt.
Währungen die entsprechenden Umrechnungskurse werden unter Einstellungen | Referenzen - Allgemein | Ländereinstellungen | Währungen angelegt.
Siehe auch Arbeiten mit Fremdwährungen.
Status
Ordnen Sie dem
Als Vorgabe bei der Neuanlage einer Adresse wird der Status mit der Nummer 1 eingetragen.
Über diese Auswahl legen Sie fest, wie und ob der Lieferant an elektronischen Datenaustausch für Artikeldaten, Rechnungen und Bestellungen teilnimmt.
Lieferantenart ist nicht zur Auswahl vorhanden
Wenn Lieferantenart nicht in der Auswahl vorhanden ist, kann das folgende Gründe haben:
-
Bereits vergebene Lieferantenarten werden ausgeblendet, da jede Lieferantenart nur für einen Lieferanten vorgesehen ist.
Prüfen Sie, ob die fehlende Lieferantenart nicht ggf. schon einen anderen Lieferanten zugeordnet wurde.
-
Die Lieferantenart ist nicht aktiv.
Prüfen Sie in der esoffice Datenbank, ob in der Tabelle EINLIEFART das Flag AKTIV gesetzt worden ist.
-
Ggf. fehlt der Datenbankeintrag in der Tabelle EINLIEFART mit der entsprechenden URL für den Lieferanten.
In diesem Fall ist die Ausführung eines SQL Updatescriptes erforderlich.
-
Es wird eine esoffice Version größer oder gleich 11benötigt.
Abhängig von der gewählten Lieferantenart werden für diesen Lieferanten weitere Funktionen freigeschaltet.
GFT
Die Bestellungen werden über die GFT abgewickelt.
ITscope
Der Hersteller unterstützt das ITscope Verfahren.
eswawi-Lieferant
Es können noch weitere Lieferantarten von Lieferanten zur Auswahl stehen, welche die eswawi-Anbindung unterstützen. Nach Auswahl einer Lieferantart eines eswawi Lieferanten, ist eine Registrierung über die Schaltfläche Registrieren (unterhalb der Kundennummern-Tabelle) erforderlich.
Eine Beschreibung der eswawi -Registrierung finden Sie unter Registrierung .
Allgemeine Informationen zur eswawi finden Sie unter eswawi-Anbindung
Hersteller
Die Option Hersteller gibt an, ob es sich bei diesem Lieferanten um einen Hersteller von Artikeln handelt. Dieser Hersteller kann dann in den Artikel / Leistungen einem Artikel als Hersteller zugeordnet werden.
Jedem Artikel kann auf dem Register Artikel | Artikel / Leistungen | Preise / Text ein Hersteller zugeordnet werden.
Bereich 'Rabatt'
Ein, zwischen Ihnen und dem Lieferanten ausgehandelter Rabatt wird unter Rabatt gemäß Liste eingegeben, sofern es sich um einen generellen Rabatt handelt, der für die gesamte Liste gewährt wurde.
Bereich 'Qualitätsmanagement'
Durch Klicken in das Feld QM zugelassen können sie festhalten, ob ihr Lieferant ein QM zugelassener Lieferant ist.
Durch die Betätigung der Schaltfläche QM Bewertung aktivieren Sie einen Editor, in dem Sie, sofern Sie eine ISO 9001 Zertifikation haben, Ihre vorgeschriebene Lieferantenbewertung eintragen können. Diese Bewertung des Lieferanten, können Sie auch sofort nach Eingang der Ware abgeben (siehe Wareneingang).
Liste 'Rabattgruppen'
In dieser Liste können Sie Rabattgruppen anzulegen, die Ihnen von Ihrem Lieferanten gewährt wurden.
Rabattgruppe anlegen
-
Klicken Sie im Navigator auf die
 Schaltfläche.
Schaltfläche. -
Vergeben Sie im Feld Gruppe für die Rabattgruppe eine eindeutige Nummer
-
Im Feld Rabatt tragen Sie den prozentualen Rabatt ein.
-
Vergeben Sie eine Bezeichnung und ein Kennzeichen für die Rabattgruppe
-
Für Bestellungen können noch die Felder Rabatt 2, Rabatt 3 und Rabatt 4 ausgefüllt werden. In den Bestellungen kann auf diese drei Rabatte für die Preisberechnung zugegriffen werden.
-
Speichern Sie den Datensatz mit der
 Schaltfläche im Navigator ab.
Schaltfläche im Navigator ab. -
Die Rabattgruppen werden den einzelnen Artikeln auf dem Register Artikel | Artikel / Leistungen | Lieferanten zugeordnet.
Multi
Das Feld Multi dient als reines Informationsfeld.
Bei diesem Feld handelt es sich um einen, so genannten Multiplikator, es wird beim Einlesen einer Datanorm-Datei ggf. automatisch gefüllt.
Ist die Option Multi aktiviert, erfolgt die Preisberechnung für einen Artikel nicht über einen Prozentsatz, sondern über einen Multiplikator.
Berechnung eines Rabattes
Basispreis - (Basispreis * Rabatt) / 100 = Artikelpreis
Preis: 100 Rabatt: 20%
Berechnung mit einen Multiplikator (Multi)
(Basispreis * Multi) = Artikelpreis
Preis: 100 Multi: 0,80
Ändern sich die Prozentwerte in den Rabattgruppen können diese in der Liste angepasst werden. Dafür gebraucht man die Schaltfläche Artikel neu rabattieren. Es werden dann die Nettopreise und die Einkaufspreise aller Artikel, die diese ausgewählte Rabattgruppe gesetzt haben (und keinen individuellen Rabatt eingetragen haben), mit den geänderten Rabattprozenten neu berechnet.
Beim Rabattieren von Artikeln werden auch die Preise gemäß Preiseinheit berücksichtigt. Ist beim Artikel in der Tabelle der Lieferantenartikeldaten das Feld Preiseinheit gefüllt, dann wird beim Rabattieren zunächst ausgehend vom Bruttopreis für Preiseinheit unter Verwendung des hinterlegten Rabatts der zugehörige Nettopreis und Einkaufspreis für die Preiseinheit berechnet. Danach wird der Netto bzw. Einkaufs-Einzelpreis als Preis für Preiseinheit geteilt durch Preiseinheit berechnet.
Tragen Sie hier die Kundennummer ein, die Sie vom Lieferanten erhalten haben.
Unterschiedliche Kundennummer je Geschäftsstelle
Sind mehrere Geschäftsstellen eingerichtet, kann jeder Geschäftsstelle eine eigene Kundennummer zugeteilt werden.
Legen Sie dazu die entsprechenden Datensätze in der Tabelle unterhalb des Feld Eigene Kundennr. an.
Wählen Sie die Geschäftsstelle (GS.-Nr.)aus und tragen Sie die eigene Kundennummer ein.
Über die Schaltfläche  kann je Geschäftsstelle die Adresse des Lieferanten hinterlegt bzw. angezeigt werden.
kann je Geschäftsstelle die Adresse des Lieferanten hinterlegt bzw. angezeigt werden.
Die hier angelegten Adressen werden im weiteren Verlauf bei einer Bestellung als Anschriftenadresse verwendet, wenn die entsprechende Geschäftsstelle in der Bestellung auf dem Register Artikel | Bestellungen | Details ausgewählt wird.
Haben Sie unter Lieferantart einen eswawi Lieferant ausgewählt, können Sie sich über die Schaltfläche Registrieren beim Hersteller für die Nutzung der eswawi anmelden. Erst wenn der Lieferant das eswawi für Sie freigeschaltet hat, können Sie dieses Verfahren nutzen. Der Status der eswawi Registrierung wird im Feld Registrierungsstatus neben der eigenen Kundennummer angezeigt.
Eine Beschreibung der eswawi -Registrierung finden Sie unter Registrierung .
Allgemeine Informationen zur eswawi finden Sie unter eswawi-Anbindung
Letzte Änderung
Rechts über den Rabattgruppen wird Ihnen angezeigt, wann der Lieferant angelegt wurde und wer ggf. wann eine Änderung vorgenommen hat.