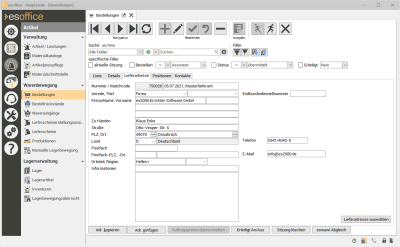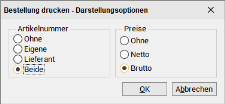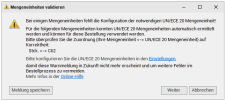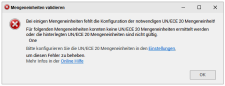Für die Bestellung wird normalerweise die eigene Adresse aus den Grundeinstellungen verwendet.
Die Adresse kann unter Einstellungen | Allgemein | Adresse hinterlegt werden.
Beim Einsatz von Geschäftsstellen kann unter Einstellungen | Referenzen – Allgemein | Geschäftsstellen | Adresse je Geschäftsstelle eine Adresse eingetragen werden.
Diese Adresse wird automatisch übertragen in die Bestellung mit allen dazugehörenden Angaben.
Über die Schaltflächen Adr. kopieren kann eine beliebige Adresse aus Kunden, Geschäftspartner, Bedarfer, Lieferanten, usw. kopiert werden und über Adr. einfügen als Lieferadresse eingetragen werden.
Adr. kopieren (Adresse kopieren)
Kopiert die aktuelle Adresse in die Zwischenablage. Die so kopierte Adresse kann aus der Zwischenablage in eine beliebige Anwendung als Text eingefügt werden oder nutzen Sie die Funktion Adresse einfügen um die Adresse in einem esoffice-Adressformular einzufügen.
Wird eine Adresse aus einem Adressformular kopiert, so werden auch die Felder Region, E-Mail und Homepage mit in die Zwischenablage übernommen und beim Einfügen der Adresse mit der Schaltfläche Adresse einfügen werden diese Felder auch gefüllt.
Dies gilt ebenfalls für eine Übernahme in eine externe Anwendung, wie zum Beispiel Microsoft Word, da sich die Adresse in der Windows-Zwischenablage![]() Die Zwischenablage ist ein Windows-Zwischenspeicher, in dem Daten, die in einer Windows-Anwendung ausgeschnitten oder kopiert werden, zwischengespeichert werden, damit sie mit dem Befehl Einfügen an einer anderen Position in demselben oder einem anderen Textfeld eingefügt werden können. befindet.
Die Zwischenablage ist ein Windows-Zwischenspeicher, in dem Daten, die in einer Windows-Anwendung ausgeschnitten oder kopiert werden, zwischengespeichert werden, damit sie mit dem Befehl Einfügen an einer anderen Position in demselben oder einem anderen Textfeld eingefügt werden können. befindet.
Adr. einfügen (Adresse einfügen)
Fügt eine zuvor kopierte Adresse (Funktion Adresse kopieren) aus der Zwischenablage in das aktuelle Adressformular ein.
Bei einigen Adressen kann es notwendig sein, mehrere Adressen-Datensätze anzulegen, die sich nur in Einzelheiten voneinander unterscheiden.
Eine Adresse kopieren / einfügen
-
Die Adresse (Kunde, Bedarfer etc.) wird einmal angelegt.
-
Mit der Schaltfläche Adresse kopieren wird die aktuelle Adresse in die Zwischenablage kopiert
-
Legen Sie einen neuen Adressdatensatz an oder rufen Sie einen bestehenden Datensatz auf.
-
Über die Schaltfläche Adresse einfügen werden die Daten des Registers Adresse in den Adressdatensatz übernommen.
-
Eine individuelle Anpassung der eingefügten Adressdaten ist möglich.
Bereich 'Lieferadresse'
Anrede
Im Feld Anrede ist es möglich eine Adressanrede einzugeben oder eine Anrede aus der entsprechenden Referenztabelle auszuwählen.
Anreden können unter Einstellungen | Referenzen - Office | Adressreferenzen | Anreden angelegt werden.
Titel
Tragen Sie hier den Titel einer Person ein oder wählen einen aus der Referenztabelle Titel aus.
Titel können unter Einstellungen | Referenzen - Office | Adressreferenzen | Titel angelegt werden.
Firma / Name / Vorname
Für den Namen einer Firma bzw. einer Adresse sind drei Felder vorgesehen, wobei die Felder Firma / Name und Vorname auch in der Listenansicht angezeigt werden.
Der Eintrag im ersten Feld Firma / Name gleicht einem Suchkriterium. Bei Privatpersonen wird in diesem Felder der Nachnamen eingetragen.
Legen Sie vor der Eingabe fest, wie Adressdaten einheitlich erfasst werden sollen.
Ein Mitarbeiter schreibt Hermann Stahl GmbH in das Feld Firma / Name.
Ein zweiter Mitarbeiter sucht nach Stahl, findet keinen Eintrag und erfasst die Adresse noch einmal unter Stahl GmbH (im Feld Firma / Name) und Hermann im Feld Vorname.
Weitere Namensfelder
Neben dem Feld Firma stehen noch zwei weitere Eingabefelder für den Namen / Firmenbezeichnung einer Adresse bereit.
Zu Händen
Das Feld Zu Händen ermöglicht Ihnen, ein Schreiben einer speziellen Person zukommen zu lassen.
Aufbau Postanschrift / Postfachanschrift
Unter Einstellungen | Referenzen - Allgemein | Länderreferenzen | Nationen können Sie je Land angeben, wie die Postanschrift / Postfachanschrift aufgebaut sein soll, auch ob die Felder Abteilung oder Region innerhalb der Anschrift verwendet werden.
Straße
Tragen Sie hier den Straßennamen und die Hausnummer für die Adresse ein.
PLZ / Ort
Diese beiden Felder sind für die Postleitzahl und den Ortsnamen der Adresse vorgesehen.
Land
Tragen Sie hier das Länderkürzel ein, zum Beispiel D für Deutschland oder wählen Sie ein Land aus der Referenztabelle Nationen aus. Länder werden unter Einstellungen | Referenzen - Allgemein | Länderreferenzen | Nationen angelegt.
Das Land wird nur gedruckt (zum Beispiel im Angebot / Auftrag aus der Kalkulationsmappe), wenn das ausgewählte Land von dem, in den Einstellungen des Betriebssystems abweicht. Um die Einstellung zu ändern, wechseln Sie in das Menü von Windows. Dort klicken Sie auf das Feld Einstellungen, Systemsteuerung, Ländereinstellung.
Es ist erforderlich, dass das Feld Land mit einem Wert gefüllt ist. Ist das Feld beim Speichern eines Datensatzes leer, wird vorgeschlagen den Standardwert zu verwenden.
Siehe auch Geschäftsstellen / Adresse
Postfach / Postfach-PLZ / Ort
Bei Angabe eines Postfachs mit der dazugehörigen Postleitzahl und des Ortes wird bei einem Ausdruck (Angebot, Auftrag, Rechnung, usw.) nicht mehr die Straßen Anschrift, sondern das Postfach und die entsprechende Postleitzahl mit dem Ort.
Aufbau Postanschrift / Postfachanschrift
Unter Einstellungen | Referenzen - Allgemein | Länderreferenzen | Nationen können Sie je Land angeben, wie die Postanschrift / Postfachanschrift aufgebaut sein soll, auch ob die Felder Abteilung oder Region innerhalb der Anschrift verwendet werden.
Ortsteil
In einigen Ländern ist es notwendig, hinter dem Ortsnamen oder dem Postfach noch den Ortsteil anzugeben.
Region
Die Region ist in einigen Ländern Bestandteil der Postanschrift. Die Region kann entweder aus der vorhandenen Liste ausgewählt oder auch manuell eingetragen werden.
Regionen können unter Einstellungen | Referenzen - Allgemein | Ländereinstellungen | Regionen angelegt werden.
Aufbau Postanschrift / Postfachanschrift
Unter Einstellungen | Referenzen - Allgemein | Länderreferenzen | Nationen können Sie je Land angeben, wie die Postanschrift / Postfachanschrift aufgebaut sein soll, auch ob die Felder Abteilung oder Region innerhalb der Anschrift verwendet werden.
Distrikt
Ist unter Einstellungen | Allgemein | Darstellung III - Adresse das Adressformat auf USA oder Großbritannien eingestellt, wird zusätzlich das Feld Distrikt eingeblendet.
Haben Sie von Ihrem Kunden eine Bestellnummer vorgegeben bekommen (zum Beispiel öffentliche Stellen), können Sie diese für den Bestellprozess in diesem Feld hinterlegen. Dies kann auch erforderlich sein, wenn direkt zum Kunden geliefert werden soll.
Das Feld kann nicht mehr geändert werden, sobald eine Bestellung einmal gedruckt wurde.
Das Feld wird bei einer OpenTrans-Bestellung in Order -> Order_Header -> Order_Info -> Customer_Order_Reference -> Order_ID eingetragen.
Bezieht sich eine Bestellung nur auf einen Auftrag, so wird die Referenznummer aus dem entsprechenden Auftrag in die Bestellung übernommen.
Telefonnummer
Tragen Sie an dieser Stelle die zentrale Telefonnummer für die Adresse ein. Tragen Sie an dieser Stelle die zentrale Telefonnummer für die Adresse ein.
Sie können im Feld Telefon eine Telefonnummer direkt der Adresse zuordnen.
Je nach Adressart können in einer Zusatztabelle weitere Telefonnummern, zum Beispiel mit Mobilnummern, Durchwahlen etc., hinterlegt werden.
Hinterlegen Sie hier eine zentrale E-Mail-Adresse.
Funktionen / Kontextmenü
Innerhalb des Kontextmenüs auf diesem Register befinden sich alle anzuwählenden Schaltflächen, sowie der Eintrag Lieferadresse auswählen.
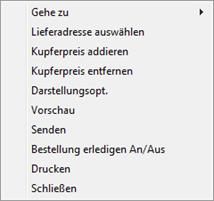
Lieferadresse auswählen
Über diesen Eintrag kann die Lieferadresse bestimmt werden. Dafür öffnet sich ein neues Fenster, in dem Sie aus den Kunden-, Bauvorhaben- und Anlagenadressen auswählen können.
Auftragspreise überschreiben
Die Funktion Auftragspreise überschreiben ist ausschließlich bei den Auftragsbestellungen aktiv.
Sie dient dazu, die Kalkulationspositionen sowie die gespeicherten Auftragspositionen mit denen in der Bestellung kalkulierten Preisen zu überschreiben. Da man eine Bestellposition nicht ganz genau einer Kalkulationsposition zuordnen kann (bei der Auftragserteilung werden gleiche Artikel zusammengefasst), werden jeweils die Preise aller gleichen Artikel (identische Artikelnummer) mit dem gleichen Preis versehen.
Erst nach dem Druck der Bestellung kann die Funktion verwendet werden.
Für diese Funktion wird die Berechtigung Bestellung-Auftragspreise überschreiben benötigt.
Erledigt An / Aus
Mit der Schaltfläche Erledigt An / Aus kann eine ganze Bestellung, einschließlich der dazugehörigen Positionen, auf erledigt gesetzt werden.
Erledigte Bestellungen können mit dieser Funktion auf unerledigt gesetzt werden.
Sitzung löschen
Mit der Schaltfläche Sitzung löschen haben Sie die Möglichkeit eine komplette Sitzung zu löschen.
Eine Sitzung besteht aus allen Bestellungen zu einem bestimmten Auftrag, Vorgang oder Bestellart. Für manche Bestellarten ist die Erstellung von mehreren Bestellungen bei unterschiedlichen Lieferanten notwendig, um die notwendigen Artikel zu erhalten. All diese Bestellungen bilden somit eine Sitzung.
eswawi Abgleich
Bei Nutzung des optionalen Moduls eswawi-Anbindung können mit der Funktion eswawi Abgleich bestätigte Bestellinformationen wie Preise und Liefertermine für eswawi-Bestellungen mit Auftragsbezug abgeglichen werden.
Siehe auch Angebotsübermittlung / Bestellabruf
Darstellungsopt.
Über diese Funktion kann beim Druck / Ausgabe einer Bestellung die Darstellung beeinflusst werden.
Mit Hilfe dieses Dialogfensters können Sie die Druckausgabe Ihrer Bestellungen verändern. Sie können sowohl auswählen, ob und wie die Artikelnummern dargestellt werden, als auch die Preise. Des Weiteren können Sie unter verschiedenen Druckvarianten auswählen, sofern Sie welche erstellt haben.
Darüber hinaus wird im Basisreport ebenfalls die Bestellsumme mit ausgegeben. Über die jeweiligen Kennzeichen im Bereich Preise wird die entsprechende Summe errechnet bzw. das Summenfeld angezeigt oder nicht.
Wenn der Druck von Preisen eingeschaltet ist, werden auch Preise mit dem Wert 0,- EURO gedruckt. Dies ist unter Umständen notwendig, wenn es sich zum Beispiel um eine Garantielieferung bzw. um eine Gratislieferung des Lieferanten handelt, bei denen das bestellte Material keinen Preis hat.
Ist beim Lieferanten eine Fremdwährung hinterlegt, werden die Preise in dieser Währung ausgeben. Siehe auch Arbeiten mit Fremdwährungen.
Vorschau
Mit dieser Schaltfläche kann eine Druckvorschau der jeweiligen Bestellung angezeigt werden. Über die Darstellungsoptionen kann das Aussehen der Bestellung verändert werden.
Drucken / Senden
Sofern nun alle Angaben zu Ihrer Bestellung richtig sind, können Sie die Bestellung drucken. Vor dem Druck der Bestellung erfolgt noch einmal eine Sicherheitsabfrage, ob die Bestellung ausgeführt werden soll, sofern der Lieferant keine QM-Zulassung besitzt.
Vor dem Drucken / Senden einer Bestellung (openTrans-Format, eswawi, ITScope ) wird geprüft, ob alle Positionen eine Mengeneinheit haben und für diese eine gültige UN/ECE-20 Mengeneinheit bestimmt werden kann.
Siehe auch Einstellungen | Referenzen – Artikel | Artikelreferenzen | Mengeneinheiten.
Falls nicht erscheint ein Dialog in dem das Resultat der Überprüfung dem Benutzer mitgeteilt wird, wenn eine Bestellung erzeugt werden soll. Sollen mehrere Bestellungen auf in einen Durchgang erzeugt werden, wird diese Bestellung bei der Erzeugung übergangen und im Protokolldialog wird ein entsprechender Fehler angezeigt.
Siehe auch