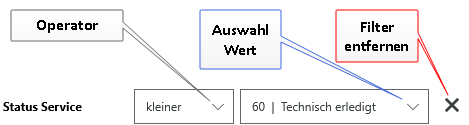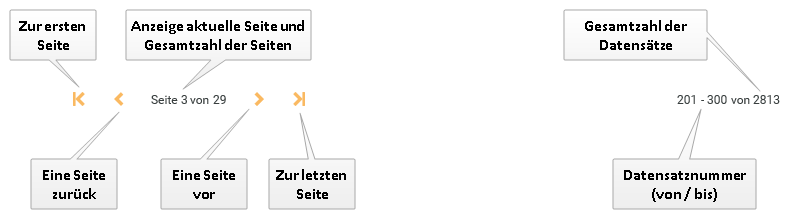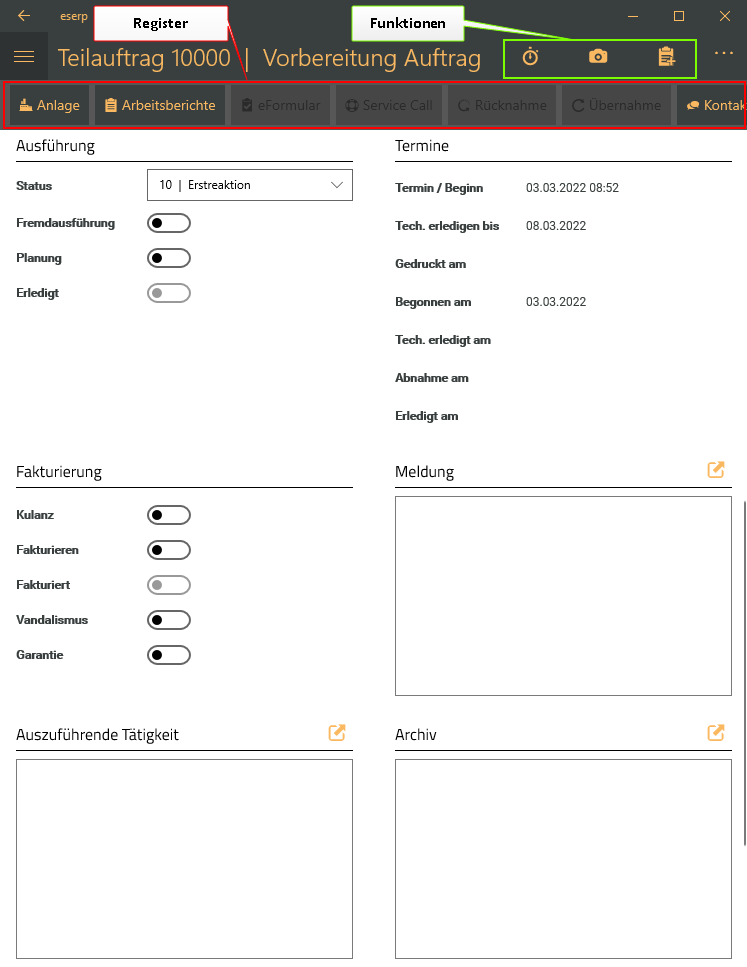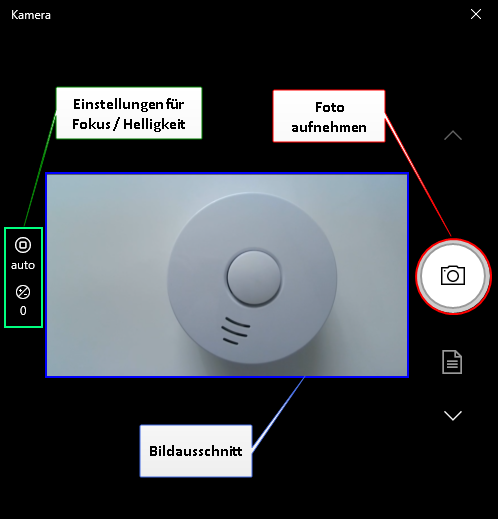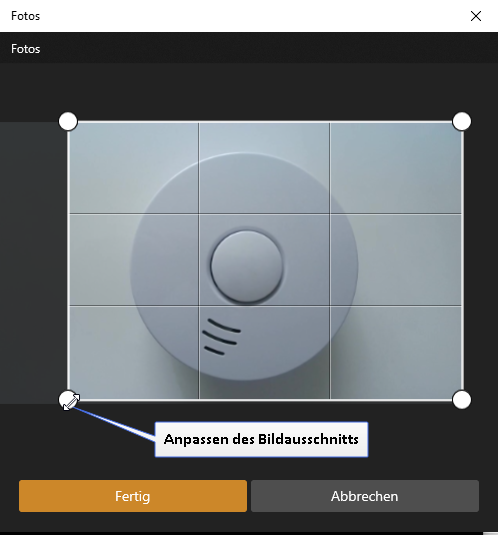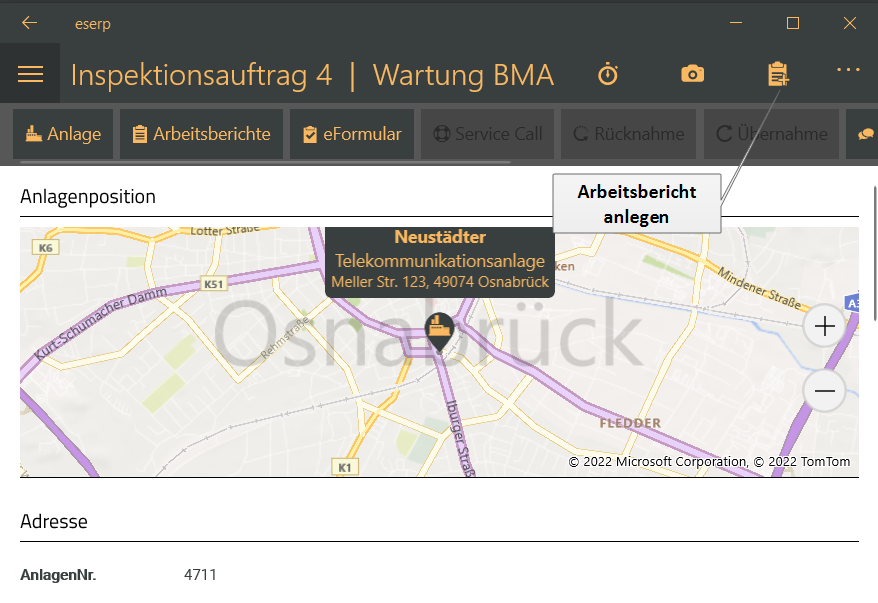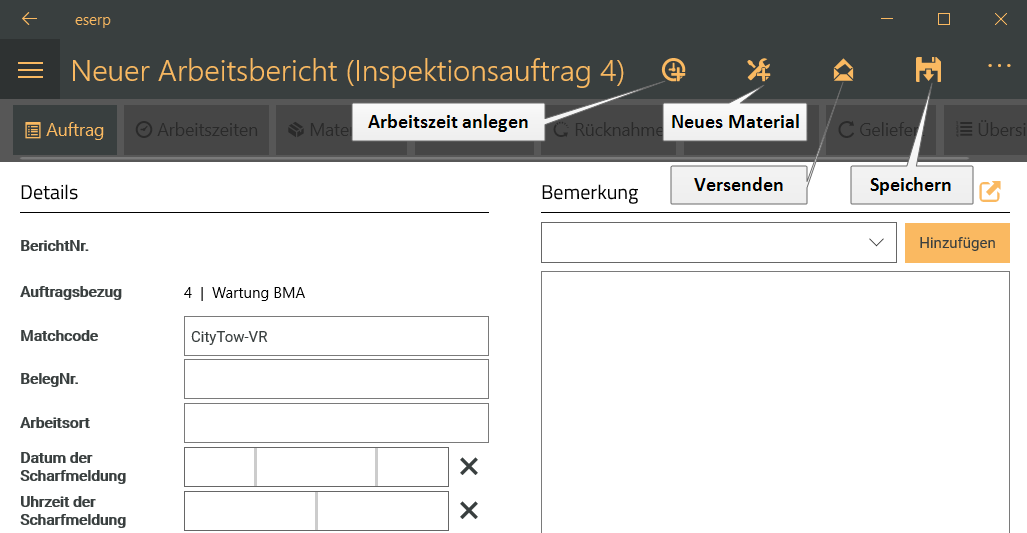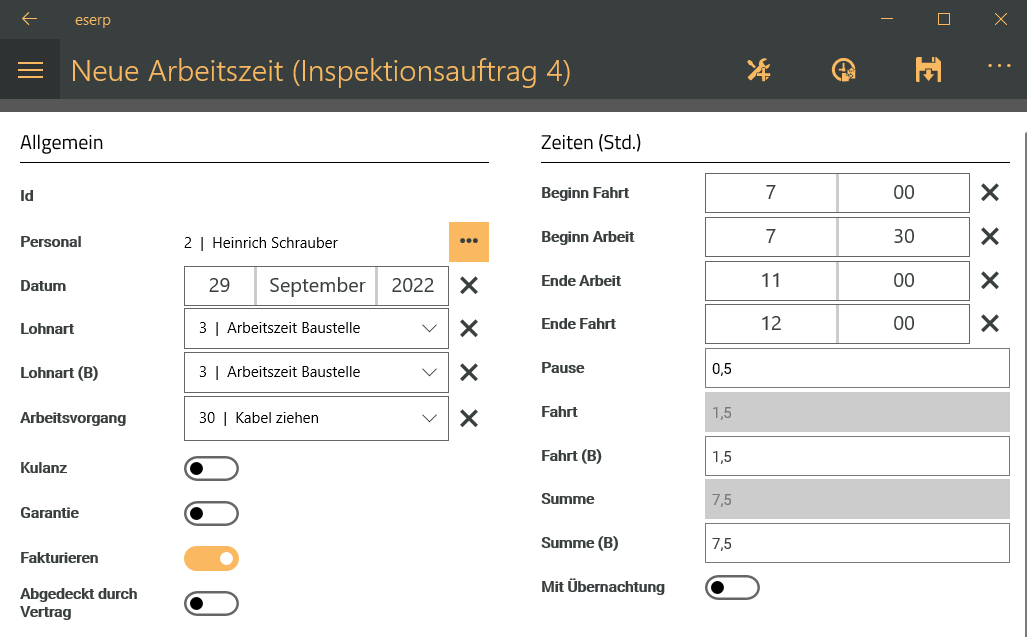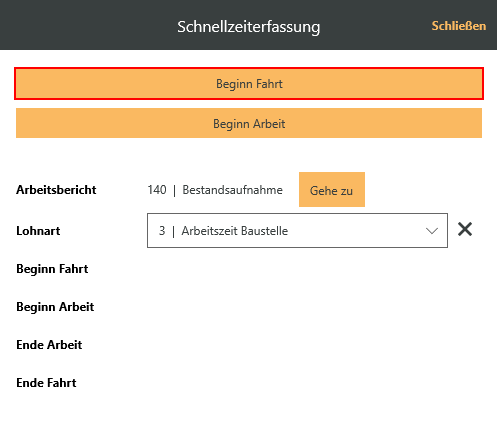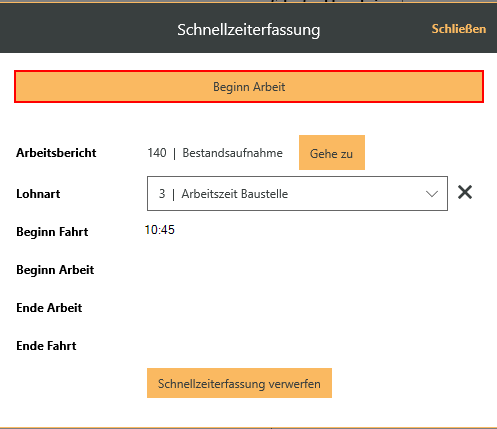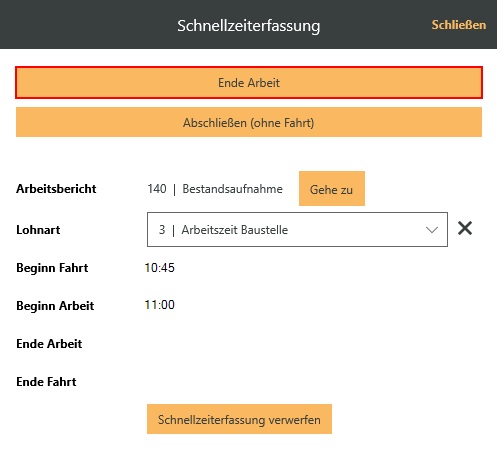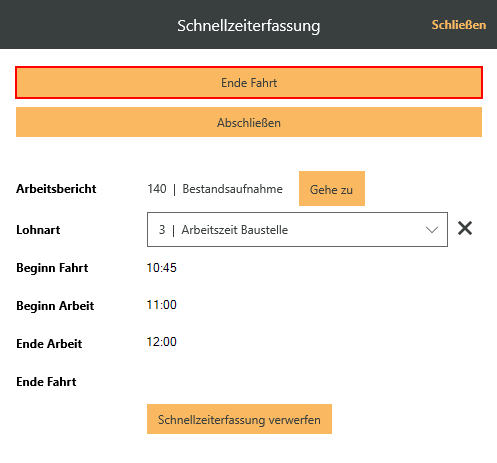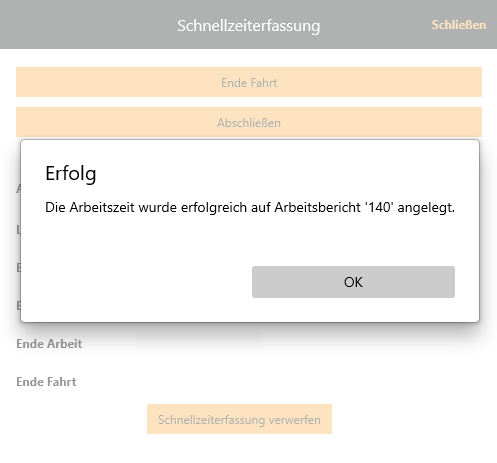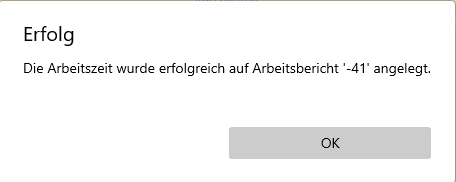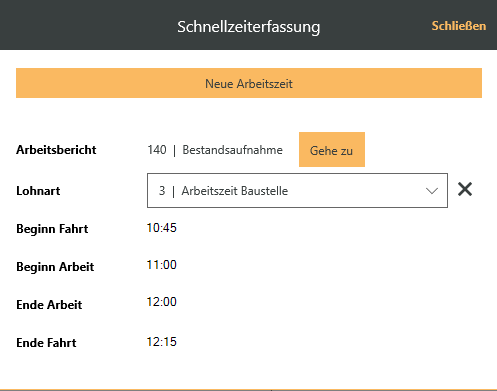Unter dem Menüpunkt Auftragsverwaltung | Teilaufträge werden die übertragenen Teilaufträge für den aktuell angemeldeten Benutzer aufgelistet.
Zur Anzeige von Teilaufträgen wird die Berechtigung Projekt | Teilaufträge | Teilaufträge oder Projekt | Teilaufträge | Teilaufträge sehen (eigene) benötigt.
Zum Bearbeiten von Teilaufträgen ist eine der Berechtigungen Projekt | Teilaufträge | Teilaufträge ändern, Projekt | Teilaufträge | Teilaufträge ändern (eigene) oder Projekt | Teilaufträge | Teilaufträge ändern (nur eigene GS) erforderlich.
Die Daten werden beim Spiegeln / Synchronisieren nach folgenden Bedingungen übertragen.
-
Es werden alle Aufträge ermittelt, die der Techniker sehen darf:
-
Aufträge aller Geschäftsstellen, die dem Techniker unter Office | Adressen | Personal | Details I - Bereich 'Geschäftsstellen' zugeordnet worden sind.
Ist dem Mitarbeiter die Berechtigung Allgemein | Geschäftsstellen | Alle Geschäftsstellen sehen zugeordnet, werden die Aufträge für alle Geschäftsstellen übertragen.
-
Unerledigte Aufträge
-
Beim Auftrag ist die Option Fakturieren nicht aktiviert.
-
Es werden die Einstellungen aus dem esweb berücksichtigt, welche Auftragsarten verwendet werden.
Siehe esweb - Einstellungen | Allgemein | Service.
-
Je Auftragsart wird geprüft, ob dem Techniker dafür auch eine Berechtigung zugeordnet wurde.
-
Es werden die Auftragsstatus kleiner als Technisch Erledigt pro Auftragsart übertragen, die Sie im esweb unter Einstellungen | Allgemein | Service festgelegt haben.
-
-
Es werden Aufträge für den Benutzer übertragen, wenn dieser im Auftrag als Techniker / Monteur, Verkäufer, Sachbearbeiter, Projektingenieur, Bauleiter oder als Ersteller des Auftrags eingetragen ist.
Suchen
Um in der Liste bestimmte Datensätze zu finden, tragen Sie im Suchfeld einen Suchbegriff ein und lösen Sie die Suche über das ![]() Lupen-Symbol aus.
Lupen-Symbol aus.
Es werden Datensätze in der Liste angezeigt, die dem Suchbegriff entsprechen.
Suchfeld leeren / Suche abbrechen
Um das Suchfeld zu leeren und damit wieder alle Datensätze anzeigen zu lassen, tippen / klicken Sie das ![]() Symbol rechts neben dem Suchbegriff.
Symbol rechts neben dem Suchbegriff.
 Filter
Filter
Sie können die Liste der Datensätze über die Filterfunktion einschränken und auch die Sortierung der Daten beeinflussen.
Beispiel Filter-Dialog im Menüpunkt Auftragsverwaltung | Alle Aufträge
Bereich 'Sortierung'
In diesem Bereich können Sie Einstellungen zur Sortierung der angezeigten Daten in der Liste festlegen.
Nicht für alle Filterdialoge steht eine Sortierung zur Verfügung.
Sortierrichtung
Hiermit legen Sie fest, ob Aufsteigend oder Absteigend sortiert werden soll. Das Sortierkriterium legen Sie unter Sortieren nach fest.
Aufsteigend
Aufsteigend sortieren, um von A nach Z, vom kleinsten zum größten Wert oder vom frühesten zum spätesten Datum zu sortieren.
Absteigend
Absteigend sortieren, um von Z nach A, vom größten zum kleinsten Wert oder vom spätesten zum frühesten Datum zu sortieren.
Sortieren nach
Hier können Sie auswählen nach welchem Feld die Liste sortiert werden soll. Aufsteigende oder absteigende Sortierung legen Sie unter Sortierrichtung für das gewählte Feld fest.
Bereich 'Filter'
Je nach gewähltem Menüpunkt, Formular, Berechtigungen des Benutzer und der Einstellungen stehen unterschiedliche Filter zur Verfügung.
Beschreibung der verschiedenen Filter-Elemente
Werte auswählen
Bei dieser Filtermöglichkeit können Sie aus den vorgegebenen Werten einen Wert auswählen, zum Beispiel eine Auftragsart.
Bei diesem Filter werden nur Datensätze als Filterergebnisse angezeigt, die dem ausgewählten Wert entsprechen. Weitere Filter werden zusätzlich noch berücksichtigt.
Auswahl Werte mit Operatoren
Zusätzlich zur Auswahl eines Wertes kann bei diesem Filter auch noch ein Operator ausgewählt werden.
Als Operatoren stehen Gleich, Ungleich, Kleiner und Größer zur Verfügung.
Bei diesem Filter werden die Datensätze als Filterergebnisse angezeigt, die dem ausgewählten Wert in Verbindung mit dem Operator entsprechen. Weitere Filter werden zusätzlich noch berücksichtigt.
Option (Ja / Nein)
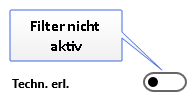
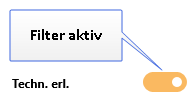
Bei aktivierten Filter (farbig hinterlegt) werden die Datensätze angezeigt, welche die entsprechenden Eigenschaften haben, zum Beispiel Aufträge, die als Technisch erledigt gekennzeichnet wurden.
Weitere Filter werden zusätzlich noch berücksichtigt.
Auswahl
Bei diesem Filter können Sie mehrere Werte als Filteroption auswählen.
Sie können über die Schaltflächen unten entweder alle Werte auswählen (Voreinstellung) oder alle Werte abwählen.
![]() Wert ausgewählt
Wert ausgewählt
![]() Wert nicht ausgewählt (abgewählt)
Wert nicht ausgewählt (abgewählt)
Zur Auswahl einzelner Werte aktivieren das Kästchen ![]() rechts.
rechts.
Bei diesem Filter werden die Datensätze als Filterergebnisse angezeigt, die einem der ausgewählten Werte entsprechen (ODER). Weitere Filter werden zusätzlich noch berücksichtigt.
Freie Eingabe
Bei diesem Filter können Sie einer Filterwert frei eingeben, zum Beispiel eine Kundennummer oder eine Kilometerangabe (Distanz). Es werden die Datensätze als Filterergebnisse angezeigt, die dem eingetragenen Wert entsprechen. Weitere Filter werden zusätzlich noch berücksichtigt.
![]() Filter entfernen
Filter entfernen
In einigen Filterdialoge können einzelne Filter entfernt werden. Tippen / Klicken Sie auf die ![]() Schaltfläche um den Filter zu entfernen. Um einen entfernten Filter wieder einzufügen, tippen / klicken Sie auf die Schaltfläche Zurücksetzen.
Schaltfläche um den Filter zu entfernen. Um einen entfernten Filter wieder einzufügen, tippen / klicken Sie auf die Schaltfläche Zurücksetzen.
Funktionen Filter
Zurücksetzen
Mit dieser Schaltfläche setzen Sie die Filtereinstellungen wieder auf die Basiseinstellungen zurück.
Haben Sie einzelne Filter mit der ![]() Schaltfläche entfernt, können diese durch das Zurücksetzen wieder eingeblendet werden.
Schaltfläche entfernt, können diese durch das Zurücksetzen wieder eingeblendet werden.
Standard setzen
Über diese Schaltfläche können Sie die getroffenen Filtereinstellungen als Voreinstellung für das aktuelle Gerät festgelegt werden.
Übernehmen
Damit die getroffenen Filtereinstellungen wirksam werden, tippen / klicken Sie auf die Schaltfläche Übernehmen.
Filter 'Teilaufträge'
Status Teil
Sie können den Auftragsstatus als Filterkriterium in Verbindung mit einem Operator festlegen.
Wenn Sie beim Status Teil den Filter auf kleiner Technisch erledigt setzen, werden Ihnen die Serviceaufträge mit allen anderen Status außer Technisch erledigt im Filterergebnis angezeigt. Dabei wird davon ausgegangen, dass die Auftrags-Status aufsteigend angelegt worden sind.
Es werden die Auftragsstatus kleiner als Technisch Erledigt pro Auftragsart angezeigt, die Sie im esweb unter Einstellungen | Allgemein | Service festgelegt haben.
Personalbezug
Sie können hier als Filterkriterium festlegen, welchen Bezug der angemeldete Benutzer zu einem Auftrag und somit zur Anlagen haben soll, damit die Anlage in der Karte angezeigt wird.
-
Personal
Der Benutzer ist in einem der Personalfelder im Auftrag eingetragen.
-
Personal: Techniker
Der Benutzer ist dem Auftrag als Techniker zugeordnet worden.
-
Personal: Verkäufer
Der Benutzer ist dem Auftrag als Verkäufer zugeordnet worden.
-
Personal: Sachbearbeiter
Der Benutzer ist dem Auftrag als Sachbearbeiter zugeordnet worden.
-
Personal: Projektingenieur
Der Benutzer ist dem Auftrag als Projektingenieur zugeordnet worden.
-
Personal: Bauleiter
Der Benutzer ist dem Auftrag als Bauleiter zugeordnet worden.
-
Termin
Der Benutzer ist einem Termin zum Auftrag zugeordnet worden.
-
Kein Bezug
Es wird kein Bezug zum angemeldeten Benutzer geprüft.
Service Call
Bei aktivierter Option werden nur Aufträge im Filterergebnis angezeigt, die mit einem Servicecall verknüpft sind. In der Auftragsliste sind diese Aufträge mit dem ![]() Symbol gekennzeichnet.
Symbol gekennzeichnet.
Techn. erl.
Aktivieren Sie diese Option, wenn auch Aufträge angezeigt werden sollen, die als Technisch erledigt gekennzeichnet wurden.
 Synchronisieren
Synchronisieren
Tippen / Klicken Sie die Schaltfläche ![]() Synchronisieren an, um die lokalen Daten mit den Daten auf dem Server abzugleichen.
Synchronisieren an, um die lokalen Daten mit den Daten auf dem Server abzugleichen.
Beim Abgleich werden die noch nicht übertragenen lokalen Änderungen an den Server übertragen. Vom Server werden geänderte und neue Datensätze bereitgestellt.
Für diese Funktion wird eine Internetverbindung benötigt.
Wird in der esmobile-App (Client) die Synchronisation ausgelöst, werden folgende Vorgänge ausgeführt:
-
Es werden alle lokalen Aufträge (AuftragsIDNr) vom Client an den Server übertragen, um zu Ermitteln, ob es auf dem Server neue Aufträge vorhanden sind oder ob Aufträge nicht mehr lokal verfügbar sind.
-
Es werden vom Client alle lokalen Änderungen seit der letzten Synchronisation an den Server übertragen
-
Auf dem Server werden die Änderungen vom Client umgesetzt.
-
Es werden alle serverseitigen Änderungen seit der letzten Synchronisation vom Server an den Client übertragen.
-
Nach der Synchronisation werden die Termine des aktuellen Tages synchronisiert.
Um die Termine des aktuellen Monats zu aktualisieren, verwenden Sie die entsprechende Funktion im Menüpunkt Terminplanung | Kalender.
-
Können Änderungen nicht durchgeführt werden, zum Beispiel weil der Auftrag auf dem Server bereits geschlossen wurde, aber noch Änderungen im esmobile vorhanden sind, können diese nicht übernommen werden. Die Synchronisation läuft weiter und übernimmt Änderungen an weiteren Datensätzen (Aufträgen etc.). In diesem Fall wird die Meldung Status Partial OK, es traten vereinzelt Fehler auf ausgegeben. Diese Fehler können im esweb-Log geprüft werden.
Siehe esweb - System | Log.
-
Fehler, die bei der Synchronisation auf dem Server auftreten, werden im esweb-Log aufgezeichnet. Siehe esweb - System | Log
-
Fehler, die bei der Synchronisation im esmobile auftreten, werden im esmobile-Log protokolliert. Dieses Protokoll kann auf den Server hochgeladen werden und wird im jeweiligen Personalordner unter Dokumente abgelegt. Beim Hochladen der Log-Datei werden auch erweiterte Informationen für den Support übertragen, die in der Log-Ansicht des esmobile nicht angezeigt werden.
Siehe auch esmobile - System | Log
-
Ist bei der Synchronisation im esmobile ein Fehler aufgetreten, wird ein entsprechender Hinweis mit einer kurzen Fehlerbeschreibung angezeigt. Hier ist unter anderem auch der Status der Synchronisation aufgeführt.
Auftrag öffnen / bearbeiten
Tippen / Klicken Sie zum Öffnen eines Auftrages / Termins auf den entsprechenden Eintrag in der Liste.
Hinweise zum Bearbeiten von Aufträgen finden Sie im Thema Aufträge bearbeiten
Teilaufträge können entweder über die Terminliste (Kalender) oder die Auftragsverwaltung (Alle Aufträge / Auftragssuche zum Bearbeiten geöffnet werden.
Teilaufträge können entweder über den Kalender, das Dashboard oder den Menüpunkt Auftragsverwaltung | Teilaufträge zum Bearbeiten geöffnet werden.
Für Aufträge, die dem Techniker nicht direkt zugeordnet sind, kann die Auftragssuche genutzt werden.
esmobile Customizing
Die nachfolgenden Grafiken / Screenshots zeigen die Formulare / Masken in der Basis-Ansicht.
Sie können Formulare und Felder über das Customizing ein- bzw. ausblenden, die Beschriftungen anpassen und Pflichtfelder festlegen. Eine individuelle Anpassung ist im esweb unter Einstellungen | Mobile Center | Layout möglich.
Die Daten werden beim Spiegeln / Synchronisieren nach folgenden Bedingungen übertragen.
-
Es werden alle Aufträge ermittelt, die der Techniker sehen darf:
-
Aufträge aller Geschäftsstellen, die dem Techniker unter Office | Adressen | Personal | Details I - Bereich 'Geschäftsstellen' zugeordnet worden sind.
Ist dem Mitarbeiter die Berechtigung Allgemein | Geschäftsstellen | Alle Geschäftsstellen sehen zugeordnet, werden die Aufträge für alle Geschäftsstellen übertragen.
-
Unerledigte Aufträge
-
Beim Auftrag ist die Option Fakturieren nicht aktiviert.
-
Es werden die Einstellungen aus dem esweb berücksichtigt, welche Auftragsarten verwendet werden.
Siehe esweb - Einstellungen | Allgemein | Service.
-
Je Auftragsart wird geprüft, ob dem Techniker dafür auch eine Berechtigung zugeordnet wurde.
-
Es werden die Auftragsstatus kleiner als Technisch Erledigt pro Auftragsart übertragen, die Sie im esweb unter Einstellungen | Allgemein | Service festgelegt haben.
-
-
Es werden Aufträge für den Benutzer übertragen, wenn dieser im Auftrag als Techniker / Monteur, Verkäufer, Sachbearbeiter, Projektingenieur, Bauleiter oder als Ersteller des Auftrags eingetragen ist.
Anzahl der angezeigten Datensätze
Es werden aus Performancegründen nur eine begrenzte Anzahl Datensätze pro Seite angezeigt (Paging / Paginierung).
Über die Schaltflächen ![]()
![]()
![]()
![]() am unteren Rand der Liste können Sie die Seite wechseln, es werden dann weitere Datensätze geladen.
am unteren Rand der Liste können Sie die Seite wechseln, es werden dann weitere Datensätze geladen.
Bereich 'Ausführung'
Status
Beim Status können Sie einen Auftragsstatus auswählen.
Eine Änderung des Status im esmobile wird über die Synchronisierung an den Server übertragen, der Innendienst kann damit den aktuellen Stand des Vorgangs im esoffice erkennen.
Im esweb kann festgelegt werden, welche Auftragsstatus je Auftragsart an die esmobile-App übertragen werden sollen.
Siehe auch esweb - Einstellungen | Allgemein | Service
Fremdausführung
Aktivieren Sie diese Option, wenn der Auftrag nicht vom eigenen Unternehmen ausgeführt wird.
Planung
Aktivieren Sie diese Option wenn der Auftrag im Rahmen der Auftragsplanung ausgeführt werden soll.
Erledigt
Die Option zeigt an, ob der Auftrag als Erledigt gekennzeichnet worden ist. Die Option kann an dieser Stelle nicht direkt gesetzt werden.
Bereich 'Termine'
In diesem Bereich werden Details zu einem vereinbarten Termin angezeigt.
Termin / Beginn
Ist bereits ein Termin festgelegt worden, werden Datum und Uhrzeit hier angezeigt.
Techn. erledigen bis
Hier wird das Datum angezeigt, bis zu dem vereinbart wurde den Auftrag technisch abzuschließen.
Begonnen am
Durch die Übernahme des Auftrags durch den Monteur im esweb oder esmobile durch Setzen eines entsprechenden Status wird das Datum eingetragen.
Technisch erledigt am
Der Status Technisch erledigt kann entweder vom Monteur im esweb oder esmobile nach Abschluss des Auftrages gesetzt werden.
Abnahme am
Tragen Sie hier das Datum ein, wann die Abnahme des Auftrages durch den Kunden erfolgt ist. Dies ist ein reines Informationsfeld.
Erledigt am
Wird der Auftrag als Erledigt gekennzeichnet, wird das Datum der Erledigung wird hier eingetragen. Manuelle Eintragungen sind in diesem Feld nicht möglich.
Bereich 'Fakturierung'
In diesem Bereich können für die Abrechnung des Auftrages einige Optionen gesetzt werden.
Soll ein Techniker nicht die Möglichkeit haben, die Optionen zur Fakturierung / Abrechnung zu setzen, kann dieser Bereich oder einzelne Optionen durch das Customizing ausgeblendet werden.
Eine individuelle Anpassung ist im esweb unter Einstellungen | Mobile Center | Layout möglich.
Kulanz
Aktivieren Sie diese Option, wenn aufgrund von Kulanz keine Abrechnung erfolgen soll.
Fakturieren
Aktivieren Sie diese Option, wenn der Auftrag berechnet werden soll.
Fakturiert
Anhand dieser Option können Sie erkennen, ob der aktuelle Auftrag bereits abgerechnet worden ist. Ist die Option nicht aktiviert, ist noch keine Abrechnung erfolgt.
Diese Option dient nur der Information und kann nicht manuell gesetzt werden.
Garantie
Aktivieren Sie diese Option, wenn aufgrund von Garantie keine Abrechnung erfolgen soll.
Vandalismus
Ist der Arbeitseinsatz aufgrund von Vandalismus notwendig geworden, aktivieren Sie diese Option.
Wird mit Vertragskonditionen gearbeitet, wird beim Aktivieren der Option Vandalismus die Abrechnung aufgrund der Vertragskonditionen ausser Kraft gesetzt. Die genaue Funktionsweise der Vertragskonditionen entnehmen Sie bitte der Beschreibung unter Einstellungen | Service | Vertragsverwaltung | Referenzen | Vertragskonditionen.
Ob mit Vertragskonditionen gearbeitet wird legen Sie in den allgemeinen Grundeinstellungen unter Einstellungen | Service | Vertragsverwaltung | Einstellungen - Bereich 'Vertragskonditionen' mit der Option Mit Vertragskonditionen fest.
Die Felder Fakturieren, Kulanz, Garantie und Vandalismus der Arbeitszeiten (Buchhaltung | Arbeitsberichte | Arbeitszeiten können im eserp auch bearbeitet werden, wenn der Arbeitsbericht unterschrieben ist.
Register
In den Auftragsformularen im esmobile sind erweiterte Informationen thematisch in Registern organisiert.
Verfügbare Register
Öffnen eines Registers
Durch Antippen / Anklicken können Sie das jeweilige Register öffnen.
Beschreibung der Register
 Service Call
Service Call
Dieses Register kann ausgewählt werden, wenn der Auftrag mit einem Servicecall verknüpft worden ist. Bei der Auswahl des Registers wird eine esweb Sitzung gestartet. Nach der Anmeldung im esweb wird der esweb Helpdesk zur Bearbeitung des Servicecalls geöffnet.
Für die Anzeige von Servicecalls wird eine der Berechtigungen benötigt:
-
Service | Helpdesk | Servicecalls sehen Alle
-
Service | Helpdesk | Servicecalls sehen nur eigene
-
Service | Helpdesk | Servicecalls sehen nur eigene Teams
-
Service | Helpdesk | Servicecalls sehen nur eigene Geschäftsstelle
Für die Bearbeitung von Servicecalls wird eine der Berechtigungen benötigt:
-
Service | Helpdesk | Servicecalls Bearbeitung Alle
-
Service | Helpdesk | Servicecalls Bearbeitung nur Eigene (Ersteller, Zuständig, Weiterleitung)
-
Service | Helpdesk | Servicecalls Bearbeitung nur eigene Teams (Ersteller, Zuständig, Weiterleitung)
-
Service | Helpdesk | Servicecalls Bearbeitung nur eigene Geschäftsstelle
Funktionen
Über die Symbolschaltfläche in der Titelleiste der esmobile-App haben Sie Zugriff auf die jeweiligen Funktionen des aktuellen Formulars / Moduls.
Je nach Plattform (UWP / iOS) und Bildschirmgröße können einige Symbole / Icons ausgeblendet sein.
Über die ![]() Mehr-Schaltfläche können Sie sich diese ausgeblendeten Funktionen anzeigen lassen.
Mehr-Schaltfläche können Sie sich diese ausgeblendeten Funktionen anzeigen lassen.
![]() Windows / UWP
Windows / UWP
In der Windows UWP Version der esmobile-App können Sie sich über die ![]() Mehr-Schaltfläche die Bedeutung / Beschriftung der Symbolschaltfläche einblenden lassen.
Mehr-Schaltfläche die Bedeutung / Beschriftung der Symbolschaltfläche einblenden lassen.
Bei erneutem Antippen / Anklicken der ![]() Mehr-Schaltfläche wird die Beschriftung wieder ausgeblendet.
Mehr-Schaltfläche wird die Beschriftung wieder ausgeblendet.
 Foto aufnehmen
Foto aufnehmen
Ist an Ihrem mobilen Gerät eine Kamera vorhanden, können Sie diese nutzen, um Fotos zu einem Vorgang hinzuzufügen.
Bilder / Fotos aufnehmen
-
Tippen / Klicken Sie auf die Schaltfläche
 Foto aufnehmen.
Foto aufnehmen.Der Kamera-Dialog des jeweiligen Betriebssystems wird geöffnet.
Bei der ersten Verwendung der Kamera im esmobile, kann eine Meldung angezeigt werden, ob die Kamera durch die Anwendung verwendet werden darf. Bitte bestätigen Sie diese Meldung, ansonsten ist eine Nutzung der Kamera für die Funktionen Barcode-Scan und Foto aufnehmen nicht möglich.
-
Wählen Sie einen Bildausschnitt. Je nach Betriebssystem stehen Ihnen unterschiedliche Funktionen zum Einstellen des Fokus und der Helligkeit zur Verfügung.
Windows Foto-Aufnahmedialog in der esmobile UWP-App
-
Tippen / Klicken Sie auf die Schaltfläche zum Aufnehmen des Fotos / Bildausschnitts.
-
Das Foto wird zur Kontrolle angezeigt. Sie haben hier noch die Möglichkeit den Bildausschnitt anzupassen.
Windows Foto-Bearbeiten / Speichern-Dialog in der esmobile UWP-App
Möchten Sie das aufgenommene Foto übernehmen, tippen / klicken Sie auf die Schaltfläche Fertig. Tippen / Klicken Sie auf Abbrechen, wenn Sie das Foto nicht übernehmen möchten, Sie können dann die Aufnahme erneut starten.
-
Das Foto wird in den Vorgang übernommen, der Dateiname wird nach dem Muster [Jahr]-[Tag]-[Monat]_[Stunde]-[Minute]-[Sekunde].jpg vergeben.
2022-29-04_09-13-44.jpg
für ein Foto, welches am 29.04.2022 um 09:13 Uhr und 44 Sekunden aufgenommen wurde.
Über das
 Zahnradsymbol (Details) kann die Datei umbenannt werden. Zusätzlich kann eine Beschreibung und Stichwörter hinzugefügt werden.
Zahnradsymbol (Details) kann die Datei umbenannt werden. Zusätzlich kann eine Beschreibung und Stichwörter hinzugefügt werden. -
Das aufgenommene Foto wird zunächst lokal auf dem Gerät gespeichert und wird bei der nächsten Synchronisation auf dem Server übertragen.
 Arbeitsbericht anlegen
Arbeitsbericht anlegen
Zur Erfassung von Arbeitszeiten, Fahrtzeiten und installiertem Material können an verschiedenen Stellen in der esmobile-App Arbeitsberichte angelegt werden. Die ![]() Schaltfläche zum Anlegen eines Arbeitsberichtes steht Ihnen bei den verschieden Aufträgen und im Menü im Register Arbeitsberichte zur Verfügung.
Schaltfläche zum Anlegen eines Arbeitsberichtes steht Ihnen bei den verschieden Aufträgen und im Menü im Register Arbeitsberichte zur Verfügung.
Für die Erfassung von Arbeitsberichten und Arbeitszeiten ist es erforderlich, dass dem Benutzer die Berechtigung Buchhaltung | Arbeitsberichte | Arbeitsbericht erfassen (nur eigene) und / oder Buchhaltung | Arbeitsberichte | Arbeitsbericht erfassen (auch fremde) zugewiesen wurde.
Arbeitsbericht anlegen / Arbeitszeiten erfassen
Im nachfolgenden Beispiel wird ein Arbeitsbericht für einen Inspektionsauftrag angelegt, um die Fahrtzeit zur Baustelle, die Arbeitszeit auf der Baustelle und Fahrtzeit für den Rückweg zu dokumentieren.
Die Screenshots zeigen die Eingabeformulare für einen Benutzer mit Basis-Berechtigungen (Techniker / Monteur) und den Customizing Einstellungen der Oberfläche für Feuerlöscherwartung.
Bei einer Wartung (Feuerlöscherwartung) sollten keine manuellen Arbeitsberichte angelegt werden. Sobald eine Wartung begonnen wurde, wird automatisch ein neuer Arbeitsbericht angelegt. Dieser kann unter Arbeitsberichte bearbeitet werden.
Arbeitsbericht anlegen und Arbeitszeiten erfassen
- Öffnen Sie einen Auftrag. In der Übersicht tippen / klicken Sie auf die
 Schaltfläche.
Schaltfläche. -
Es wird ein neuer Arbeitsbericht mit einer temporären Berichtsnummer geöffnet.
Der lokal angelegte Arbeitsbericht wird bei der nächsten Synchronisation an den Server übertragen und erhält beim Speichern eine Arbeitsberichtnummer aus den Nummernkreisen.
Der Matchcode des Arbeitsberichts kann zum Beispiel vom Auftrag als Vorgabe übernommen werden, kann aber noch individuell geändert werden. Die Einstellungen zum Matchcode finden Sie im esweb unter Einstellungen | Allgemein | Arbeitsbericht - Allgemein mit der Option Matchcode aus Auftrag.
Siehe auch Arbeitsbericht Detailinformationen.
-
Für die Erfassung einer neuen Fahrt- und Arbeitszeit tippen / klicken Sie auf die
 Arbeitszeit anlegen Schaltfläche.
Arbeitszeit anlegen Schaltfläche. Es wird eine Maske zum Erfassen der Fahrt- und Arbeitszeiten geöffnet, bis zum Speichern / Synchronisieren des Arbeitsberichtes wird eine temporäre laufende Nummer verwendet.
Siehe auch Arbeitszeit Details.
Felder Arbeitszeit
Personal
Als Vorgabe wird der angemeldete Benutzer hier eingetragen. Bei entsprechender Berechtigung können auch Arbeitszeiten für andere Mitarbeiter erfasst werden.
Zum Erfassen von Arbeitszeiten für andere Mitarbeiter benötigt der Benutzer die Berechtigung Buchhaltung | Arbeitsberichte | Arbeitsbericht erfassen (auch fremde).
Datum
Als Vorgabe für die Arbeitszeit wird das Tagesdatum verwendet, eine Änderung ist möglich.
Beginn Fahrt
Tragen Sie den Fahrtbeginn ein. Die Fahrtdauer zur Baustelle wird bestimmt durch den Zeitraum zwischen Beginn Fahrt und Beginn Arbeit.
Beginn Arbeit
In diesem Feld erfassen Sie die Uhrzeit des Arbeitsbeginns.
Beginn Arbeit
Die Uhrzeit des Arbeitsendes erfassen Sie in diesem Feld. Der Zeitraum zwischen Beginn Arbeit und Ende Arbeit abzüglich der Pausenzeit bestimmt die Arbeitszeit.
Ende Fahrt
Als Vorgabe wird hier die Uhrzeit aus Ende Arbeit eingetragen, eine Änderung ist nachträglich möglich. Für die Berechnung der Rückfahrt tragen Sie hier die Uhrzeit des Fahrtendes (Fahrt zurück von der Baustelle) ein. Die Fahrtzeit wird vom Zeitraum zwischen Ende Arbeit und Ende Fahrt bestimmt.
Pause
Eine Pausenzeit wird in diesem Feld erfasst. Die Pause wird von der Arbeitszeit abgezogen. Der Zeitraum zwischen Beginn Arbeit und Ende Arbeit abzüglich der Pausenzeit bestimmt die Arbeitszeit.
-
Speichern Sie die Eingaben über die
 Schaltfläche .
Schaltfläche . Ist der AutoSync aktiv, wird die Arbeitszeit gespeichert und an den Server übertragen, ansonsten wird die Arbeitszeit lokal gespeichert und bei der nächsten Synchronisierung zusammen mit dem Arbeitsbericht an den Server übertragen.
 Schnellzeiterfassung
Schnellzeiterfassung
Mit der Schnellzeiterfassung ist die unkomplizierte Dokumentation von Fahrt- und Arbeitszeiten für einen Auftrag möglich.
Für die Schnellzeiterfassung ist es erforderlich, dass dem Benutzer die Berechtigung Buchhaltung | Arbeitsberichte | Arbeitsberichte erfassen (nur eigene) und / oder Buchhaltung | Arbeitsberichte | Arbeitsberichte erfassen (auch fremde) zugewiesen wurde.
Ablauf Zeiterfassung
Im nachfolgenden Beispiel wird die Schnellzeiterfassung genutzt, um die Fahrtzeit zur Baustelle, die Arbeitszeit auf der Baustelle und Fahrtzeit für den Rückweg zu dokumentieren.
Es kann nur eine Schnellzeiterfassung aktiv sein.
Ist bereits eine Schnellzeiterfassung gestartet worden und die Schnellzeiterfassung wird in einem anderen Auftrag geöffnet, erhalten Sie einen Hinweis, dass die Schnellzeiterfassung bereits für einen anderen Auftrag aktiv ist.
Die Screenshots zeigen die Eingabeformulare für einen Benutzer mit Basis-Berechtigungen (Techniker / Monteur).
Schnellzeiterfassung
-
Zum Start der Schnellzeiterfassung tippen / klicken Sie auf die Schaltfläche
 Schnellzeiterfassung.
Schnellzeiterfassung. Ist bereits ein Arbeitsbericht für den Vorgang vorhanden, wird die Arbeitsberichtnummer und der Arbeitsbericht Matchcode sind bereits eingetragen.
Ist kein Arbeitsbericht vorhanden, wird beim Abschluss der Schnellzeiterfassung ein Arbeitsbericht angelegt.
-
Wählen Sie eine Lohnart aus.
Für die Anzeige und Auswahl der Lohnart ist die Berechtigung 383 - Arbeitsberichte Lohnarten bestimmen erforderlich.
Werte entfernen
Über die
 Schaltfläche rechts neben einem Feld können eingegebenen / vorbelegten Werte in einem Eingabe- / Auswahlfeld entfernt werden.
Schaltfläche rechts neben einem Feld können eingegebenen / vorbelegten Werte in einem Eingabe- / Auswahlfeld entfernt werden. -
Beim ersten Start der Schnellzeiterfassung haben Sie die Auswahl zwischen Beginn Fahrt und Beginn Arbeit.
-
Möchten Sie die Fahrtzeit zur Baustelle protokollieren, tippen / klicken Sie auf die Schaltfläche Beginn Fahrt.
Die Uhrzeit vom Fahrtbeginn wird erfasst.
-
An der Baustelle angekommen, öffnen Sie erneut die Schnellzeiterfassung.
Tippen / Klicken Sie auf die Schaltfläche Beginn Arbeit um die Arbeitszeiterfassung zu starten.
Die Fahrtzeiterfassung wird damit abgeschlossen und der Arbeitsbeginn wird eingetragen.
-
Nach Beendigung der Arbeit, öffnen Sie noch einmal die Schnellzeiterfassung. Hier haben Sie nun die Auswahl zwischen Ende Arbeit und Abschließen (ohne Fahrt).
-
Ende Arbeit
Tippen / Klicken Sie auf diese Schaltfläche, wenn Sie noch die Rückfahrt erfassen möchten. Mit dem Ende der Arbeit wird die Zeiterfassung für die Fahrt gestartet. Erst wenn das Ende der Rückfahrt gesetzt wird, kann die Schnellzeiterfassung abgeschlossen werden.
-
Abschließen (ohne Fahrt)
Ist die Zeiterfassung für die Rückfahrt nicht notwendig, kann die Schnellzeiterfassung über diese Schaltfläche abgeschlossen werden. Es wird ein Arbeitsbericht mit der aufgezeichneten Fahrt- und Arbeitszeit erstellt.
-
-
Tippen / Klicken Sie auf die Schaltfläche Ende Arbeit um die Arbeitszeiterfassung zu beenden.
Die Differenz aus Beginn Arbeit und Ende Arbeit ergibt die geleistete Arbeitszeit.
-
Nach Beendigung der Fahrt, öffnen Sie noch einmal die Schnellzeiterfassung. Hier haben Sie nun die Auswahl zwischen Ende Fahrt und Abschließen.
-
Ende Fahrt
Tippen / Klicken Sie auf diese Schaltfläche, um das Ende (Uhrzeit) der Fahrt zu setzen. Mit dem Ende der Fahrt wird die Schnellzeiterfassung abgeschlossen und ein Arbeitsbericht für den Auftrag mit der aufgezeichneten Fahrt- und Arbeitszeit erstellt.
-
Abschließen
Soll die letzte Fahrtzeit doch nicht berücksichtigt werden, kann die Schnellzeiterfassung über diese Schaltfläche abgeschlossen werden. Es wird ein Arbeitsbericht mit der aufgezeichneten Fahrt- und Arbeitszeit erstellt.
Ist bereits ein Arbeitsbericht vorhanden, wird die Arbeitszeit diesem hinzugefügt.
Gibt es keinen offenen Arbeitsbericht wird automatisch einer erstellt. Sind offene Arbeitsberichte vorhanden, werden diese zur Auswahl angezeigt. Wählen Sie einen bestehenden Arbeitsbericht aus oder legen Sie einen neuen Arbeitsbericht an.
Nachdem der Arbeitsbericht lokal mit einer temporären Arbeitsberichtnummer angelegt wurde, wird dies durch eine Meldung angezeigt.
Tippen Sie auf OK um die Meldung zu bestätigen.
Der lokal angelegte Arbeitsbericht wird bei der nächsten Synchronisation an den Server übertragen und erhält beim Speichern eine Arbeitsberichtnummer aus den Nummernkreisen.
-
-
Die erfassten Arbeitszeiten werden noch einmal zur Übersicht angezeigt.
Über die Schaltfläche Gehe zu können Sie den Arbeitsbericht öffnen.
Über die Schaltfläche Neue Arbeitszeit können Sie die nächste Schnellzeiterfassung starten.
 Speichern
Speichern
Nachdem Sie Änderungen vorgenommen haben, sichern Sie den Datensatz über die ![]() Speichern-Schaltfläche.
Speichern-Schaltfläche.
Bei einer Onlineverbindung werden diese Einträge sofort mit dem Server synchronisiert. Besteht keine Verbindung (Offline / AutoSync ist deaktiviert) oder sind bei der Synchronisation Fehler aufgetreten, verbleiben die Änderungen als lokale Daten bis zur nächsten erfolgreichen Synchronisation auf dem mobilen Gerät.
Siehe auch Synchronisation | Einträge