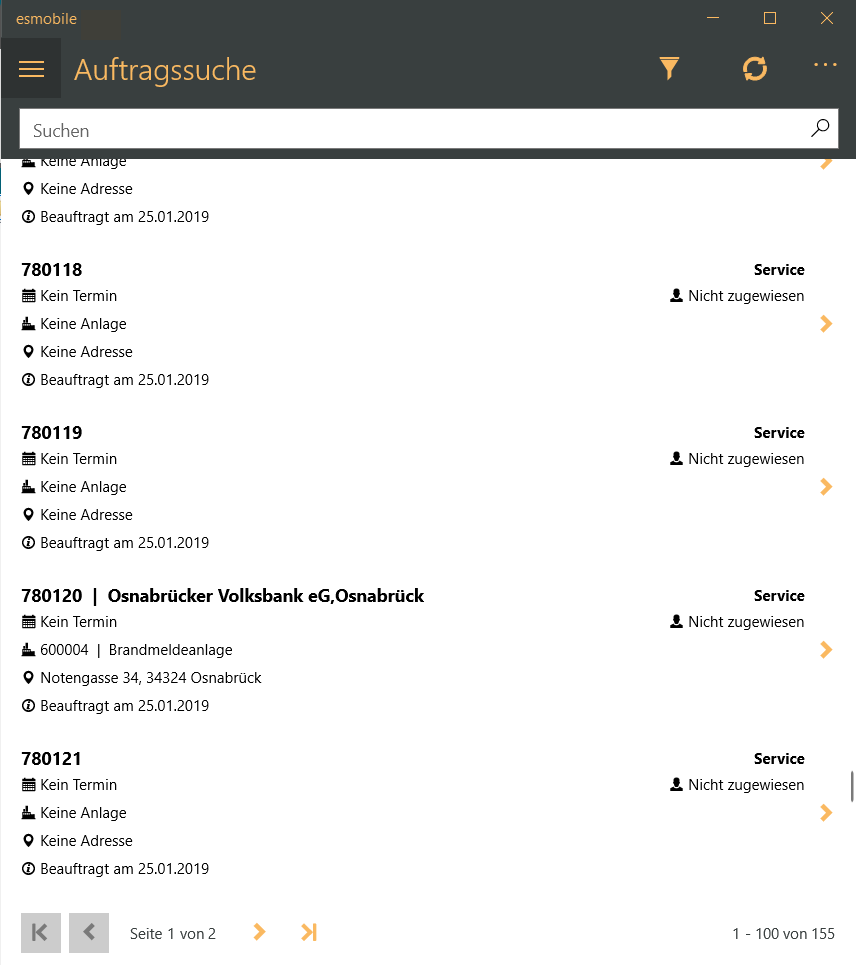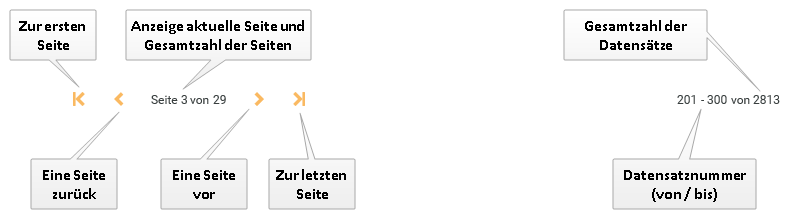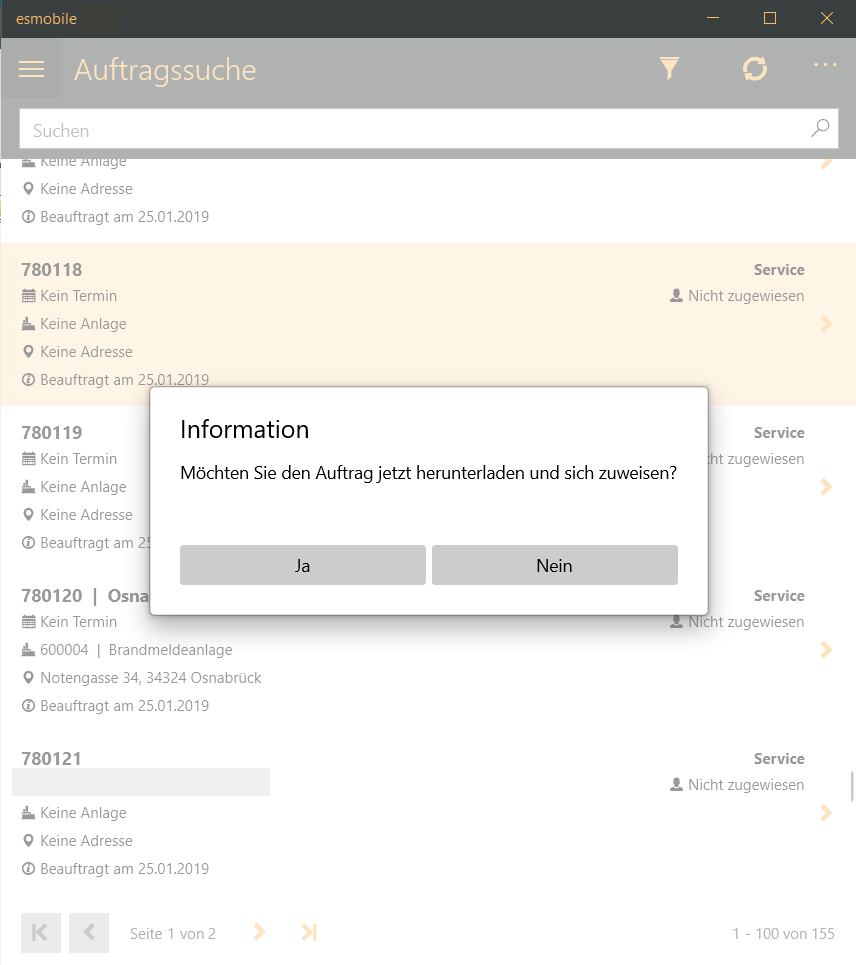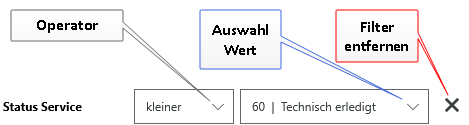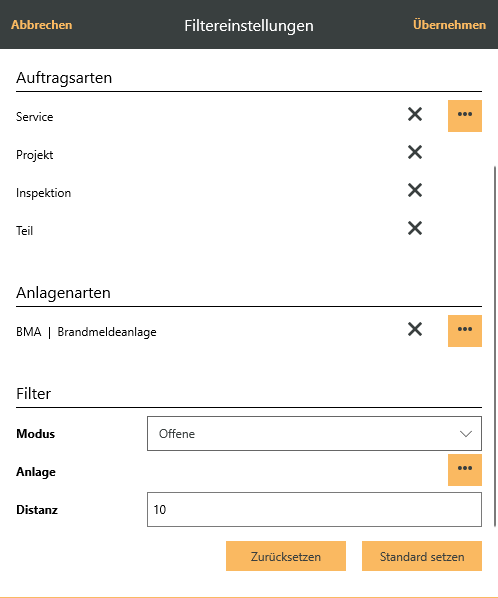Dieser Menüpunkt kann zur Online-Suche nach Aufträgen genutzt werden. Über Filter kann zum Beispiel nach Aufträgen in der Nähe (Distanz) gesucht werden. Je nach Berechtigung werden auch Aufträge angezeigt, die den Techniker nicht direkt zugeordnet sind.
Aufträge sehen, die noch keinem Mitarbeiter zugeordnet wurden:
Externe Programme | ES Web | ES Web - Aufträge sehen (auch nicht zugeordnete)
Zum Anzeigen von Aufträgen von anderen Mitarbeitern:
Externe Programme | ES Web | ES Web - Aufträge sehen (auch fremde)
Für diese Funktion wird eine Internetverbindung benötigt.
Anzahl der angezeigten Datensätze
Es werden aus Performancegründen nur eine begrenzte Anzahl Datensätze pro Seite angezeigt (Paging / Paginierung).
Über die Schaltflächen ![]()
![]()
![]()
![]() am unteren Rand der Liste können Sie die Seite wechseln, es werden dann weitere Datensätze geladen.
am unteren Rand der Liste können Sie die Seite wechseln, es werden dann weitere Datensätze geladen.
MIT DEM AUFTRAG SCHON FRÜHER FERTIG? UND JETZT?
Zeit ist Geld! Das gilt vor allem bei Technikern im Außendienst. Leerzeiten zu vermeiden ist sehr wichtig, um die Auftragslage effektiv zu bewältigen.
Wie schaffen Sie es Ihre Techniker effizient einzusetzen?
Kennen Sie schon die online Auftragssuche?
In der esmobile-App kann Ihr Techniker nach offenen Aufträgen in seiner Nähe suchen. Ist er zum Beispiel früher als erwartet mit einem Auftrag fertig, kann er eine Umkreissuche starten und entscheiden, welchen ausstehenden Wartungsauftrag in der Nähe er zusätzlich bearbeiten kann. So entstehen keine Leerzeiten und außerdem können Fahrtwege gespart werden, denn der Innendienst braucht keinen weiteren Techniker auf den Weg schicken.
Es lassen sich verschiedene Filter für die Onlinesuche auswählen:
-
Art der Anlage (Anlagenarten)
-
maximale Distanz zu der Anlage
-
Auftragsart
-
Modus (Alle, Meine, Offene)
Auftrag öffnen / bearbeiten
Tippen / Klicken Sie zum Öffnen eines Auftrages / Termins auf den entsprechenden Eintrag in der Liste.
Hinweise zum Bearbeiten von Aufträgen finden Sie im Thema Aufträge bearbeiten
Ist der Auftrag dem angemeldeten Benutzer zugewiesen und daher noch nicht auf das Gerät heruntergeladen, erhalten Sie einen entsprechenden Hinweis:
Möchten Sie den Auftrag jetzt herunterladen und sich zuweisen?
Zum Ansehen und Bearbeiten ist es erforderlich den Hinweis über die Schaltfläche Ja zu bestätigen.
Der Auftrag wird herunterladen und kann anschließend durch Antippen / anklicken zum Bearbeiten geöffnet werden.
Funktionen 'Auftragssuche'
Über die Symbolschaltfläche in der Titelleiste der esmobile-App haben Sie Zugriff auf die jeweiligen Funktionen des aktuellen Formulars / Moduls.
Je nach Plattform (UWP / iOS) und Bildschirmgröße können einige Symbole / Icons ausgeblendet sein.
Über die ![]() Mehr-Schaltfläche können Sie sich diese ausgeblendeten Funktionen anzeigen lassen.
Mehr-Schaltfläche können Sie sich diese ausgeblendeten Funktionen anzeigen lassen.
![]() Windows / UWP
Windows / UWP
In der Windows UWP Version der esmobile-App können Sie sich über die ![]() Mehr-Schaltfläche die Bedeutung / Beschriftung der Symbolschaltfläche einblenden lassen.
Mehr-Schaltfläche die Bedeutung / Beschriftung der Symbolschaltfläche einblenden lassen.
Bei erneutem Antippen / Anklicken der ![]() Mehr-Schaltfläche wird die Beschriftung wieder ausgeblendet.
Mehr-Schaltfläche wird die Beschriftung wieder ausgeblendet.
Suchen
Um in der Liste bestimmte Datensätze zu finden, tragen Sie im Suchfeld einen Suchbegriff ein und lösen Sie die Suche über das ![]() Lupen-Symbol aus.
Lupen-Symbol aus.
Es werden Datensätze in der Liste angezeigt, die dem Suchbegriff entsprechen.
Suchfeld leeren / Suche abbrechen
Um das Suchfeld zu leeren und damit wieder alle Datensätze anzeigen zu lassen, tippen / klicken Sie das ![]() Symbol rechts neben dem Suchbegriff.
Symbol rechts neben dem Suchbegriff.
 Filter
Filter
Sie können die Liste der Datensätze über die Filterfunktion einschränken und auch die Sortierung der Daten beeinflussen.
Beispiel Filter-Dialog im Menüpunkt Auftragsverwaltung | Alle Aufträge
Bereich 'Sortierung'
In diesem Bereich können Sie Einstellungen zur Sortierung der angezeigten Daten in der Liste festlegen.
Nicht für alle Filterdialoge steht eine Sortierung zur Verfügung.
Sortierrichtung
Hiermit legen Sie fest, ob Aufsteigend oder Absteigend sortiert werden soll. Das Sortierkriterium legen Sie unter Sortieren nach fest.
Aufsteigend
Aufsteigend sortieren, um von A nach Z, vom kleinsten zum größten Wert oder vom frühesten zum spätesten Datum zu sortieren.
Absteigend
Absteigend sortieren, um von Z nach A, vom größten zum kleinsten Wert oder vom spätesten zum frühesten Datum zu sortieren.
Sortieren nach
Hier können Sie auswählen nach welchem Feld die Liste sortiert werden soll. Aufsteigende oder absteigende Sortierung legen Sie unter Sortierrichtung für das gewählte Feld fest.
Bereich 'Filter'
Je nach gewähltem Menüpunkt, Formular, Berechtigungen des Benutzer und der Einstellungen stehen unterschiedliche Filter zur Verfügung.
Beschreibung der verschiedenen Filter-Elemente
Werte auswählen
Bei dieser Filtermöglichkeit können Sie aus den vorgegebenen Werten einen Wert auswählen, zum Beispiel eine Auftragsart.
Bei diesem Filter werden nur Datensätze als Filterergebnisse angezeigt, die dem ausgewählten Wert entsprechen. Weitere Filter werden zusätzlich noch berücksichtigt.
Auswahl Werte mit Operatoren
Zusätzlich zur Auswahl eines Wertes kann bei diesem Filter auch noch ein Operator ausgewählt werden.
Als Operatoren stehen Gleich, Ungleich, Kleiner und Größer zur Verfügung.
Bei diesem Filter werden die Datensätze als Filterergebnisse angezeigt, die dem ausgewählten Wert in Verbindung mit dem Operator entsprechen. Weitere Filter werden zusätzlich noch berücksichtigt.
Option (Ja / Nein)
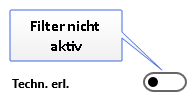
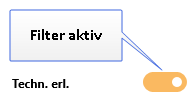
Bei aktivierten Filter (farbig hinterlegt) werden die Datensätze angezeigt, welche die entsprechenden Eigenschaften haben, zum Beispiel Aufträge, die als Technisch erledigt gekennzeichnet wurden.
Weitere Filter werden zusätzlich noch berücksichtigt.
Auswahl
Bei diesem Filter können Sie mehrere Werte als Filteroption auswählen.
Sie können über die Schaltflächen unten entweder alle Werte auswählen (Voreinstellung) oder alle Werte abwählen.
![]() Wert ausgewählt
Wert ausgewählt
![]() Wert nicht ausgewählt (abgewählt)
Wert nicht ausgewählt (abgewählt)
Zur Auswahl einzelner Werte aktivieren das Kästchen ![]() rechts.
rechts.
Bei diesem Filter werden die Datensätze als Filterergebnisse angezeigt, die einem der ausgewählten Werte entsprechen (ODER). Weitere Filter werden zusätzlich noch berücksichtigt.
Freie Eingabe
Bei diesem Filter können Sie einer Filterwert frei eingeben, zum Beispiel eine Kundennummer oder eine Kilometerangabe (Distanz). Es werden die Datensätze als Filterergebnisse angezeigt, die dem eingetragenen Wert entsprechen. Weitere Filter werden zusätzlich noch berücksichtigt.
![]() Filter entfernen
Filter entfernen
In einigen Filterdialoge können einzelne Filter entfernt werden. Tippen / Klicken Sie auf die ![]() Schaltfläche um den Filter zu entfernen. Um einen entfernten Filter wieder einzufügen, tippen / klicken Sie auf die Schaltfläche Zurücksetzen.
Schaltfläche um den Filter zu entfernen. Um einen entfernten Filter wieder einzufügen, tippen / klicken Sie auf die Schaltfläche Zurücksetzen.
Funktionen Filter
Zurücksetzen
Mit dieser Schaltfläche setzen Sie die Filtereinstellungen wieder auf die Basiseinstellungen zurück.
Haben Sie einzelne Filter mit der ![]() Schaltfläche entfernt, können diese durch das Zurücksetzen wieder eingeblendet werden.
Schaltfläche entfernt, können diese durch das Zurücksetzen wieder eingeblendet werden.
Standard setzen
Über diese Schaltfläche können Sie die getroffenen Filtereinstellungen als Voreinstellung für das aktuelle Gerät festgelegt werden.
Übernehmen
Damit die getroffenen Filtereinstellungen wirksam werden, tippen / klicken Sie auf die Schaltfläche Übernehmen.
Filter 'Auftragssuche'
Auftragsart
Wählen Sie aus den zur Verfügung stehenden Auftragsarten (Serviceaufträge, Inspektionsaufträge, Projektaufträge oder Teilaufträge) die Auftragsarten aus, die im Filterergebnis enthalten sein sollen.
Über das ![]() Auswahlfeld können Sie die gewünschten Auftragsarten auswählen oder abwählen.
Auswahlfeld können Sie die gewünschten Auftragsarten auswählen oder abwählen.
Tippen / Klicken Sie auf die ![]() Schaltfläche, um einen Auftragsart aus dem Filter zu entfernen.
Schaltfläche, um einen Auftragsart aus dem Filter zu entfernen.
Anlagenarten
Wählen Sie aus den zur Verfügung stehenden Anlagenarten die Anlagenarten aus, die im Filterergebnis enthalten sein sollen. Im Filterergebnis werden nur Aufträge angezeigt, denen eine Anlage mit eine der gewählten Anlagenarten zugeordnet ist.
Über das ![]() Auswahlfeld können Sie die gewünschten Anlagenarten auswählen oder abwählen.
Auswahlfeld können Sie die gewünschten Anlagenarten auswählen oder abwählen.
Tippen / Klicken Sie auf die ![]() Schaltfläche, um einen Anlagenart aus dem Filter zu entfernen.
Schaltfläche, um einen Anlagenart aus dem Filter zu entfernen.
Anlagenarten können unter Einstellungen | Service | Objektverwaltung | Referenzen | Anlagenarten angelegt werden.
Die Zuordnung zu einer Anlage können Sie auf dem Register Service | Anlagen | Details | Bereich 'Anlagentyp' im Feld Art vornehmen.
Modus
Hier können Sie als Filterkriterium auswählen, ob Sie alle Aufträge, nur offene Aufträge oder nur die eigenen Aufträge (Meine) im Filterergebnis angezeigt bekommen möchten. Bei den eigenen Aufträgen ist die eigene Personalnummer dem Auftrag als Techniker zugeordnet worden.
Grundsätzlich:
-
Alle = Alle Aufträge
-
Offene = Alle nicht zugeteilten Aufträge, bei denen kein Techniker eingetragen ist
-
Meine = Alle Aufträge, denen der am Gerät angemeldete Techniker zugeteilt ist
Für alle Modi gilt außerdem:
-
Der Auftrag ist nicht auf Erledigt gesetzt
-
Der Auftrag hat kein Datum Technisch erledigt eingetragen
-
Der Auftrag hat einen Status kleiner Technisch erledigt
-
Ist im Auftrag eine Qualifikation hinterlegt, so wird diese mit den vorhandenen Qualifikationen des Technikers abgeglichen. Nur wenn der Techniker dafür qualifiziert ist, wird der Auftrag angezeigt.
Anlage
Sie können eine einzelne Anlage über das ![]() Auswahlfeld auswählen, um sich alle Aufträge zu dieser Anlage auflisten zu lassen.
Auswahlfeld auswählen, um sich alle Aufträge zu dieser Anlage auflisten zu lassen.
In der Anlagen-Auswahlmaske können Sie sich über einen weiteren ![]() Filter nur aktive Anlagen oder Anlagen einer bestimmten Kundennummer anzeigen lassen.
Filter nur aktive Anlagen oder Anlagen einer bestimmten Kundennummer anzeigen lassen.
Entfernung
Tragen Sie hier die maximale Entfernung in Kilometern ein, um Aufträge in der Nähe zu finden. Die Entfernung bezieht sich dabei auf die Distanz zur Anlage, die dem Auftrag zugeordnet wurde.
 Aktualisieren
Aktualisieren
Über die ![]() Aktualisieren Schaltfläche können Sie die Liste der Datensätze mit den Daten vom Server synchronisieren lassen. Dabei werden neue / geänderte Datensätze aus dem eserp / esweb vom Server übertragen.
Aktualisieren Schaltfläche können Sie die Liste der Datensätze mit den Daten vom Server synchronisieren lassen. Dabei werden neue / geänderte Datensätze aus dem eserp / esweb vom Server übertragen.
Für diese Funktion wird eine Internetverbindung benötigt.