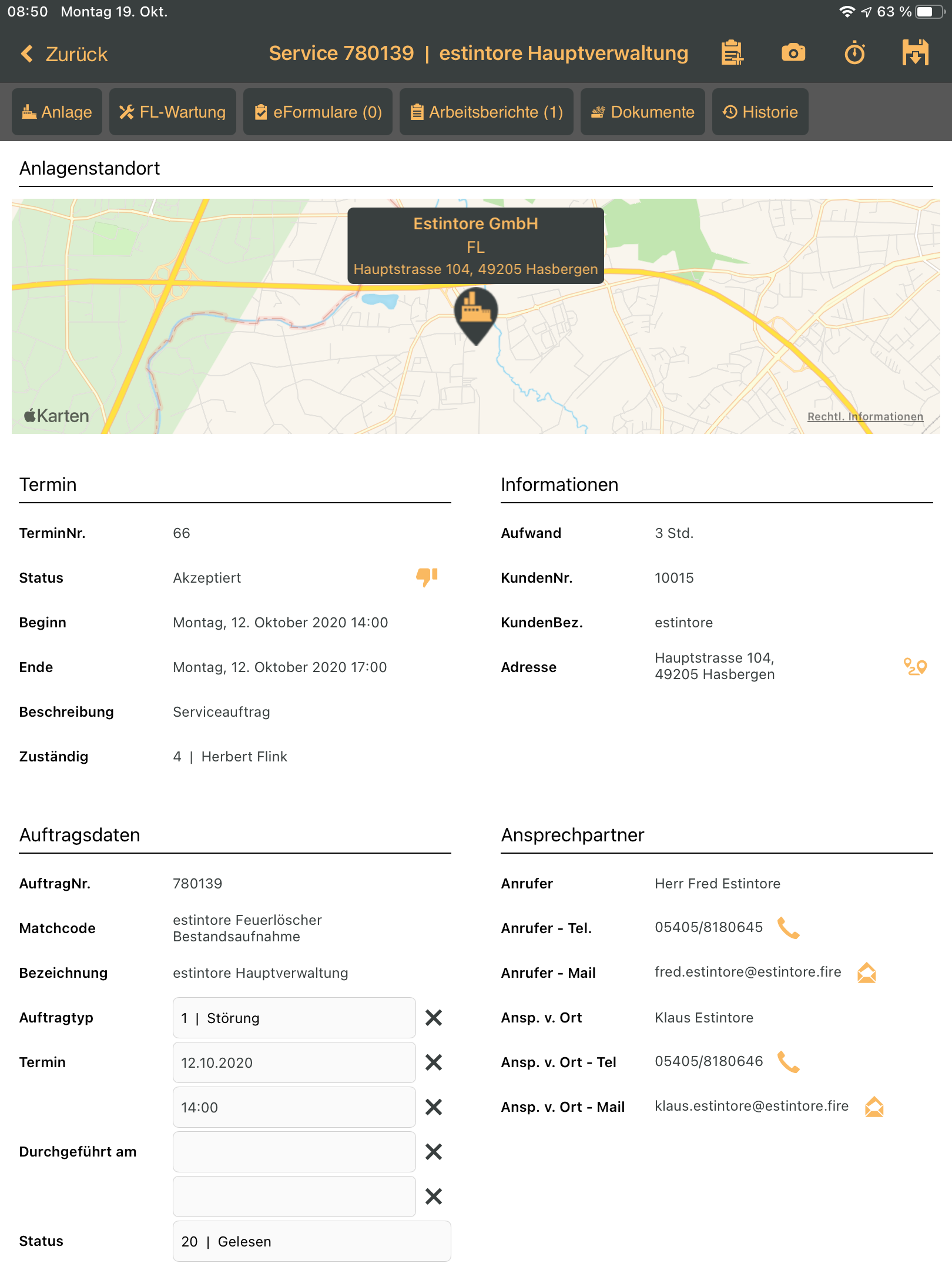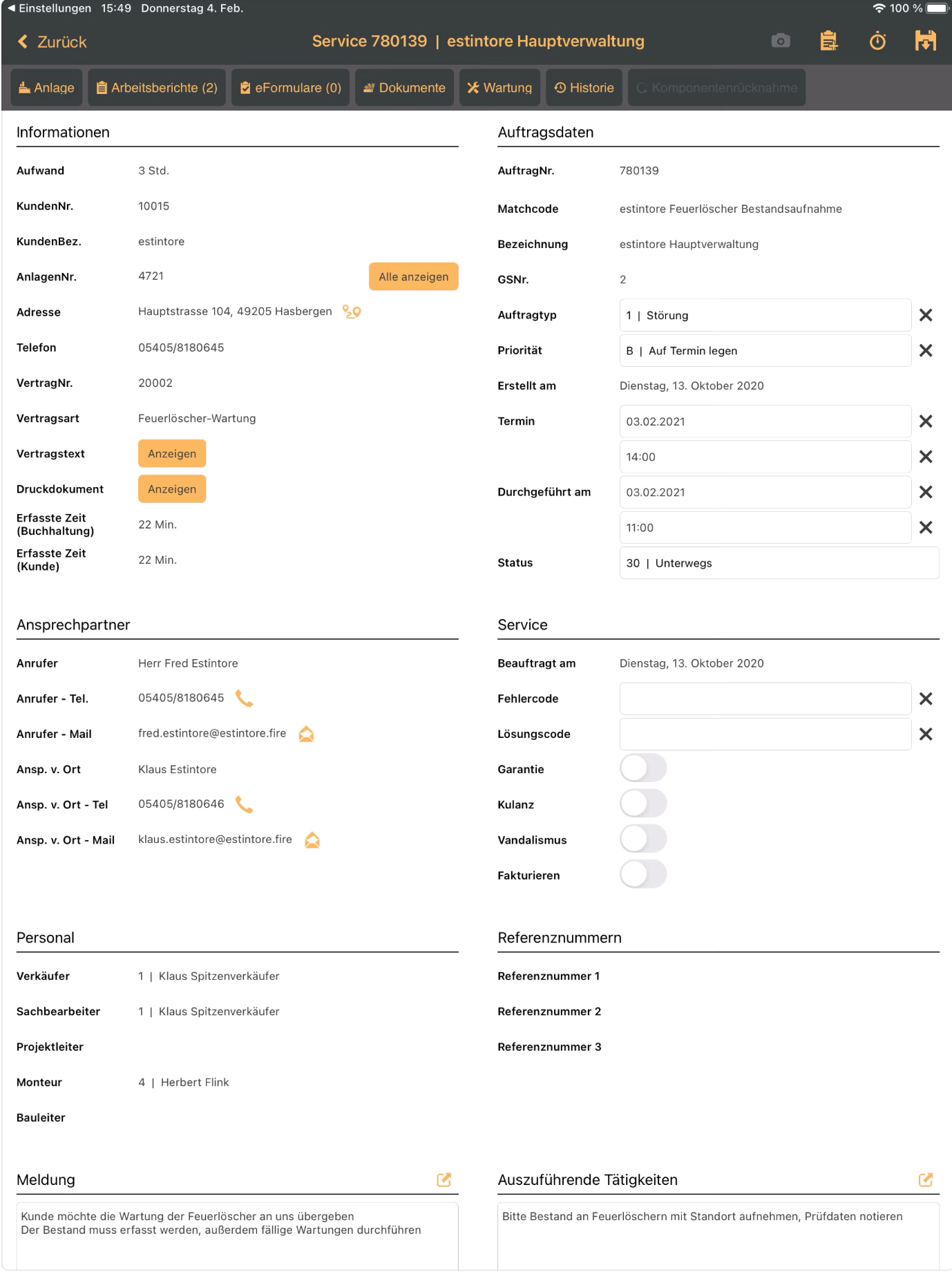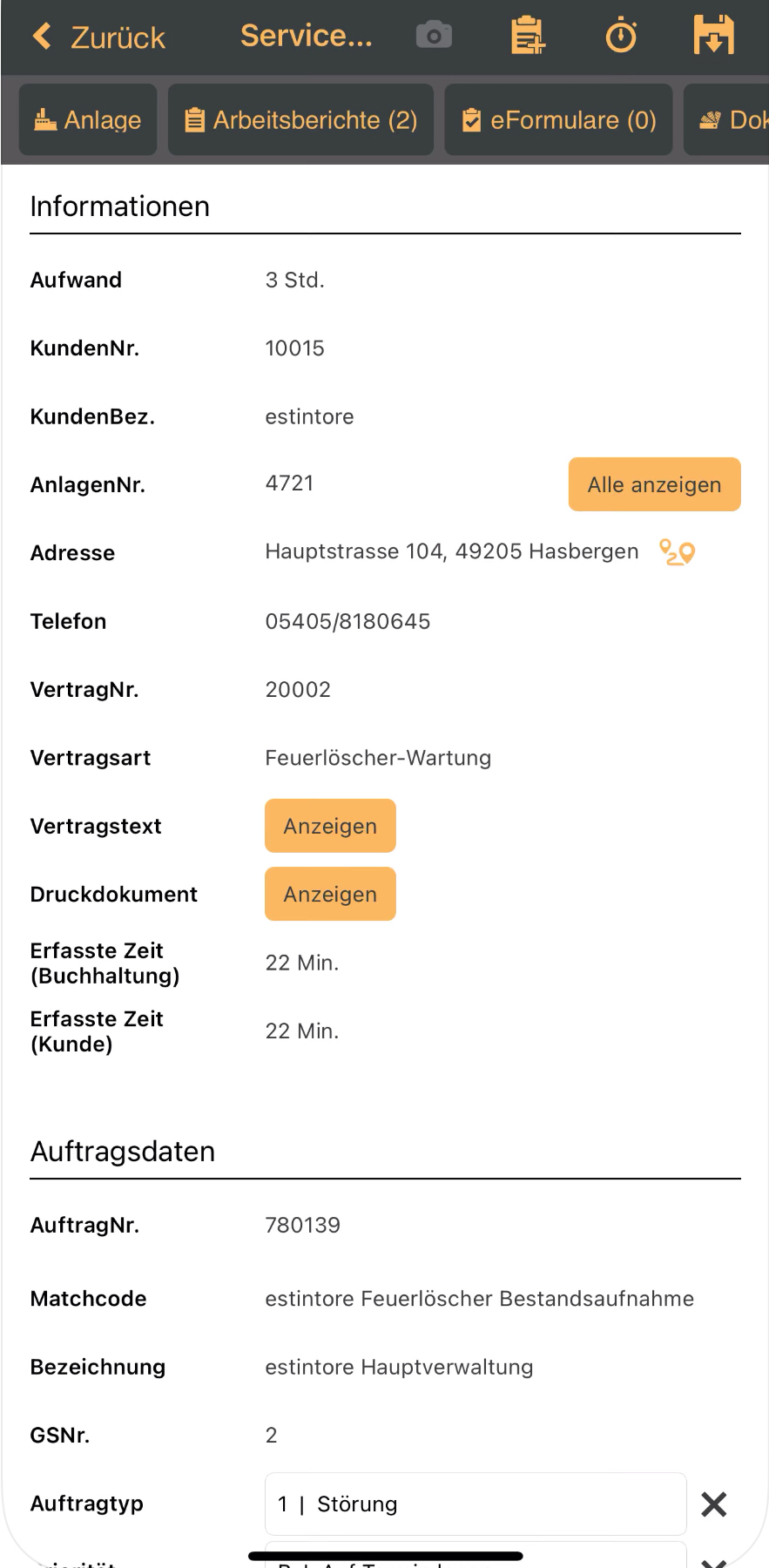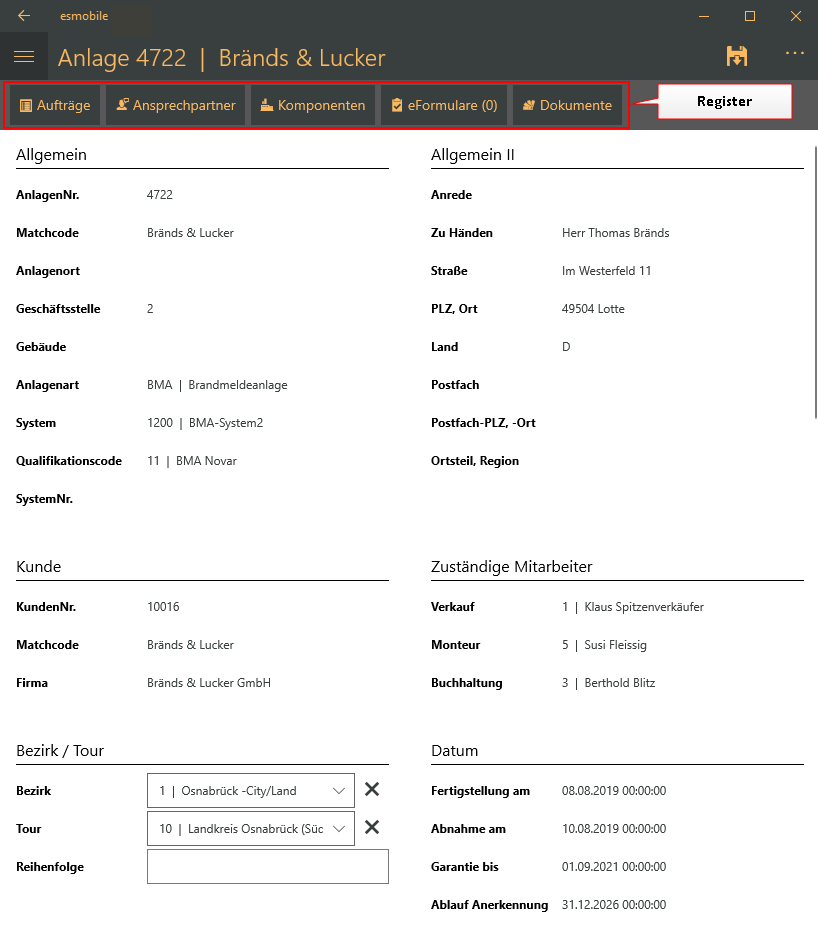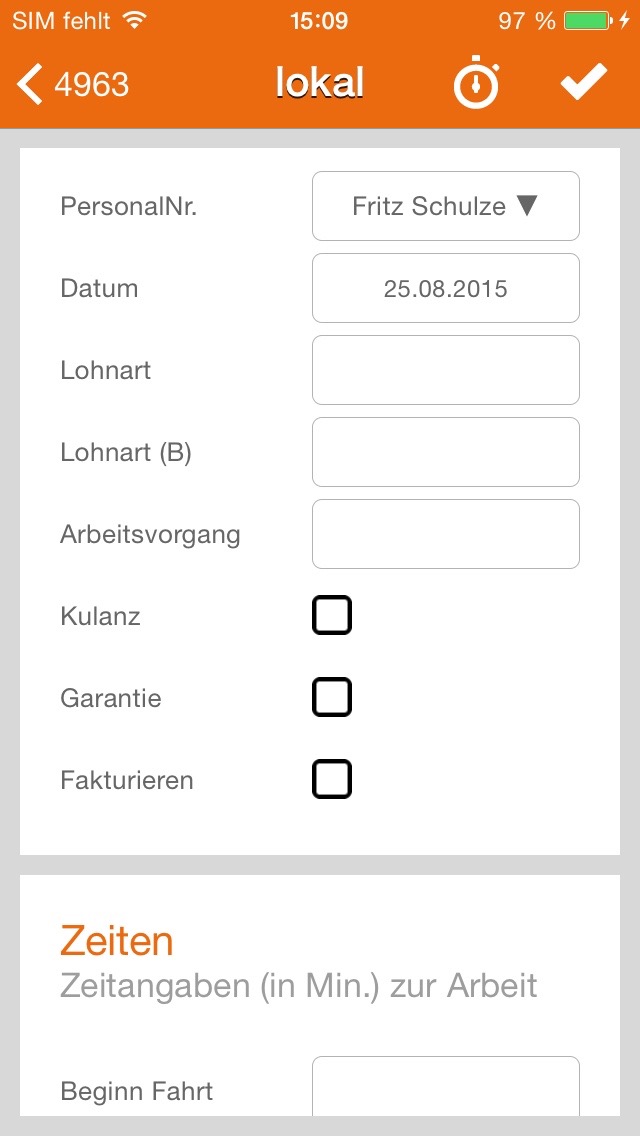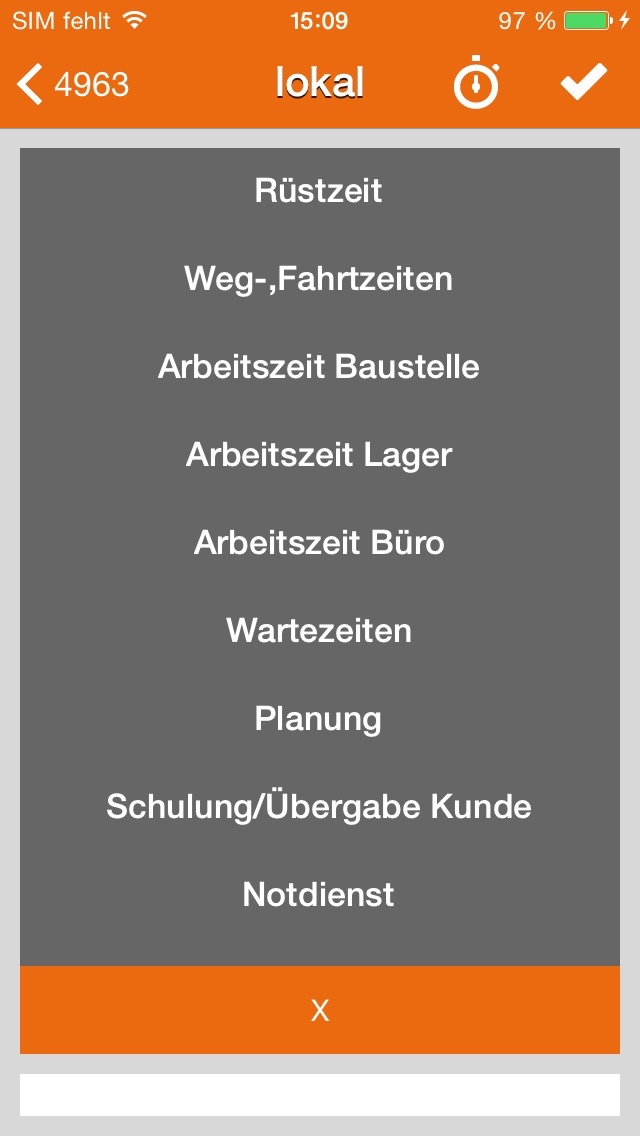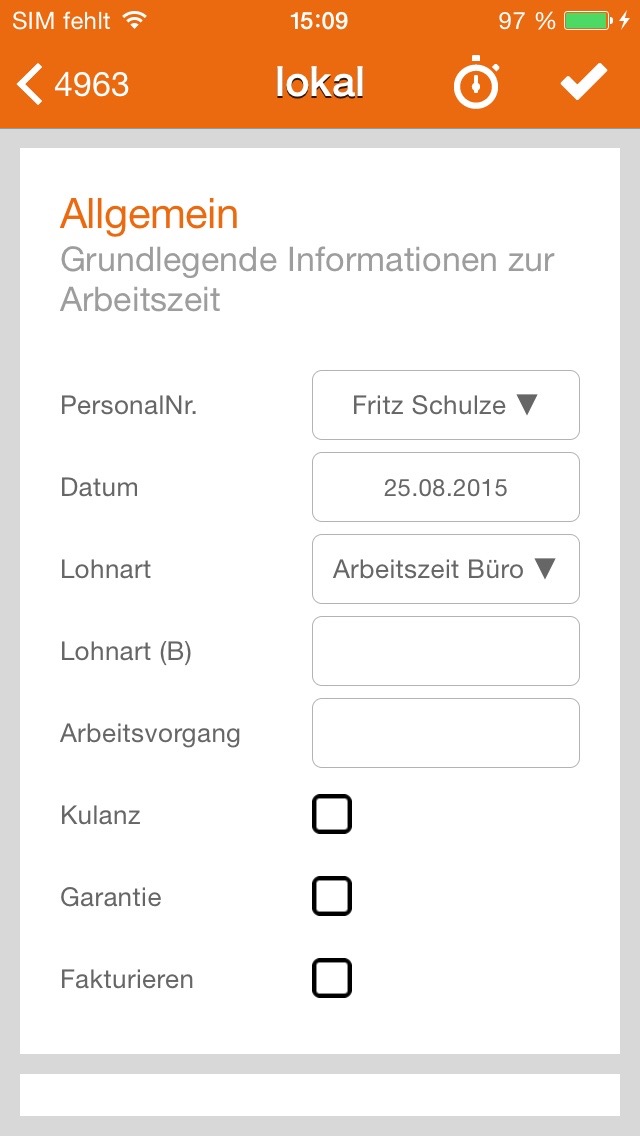Generelles
Die esmobile-App verwendet ein kartenbasiertes Design zur Anzeige der jeweiligen Daten. Die Anordnung der Daten passt sich automatisch an die verfügbare Bildschirmgröße an (Responsive Design).
Bei mobilen Geräten mit größerem Bildschirm (Tablets, Laptop etc.) wird ein zweispaltiges Layout verwendet, da mehr Fläche vorhanden ist. Bei Tablets und Smartphones wird die Anzeige automatisch auf die Ausrichtung des Gerätes (Hochformat / Querformat) angepasst.
Smartphones hingegen ordnen die Karten untereinander an, wie die folgende Abbildung zeigt.
Serviceauftrag Notebook (Windows 10 UWP)
Serviceauftrag Tablet (Apple iPad iOS)
Serviceauftrag Smartphone (Apple iPhone iOS)
esmobile Customizing
Die nachfolgenden Grafiken / Screenshots zeigen die Formulare / Masken in der Basis-Ansicht.
Sie können Formulare und Felder über das Customizing ein- bzw. ausblenden, die Beschriftungen anpassen und Pflichtfelder festlegen. Eine individuelle Anpassung ist im esweb unter Einstellungen | Mobile Center | Layout möglich.
Funktionen / Aktionen
Über die Symbolschaltfläche in der Titelleiste der esmobile-App haben Sie Zugriff auf die jeweiligen Funktionen des aktuellen Formulars / Moduls.
Je nach Plattform (UWP / iOS) und Bildschirmgröße können einige Symbole / Icons ausgeblendet sein.
Über die ![]() Mehr-Schaltfläche können Sie sich diese ausgeblendeten Funktionen anzeigen lassen.
Mehr-Schaltfläche können Sie sich diese ausgeblendeten Funktionen anzeigen lassen.
![]() Windows / UWP
Windows / UWP
In der Windows UWP Version der esmobile-App können Sie sich über die ![]() Mehr-Schaltfläche die Bedeutung / Beschriftung der Symbolschaltfläche einblenden lassen.
Mehr-Schaltfläche die Bedeutung / Beschriftung der Symbolschaltfläche einblenden lassen.
Bei erneutem Antippen / Anklicken der ![]() Mehr-Schaltfläche wird die Beschriftung wieder ausgeblendet.
Mehr-Schaltfläche wird die Beschriftung wieder ausgeblendet.
Register
In vielen Formularen im esmobile sind erweiterte Informationen thematisch in Registern organisiert.
Siehe auch esmobile Register
Verfügbare Register im Formular Anlagen (Windows UWP-App)
Anzahl der Datensätze
Bei einigen Registern (zum Beispiel Arbeitsberichte, eFormulare, Arbeitszeiten etc.) wird die Anzahl der vorhandenen Datensätze in Klammern hinter dem Registernamen angezeigt.
Öffnen eines Registers
Durch Antippen / Anklicken können Sie das jeweilige Register öffnen.
Dropdown-Menüs
Für die Auswahl einer Entität aus einer Liste stehen Dropdown-Menüs zur Verfügung. Diese orientieren sich an der Karte, der sie zugeordnet sind.
Bei Klick auf die entsprechende Dropdown-Liste fährt ein Auswahldialog von oben nach unten entlang der Karte. Die Abbildung zeigt den Effekt anhand eines Beispiels.
Hier wird für eine Arbeitszeit eine Lohnart ausgewählt.