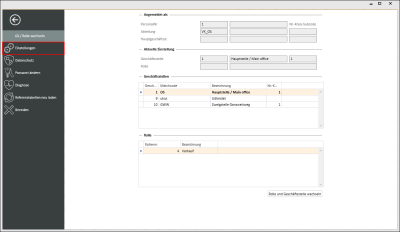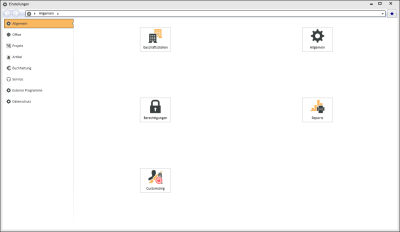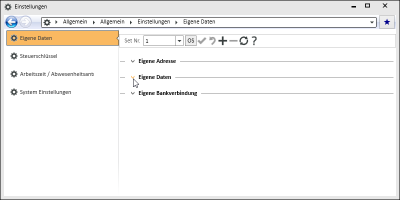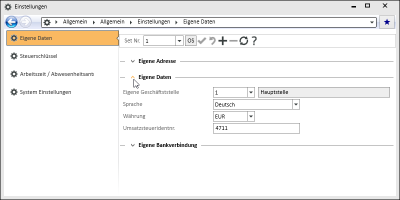Einstellungen
Für eine effektive Nutzung von eserp ist es notwendig vorab die Programmeinstellungen im Menü Einstellungen zu überprüfen und diese an die eigenen Gegebenheiten anzupassen.
Im Menü Einstellungen finden Sie neben den jeweiligen Programmeinstellungen auch die Referenztabellen / Wertevorräte (alle die Tabellen, die Sie über Listboxen öffnen und eine Auswahl treffen können) des gesamten Systems wieder.
Aus diesem Grund empfehlen wir, vor Beginn der Arbeit mit eserp die Einstellungen durchzuarbeiten und die vorhandenen Beispieldaten durch firmeneigene Daten zu ersetzen.
Aufruf der Einstellungen
Die Programmeinstellungen können Sie über das eserp Logo aufgerufen.
![]()
Nach einem Klick auf die eserp-Schaltfläche gelangen Sie in eine Ansicht der Anmelde- und Geschäftsstelleninformationen.
Wählen Sie hier im Menü auf der linken Seite den Punkt Einstellungen.
Sie gelangen in das Einstellungsmenü mit den übergeordneten Einstellungskategorien:
-
Einstellungen | Allgemein
-
Einstellungen | Office
-
Einstellungen | Projekt
-
Einstellungen | Artikel
-
Einstellungen | Buchhaltung
-
Einstellungen | Service
-
Einstellungen | Externe Programme
Sie können auch in der Adresszeile des Einstellungsfenster mit Klick auf das ![]() Symbol die jeweils möglichen Unterpunkte auswählen.
Symbol die jeweils möglichen Unterpunkte auswählen.
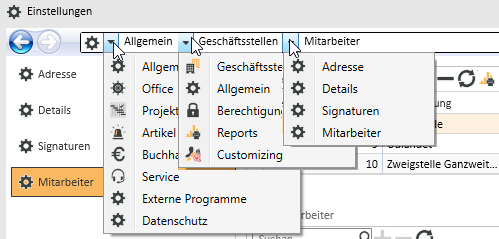
Wird einer dieser Menüpunkte angeklickt, öffnen sich im rechten Bereich die vorhandenen Einstellungsmöglichkeiten. In der Regel stehen dem Anwender hier die allgemeinen Einstellungen für dieses Menü zur Verfügung sowie die entsprechenden Referenzen.
Zusätzlich können noch etwaige persönliche Einstellungen an dieser Stelle aufgerufen werden.
Durch einfaches Anklicken der jeweiligen Einstellungsoption werden die weiteren Einstellungsmöglichkeiten 'aufgeklappt'.
Auf der linken Seite befindet sich in jedem aufgerufenen Menüfenster die Liste möglicher Einstellungen.
Auf der rechten Seite sehen sie die Detaildaten zu dem jeweiligen Listeneintrag.
Über die Pfeil-Symbole ![]() und
und ![]() können die Detaildaten zum jeweiligen Eintrag auf- oder zugeklappt werden.
können die Detaildaten zum jeweiligen Eintrag auf- oder zugeklappt werden.
In jedem aufgerufenen Fenster befindet sich ein Navigator am Kopf der Seite. Hierbei wird zwischen einem kleinen Navigator und einem großen Navigator unterschieden.
Die Navigatoren weichen dabei in ihrem Funktionsumfang ab.
Kleiner Navigator

Im kleinen Navigator stehen die Schaltflächen für Speichern, Rückgängig und Aktualisieren zur Verfügung.
Großer Navigator
esNavigator

Funktionen
Suche

Um eine Suche zu starten, tragen Sie einfach ihren Suchbegriff in das Suchfeld ein.
Die Suche startet automatisch und sucht in allen sichtbaren Feldern.
Um die Suche zu beschleunigen wird nur in Feldern gesucht, die der Datenstruktur des Suchbegriffs entsprechen.
Geben Sie zum Beispiel Text ein, werden die Nummerischen Felder (Zahlenfelder) bei der Suche nicht berücksichtigt.
Änderungen speichern
Änderungen an einem Datensatz können Sie direkt in der Liste vornehmen. Diese Änderungen werden mit einem Klick auf ![]() gespeichert.
gespeichert.
Änderungen rückgängig machen
Um eine Änderung rückgängig zu machen, klicken Sie auf die ![]() Schaltfläche und der Datensatz wird auf den zuletzt gespeicherten Wert zurückgesetzt.
Schaltfläche und der Datensatz wird auf den zuletzt gespeicherten Wert zurückgesetzt.
Datensatz anlegen
Mit der ![]() Schaltfläche können Sie einen neuen Datensatz erstellen / anlegen.
Schaltfläche können Sie einen neuen Datensatz erstellen / anlegen.
Datensatz löschen
Mit der ![]() Schaltfläche können Sie den aktuellen Datensatz löschen.
Schaltfläche können Sie den aktuellen Datensatz löschen.
Ansicht aktualisieren
Um die aktuelle Ansicht zu aktualisieren drücken Sie einfach auf die ![]() Schaltfläche, die Liste wird mit allen Änderungen neu geladen.
Schaltfläche, die Liste wird mit allen Änderungen neu geladen.