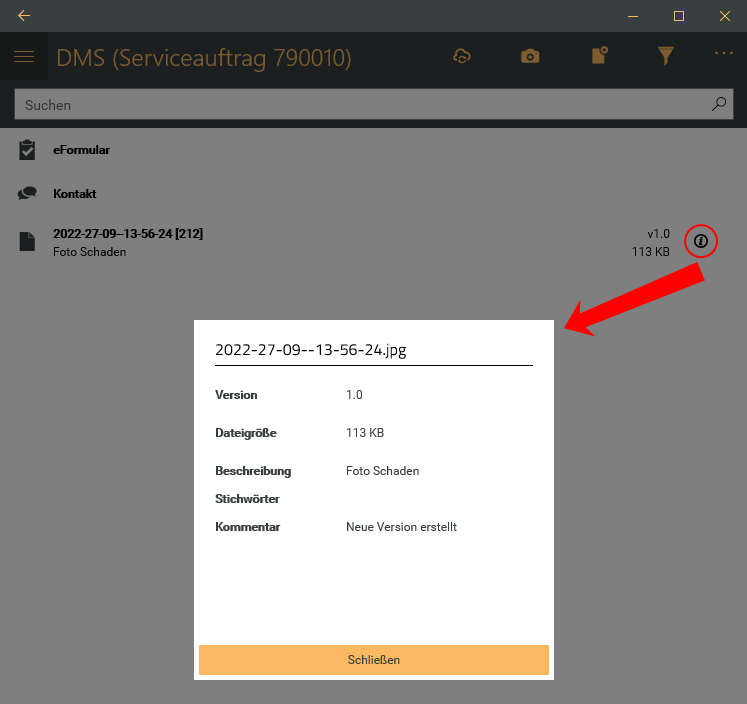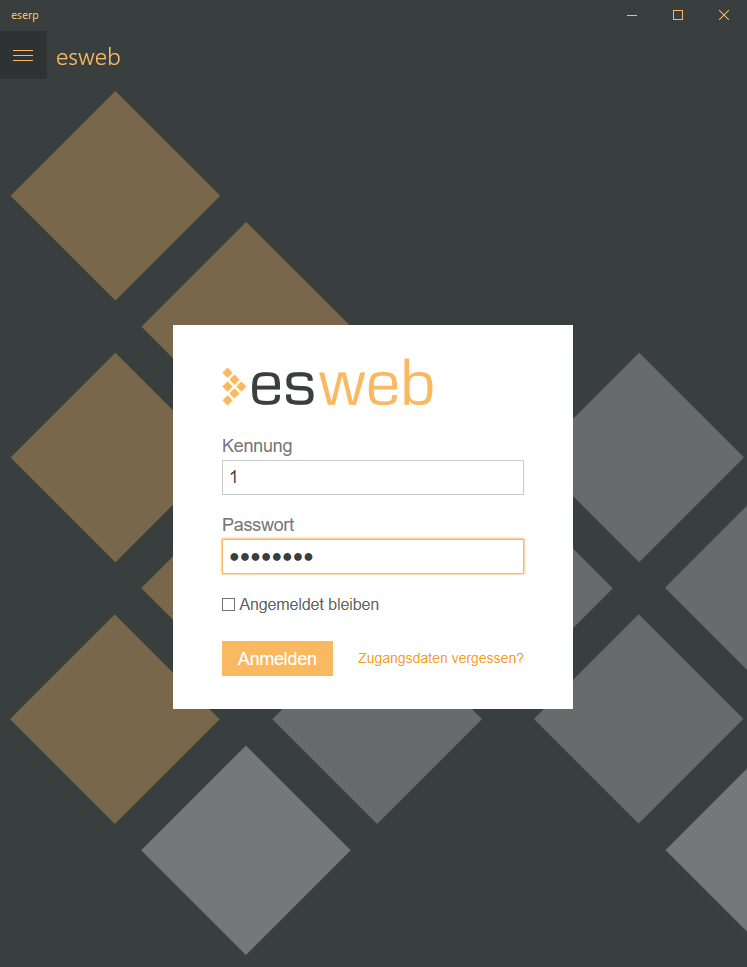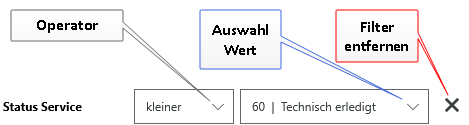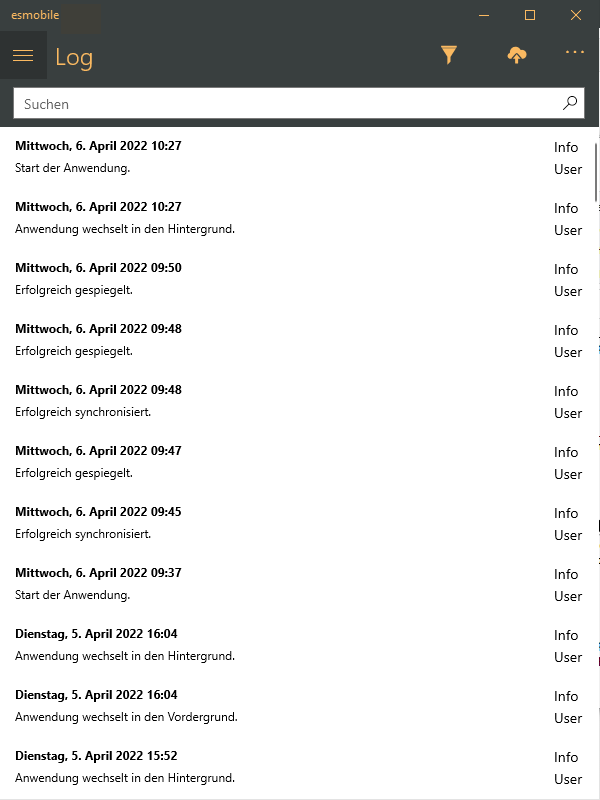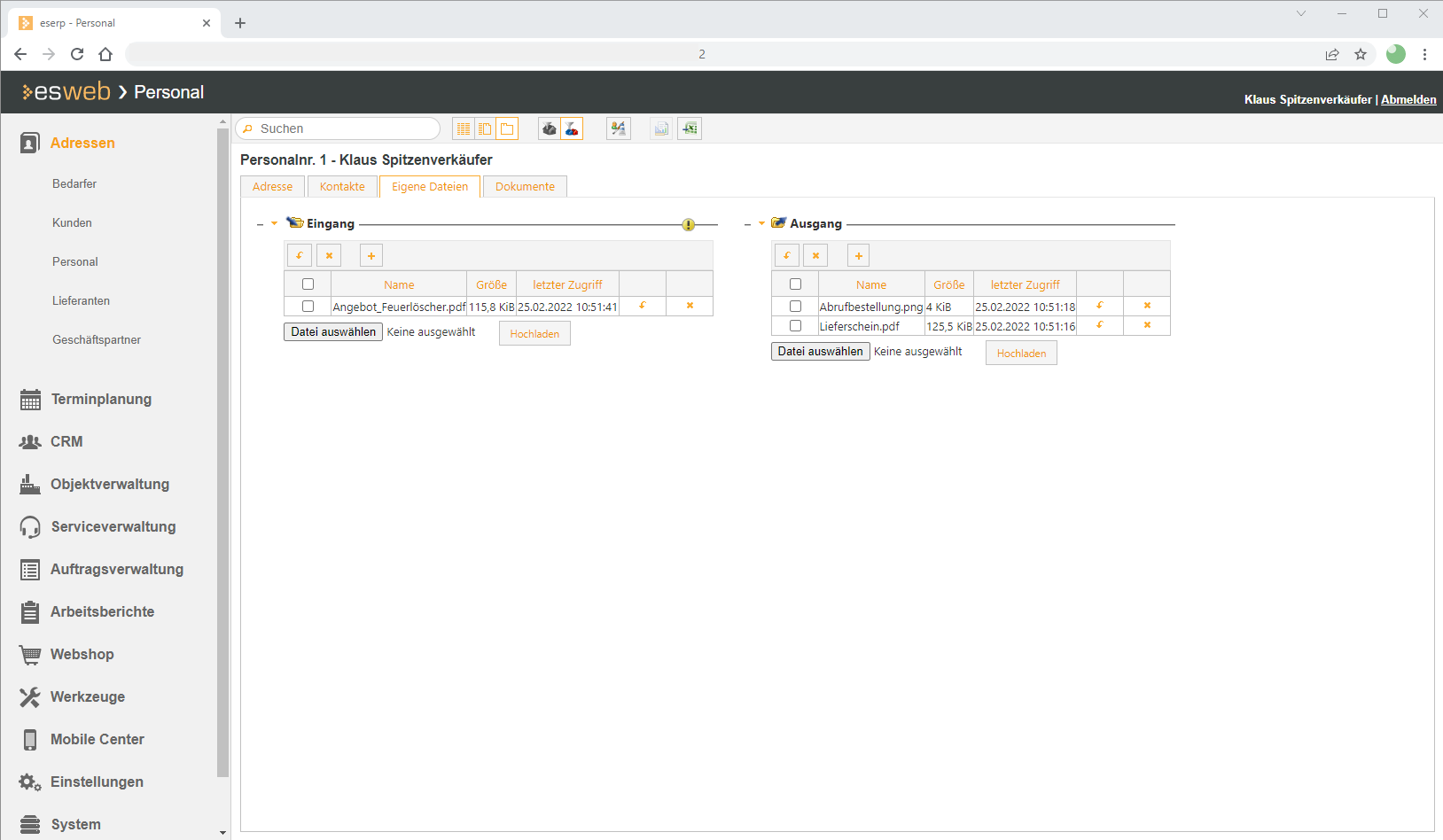DMS
Für die übertragenen Vorgänge sind auch die entsprechenden Dateien aus dem Dokumentenmanagement (DMS) über den Menüpunkt System | DMS verfügbar.
Öffnen eines Dokumentes / Datei
Tippen / Klicken Sie auf das Dokument / die Datei, um Sie zu öffnen.
Es ist erforderlich, dass für den zu öffnenden Dateityp ein entsprechendes Programm / App auf dem mobilen Gerät installiert und eingerichtet ist. Zum Beispiel Adobe Acrobat zum Öffnen von PDF-Dateien.
![]() Informationen zur Datei
Informationen zur Datei
In der Liste werden der Dateiname, die interne Dateinummer, die Version und die Dateigröße angezeigt. Zur Anzeige von weiteren Informationen tippen / klicken Sie auf das ![]() Symbol.
Symbol.
 Suche
Suche
Um in der Liste bestimmte Datensätze zu finden, tragen Sie im Suchfeld einen Suchbegriff ein und lösen Sie die Suche über das ![]() Lupen-Symbol aus.
Lupen-Symbol aus.
Es werden Datensätze in der Liste angezeigt, die dem Suchbegriff entsprechen.
Suchfeld leeren / Suche abbrechen
Um das Suchfeld zu leeren und damit wieder alle Datensätze anzeigen zu lassen, tippen / klicken Sie das ![]() Symbol rechts neben dem Suchbegriff.
Symbol rechts neben dem Suchbegriff.
 Filter
Filter
Über die Filter-Funktion kann die Ansicht der Dateien angepasst werden.
Alle Versionen anzeigen
Als Basiseinstellung wird von jeder Datei im DMS die jeweils letzte Version angezeigt. Möchten Sie alle Versionen einer Datei angezeigt bekommen, aktivieren Sie diese Option.
Vorgangsart
Über diese Filteroption können Sie sich die Dateien für eine bestimmte Vorgangsart anzeigen lassen. Wählen Sie die gewünschte Vorgangsart aus.
Zur Auswahl stehen die Vorgangsarten:
-
Anlage
-
Projektauftrag
-
Serviceauftrag
-
Teilauftrag
-
Inspektionsauftrag
esweb
Über dem Menüpunkt System | esweb kann eine esweb-Sitzung aus der esmobile-App gestartet werden.
Dies kann notwendig sein, um Funktionen zu nutzen, die nicht im esmobile Funktionsumfang enthalten sind, zum Beispiel die detaillierte Protokollfunktion oder das Customizing der Oberfläche des esmobile.
Um das esweb nutzen zu können, ist es notwendig, dass Sie sich zunächst am esweb anmelden. Hier können dieselben Zugangsdaten wie im esmobile verwendet werden.
Die Funktionen des esweb sind unter esweb beschrieben.
Log
Verschiedene Vorgänge (Start der App, Anmeldung, Synchronisation, Fehler etc.) innerhalb der esmobile-App werden protokolliert.
Sind in Verbindung mit der Synchronisierung Fehler aufgetreten, können die entsprechenden Meldungen (= Log) hier eingesehen werden.
 Suche
Suche
Über die Suche können Sie innerhalb der Log-Meldungen nach Stichwörtern zu suchen.
Um in der Liste bestimmte Datensätze zu finden, tragen Sie im Suchfeld einen Suchbegriff ein und lösen Sie die Suche über das ![]() Lupen-Symbol aus.
Lupen-Symbol aus.
Es werden Datensätze in der Liste angezeigt, die dem Suchbegriff entsprechen.
Suchfeld leeren / Suche abbrechen
Um das Suchfeld zu leeren und damit wieder alle Datensätze anzeigen zu lassen, tippen / klicken Sie das ![]() Symbol rechts neben dem Suchbegriff.
Symbol rechts neben dem Suchbegriff.
 Filter
Filter
Über die ![]() Filter-Funktion können Sie die Ansicht der Log-Meldungen einschränken, zum Beispiel zeitlich oder nach Meldungstyp.
Filter-Funktion können Sie die Ansicht der Log-Meldungen einschränken, zum Beispiel zeitlich oder nach Meldungstyp.
Sie können die Liste der Datensätze über die Filterfunktion einschränken und auch die Sortierung der Daten beeinflussen.
Beispiel Filter-Dialog im Menüpunkt Auftragsverwaltung | Alle Aufträge
Bereich 'Sortierung'
In diesem Bereich können Sie Einstellungen zur Sortierung der angezeigten Daten in der Liste festlegen.
Nicht für alle Filterdialoge steht eine Sortierung zur Verfügung.
Sortierrichtung
Hiermit legen Sie fest, ob Aufsteigend oder Absteigend sortiert werden soll. Das Sortierkriterium legen Sie unter Sortieren nach fest.
Aufsteigend
Aufsteigend sortieren, um von A nach Z, vom kleinsten zum größten Wert oder vom frühesten zum spätesten Datum zu sortieren.
Absteigend
Absteigend sortieren, um von Z nach A, vom größten zum kleinsten Wert oder vom spätesten zum frühesten Datum zu sortieren.
Sortieren nach
Hier können Sie auswählen nach welchem Feld die Liste sortiert werden soll. Aufsteigende oder absteigende Sortierung legen Sie unter Sortierrichtung für das gewählte Feld fest.
Bereich 'Filter'
Je nach gewähltem Menüpunkt, Formular, Berechtigungen des Benutzer und der Einstellungen stehen unterschiedliche Filter zur Verfügung.
Beschreibung der verschiedenen Filter-Elemente
Werte auswählen
Bei dieser Filtermöglichkeit können Sie aus den vorgegebenen Werten einen Wert auswählen, zum Beispiel eine Auftragsart.
Bei diesem Filter werden nur Datensätze als Filterergebnisse angezeigt, die dem ausgewählten Wert entsprechen. Weitere Filter werden zusätzlich noch berücksichtigt.
Auswahl Werte mit Operatoren
Zusätzlich zur Auswahl eines Wertes kann bei diesem Filter auch noch ein Operator ausgewählt werden.
Als Operatoren stehen Gleich, Ungleich, Kleiner und Größer zur Verfügung.
Bei diesem Filter werden die Datensätze als Filterergebnisse angezeigt, die dem ausgewählten Wert in Verbindung mit dem Operator entsprechen. Weitere Filter werden zusätzlich noch berücksichtigt.
Option (Ja / Nein)
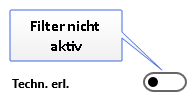
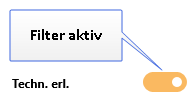
Bei aktivierten Filter (farbig hinterlegt) werden die Datensätze angezeigt, welche die entsprechenden Eigenschaften haben, zum Beispiel Aufträge, die als Technisch erledigt gekennzeichnet wurden.
Weitere Filter werden zusätzlich noch berücksichtigt.
Auswahl
Bei diesem Filter können Sie mehrere Werte als Filteroption auswählen.
Sie können über die Schaltflächen unten entweder alle Werte auswählen (Voreinstellung) oder alle Werte abwählen.
![]() Wert ausgewählt
Wert ausgewählt
![]() Wert nicht ausgewählt (abgewählt)
Wert nicht ausgewählt (abgewählt)
Zur Auswahl einzelner Werte aktivieren das Kästchen ![]() rechts.
rechts.
Bei diesem Filter werden die Datensätze als Filterergebnisse angezeigt, die einem der ausgewählten Werte entsprechen (ODER). Weitere Filter werden zusätzlich noch berücksichtigt.
Freie Eingabe
Bei diesem Filter können Sie einer Filterwert frei eingeben, zum Beispiel eine Kundennummer oder eine Kilometerangabe (Distanz). Es werden die Datensätze als Filterergebnisse angezeigt, die dem eingetragenen Wert entsprechen. Weitere Filter werden zusätzlich noch berücksichtigt.
![]() Filter entfernen
Filter entfernen
In einigen Filterdialoge können einzelne Filter entfernt werden. Tippen / Klicken Sie auf die ![]() Schaltfläche um den Filter zu entfernen. Um einen entfernten Filter wieder einzufügen, tippen / klicken Sie auf die Schaltfläche Zurücksetzen.
Schaltfläche um den Filter zu entfernen. Um einen entfernten Filter wieder einzufügen, tippen / klicken Sie auf die Schaltfläche Zurücksetzen.
Funktionen Filter
Zurücksetzen
Mit dieser Schaltfläche setzen Sie die Filtereinstellungen wieder auf die Basiseinstellungen zurück.
Haben Sie einzelne Filter mit der ![]() Schaltfläche entfernt, können diese durch das Zurücksetzen wieder eingeblendet werden.
Schaltfläche entfernt, können diese durch das Zurücksetzen wieder eingeblendet werden.
Standard setzen
Über diese Schaltfläche können Sie die getroffenen Filtereinstellungen als Voreinstellung für das aktuelle Gerät festgelegt werden.
Übernehmen
Damit die getroffenen Filtereinstellungen wirksam werden, tippen / klicken Sie auf die Schaltfläche Übernehmen.
Filtereinstellungen Log
Level
Wählen Sie einen Log-Level (Debug, Info, Warning, Error, Fatal) für die Anzeige der Meldungen aus.
DEBUG
Im DEBUG-Level werden Ereignisse protokolliert, die für den Entwickler der Anwendung interessant sein können, wie zum Beispiel Einstiegspunkte oder bestimmte Variablenwerte.
Ab dem DEBUG-Level werden auch SQL Statements aufgezeichnet.
Im esmobile kann der Debug-Modus über die Option Debug in den Filtereinstellungen aktiviert werden.
Die anfallende Datenmenge kann beim DEBUG-Level sehr groß werden und auch die performante Ausführung des Programms beeinträchtigen.
INFO
Im INFO-Level werden Ereignisse protokolliert, die einen rein informellen Charakter haben und im fehlerfreien Programmablauf an allen möglichen Stellen auftreten. Es werden beim Start eines Moduls zum Beispiel die eingelesenen Konfigurationen nochmal ausgegeben, aber auch bei jedem Update von Daten.
Mit diesen Informationen lässt sich ein ordnungsgemäßes Verhalten des Programms überprüfen, aber die anfallende Datenmenge ist immer noch sehr hoch, da bei jedem Datenupdate zu jedem Nutzer Informationen in die Logdatei geschrieben werden.
WARNING
Im WARNING-Level werden Ereignisse protokolliert, die zwar kein fehlerhaftes Verhalten des Programms darstellen, aber ein nicht so erwartetes Ereignis / Ereignis liefern. Wenn zum Beispiel eine E-Mail-Adresse zum Versenden einer E-Mail fehlt, beeinträchtigt das zwar nicht die weitere ordnungsgemäße Ausführung des Programms, definiert aber einen Zustand, der so nicht erwartet wurde.
ERROR
Im ERROR-Level werden echte Fehler protokolliert, die bei der Ausführung auftreten. Als Fehler wird zum Beispiel ein fehlerhafter Zugriff auf die Datenbank oder den Businessserver eingestuft.
FATAL
Im FATAL-Level wird alles geloggt, was eine weitere Ausführung des Programms ausschließt. Die Grenze zum Error-Level ist hierbei allerdings fließend, da auch dort einige Fehler eine weitere sinnvolle Ausführung des Programms ausschließen.
Type
Es werden drei verschiedene Meldungs-Typen aufgezeichnet. Sie können die Log-Meldungen nach den Typen User, Dev und Sql einschränken.
User
Meldungen zu Aktionen, die vom Benutzer ausgelöst worden sind, wie zum Beispiel Auslösen einer Spiegelung oder Synchronisation.
Dev
Meldungen, die bei der Programmausführung im esweb / esmobile aufgetreten sind.
Sql
Meldungen, die bei Ausführen von SQL Abfragen an den Server aufgetreten sind.
Von / Bis
Über diese beiden Felder können Sie den Zeitraum für die Anzeige der Log-Meldungen festlegen. Es ist auch möglich nur einen der Werte (Von / Bis) anzugeben.
Debug
Sollten die aufgezeichneten Log-Ereignisse für eine Diagnose nicht ausreichen, aktivieren Sie die Option Debug, es werden dann umfangreichere Informationen aufgezeichnet.
Der Debug-Modus kann auch im esweb aktiviert werden. Siehe auch Log.
Da sich das Debug Log negativ auf die Verarbeitungsgeschwindigkeit im esweb auswirken kann, sollte das Debug Log nur für eine gezielte Analyse aktiviert werden.
Im Zweifel wenden Sie sich an den es2000 Support.
 Hochladen
Hochladen
Fehler in Verbindung mit der Synchronisation oder der Anmeldung werden auch auf dem Server im esweb-Log aufgezeichnet.
Neben eindeutigen Meldungen, wie zum Beispiel, dass ein Bericht oder Auftrag bereits abgeschlossen ist und daher keine Vorgänge mehr dazu synchronisiert werden können, gibt es Fehler, die nur in der Zentrale oder durch den Support geprüft werden können.
Um die Meldung / Log auf den zentralen Server hochzuladen, betätigen Sie das ![]() Hochladen-Symbol (oben rechts).
Hochladen-Symbol (oben rechts).
Die hochgeladenen Log-Dateien können dann im esweb unter Adressen | Personal | Eigene Dateien im Bereich 'Ausgang' eingesehen und heruntergeladen werden.
Es besteht die Möglichkeit, die im Bereich Ausgang bereitgestellten Dateien direkt aus dem Ordner \inetpub\wwwroot\esweb\App_Data\webshare\personal\[PersonalNr]\personal des Webservers abzurufen. In diesem Verzeichnis können auch Dateien für den Mitarbeiter zum Herunterladen bereitgestellt werden.
Für beiden Vorgänge sind entsprechende Zugriffsrechte auf die Verzeichnisstruktur des IIS Webservers erforderlich, zum Beispiel durch den Administrator.
Siehe auch