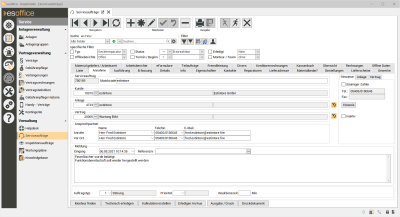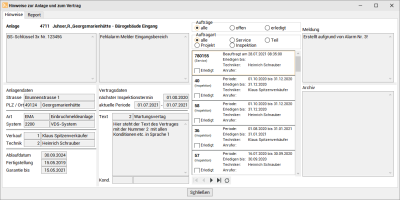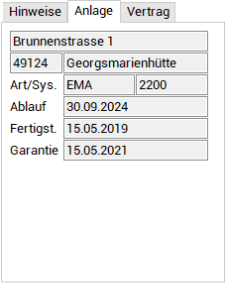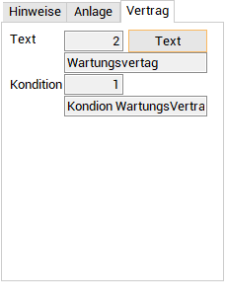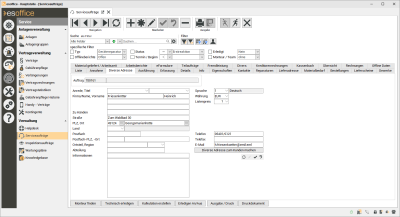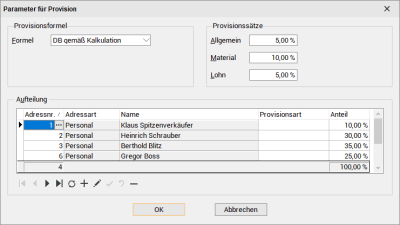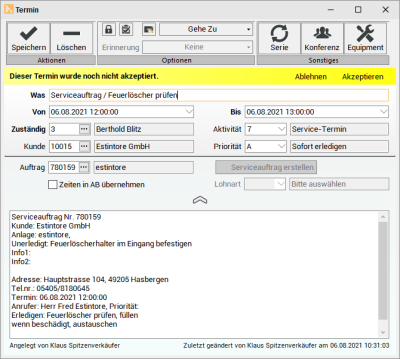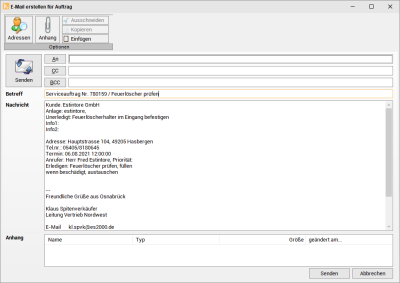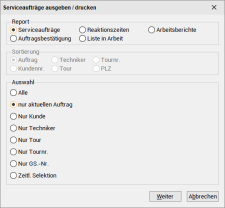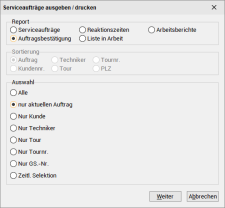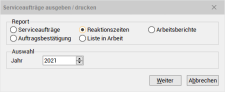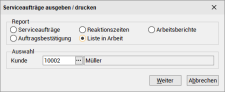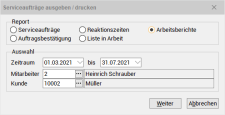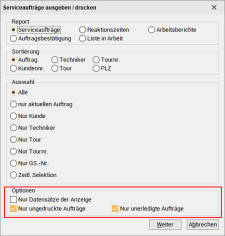Annahme
Auf dem Register
Bereich 'Serviceauftrag'
In diesem Bereich wird die Serviceauftragsnummer und der Matchcode des Serviceauftrages angezeigt.
Die Serviceauftragsnummer wird beim Anlegen des Serviceauftrages vergeben und kann nachträglich nicht geändert werden.
Matchcode
Vergeben Sie auf dem Register Service | Serviceaufträge | Annahme einen Matchcode oder passen Sie den vorgegeben Matchcode an. Bei der Auswahl eines Auftrages wird zusätzlich zur Auftragsnummer auch der Matchcode als Suchbegriff angezeigt.
Sie können unter Einstellungen | Allgemein | Auftragsarten | Parameter II - Bereich Vorbelegungen - Matchcode aus für die Auftragsart Service festlegen, wie der Matchcode beim Anlegen eines Auftrages vorbelegt werden soll.
Kunde
Der Kunde kann über das ![]() Auswahlfeld bestimmt oder es kann die Kundennummer direkt eingetragen werden.
Auswahlfeld bestimmt oder es kann die Kundennummer direkt eingetragen werden.
Wird hier zuerst ein Kunde ausgewählt, so werden die beiden Filterschaltflächen hinter den Anlagen und den Verträgen aktiviert. Daraufhin stehen dem Anwender nur noch die Anlagen und Verträge des selektierten Kunden zur Auswahl zur Verfügung.
Über die Schaltfläche![]() kann die Beschränkung bei der Auswahl einer Anlage / eines Vertrages ein- oder ausgeschaltet werden, bei aktivierten Filter wird die Schaltfläche
kann die Beschränkung bei der Auswahl einer Anlage / eines Vertrages ein- oder ausgeschaltet werden, bei aktivierten Filter wird die Schaltfläche ![]() farblich hinterlegt dargestellt.
farblich hinterlegt dargestellt.
Bei ausgeschaltetem Filter ![]() haben Sie Zugriff auf alle Anlagen / Verträge, bei eingeschaltetem Filter
haben Sie Zugriff auf alle Anlagen / Verträge, bei eingeschaltetem Filter ![]() werden nur Anlagen / Verträge angezeigt, die dem Kunden oder Anlage zugeordnet sind.
werden nur Anlagen / Verträge angezeigt, die dem Kunden oder Anlage zugeordnet sind.
Generell spielt es hier aber keine Rolle mit welchem Feld die Eingabe begonnen wird. Wird zum Beispiel sofort ein Vertrag eingetragen, so werden die beiden Felder Kunde und Anlage automatisch gefüllt, da sie sich aus dem Vertrag ergeben.
Die Auswahl der Adresse kann ohne Einschränkungen getätigt werden. wird der Kunde geändert, werden alle abhängigen Daten gelöscht.
Säumige Zahler
Wählt man einen Kunden aus, der als säumiger Zahler in den Kundenstammdaten gekennzeichnet ist, wird der Kundenname in roter Schrift angezeigt. Zusätzlich ist die entsprechende Option auf dem Unterregister Hinweise aktiviert. Das Anzeigefeld Säumiger Zahler ist hierbei nur ein Informationsfeld und gibt Auskunft über die Angabe, die beim Kunden unter Office | Kunden | Faktura hinterlegt ist, ob der Kunde seine Rechnungen innerhalb der gesetzten Fristen begleicht.
Anlage
Die Anlage kann wie die Adresse über das ![]() Auswahlfeld bestimmt werden. Nach der Auswahl wird zusätzlich noch der Anlagenmatchcode und der Anlagenort angezeigt.
Auswahlfeld bestimmt werden. Nach der Auswahl wird zusätzlich noch der Anlagenmatchcode und der Anlagenort angezeigt.
Wird die Anlage vor ein Kunde ausgewählt, so werden automatisch die zugehörigen Adressdaten in die entsprechenden Felder übernommen. Nach der Auswahl der Anlage werden auch die Auswahl für den Vertrag und die Anlagenpositionen freigeschaltet. Die Auswahl der Verträge und der Anlagenpositionen wird auf die ausgewählte Anlage eingeschränkt.
Über die Schaltfläche![]() kann die Beschränkung bei der Auswahl einer Anlage / eines Vertrages ein- oder ausgeschaltet werden, bei aktivierten Filter wird die Schaltfläche
kann die Beschränkung bei der Auswahl einer Anlage / eines Vertrages ein- oder ausgeschaltet werden, bei aktivierten Filter wird die Schaltfläche ![]() farblich hinterlegt dargestellt.
farblich hinterlegt dargestellt.
Bei ausgeschaltetem Filter ![]() haben Sie Zugriff auf alle Anlagen / Verträge, bei eingeschaltetem Filter
haben Sie Zugriff auf alle Anlagen / Verträge, bei eingeschaltetem Filter ![]() werden nur Anlagen / Verträge angezeigt, die dem Kunden oder Anlage zugeordnet sind.
werden nur Anlagen / Verträge angezeigt, die dem Kunden oder Anlage zugeordnet sind.
Die Auswahl der Anlage ist abhängig von der Auswahl des Kunden und wird daher bei einer Änderung des Kunden gelöscht.
Wird ein Serviceauftrag angelegt und dem ausgewählten Kunden ist nur eine Anlage zugeordnet, so wird diese automatisch eingetragen. Ist darüber hinaus der ausgewählten Anlage nur ein Vertrag zugeordnet, so wird dieser ebenfalls automatisch eingetragen.
Bei der Auswahl einer Anlage kann auch automatisch der zuständige Monteur (zuständiger technischer Mitarbeiter) aus der Anlage mit in den Serviceauftrag auf das Register Service | Serviceaufträge | Ausführung übernommen werden.
Ob der zuständige Monteur automatisch bei der Anlage eines neuen Serviceauftrags aus der zugehörigen Anlage übernommen wird, hängt von der Option Bei Anlage eines Serviceauftrages zuständigen Monteur von der Anlage übernehmen unter Einstellungen | Allgemein | Service II - Bereich 'Servicemanagement' ab.
Die Zuordnung eines Monteurs zu einer Anlage wird unter Service | Anlagen | Details - Bereich 'Zuständige Mitarbeiter' im Feld Techniker vorgenommen.
Vertrag
Der Vertrag kann über das ![]() Auswahlfeld bestimmt oder direkt eingetragen werden. Nach der Auswahl des Vertrages wird zusätzlich der Vertragsmatchcode eingetragen.
Auswahlfeld bestimmt oder direkt eingetragen werden. Nach der Auswahl des Vertrages wird zusätzlich der Vertragsmatchcode eingetragen.
Die Auswahl des Vertrages ist abhängig von der Anlage und damit auch von der ausgewählten Adresse. Bei einer Änderung der Anlage oder der Adresse wird die Vertragsauswahl gelöscht.
Über die Schaltfläche![]() kann die Beschränkung bei der Auswahl einer Anlage / eines Vertrages ein- oder ausgeschaltet werden, bei aktivierten Filter wird die Schaltfläche
kann die Beschränkung bei der Auswahl einer Anlage / eines Vertrages ein- oder ausgeschaltet werden, bei aktivierten Filter wird die Schaltfläche ![]() farblich hinterlegt dargestellt.
farblich hinterlegt dargestellt.
Bei ausgeschaltetem Filter ![]() haben Sie Zugriff auf alle Anlagen / Verträge, bei eingeschaltetem Filter
haben Sie Zugriff auf alle Anlagen / Verträge, bei eingeschaltetem Filter ![]() werden nur Anlagen / Verträge angezeigt, die dem Kunden oder Anlage zugeordnet sind.
werden nur Anlagen / Verträge angezeigt, die dem Kunden oder Anlage zugeordnet sind.
Inaktive Verträge
Ein Vertrag wird in blauer Schrift dargestellt, wenn dieser Inaktiv geschaltet wurde.
Sie können jedoch nur dann einen Serviceauftrag für einen inaktiven Vertrag anlegen, wenn unter Einstellungen | Allgemein | Service II - Bereich 'Auftragsannahme für inaktive Verträge' die Option Ja oder Warnung ausgewählt wurde.
Bei jedem Serviceauftrag kann noch im Nachhinein der Kunde, die Anlage oder der Vertrag geändert werden, sofern dieser Auftrag noch nicht als erledigt gekennzeichnet ist.
Telefonnummer
Zusätzlich dazu wird auf dem Register noch die Telefonnummer des Kunden aus den Kundenstammdaten angezeigt.
Die hier angezeigte Telefonnummer kann bei vorhandener Tapi-Funktionalität zum Wählen verwendet werden.
Um nun einen neuen Serviceauftrag zu vervollständigen, können Sie auf der unteren Hälfte des Registers Service | Serviceaufträge | Annahme nun noch weitere Angaben eintragen.
Bereich Ansprechpartner
Anrufer
Sie haben die Möglichkeit den Anrufer aus der Liste der Ansprechpartner des jeweiligen Kunden auszuwählen oder einen Anrufer manuell mit seinen Kontaktdaten (Telefon / E-Mail) einzutragen.
Vor Ort
Unter Vor Ort kann ein weiterer Ansprechpartner des Kunden mit seinen Kontaktdaten (Telefon / E-Mail) hinterlegt werden. Dieser Kontakt ist der Ansprechpartner des Technikers vor Ort.
Bereich Meldung
Im Bereich Meldung können Sie im Memofeld (Aufruf durch einen Doppelklick) nähere Angaben zu dem jeweiligen Auftrag hinterlegen.
Eingang
Hier kann das Eingangsdatum der Störungsmeldung eingetragen / geändert werden.
Referenznr.
In dieses Feld kann eine beliebige Referenznummer manuell hinterlegt werden, zum Beispiel eine Auftragsnummer des Kunden.
Über das ![]() Auswahlfeld kann die Auftragsauswahl geöffnet werden. Hier können Sie auch einen Auftrag mit einer hinterlegten Referenznummer auswählen. Diese wird dann in dieses Feld übernommen.
Auswahlfeld kann die Auftragsauswahl geöffnet werden. Hier können Sie auch einen Auftrag mit einer hinterlegten Referenznummer auswählen. Diese wird dann in dieses Feld übernommen.
Auftragstyp
Bestimmen Sie außerdem den Auftragstyp (angelegt unter Einstellungen | Allgemein | Referenzen - Projekt | Auftragsreferenzen | Auftragstypen) für diesen Auftrag.
Als Vorbelegung wird immer der Auftragstyp 1 verwendet (Auftragsart Service und Auftragstyp 1).
Über den Auftragstyp kann auch der Nummernkreis für die zu ziehende Rechnungsnummer bestimmt werden. Unter Einstellungen | Allgemein | Referenzen - Projekt | Auftragsreferenzen | Auftragstypen werden die entsprechenden NK-Subcodes (Nummernkreis-Subcode) für den Rechnungsnummernkreis je Auftragsart hinterlegt.
Siehe auch Subnummernkreise
Priorität
Im Bereich Priorität definieren Sie die Wichtigkeit des jeweiligen Auftrags.
Prioritäten werden unter Einstellungen| Referenzen - Office | CAS-Referenzen | Prioritäten angelegt.
Reaktionszeit
Tragen Sie zusätzlich, falls erforderlich, eine Reaktionszeit ein, in der eine Reaktion auf diesen Auftrag erfolgen soll. Die Reaktionszeit kann auch automatisch mit der Angabe einer Priorität eingetragen werden, sofern in den CAS-Referenzen bei den Prioritäten, welche hinterlegt worden sind.
Siehe auch Einstellungen| Referenzen - Office | CAS-Referenzen | Prioritäten.
Unterregister 'Hinweise'
Säumiger Zahler
Dieses ist ein reines Informationsfeld. Mit dieser Option wird angezeigt, wie beim zugehörigen Kunden die Option säumiger Zahler gesetzt ist.
Siehe auch Office | Kunden | Faktura - Bereich 'Fakturierung'
Hinweis
Mit der Schaltfläche Hinweis haben Sie die Möglichkeit, bestimmte Einträge aus der Anlagenverwaltung angezeigt zu bekommen.
Über diese Schaltfläche können weitere Informationen in einem separaten Fenster zur Anlage aufgerufen werden.
Es werden in diesem Fenster unter anderem die Infofelder aus der Anlagenverwaltung sowie die Anlagen- und Vertragsdaten angezeigt. Darüber hinaus sehen Sie auf der rechten Seite eine Liste der offenen Aufträge für diese Anlage.
Die Anzeige der offenen Inspektionsaufträge soll dazu dienen, einen Serviceauftrag eventuell mit einem Inspektionsauftrag zusammenzulegen, um Zeit und Geld zu sparen.
Ist unter Einstellungen | Allgemein | Service II - Bereich 'Anlagenhinweis bei Annahme' die Option Anlagenhinweis bei Annahme aktiviert (die Wochenangabe ist > 0), werden weitere Filtereinstellungen angezeigt.
Die Liste mit offenen Aufträgen kann hierbei wie folgt gefiltert werden:
Filtermöglichkeit
-
Alle
-
Offen
-
Erledigt
-
Auftragsart
Zusätzlich erfolgt die Anzeige
Die Schaltfläche Hinweis wird bei den folgenden Voraussetzungen angezeigt.
-
Die Option Hinweis bei Auftragsannahme in der Anlagenverwaltung (Service | Anlagen | Details) ist aktiviert UND eine der nächsten drei Voraussetzungen (Service | Anlagen | Details II) treffen zu:
-
Im Memo-Feld Info1 ist eine Information hinterlegt
-
ODER im Memo-Feld Unerledigt
-
ODER es gibt für die zu Grunde liegende Anlage mindestens einen offenen Wartungs- oder Inspektionsauftrag
-
Ist mindestens eine Information für die Anlage vorhanden, wird das Wort Hinweis in roter Schrift dargestellt.
Tel. / Fax
An dieser Stelle werden die Telefonnummer und Telefaxnummer des zugeordneten Kunden angezeigt.
Die hier angezeigte Telefonnummer kann bei vorhandener Tapi-Funktionalität zum Wählen verwendet werden.
Inaktiv
Ist die Option aktiviert, bedeutet dies, dass der zugeordnete Vertrag inaktiv ist.
Siehe auch Service | Verträge | Details - Bereich Inaktiv
Unterregister 'Anlage'
Auf dem Unterregister Anlage werden Detailinformationen zur ausgesuchten Anlage angezeigt.
Sie finden hier Angaben zur Anlagenadresse, zur Anlagenart, zum Anlagensystem, sowie einige Datumsangaben.
Unterregister 'Vertrag'
Auf dem Unterregister Vertrag werden Ihnen Detaildaten aus dem Vertragsmanagement angezeigt (Service | Verträge | Details).
Es wird Ihnen hier der Vertragstext (über die Schaltfläche Text aufrufbar) angezeigt, sowie etwaige Vertragskonditionen.
Serviceauftragsannahme für diverse Adressen
Da bei allen Aufträgen eine Adresse zwingend erforderlich ist, wird bei der Anlage eines Serviceauftrags automatisch das Register Service | Serviceaufträge | Diverse Adresse eingeblendet.
Mit Hilfe diesem Register können somit auch Serviceaufträge für Firmen etc. angenommen werden, die nicht in Ihren Stammdaten hinterlegt sind.
Auf diesem Register werden nun die Adressdaten hinterlegt. Über den Navigator speichern Sie Ihre Eingaben für den aktuellen Serviceauftrag.
Das Feld Firma1 der diversen Adresse eines Serviceauftrags wird ebenfalls unter Kundenname in der Liste der Serviceaufträge angezeigt.
Anrede
Im Feld Anrede ist es möglich eine Adressanrede einzugeben oder eine Anrede aus der entsprechenden Referenztabelle auszuwählen.
Anreden können unter Einstellungen | Referenzen - Office | Adressreferenzen | Anreden angelegt werden.
Titel
Tragen Sie hier den Titel einer Person ein oder wählen einen aus der Referenztabelle Titel aus.
Titel können unter Einstellungen | Referenzen - Office | Adressreferenzen | Titel angelegt werden.
Firma / Name / Vorname
Für den Namen einer Firma bzw. einer Adresse sind drei Felder vorgesehen, wobei die Felder Firma / Name und Vorname auch in der Listenansicht angezeigt werden.
Der Eintrag im ersten Feld Firma / Name gleicht einem Suchkriterium. Bei Privatpersonen wird in diesem Felder der Nachnamen eingetragen.
Legen Sie vor der Eingabe fest, wie Adressdaten einheitlich erfasst werden sollen.
Ein Mitarbeiter schreibt Hermann Stahl GmbH in das Feld Firma / Name.
Ein zweiter Mitarbeiter sucht nach Stahl, findet keinen Eintrag und erfasst die Adresse noch einmal unter Stahl GmbH (im Feld Firma / Name) und Hermann im Feld Vorname.
Weitere Namensfelder
Neben dem Feld Firma stehen noch zwei weitere Eingabefelder für den Namen / Firmenbezeichnung einer Adresse bereit.
Zu Händen
Das Feld Zu Händen ermöglicht Ihnen, ein Schreiben einer speziellen Person zukommen zu lassen.
Aufbau Postanschrift / Postfachanschrift
Unter Einstellungen | Referenzen - Allgemein | Länderreferenzen | Nationen können Sie je Land angeben, wie die Postanschrift / Postfachanschrift aufgebaut sein soll, auch ob die Felder Abteilung oder Region innerhalb der Anschrift verwendet werden.
Straße
Tragen Sie hier den Straßennamen und die Hausnummer für die Adresse ein.
PLZ / Ort
Diese beiden Felder sind für die Postleitzahl und den Ortsnamen der Adresse vorgesehen.
Land
Tragen Sie hier das Länderkürzel ein, zum Beispiel D für Deutschland oder wählen Sie ein Land aus der Referenztabelle Nationen aus. Länder werden unter Einstellungen | Referenzen - Allgemein | Länderreferenzen | Nationen angelegt.
Das Land wird nur gedruckt (zum Beispiel im Angebot / Auftrag aus der Kalkulationsmappe), wenn das ausgewählte Land von dem, in den Einstellungen des Betriebssystems abweicht. Um die Einstellung zu ändern, wechseln Sie in das Menü von Windows. Dort klicken Sie auf das Feld Einstellungen, Systemsteuerung, Ländereinstellung.
Es ist erforderlich, dass das Feld Land mit einem Wert gefüllt ist. Ist das Feld beim Speichern eines Datensatzes leer, wird vorgeschlagen den Standardwert zu verwenden.
Siehe auch Geschäftsstellen / Adresse
Postfach / Postfach-PLZ / Ort
Bei Angabe eines Postfachs mit der dazugehörigen Postleitzahl und des Ortes wird bei einem Ausdruck (Angebot, Auftrag, Rechnung, usw.) nicht mehr die Straßen Anschrift, sondern das Postfach und die entsprechende Postleitzahl mit dem Ort.
Aufbau Postanschrift / Postfachanschrift
Unter Einstellungen | Referenzen - Allgemein | Länderreferenzen | Nationen können Sie je Land angeben, wie die Postanschrift / Postfachanschrift aufgebaut sein soll, auch ob die Felder Abteilung oder Region innerhalb der Anschrift verwendet werden.
Region
Die Region ist in einigen Ländern Bestandteil der Postanschrift. Die Region kann entweder aus der vorhandenen Liste ausgewählt oder auch manuell eingetragen werden.
Regionen können unter Einstellungen | Referenzen - Allgemein | Ländereinstellungen | Regionen angelegt werden.
Aufbau Postanschrift / Postfachanschrift
Unter Einstellungen | Referenzen - Allgemein | Länderreferenzen | Nationen können Sie je Land angeben, wie die Postanschrift / Postfachanschrift aufgebaut sein soll, auch ob die Felder Abteilung oder Region innerhalb der Anschrift verwendet werden.
Distrikt
Ist unter Einstellungen | Allgemein | Darstellung III - Adresse das Adressformat auf USA oder Großbritannien eingestellt, wird zusätzlich das Feld Distrikt eingeblendet.
Sprache
Wählen Sie einen Sprachcode aus der Referenztabelle Sprachen aus. Der Sprachcode bezieht sich dabei auf die Sprache des diversen Kunden.
Währung
Wählen Sie für die Diverse Adresse eine Währung aus. Die ausgewählte Währung wird für Abrechnung des Serviceauftrages verwendet.
Währungen werden unter Einstellungen | Referenzen - Allgemein | Länderreferenzen | Währungen mit den entsprechenden Umrechnungskursen angelegt.
Listenpreis
Für die Abrechnung des Serviceauftrages können Sie hier einen Listenpreis für diese Adresse auswählen. Beim Hinzufügen von Artikeln wird der jeweilige Listenpreis berücksichtigt.
Telefonnummer
Tragen Sie an dieser Stelle die zentrale Telefonnummer für die Adresse ein. Tragen Sie an dieser Stelle die zentrale Telefonnummer für die Adresse ein.
Sie können im Feld Telefon eine Telefonnummer direkt der Adresse zuordnen.
Je nach Adressart können in einer Zusatztabelle weitere Telefonnummern, zum Beispiel mit Mobilnummern, Durchwahlen etc., hinterlegt werden.
Telefax
Hinterlegen Sie hier eine zentrale Telefaxnummer für die Adresse.
In diesem Feld kann eine zentrale E-Mail-Adresse für den Adress-Datensatz eingetragen werden. Weitere E-Mail-Adressen können entweder über die Zusatztabelle erfasst werden oder sie werden bei den zugeordneten Ansprechpartner hinterlegt.
Diverse Adresse zum Kunden machen
Mit dieser Schaltfläche wird aus der Diversen Adresse ein neuer Kunde angelegt. Dabei werden die bei den Diversen Adressen angegebenen Daten dem neuen Kunden zugewiesen und der aktuelle Serviceauftrag wird dem neuen Kunden zugeteilt.
Wird diese Schaltfläche betätigt erfolgt daraufhin ein Sicherheitsabfrage, ob wirklich ein neuer Kunde angelegt werden soll:
Soll aus der diversen Adresse wirklich ein neuer Kunde angelegt werden?
Kontextmenü
Provisionsparameter
Über den Kontextmenüeintrag Provisionsparameter wird das Fenster Parameter für Provisionen geöffnet.
In diesem Fenster werden die Voreinstellungen für eine automatische Provisionsabrechnung getroffen.
Für die automatische Provisionsabrechnung sind drei Bereiche verfügbar. Jeder dieser Bereiche wirkt sich unterschiedlich auf die Berechnung und damit die Erstellung einer Provisionsabrechnung aus.
Im Bereich Provisionsformel kann man sich eine Berechnungsformel für die Provisionsabrechnung aussuchen.
Als Voreinstellung kann hier eine Formel unter Einstellungen | Allgemein | Buchhaltung II - Bereich 'Provision' festgelegt werden.
Im Bereich Provisionssätze werden die unterschiedlichen Prozentsätze für die Berechnung der Provision hinterlegt. Diese Sätze werden immer als Prozentwert erfasst.
Wird auf der Registerkarte Kalkulationsmappe | Parameter ein Verkäufer für die jeweilige Kalkulation hinterlegt, so werden hier automatisch seine in den Personalstammdaten hinterlegten Provisionsdaten (Office | Personal | Details II - Bereich 'Provisionssätze') in die Kalkulation übernommen und können ebenfalls geändert werden.
Im Bereich Aufteilung legen Sie fest, welcher Mitarbeiter welchen Anteil an der errechneten Provision erhält.
Über die ![]() Schaltfläche im Navigator unter der Liste können Sie einen weiteren Datensatz der Liste hinzufügen. Wählen Sie über das
Schaltfläche im Navigator unter der Liste können Sie einen weiteren Datensatz der Liste hinzufügen. Wählen Sie über das ![]() Auswahlfeld eine Adresse aus, hier stehen Ihnen die Adressarten Personal, Geschäftspartner, Lieferanten und Kunden für die Aufteilung zur Verfügung.
Auswahlfeld eine Adresse aus, hier stehen Ihnen die Adressarten Personal, Geschäftspartner, Lieferanten und Kunden für die Aufteilung zur Verfügung.
Für jede Adresse können Sie einen prozentualen Anteil an der Provision festlegen.
Bei der Aufteilung ist es erforderlich, dass die Summe der Anteile 100% ergibt.
Ist das nicht der Fall, so erscheint im Druck-Dialog für die Rechnungserstellung ein entsprechender Hinweis.
Die Auswertung dieser Angaben erfolgt erst beim Buchen einer Schlussrechnung mit aktivierter Option Provisionsabrechnung erstellen.
Weitere Informationen zur Provisionsabrechnung finden Sie unter Buchhaltung | Provisionsabrechnungen.
In Kalender eintragen
Sie können Termine für
Verwenden Sie dazu den Kontextmenüeintrag In Kalender eintragen.
Was
Als Standard wird hier Serviceauftrag als Terminbeschreibung eingetragen, eine Änderung ist möglich.
Wie die Beschreibung Termine ermittelt wird, können Sie unter Einstellungen | Allgemein | Auftragsarten | Parameter II - Bereich 'CAS' für die Auftragsart Service im Bereich Terminbeschreibung festlegen.
Von / Bis
Als Zeitvorgabe (Von / Bis) im Termineingabefenster werden die Angaben aus den Einstellungen | Allgemein | Auftrag - Bereich 'Arbeitszeiten Nachkalkulation' verwendet, sofern unter Service | Serviceaufträge | Ausführung keine andere Zeitangabe als Beginn eingetragen wurde.
Zuständig
Der zuständige Monteur wird auf dem Register Service | Serviceaufträge | Ausführung festgelegt.
Kunde
Der Kunde aus dem Auftrag Service | Serviceaufträge | Annahme ist hier schon ausgewählt.
Aktivitätsart
Die Aktivitätsart und die entsprechende Beschriftung sind bereits festgelegt, können bei Bedarf noch geändert werden.
Die Aktivitätsart für den Termineintrag können Sie unter Einstellungen | Allgemein | Auftragsarten | Parameter II - Bereich 'CAS' für die Auftragsart Service im Feld Aktivitätsart Termine festlegen.
Priorität
Die Priorität aus dem Auftrag Service | Serviceaufträge | Annahme ist hier schon eingetragen, eine Änderung ist noch möglich.
Da Sie die Möglichkeit haben aus dem Terminkalender heraus Individual-Reports zu erstellen, werden intern noch die Kundennummer als AdressNr und die Auftragsnummer als EinzelAktNr übergeben. Somit können Sie bei Ihren selbst erstellten Auswertungen auf alle Kunden- und Auftragsdaten zurückgreifen.
Siehe auch FAQ | Interne Codes und IDs | Termine
Terminbeschreibung
Wird aus der Serviceauftragsbearbeitung ein Termin in den Kalender eingetragen, so werden zusätzlich zu den oben aufgeführten Einträgen auch die auszuführende Tätigkeit, die Kundenangaben (Kundennummer, Kundenname und Matchcode) sowie die Anlagendaten (Anlagennummer, Matchcode, komplette Adresse und Anlagentelefonnummer) eingetragen.
Den Aufbau der bereitgestellten Daten zum Serviceauftrag können Sie über die Textdatei ServAuftr.SMS festlegen.
Die Datei wird für das Eintragen von Serviceauftragsterminen und für den Versand von E-Mails / SMS-Nachrichten an den Techniker verwendet.
Siehe auch Aufbau ServAuftr.SMS
Wird bei den
Termin speichern
Zum Eintragen und Speichern des Termins klicken Sie auf die ![]() Speichern Schaltfläche.
Speichern Schaltfläche.
Beim Eintragen eines Termins in den Kalender wird geprüft, ob Termine für den Auftrag vorhanden sind. Ist noch kein Termin vorhanden, wird der Termin angelegt.
Sind schon Termine für den Auftrag vorhanden, haben Sie die Wahl einen vorhandenen Termin zu bearbeiten oder einen neuen Termin anzulegen. Die vorhandenen Termine werden in einem separaten Fenster angezeigt.
Wird ein Termin oder eine Aufgabe für einen anderen Mitarbeiter eingetragen, besteht zusätzlich noch die Möglichkeit im Termineingabefenster diesen Termin oder diese Aufgabe als Info-E-Mail zu versenden. Dafür steht die Schaltfläche ![]() Info als E-Mail zur Verfügung, mit welcher der Termin mit Bezeichnung als Betreff und InfoMemo als Text versendet werden kann.
Info als E-Mail zur Verfügung, mit welcher der Termin mit Bezeichnung als Betreff und InfoMemo als Text versendet werden kann.
Die gesendeten E-Mails werden zusätzlich protokolliert. Dies verhindert, dass mehrere E-Mails pro Termin versendet werden.
Serviceauftrag per E-Mail an zuständigen Techniker senden
Informationen zu einem Serviceauftrag können Sie dem zuständigen Mitarbeiter per SMS zusenden.
Voraussetzungen E-Mail-Versand
-
Unter Einstellungen | Allgemein | Service II - Bereich 'Aufträge an Techniker senden' legen Sie mit der Option via E-Mail fest, dass der Techniker über einen neuen Auftrag per E-Mail informiert werden soll.
-
Lokaler E-Mail Client oder Versand der E-Mails über den esBusinessserver-Dienst
-
Bei den Monteuren / Techniker ist im Personalstamm unter Office | Personal | Adresse eine gültige E-Mail-Adresse eingetragen
Über den Kontextmenüeintrag Serviceauftrag per E-Mail an zuständigen Techniker senden wird das Fenster E-Mail erstellen für Auftrag geöffnet.
Die Angaben zum Betreff und Nachrichtentext werden durch die Textdatei ServAuftr.SMS vorgegeben.
Den Aufbau der bereitgestellten Daten zum Serviceauftrag können Sie über die Textdatei ServAuftr.SMS festlegen.
Die Datei wird für das Eintragen von Serviceauftragsterminen und für den Versand von E-Mails / SMS-Nachrichten an den Techniker verwendet.
Siehe auch Aufbau ServAuftr.SMS
Klicken Sie auf Senden um die E-Mail an die im Personal hinterlegte E-Mailadresse zu versenden.
Die gesendeten E-Mails werden zusätzlich protokolliert. Dies verhindert, dass mehrere E-Mails pro Termin versendet werden.
Fakturieren
Dieser Kontextmenüeintrag hat ein eigenes Untermenü und kann folgende Einträge und Funktionen bereitstellen.
-
Kalkulation erstellen
-
Reparaturgutschrift erstellen
-
Fakturieren
-
Gutschreiben
-
Stornieren
-
Überbuchen
Für die Fakturierung von Serviceaufträgen können spezielle Grundeinstellungen hinterlegt werden, die Auswirkung auf die Anzeige dieses Menüs haben. Hierzu siehe auch Einstellungen | Allgemein | Service II und Einstellungen | Allgemein | Auftragsarten | Parameter II - Bereich 'Standardfakturierung'.
Kalkulation erstellen
Rechnungen für
Eine weitere Möglichkeit bietet der Assistent Geliefertes Auftragsmaterial in der Kalkulationsmappe.
Wird über diese Schaltfläche eine Kalkulation erstellt, wird im Rechnung erstellen-Dialog in der Kalkulationsmappe der Leistungszeitraum ggf. so vorbelegt, dass er die Durchführungsdaten aller zugehörigen Serviceaufträge umfasst.
Der Leistungszeitraum wird nicht in der Kalkulation gespeichert.
Wird der Leistungszeitraum in der Kalkulationsmappe nicht manuell angegeben, wird trotzdem implizit beim Buchen der Rechnung der Leistungszeitraum immer auf das Durchführungsdatum der entsprechenden Aufträge gesetzt.
Ist dem Serviceauftrag eine Anlage zugeordnet, wird diese auch in die Kalkulation übernommen. Das Gleiche gilt auch beim Hinzufügen von Service- oder Inspektionsauftragspositionen über den Assistent Geliefertes Auftragsmaterial mit der Option Parameter übernehmen.
Wird aus einem Auftrag eine Kalkulation erstellt, werden die übernommenen Positionen beim Buchen einer entsprechenden Rechnung als fakturiert gekennzeichnet. Beim Buchen einer Rechnung wird zusätzlich der Auftrag als fakturiert gekennzeichnet.
Beim Stornieren einer Rechnung zu einem Auftrag werden die Felder Fakturiert, das Datum der Fakturierung und beim zugehörigen Material das Feld Fakturiert zurückgesetzt. Dadurch lässt sich dieser Auftrag wieder bearbeiten.
Verwendung des Artikels 'ESText-Proj-Auf'
Beim Erstellen einer Kalkulation aus einem Serviceauftrag wird der Artikel mit der Artikelnummer ESText-Proj-Auf aus dem Artikelstamm automatisch als erste Position hinzugefügt.
Voraussetzung für diese Programmfunktionalität ist, dass unter Artikel | Artikel / Leistungen ein Artikel mit entsprechenden Vorgaben angelegt worden ist.
Die Vorgaben sind unter ESText-Proj-Auf beschrieben.
Mit diesem Artikel können Daten aus dem Serviceauftrag (Serviceauftragsnummer, Termin, Anlagenort etc.) in die Kalkulation übernommen und damit auf der Rechnung ausgegeben werden, eine manuelle Übernahme der Werte entfällt.
Erledigte Aufträge können nicht mehr bearbeitet und bebucht werden.
Reparaturgutschrift erstellen
Beim Einsatz des optionalen Moduls 'Retourenmanagement (RMA) können Reparaturen für defekte Geräte abgewickelt werden, dabei kann es notwendig werden eine Reparaturgutschrift zu erstellen.
Beim Ausführen der Funktion Reparaturgutschrift erstellen werden alle Positionen im 'Service | Serviceaufträge | Material geliefert / Arbeitszeit auf 'fakturieren' gesetzt, die eine negative Anzahl haben. Anschließend wird eine Kalkulationsmappe erstellt.
Fakturieren
Der Eintrag Fakturieren wird hier im Zusammenhang mit dem optionalen Modul esFakturaserver verwendet und steht nur dann zur Verfügung. Ist eine entsprechende Lizenz vorhanden, wird beim Betätigen dieses Eintrages eine Rechnungsvorlage erzeugt und die anschließend gebucht und gedruckt werden kann.
Gutschreiben
Wird in den einzelnen Positionen des Registers Service | Serviceaufträge | Material geliefert / Arbeitszeit -Bereich Faktura die Option Gutschreiben gesetzt, dann wird ein Eingabefeld Menge(Storno) sichtbar. Für die in diesem Feld eingegebene Menge kann mit der Funktion Fakturieren -> Gutschreiben aus dem Kontextmenü eine Gutschrift erstellt werden.
Stornieren
Beim Stornieren haben Sie die Möglichkeit eine komplette Stornierung der Rechnung vorzunehmen, allerdings nur, wenn der Serviceauftrag direkt oder über den Rechnungsserver fakturiert wurde (also nicht über eine Kalkulation) und noch keine (Teil-)Gutschrift zu diesem Serviceauftrag vorliegt.
Beim Stornieren einer Rechnung für einen Serviceauftrag werden Anzahl und Preise mit negativem Vorzeichen in die Kundenartikelstatistik gebucht.
Überbuchen
Der Eintrag Überbuchen ist nur freigeschaltet, wenn der Auftrag fakturiert und nicht erledigt ist, die Berechtigung Serviceaufträge fakturieren vorhanden ist, er über den Fakturaserver oder die Direktfaktura fakturiert wurde, noch keine Teilgutschrift oder Stornierung existiert und die Rechnungsvorlage als Rechnung gebucht wurde.
Beim Überbuchen werden dann die Rechnungsvorlage und die dazugehörende Rechnung gelöscht. Es wird eine neue Rechnungsvorlage generiert, die dann mit der alten Rechnungsnummer gebucht werden kann.
Funktionen Serviceaufträge
Monteur finden
Mit dem optionalen Dispatching können die Standorte ihrer Mitarbeiter aufgrund ihrer Entfernung ermittelt werden und zusätzlich können ihnen Termine und Aufgaben übertragen werden. Somit können sie jederzeit sehen, wo sich ihre mobilen Mitarbeiter gerade befinden und sie effizienter zu ihren Einsatzorten leiten.
Siehe auch Dispatching
Technisch erledigen
Dieser Kontextmenüeintrag bzw. diese Schaltfläche wird nur angezeigt, wenn unter Einstellungen | Allgemein | Auftragsarten - Parameter I - Bereich 'Auftragsstatus für ...' ein Statuswert für Technisch erledigt (Auftragsart:
Durch Anklicken der Schaltfläche oder Ausführen des Menüeintrags wird der hinterlegte Auftragsstatus eingetragen. Ist im Datumsfeld Technisch erledigt am (Register Ausführung) noch kein Wert hinterlegt, so wird das aktuelle Datum eingetragen. Sollte schon ein Datum angegeben sein, bleibt dieses erhalten.
Kalkulation erstellen
Rechnungen für
Eine weitere Möglichkeit bietet der Assistent Geliefertes Auftragsmaterial in der Kalkulationsmappe.
Wird über diese Schaltfläche eine Kalkulation erstellt, wird im Rechnung erstellen-Dialog in der Kalkulationsmappe der Leistungszeitraum ggf. so vorbelegt, dass er die Durchführungsdaten aller zugehörigen Serviceaufträge umfasst.
Der Leistungszeitraum wird nicht in der Kalkulation gespeichert.
Wird der Leistungszeitraum in der Kalkulationsmappe nicht manuell angegeben, wird trotzdem implizit beim Buchen der Rechnung der Leistungszeitraum immer auf das Durchführungsdatum der entsprechenden Aufträge gesetzt.
Ist dem Serviceauftrag eine Anlage zugeordnet, wird diese auch in die Kalkulation übernommen. Das Gleiche gilt auch beim Hinzufügen von Service- oder Inspektionsauftragspositionen über den Assistent Geliefertes Auftragsmaterial mit der Option Parameter übernehmen.
Wird aus einem Auftrag eine Kalkulation erstellt, werden die übernommenen Positionen beim Buchen einer entsprechenden Rechnung als fakturiert gekennzeichnet. Beim Buchen einer Rechnung wird zusätzlich der Auftrag als fakturiert gekennzeichnet.
Beim Stornieren einer Rechnung zu einem Auftrag werden die Felder Fakturiert, das Datum der Fakturierung und beim zugehörigen Material das Feld Fakturiert zurückgesetzt. Dadurch lässt sich dieser Auftrag wieder bearbeiten.
Verwendung des Artikels 'ESText-Proj-Auf'
Beim Erstellen einer Kalkulation aus einem Serviceauftrag wird der Artikel mit der Artikelnummer ESText-Proj-Auf aus dem Artikelstamm automatisch als erste Position hinzugefügt.
Voraussetzung für diese Programmfunktionalität ist, dass unter Artikel | Artikel / Leistungen ein Artikel mit entsprechenden Vorgaben angelegt worden ist.
Die Vorgaben sind unter ESText-Proj-Auf beschrieben.
Mit diesem Artikel können Daten aus dem Serviceauftrag (Serviceauftragsnummer, Termin, Anlagenort etc.) in die Kalkulation übernommen und damit auf der Rechnung ausgegeben werden, eine manuelle Übernahme der Werte entfällt.
Erledigte Aufträge können nicht mehr bearbeitet und bebucht werden.
Erledigen An / Aus
Ist ein
Es können keine Arbeits- oder Wochenberichte zu bereits auf erledigt gesetzte Service-und Inspektionsaufträge angelegt bzw. bearbeitet werden. Es kann auch kein Material mehr auf diese Belege gebucht werden, es sei denn unter Einstellungen | Allgemein | Service II – Bereich 'Servicemanagement' ist die Option Bearbeiten von Material bei fakturierten Aufträgen zulassen) aktiviert.
Ein Serviceauftrag kann automatisch auf erledigt gesetzt werden, sobald die Rechnung für diesen Auftrag erstellt wurde. Dafür ist es erforderlich, dass im Rechnung-erstellen-Dialog in der Kalkulationsmappe mit der Option Auftrag abschließen ( Tastenkombination Alt + X) gebucht wird.
Siehe auch Rechnung drucken / buchen
Ausgabe / Druck
Über die Schaltfläche Ausgabe / Druck und den entsprechenden Kontextmenüeintrag werden interne Reports zum Druck aufgerufen.
Die nachfolgende Beschreibung beziehen sich auf die entsprechenden Basisreports, der Funktionsumfang bei kundenindividuellen Reports kann davon abweichen
Dadurch kann das Gedruckt-Datum gesetzt und ausgewertet werden. Infolgedessen ist es möglich die Aufträge gezielt und einmalig an die Monteure zu verteilen.
Welche Reports zur Auswahl stehen, können Sie unter Einstellungen | Allgemein | Service II - Bereich 'Weitere Reports' festlegen.
Durch Betätigen der Schaltfläche Ausgabe / Druck wird das Fenster Serviceaufträge ausgeben / drucken geöffnet.
Wählen Sie den gewünschten Report und die weiteren Optionen aus und klicken dann auf die Schaltfläche Weiter.
Das Fenster Report drucken wird geöffnet, hier haben Sie die Möglichkeit einen Report auszuwählen und zu drucken. Vorher können Sie sich jeden Report in einer Vorschau auf dem Monitor anzeigen lassen.
Standardeinstellungen
-
Datensätze, die noch kein Druckdatum haben, werden gedruckt.
-
Es werden nur unerledigte Aufträge gedruckt.
-
Wird die Option Nur Datensätze der Anzeige aktiviert, wird der Druck auf die Datensätze, die auf dem Register Service | Serviceaufträge | Liste angezeigt werden, beschränkt. Dabei kann die Anzeige mit Hilfe des Filters individuell eingeschränkt werden.
-
Wird jedoch die Option Nur aktuellen Auftrag aktiviert, so wird auch nur der aktive Datensatz aus der Serviceauftragsbearbeitung gedruckt.
Diese Standardvorgaben können jederzeit angepasst werden.
Bereich Report
Serviceaufträge
Über diese Option wird ein Serviceauftragsformular für den Techniker ausgedruckt.
Über die Optionen im Bereich Auswahl können auch mehrere Serviceaufträge auf einmal gedruckt werden, bei einigen Optionen kann im Bereich Sortierung die Reihenfolge des Ausdrucks bestimmt werden.
Auftragsbestätigung
Über die Option Auftragsbestätigung können Sie eine Serviceauftragsbestätigung ausdrucken lassen.
Es ist notwendig, dass der entsprechende Report mit dem Programmeinstiegspunkt Auftragsbestätigung (Service) registriert wurde.
Im Druckdialog besteht die Möglichkeit, diese Bestätigung via E-Mail zu versenden oder zu drucken.
Beim Versenden per E-Mail wird dabei als Empfänger die Adresse des Ansprechpartners eingetragen, falls diese im Auftrag (Register Service | Serviceaufträge | Annahme) hinterlegt ist, ansonsten die des Kunden. Die Bestätigung selbst wird als Anhang der E-Mail versendet.
Beim Drucken bzw. Versenden wird das Druckdokument in der Datenbank archiviert. Dieses Dokument kann dann über die Schaltfläche Druckdokument im Serviceauftrag eingesehen werden.
Reaktionszeiten
Der Report Reaktionszeiten stellt eine Jahresübersicht dar, in der auf die jeweiligen Monate verteilt angezeigt wird, wie lange die Reaktionszeiten zu den Serviceaufträgen gewesen sind.
Dabei ist die Reaktionszeit die Differenz zwischen dem auf dem Register Ausführung eingetragenem Termin und dem auf dem Register Meldung unter Eingang eingetragenem Eingangsdatum des Auftrags.
Im Bereich Auswahl können Sie vor dem Druck noch das Jahr der Auswertung bestimmen. Hierzu können Sie das Jahr entweder direkt eintippen oder über die Pfeiltasten bestimmen.
Liste in Arbeit
Über den Report Liste in Arbeit können alle Serviceaufträge samt zugehörigem Material eines Kunden gedruckt werden.
Wählen Sie hier den entsprechenden Kunden im Auswahlfeld über das ![]() Auswahlfeld aus.
Auswahlfeld aus.
Über die Schaltfläche Weiter gelangen Sie in die Druckerabfrage und können den Report ausdrucken lassen.
Beim Drucken des Reports Liste in Arbeit werden alle Serviceaufträge anhand der Tabelle der Statusänderungen ermittelt, bei denen seit dem letzten Druck der Liste eine Statusänderung vorgenommen wurde. In der Tabelle gibt es dazu die Option Gedruckt, welches angibt, ob die entsprechende Statusänderung bereits gedruckt wurde. Wird nach dem Druck der Liste die Abfrage, ob die Liste korrekt gedruckt wurde, bejaht, werden alle zugehörigen Statusänderungen aufgedruckt gesetzt. Dabei ist jedoch zu beachten, dass die erste Statusänderung auf Vor Ort in der Liste in Arbeit nicht mit ausgegeben wird. Das bedeutet, dass erst alle darauffolgenden Statusänderungen über diesen Report ausgegeben werden.
Im Report Liste in Arbeit wird das Kennzeichen für die Wiedervorlage (In der Spalte ZW wird ein W ausgegeben) nur gedruckt, wenn ein Auftrag wiederaufgenommen wurde. Ist der Techniker das erste Mal vor Ort bleibt die Spalte ZW leer.
Arbeitsberichte
Zusätzlich zu den anderen Reports steht ebenfalls der Report Arbeitsberichte zur Verfügung. Über den Report Arbeitsberichte können alle Arbeitsberichte eines Technikers zu einem Kunden innerhalb eines bestimmten Zeitraumes ausgedruckt werden.
Dafür ist der Report so gestaltet, dass nicht alle Arbeitsberichte eines Technikers ausgewiesen werden, sondern die auf Grund der Arbeitsberichte generierten Leistungsartikel aus der entsprechenden Datenbanktabelle. Es erscheinen nur die zu berechnenden und noch nicht berechneten Leistungsartikel.
Der Report erhält pro Techniker eine laufende Nummer. Hierzu wird das Feld Individual aus dem Personalstamm verwendet. Beim Drucken des Reports wird dieses Feld automatisch hochgezählt.
Im Report Arbeitsberichte werden unter Normalstunden bzw. Stunden Mehr die Mengen der zugehörigen Leistungsartikel für Normal- bzw. Überstunden aus dem Material, des dem Arbeitsbericht zugeordneten Serviceauftrags, ausgewiesen.
Zur Unterscheidung, um was für einen Artikel es sich handelt, wird dabei das Feld Posart aus AufGlArt ausgewertet.
Die im Report unter Stunden ausgegebene Zeit ist nicht die Stundensumme aus dem Arbeitsbericht, sondern die Menge des zugehörigen Leistungsartikel aus dem Material zum Serviceauftrag.
Die Begründung dafür ist, dass der beim Buchen des Arbeitsberichtes angegebene Aufschlag nicht im Arbeitsbericht, sondern nur bei dem Leistungsartikel eingetragen wird.
Wenn beim Drucken der Arbeitsberichte im Bereich Auswahl kein Mitarbeiter eingetragen wird, dann wird automatisch für alle Mitarbeiter, für die Arbeitsberichte vorliegen, die zugehörige Liste gedruckt.
Somit können in einem Durchgang die Arbeitsberichte aller Techniker, die für den ausgewählten Kunden gearbeitet haben, gedruckt werden.
Bereich 'Sortierung'
Je nach gewähltem Report und der aktivierten Optionen im Bereich Auswahl kann die Reihenfolge des Ausdrucks über die Kriterien in diesem Bereich festgelegt werden.
Bereich 'Auswahl'
Beim Aufruf ist die Auswahl auf die Option nur aktuellen Auftrag eingestellt.
Je nach gewähltem Report stehen verschiedene Optionen zur Auswahl.
Nun haben Sie die Möglichkeit die Auswahl Ihren Bedürfnissen anzupassen.
Wird hierbei die Auswahl Alle getroffen, erweitert sich der Eingabedialog um folgende Felder.
Bereich 'Optionen'
Nur Datensätze der Anzeige
Wird die Option Nur Datensätze der Anzeige aktiviert, wird der Druck auf die Datensätze, die auf dem Register Service | Serviceaufträge | Liste angezeigt werden, beschränkt. Dabei kann die Anzeige mit Hilfe des Filters individuell eingeschränkt werden.
Nur ungedruckte Aufträge
Es werden nur die Datensätze gedruckt /ausgegeben, bei denen noch kein Druckdatum eingetragen worden ist
Nur unerledigte Aufträge
Wird diese Option aktiviert, werden nur Aufträge gedruckt /ausgegeben, die noch nicht als Erledigt gekennzeichnet worden sind.
Bei Ausdrucken für erledigte Aufträge wird ein Erledigt-Balken auf dem Ausdruck ausgegeben.
Bei bereits ausgedruckten Aufträgen wird ein Hinweis angezeigt, dass dieses Dokument bereits gedruckt wurde mit der Angabe des letztmaligen Druckdatums.
Druckdokument
Ist für den Serviceauftrag eine Auftragsbestätigung über die Funktion Ausgabe / Druck erstellt worden, können Sie sich das archivierte Druckbild der Serviceauftragsbestätigung anzeigen lassen. Das Druckdokument kann erneut gedruckt werden.