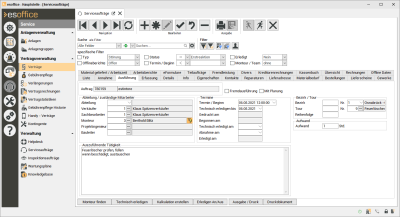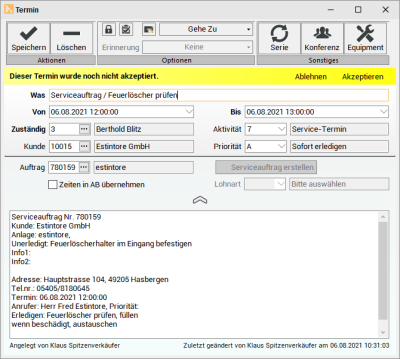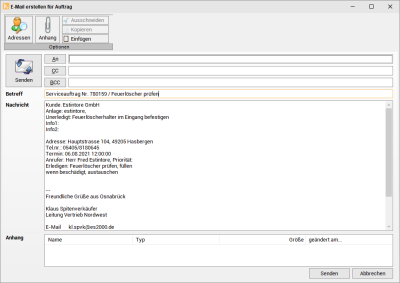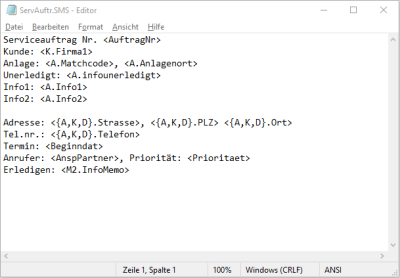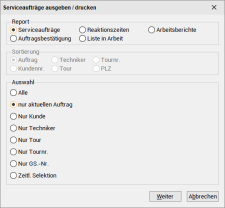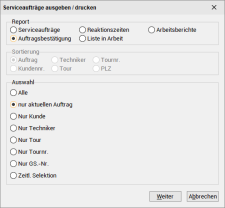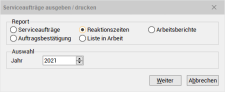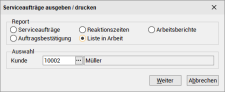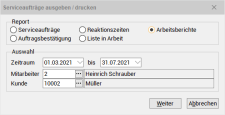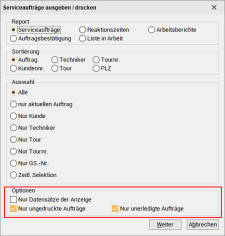Ausführung
Auf den Register
Bereich 'Serviceauftrag'
In diesem Bereich wird die Serviceauftragsnummer und der Matchcode des Serviceauftrages angezeigt.
Die Serviceauftragsnummer wird beim Anlegen des Serviceauftrages vergeben und kann nachträglich nicht geändert werden.
Matchcode
Vergeben Sie auf dem Register Service | Serviceaufträge | Ausführung einen Matchcode oder passen Sie den vorgegeben Matchcode an. Bei der Auswahl eines Auftrages wird zusätzlich zur Auftragsnummer auch der Matchcode als Suchbegriff angezeigt.
Sie können unter Einstellungen | Allgemein | Auftragsarten | Parameter II - Bereich Vorbelegungen - Matchcode aus für die Auftragsart Service festlegen, wie der Matchcode beim Anlegen eines Auftrages vorbelegt werden soll.
Bereich Abteilung / zuständige Mitarbeiter
Abteilung
Wählen Sie eine Abteilung aus. Das Abteilungskennzeichen wird zusätzlich dem zuständigen Monteur zugeordnet, es kann für die Sortierreihenfolge der Liste genutzt werden, um gezielt Aufträge schneller zu finden.
Abteilungen werden unter Einstellungen | Referenzen - Office | Personalreferenzen | Abteilungen angelegt.
Verkäufer / Sachbearbeiter
Wählen Sie aus dem Personalstamm jeweils einen Mitarbeiter als Verkäufer / Sachbearbeiter aus.
Monteur
Wählen Sie den zuständigen Monteur aus der Personalstamm aus, sofern dieser noch nicht aus dem ausgewählten Vertrag oder Anlage übernommen worden ist. Die Personalliste kann durch den Filter ![]() Qualifikationscode setzen (Schaltfläche rechts neben dem Namen des Mitarbeiters) weiter eingeschränkt werden.
Qualifikationscode setzen (Schaltfläche rechts neben dem Namen des Mitarbeiters) weiter eingeschränkt werden.
Schaltfläche Qualifikationscode setzen
Bei der Neuanlage eines Auftrags über eine Anlage oder bei der nachträglichen Zuweisung einer Anlage, wird der Qualifikationscode der Anlage mit in den Serviceauftrag übernommen.
Wird nun der Monteur bestimmt, der den Serviceauftrag erledigen soll, werden nur noch die Mitarbeiter angezeigt, die ebenfalls den zugehörigen Qualifikationscode besitzen.
Die zur Auswahl stehenden zuständigen Monteure kann über die Schaltfläche ![]() verändert werden.
verändert werden.
Es stehen dabei zwei Arten zur Auswahl:
-
Die auszuwählenden Monteure werden nach dem Qualifikationscode der zugehörigen Anlage gefiltert. Dabei ist die Schaltfläche
 farblich hinterlegt dargestellt.
farblich hinterlegt dargestellt. -
Die auszuwählenden Monteure werden nicht gefiltert.
Diese Schaltfläche ist jedoch nur dann sichtbar, wenn die Option Auswahl des zuständigen Technikers über Qualifikationscode unter Einstellungen | Allgemein | Service II - Bereich 'Servicemanagement' aktiviert ist. Ist die Option gesetzt, wird als Voreinstellung immer über den Qualifikationscode gefiltert.
Zusätzlich kann dem zuständigen Monteur des aktuellen Auftrags ein Abteilungskennzeichen zugeordnet werden. Dieses Abteilungskennzeichen kann für die Sortierreihenfolge der Liste genutzt werden, um gezielt gesuchte Aufträge schneller zu finden. Abteilungskennzeichen werden unter Einstellungen | Referenzen - Office | Personalreferenzen | Abteilungen angelegt.
Projektingenieur
Wählen Sie aus dem Personalstamm jeweils einen Mitarbeiter als Projektingenieur aus.
Bauleiter
Wählen Sie aus dem Personalstamm jeweils einen Mitarbeiter als Bauleiter aus.
Bereich Termine
Termin / Beginn
Tragen Sie ein Datum und eine Uhrzeit ein, wenn mit dem Kunden bereits ein Termin vereinbart worden ist. Dieser Termin kann über das Kontextmenü (rechte Maustaste) in den Kalender des zuständigen Monteurs eingetragen oder per SMS / E-Mail versendet werden.
Technisch erledigen bis
Ist ein verbindlicher Endtermin für den Auftrag vorhanden, tragen Sie das entsprechende Datum hier ein.
Gedruckt am
Ist der Auftrag über die Schaltfläche Ausgabe / Druck gedruckt worden, wird hier das Druckdatum eingetragen. Manuelle Eintragungen sind in diesem Feld nicht möglich.
Begonnen am
Durch die Übernahme des Auftrags durch den Monteur im esweb oder esmobile und setzen eines entsprechenden Status wird das Datum eingetragen.
Technisch erledigt am
Der Status Technisch erledigt kann entweder vom Monteur im esweb oder esmobile nach Abschluss des Auftrages gesetzt werden oder über die Schaltfläche / den Kontextmenüeintrag Technisch erledigt.
Das Datum kann hier auch bei entsprechender Berechtigung manuell eingetragen werden.
Abnahme am
Tragen Sie hier das Datum ein, wann die Abnahme des Auftrages durch den Kunden erfolgt ist. Dies ist ein reines Informationsfeld.
Erledigt am
Über die Schaltfläche Erledigen An / Aus kann ein Auftrag nach Abschluss als erledigt gekennzeichnet werden, das Datum der Erledigung wird hier eingetragen. Manuelle Eintragungen sind in diesem Feld nicht möglich.
Bereich Auszuführende Tätigkeit
Der Bereich Auszuführende Tätigkeit ist ein Memofeld. Tragen Sie hier Informationen für den Monteur / Techniker ein, welche Tätigkeiten beim Kunden für den Auftrag auszuführen sind.
Memofeld bearbeiten
Mit einem Doppelklick innerhalb des Feldes kann ein erweitertes Fenster zur Bearbeitung geöffnet werden.
Bereich Bezirk / Tour
Die Felder im Bereich Bezirk / Tour der Serviceaufträge werden mit den Daten der Anlage vorbelegt. Somit können Sie hier sämtliche Angaben machen, die für Ihre Tourenplanung notwendig sind. Alle hier getätigten Eintragungen können jederzeit von Hand verändert werden.
Bereich Aufwand
Wird der Serviceauftrag aus einem Servicecall (optionales Modul Helpdesk) erstellt, wird ein im Servicecall vorhandener Aufwand mit übertragen.
Dem Servicecall kann eine Produktkategorie und eine Produktsubkategorie zugewiesen werden.
Bei der Produktsubkategorie kann in den Referenzen ein Aufwand hinterlegt werden. Bei Auswahl einer Produktsubkategorie mit zugeordnetem Aufwand wird der Aufwand mit in den Servicecall übernommen. Wird aus dem Servicecall ein Serviceauftrag erstellt, wird der Aufwand an den Serviceauftrag übergeben und im Feld Aufwand (in Stunden) auf dem Register Service | Serviceaufträge | Ausführung - Bereich Aufwand angezeigt.
Über den Kontextmenüeintrag Aufwand anzeigen auf dem Register Service | Serviceaufträge | Liste wird der Aufwand in der Listenansicht eingeblendet.
Funktionen Serviceaufträge
In Kalender eintragen
Sie können Termine für
Verwenden Sie dazu den Kontextmenüeintrag In Kalender eintragen.
Was
Als Standard wird hier Serviceauftrag als Terminbeschreibung eingetragen, eine Änderung ist möglich.
Wie die Beschreibung Termine ermittelt wird, können Sie unter Einstellungen | Allgemein | Auftragsarten | Parameter II - Bereich 'CAS' für die Auftragsart Service im Bereich Terminbeschreibung festlegen.
Von / Bis
Als Zeitvorgabe (Von / Bis) im Termineingabefenster werden die Angaben aus den Einstellungen | Allgemein | Auftrag - Bereich 'Arbeitszeiten Nachkalkulation' verwendet, sofern unter Service | Serviceaufträge | Ausführung keine andere Zeitangabe als Beginn eingetragen wurde.
Zuständig
Der zuständige Monteur wird auf dem Register Service | Serviceaufträge | Ausführung festgelegt.
Kunde
Der Kunde aus dem Auftrag Service | Serviceaufträge | Annahme ist hier schon ausgewählt.
Aktivitätsart
Die Aktivitätsart und die entsprechende Beschriftung sind bereits festgelegt, können bei Bedarf noch geändert werden.
Die Aktivitätsart für den Termineintrag können Sie unter Einstellungen | Allgemein | Auftragsarten | Parameter II - Bereich 'CAS' für die Auftragsart Service im Feld Aktivitätsart Termine festlegen.
Priorität
Die Priorität aus dem Auftrag Service | Serviceaufträge | Annahme ist hier schon eingetragen, eine Änderung ist noch möglich.
Da Sie die Möglichkeit haben aus dem Terminkalender heraus Individual-Reports zu erstellen, werden intern noch die Kundennummer als AdressNr und die Auftragsnummer als EinzelAktNr übergeben. Somit können Sie bei Ihren selbst erstellten Auswertungen auf alle Kunden- und Auftragsdaten zurückgreifen.
Siehe auch FAQ | Interne Codes und IDs | Termine
Terminbeschreibung
Wird aus der Serviceauftragsbearbeitung ein Termin in den Kalender eingetragen, so werden zusätzlich zu den oben aufgeführten Einträgen auch die auszuführende Tätigkeit, die Kundenangaben (Kundennummer, Kundenname und Matchcode) sowie die Anlagendaten (Anlagennummer, Matchcode, komplette Adresse und Anlagentelefonnummer) eingetragen.
Den Aufbau der bereitgestellten Daten zum Serviceauftrag können Sie über die Textdatei ServAuftr.SMS festlegen.
Die Datei wird für das Eintragen von Serviceauftragsterminen und für den Versand von E-Mails / SMS-Nachrichten an den Techniker verwendet.
Siehe auch Aufbau ServAuftr.SMS
Wird bei den
Termin speichern
Zum Eintragen und Speichern des Termins klicken Sie auf die ![]() Speichern Schaltfläche.
Speichern Schaltfläche.
Beim Eintragen eines Termins in den Kalender wird geprüft, ob Termine für den Auftrag vorhanden sind. Ist noch kein Termin vorhanden, wird der Termin angelegt.
Sind schon Termine für den Auftrag vorhanden, haben Sie die Wahl einen vorhandenen Termin zu bearbeiten oder einen neuen Termin anzulegen. Die vorhandenen Termine werden in einem separaten Fenster angezeigt.
Wird ein Termin oder eine Aufgabe für einen anderen Mitarbeiter eingetragen, besteht zusätzlich noch die Möglichkeit im Termineingabefenster diesen Termin oder diese Aufgabe als Info-E-Mail zu versenden. Dafür steht die Schaltfläche ![]() Info als E-Mail zur Verfügung, mit welcher der Termin mit Bezeichnung als Betreff und InfoMemo als Text versendet werden kann.
Info als E-Mail zur Verfügung, mit welcher der Termin mit Bezeichnung als Betreff und InfoMemo als Text versendet werden kann.
Die gesendeten E-Mails werden zusätzlich protokolliert. Dies verhindert, dass mehrere E-Mails pro Termin versendet werden.
Serviceauftrag per SMS an zuständigen Techniker senden / SMS Senden
Informationen zu einem Serviceauftrag können Sie dem zuständigen Mitarbeiter per SMS zusenden.
Voraussetzungen SMS-Versand
-
Der esBusinessserver-Dienst ist installiert und der Versand von SMS-Nachrichten ist bereits eingerichtet.
-
Es besteht eine Verbindung zum esBusinessserver-Dienst
-
Der angemeldete Mitarbeiter hat die Berechtigung zum Versenden von SMS-Nachrichten.
-
Unter Einstellungen | Allgemein | Parameter II - Bereich 'Telefonartcodes' ist ein Telefonartcode für SMS hinterlegt.
-
Dem zuständigen Techniker ist unter Office | Personal | Adresse unter weitere Telefonnummern eine Telefonnummer mit dem in den Grundeinstellungen hinterlegtem Telefonartcode für SMS zugeordnet sein.
Siehe auch Einstellungen | Allgemein | Parameter II - Bereich 'Telefonartcodes'.
Zum Senden einer SMS verwenden Sie im Kontextmenüeintrag SMS Senden.
Der Empfänger der SMS ist der ausgesuchte zuständige Techniker. Beim Versenden wird dabei der Kundenname mit der Anlagenadresse sowie der Text aus dem Feld Auszuführende Tätigkeit als Benachrichtigungstext verwendet. Zusätzlich wird standardmäßig das Datum und die Uhrzeit, wenn angegeben, des Termins beim Versenden der SMS mit übertragen.
Dabei werden so viele SMS pro Serviceauftrag versandt, bis der gesamte Text enthalten ist. (pro SMS können maximal 160 Zeichen versendet werden)
Beim Versenden einer SMS wird ebenfalls die entsprechende SMS-Nr. mit im Serviceauftrag gespeichert.
Wurde schon ein Serviceauftrag per SMS versendet, so ändert sich die Beschriftung der Senden-Schaltfläche und verweist nun auf die Anzeige. Durch Drücken der Schaltfläche wird nun die versendete SMS angezeigt.
Wenn einem Techniker eine SMS zugesandt wurde und sich der zugeteilte Techniker ändert, zum Beispiel wegen Krankheit, Terminverschiebung etc., kann man diese SMS erneut versenden.
Dazu ist es erforderlich den zuständigen Monteur auf dem Register Service | Serviceaufträge | Ausführung zu ändern, damit die SMS wieder an den neuen Verantwortlichen geschickt werden kann .
Den Aufbau der bereitgestellten Daten zum Serviceauftrag können Sie über die Textdatei ServAuftr.SMS festlegen.
Die Datei wird für das Eintragen von Serviceauftragsterminen und für den Versand von E-Mails / SMS-Nachrichten an den Techniker verwendet.
Siehe auch Aufbau ServAuftr.SMS
Serviceauftrag per E-Mail an zuständigen Techniker senden
Informationen zu einem Serviceauftrag können Sie dem zuständigen Mitarbeiter per SMS zusenden.
Voraussetzungen E-Mail-Versand
-
Unter Einstellungen | Allgemein | Service II - Bereich 'Aufträge an Techniker senden' legen Sie mit der Option via E-Mail fest, dass der Techniker über einen neuen Auftrag per E-Mail informiert werden soll.
-
Lokaler E-Mail Client oder Versand der E-Mails über den esBusinessserver-Dienst
-
Bei den Monteuren / Techniker ist im Personalstamm unter Office | Personal | Adresse eine gültige E-Mail-Adresse eingetragen
Über den Kontextmenüeintrag Serviceauftrag per E-Mail an zuständigen Techniker senden wird das Fenster E-Mail erstellen für Auftrag geöffnet.
Die Angaben zum Betreff und Nachrichtentext werden durch die Textdatei ServAuftr.SMS vorgegeben.
Den Aufbau der bereitgestellten Daten zum Serviceauftrag können Sie über die Textdatei ServAuftr.SMS festlegen.
Die Datei wird für das Eintragen von Serviceauftragsterminen und für den Versand von E-Mails / SMS-Nachrichten an den Techniker verwendet.
Siehe auch Aufbau ServAuftr.SMS
Klicken Sie auf Senden um die E-Mail an die im Personal hinterlegte E-Mailadresse zu versenden.
Die gesendeten E-Mails werden zusätzlich protokolliert. Dies verhindert, dass mehrere E-Mails pro Termin versendet werden.
Beim Senden eines Serviceauftrags zu einem Techniker (E-Mail oder SMS) wird der Auftrag auf den Status Gesendet gesetzt, der unter Einstellungen | Allgemein | Auftragsarten (Service) | Parameter I | Bereich 'Auftragsstatus für ...' für den Status Gesendet ausgewählt wurde.
Ist dieser Status nicht hinterlegt, wird der Status nicht geändert.
Über die Variable <ESWEB.Auftraglink> kann ein direkter Link zu der entsprechenden Auftragsseite im esweb eingetragen werden. Diese Variable kann auch in der ServAuftr.SMS Datei verwendet werden.
Ohne Verwendung der Datei wird dieser Link nur dann eingefügt, wenn die Lizenz 3010100 - esweb Office vorhanden ist und unter Einstellungen | Allgemein | Sicherheit | ES Web | Bereich 'esweb' die Einstellung Basis URL einen Wert hat, der mit HTTP beginnt.
Für den Versand von SMS-Nachrichten und E-Mails an den Techniker kann eine Textdatei als Muster mit den Windows-Bordmitteln erstellt werden (zum Beispiel mit MS Notepad).
E-Mail-Versand
Der Text und der Betreff der E-Mail, werden aus der Datei ServAuftr.SMS (im Para-Verzeichnis) generiert. Dabei ist die erste Zeile der Betreff und der Rest der Text der E-Mail. Ist diese Datei nicht vorhanden, wird ein automatisch generierter Text verwendet.
Dateiname / Speicherort
Der Dateiname ServAuftr.SMS und der Speicherort im PARA-Verzeichnis des esoffice-Programmordners ist für die korrekte Funktion erforderlich.
Platzhalter / Variablen
Neben statischem Text können in der Textdatei auch Daten aus der Datenbank über einen Platzhalter im Format <Feldname> in die SMS / E-Mail eingefügt werden.
Verfügbare Daten / Tabellen
Dabei stehen Ihnen Daten aus den folgenden Tabellen zur Verfügung:
Aufträge (Tabelle Auftrag)
<FeldName>
Nachträge (Tabelle AuftNach)
<AN.Feldname>
Serviceaufträge | Details (Tabelle AuftServ)
<AS.Feldname>
Kunden (Tabelle Kunden)
<K.FeldName>
Anlagen (Tabelle Anlagen)
<A.FeldName>
Diverse Adresse (Tabelle Auftadr)
<D.Feldname>
Verträge (Tabelle AnlgVtrg)
<V.Feldname>
Vertragsart (Tabelle VtrgArt)
<VA.Feldname>
Servicelevel (Tabelle ServLevl)
<SL.Feldname>
Lager (Tabelle Lager)
<L.Feldname>
Zusätzliche Einzelfelder
Bezeichnung der Auftragsart
<AuftragArtBez>
Memofelder (Tabelle AuftInfo)
Mx.
x gibt die Zahl des Memofeldes an
Meldung = M1.
ToDo = M2.
Archiv = M3.
Erweiterte Memofelder (weitere Infofelder aus der Tabelle AuftInfo)
Mxx.
Info1 = M11
Info2 = M12
Link zum Auftrag im esweb
Über <ESWEB.Auftraglink> wird ein direkter Link zu der entsprechenden Auftragsseite im esweb eingetragen.
SQL-Statements
Zusätzlich können SQL-Statements angegeben werden. Es ist erforderlich, dass der Parameter :AuftragIDNr enthalten ist:
Das SQL-Statement
<SQL.Select SYSGENDAT from AuftInsp where AuftragIDNr = :AuftragIDNr>
würde durch das generierte Datum der Inspektion ersetzt.
Muster ServAuftr.SMS
Beispiel Aufbau der Datei ServAuftr.SMS.
Muster ServAuftr.SMS
Serviceauftrag Nr. <AuftragNr>
Kunde: <K.Firma1>
Anlage: <A.Matchcode>, <A.Anlagenort>
Adresse: <{A,K,D}.Strasse>, <{A,K,D}.PLZ> <{A,K,D}.Ort>
Tel.nr.: <{A,K,D}.Telefon>
Termin: <Beginndat>
Anrufer: <AnspPartner>, Priorität: <Prioritaet>
Erledigen: <M2.InfoMemo>
Beispiel Adresse
Strasse
Soll auf eine Straße in der Adresse erscheinen, ergänzen Sie die Datei 'ServAuftr.SMS' wie folgt:
<{A,K,D}.STRASSE>
{A,K,D} steht für die Tabellen Anlagen A, Kunden K, Diverse Adresse D.
Das Programm entscheidet aus welcher Tabelle nun das Feld Straße genommen wird:
-
Existiert eine Anlage in diesem Datensatz, wird das Feld aus der Tabelle Anlagen übernommen.
-
Existiert ein Kunde für diesen Datensatz, so wird das Feld aus der Tabelle Kunden übernommen
-
Ist weder eine Anlage noch ein Kunde für den datensatz vorhanden wird das Feld aus der Tabelle für die diverse Adressen übernommen.
Postleitzahl (PLZ)
<{A,K}.PLZ>
Für dieses Feld würde nur in den Tabellen Anlage (A) und Kunde (K) nachgeschlagen.
Funktionen Serviceaufträge
Monteur finden
Mit dem optionalen Dispatching können die Standorte ihrer Mitarbeiter aufgrund ihrer Entfernung ermittelt werden und zusätzlich können ihnen Termine und Aufgaben übertragen werden. Somit können sie jederzeit sehen, wo sich ihre mobilen Mitarbeiter gerade befinden und sie effizienter zu ihren Einsatzorten leiten.
Siehe auch Dispatching
Technisch erledigen
Dieser Kontextmenüeintrag bzw. diese Schaltfläche wird nur angezeigt, wenn unter Einstellungen | Allgemein | Auftragsarten - Parameter I - Bereich 'Auftragsstatus für ...' ein Statuswert für Technisch erledigt (Auftragsart:
Durch Anklicken der Schaltfläche oder Ausführen des Menüeintrags wird der hinterlegte Auftragsstatus eingetragen. Ist im Datumsfeld Technisch erledigt am (Register Ausführung) noch kein Wert hinterlegt, so wird das aktuelle Datum eingetragen. Sollte schon ein Datum angegeben sein, bleibt dieses erhalten.
Kalkulation erstellen
Rechnungen für
Eine weitere Möglichkeit bietet der Assistent Geliefertes Auftragsmaterial in der Kalkulationsmappe.
Wird über diese Schaltfläche eine Kalkulation erstellt, wird im Rechnung erstellen-Dialog in der Kalkulationsmappe der Leistungszeitraum ggf. so vorbelegt, dass er die Durchführungsdaten aller zugehörigen Serviceaufträge umfasst.
Der Leistungszeitraum wird nicht in der Kalkulation gespeichert.
Wird der Leistungszeitraum in der Kalkulationsmappe nicht manuell angegeben, wird trotzdem implizit beim Buchen der Rechnung der Leistungszeitraum immer auf das Durchführungsdatum der entsprechenden Aufträge gesetzt.
Ist dem Serviceauftrag eine Anlage zugeordnet, wird diese auch in die Kalkulation übernommen. Das Gleiche gilt auch beim Hinzufügen von Service- oder Inspektionsauftragspositionen über den Assistent Geliefertes Auftragsmaterial mit der Option Parameter übernehmen.
Wird aus einem Auftrag eine Kalkulation erstellt, werden die übernommenen Positionen beim Buchen einer entsprechenden Rechnung als fakturiert gekennzeichnet. Beim Buchen einer Rechnung wird zusätzlich der Auftrag als fakturiert gekennzeichnet.
Beim Stornieren einer Rechnung zu einem Auftrag werden die Felder Fakturiert, das Datum der Fakturierung und beim zugehörigen Material das Feld Fakturiert zurückgesetzt. Dadurch lässt sich dieser Auftrag wieder bearbeiten.
Verwendung des Artikels 'ESText-Proj-Auf'
Beim Erstellen einer Kalkulation aus einem Serviceauftrag wird der Artikel mit der Artikelnummer ESText-Proj-Auf aus dem Artikelstamm automatisch als erste Position hinzugefügt.
Voraussetzung für diese Programmfunktionalität ist, dass unter Artikel | Artikel / Leistungen ein Artikel mit entsprechenden Vorgaben angelegt worden ist.
Die Vorgaben sind unter ESText-Proj-Auf beschrieben.
Mit diesem Artikel können Daten aus dem Serviceauftrag (Serviceauftragsnummer, Termin, Anlagenort etc.) in die Kalkulation übernommen und damit auf der Rechnung ausgegeben werden, eine manuelle Übernahme der Werte entfällt.
Erledigte Aufträge können nicht mehr bearbeitet und bebucht werden.
Erledigen An / Aus
Ist ein
Es können keine Arbeits- oder Wochenberichte zu bereits auf erledigt gesetzte Service-und Inspektionsaufträge angelegt bzw. bearbeitet werden. Es kann auch kein Material mehr auf diese Belege gebucht werden, es sei denn unter Einstellungen | Allgemein | Service II – Bereich 'Servicemanagement' ist die Option Bearbeiten von Material bei fakturierten Aufträgen zulassen) aktiviert.
Ein Serviceauftrag kann automatisch auf erledigt gesetzt werden, sobald die Rechnung für diesen Auftrag erstellt wurde. Dafür ist es erforderlich, dass im Rechnung-erstellen-Dialog in der Kalkulationsmappe mit der Option Auftrag abschließen ( Tastenkombination Alt + X) gebucht wird.
Siehe auch Rechnung drucken / buchen
Ausgabe / Druck
Über die Schaltfläche Ausgabe / Druck und den entsprechenden Kontextmenüeintrag werden interne Reports zum Druck aufgerufen.
Die nachfolgende Beschreibung beziehen sich auf die entsprechenden Basisreports, der Funktionsumfang bei kundenindividuellen Reports kann davon abweichen
Dadurch kann das Gedruckt-Datum gesetzt und ausgewertet werden. Infolgedessen ist es möglich die Aufträge gezielt und einmalig an die Monteure zu verteilen.
Welche Reports zur Auswahl stehen, können Sie unter Einstellungen | Allgemein | Service II - Bereich 'Weitere Reports' festlegen.
Durch Betätigen der Schaltfläche Ausgabe / Druck wird das Fenster Serviceaufträge ausgeben / drucken geöffnet.
Wählen Sie den gewünschten Report und die weiteren Optionen aus und klicken dann auf die Schaltfläche Weiter.
Das Fenster Report drucken wird geöffnet, hier haben Sie die Möglichkeit einen Report auszuwählen und zu drucken. Vorher können Sie sich jeden Report in einer Vorschau auf dem Monitor anzeigen lassen.
Standardeinstellungen
-
Datensätze, die noch kein Druckdatum haben, werden gedruckt.
-
Es werden nur unerledigte Aufträge gedruckt.
-
Wird die Option Nur Datensätze der Anzeige aktiviert, wird der Druck auf die Datensätze, die auf dem Register Service | Serviceaufträge | Liste angezeigt werden, beschränkt. Dabei kann die Anzeige mit Hilfe des Filters individuell eingeschränkt werden.
-
Wird jedoch die Option Nur aktuellen Auftrag aktiviert, so wird auch nur der aktive Datensatz aus der Serviceauftragsbearbeitung gedruckt.
Diese Standardvorgaben können jederzeit angepasst werden.
Bereich Report
Serviceaufträge
Über diese Option wird ein Serviceauftragsformular für den Techniker ausgedruckt.
Über die Optionen im Bereich Auswahl können auch mehrere Serviceaufträge auf einmal gedruckt werden, bei einigen Optionen kann im Bereich Sortierung die Reihenfolge des Ausdrucks bestimmt werden.
Auftragsbestätigung
Über die Option Auftragsbestätigung können Sie eine Serviceauftragsbestätigung ausdrucken lassen.
Es ist notwendig, dass der entsprechende Report mit dem Programmeinstiegspunkt Auftragsbestätigung (Service) registriert wurde.
Im Druckdialog besteht die Möglichkeit, diese Bestätigung via E-Mail zu versenden oder zu drucken.
Beim Versenden per E-Mail wird dabei als Empfänger die Adresse des Ansprechpartners eingetragen, falls diese im Auftrag (Register Service | Serviceaufträge | Annahme) hinterlegt ist, ansonsten die des Kunden. Die Bestätigung selbst wird als Anhang der E-Mail versendet.
Beim Drucken bzw. Versenden wird das Druckdokument in der Datenbank archiviert. Dieses Dokument kann dann über die Schaltfläche Druckdokument im Serviceauftrag eingesehen werden.
Reaktionszeiten
Der Report Reaktionszeiten stellt eine Jahresübersicht dar, in der auf die jeweiligen Monate verteilt angezeigt wird, wie lange die Reaktionszeiten zu den Serviceaufträgen gewesen sind.
Dabei ist die Reaktionszeit die Differenz zwischen dem auf dem Register Ausführung eingetragenem Termin und dem auf dem Register Meldung unter Eingang eingetragenem Eingangsdatum des Auftrags.
Im Bereich Auswahl können Sie vor dem Druck noch das Jahr der Auswertung bestimmen. Hierzu können Sie das Jahr entweder direkt eintippen oder über die Pfeiltasten bestimmen.
Liste in Arbeit
Über den Report Liste in Arbeit können alle Serviceaufträge samt zugehörigem Material eines Kunden gedruckt werden.
Wählen Sie hier den entsprechenden Kunden im Auswahlfeld über das ![]() Auswahlfeld aus.
Auswahlfeld aus.
Über die Schaltfläche Weiter gelangen Sie in die Druckerabfrage und können den Report ausdrucken lassen.
Beim Drucken des Reports Liste in Arbeit werden alle Serviceaufträge anhand der Tabelle der Statusänderungen ermittelt, bei denen seit dem letzten Druck der Liste eine Statusänderung vorgenommen wurde. In der Tabelle gibt es dazu die Option Gedruckt, welches angibt, ob die entsprechende Statusänderung bereits gedruckt wurde. Wird nach dem Druck der Liste die Abfrage, ob die Liste korrekt gedruckt wurde, bejaht, werden alle zugehörigen Statusänderungen aufgedruckt gesetzt. Dabei ist jedoch zu beachten, dass die erste Statusänderung auf Vor Ort in der Liste in Arbeit nicht mit ausgegeben wird. Das bedeutet, dass erst alle darauffolgenden Statusänderungen über diesen Report ausgegeben werden.
Im Report Liste in Arbeit wird das Kennzeichen für die Wiedervorlage (In der Spalte ZW wird ein W ausgegeben) nur gedruckt, wenn ein Auftrag wiederaufgenommen wurde. Ist der Techniker das erste Mal vor Ort bleibt die Spalte ZW leer.
Arbeitsberichte
Zusätzlich zu den anderen Reports steht ebenfalls der Report Arbeitsberichte zur Verfügung. Über den Report Arbeitsberichte können alle Arbeitsberichte eines Technikers zu einem Kunden innerhalb eines bestimmten Zeitraumes ausgedruckt werden.
Dafür ist der Report so gestaltet, dass nicht alle Arbeitsberichte eines Technikers ausgewiesen werden, sondern die auf Grund der Arbeitsberichte generierten Leistungsartikel aus der entsprechenden Datenbanktabelle. Es erscheinen nur die zu berechnenden und noch nicht berechneten Leistungsartikel.
Der Report erhält pro Techniker eine laufende Nummer. Hierzu wird das Feld Individual aus dem Personalstamm verwendet. Beim Drucken des Reports wird dieses Feld automatisch hochgezählt.
Im Report Arbeitsberichte werden unter Normalstunden bzw. Stunden Mehr die Mengen der zugehörigen Leistungsartikel für Normal- bzw. Überstunden aus dem Material, des dem Arbeitsbericht zugeordneten Serviceauftrags, ausgewiesen.
Zur Unterscheidung, um was für einen Artikel es sich handelt, wird dabei das Feld Posart aus AufGlArt ausgewertet.
Die im Report unter Stunden ausgegebene Zeit ist nicht die Stundensumme aus dem Arbeitsbericht, sondern die Menge des zugehörigen Leistungsartikel aus dem Material zum Serviceauftrag.
Die Begründung dafür ist, dass der beim Buchen des Arbeitsberichtes angegebene Aufschlag nicht im Arbeitsbericht, sondern nur bei dem Leistungsartikel eingetragen wird.
Wenn beim Drucken der Arbeitsberichte im Bereich Auswahl kein Mitarbeiter eingetragen wird, dann wird automatisch für alle Mitarbeiter, für die Arbeitsberichte vorliegen, die zugehörige Liste gedruckt.
Somit können in einem Durchgang die Arbeitsberichte aller Techniker, die für den ausgewählten Kunden gearbeitet haben, gedruckt werden.
Bereich 'Sortierung'
Je nach gewähltem Report und der aktivierten Optionen im Bereich Auswahl kann die Reihenfolge des Ausdrucks über die Kriterien in diesem Bereich festgelegt werden.
Bereich 'Auswahl'
Beim Aufruf ist die Auswahl auf die Option nur aktuellen Auftrag eingestellt.
Je nach gewähltem Report stehen verschiedene Optionen zur Auswahl.
Nun haben Sie die Möglichkeit die Auswahl Ihren Bedürfnissen anzupassen.
Wird hierbei die Auswahl Alle getroffen, erweitert sich der Eingabedialog um folgende Felder.
Bereich 'Optionen'
Nur Datensätze der Anzeige
Wird die Option Nur Datensätze der Anzeige aktiviert, wird der Druck auf die Datensätze, die auf dem Register Service | Serviceaufträge | Liste angezeigt werden, beschränkt. Dabei kann die Anzeige mit Hilfe des Filters individuell eingeschränkt werden.
Nur ungedruckte Aufträge
Es werden nur die Datensätze gedruckt /ausgegeben, bei denen noch kein Druckdatum eingetragen worden ist
Nur unerledigte Aufträge
Wird diese Option aktiviert, werden nur Aufträge gedruckt /ausgegeben, die noch nicht als Erledigt gekennzeichnet worden sind.
Bei Ausdrucken für erledigte Aufträge wird ein Erledigt-Balken auf dem Ausdruck ausgegeben.
Bei bereits ausgedruckten Aufträgen wird ein Hinweis angezeigt, dass dieses Dokument bereits gedruckt wurde mit der Angabe des letztmaligen Druckdatums.
Druckdokument
Ist für den Serviceauftrag eine Auftragsbestätigung über die Funktion Ausgabe / Druck erstellt worden, können Sie sich das archivierte Druckbild der Serviceauftragsbestätigung anzeigen lassen. Das Druckdokument kann erneut gedruckt werden.