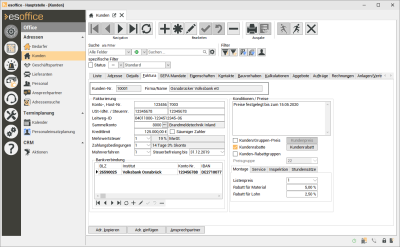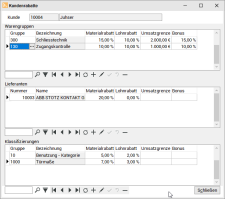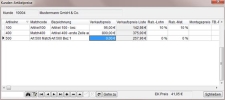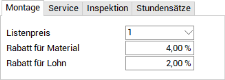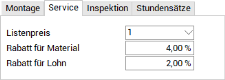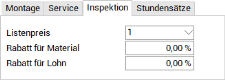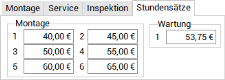Faktura
Auf dem Register
Bereich 'Fakturierung'
Kontonummer
Das Feld Kontonummer dient für die Eingabe einer eigenen FiBu-Nummer. (Verbindung zur Finanzbuchhaltung)
Host-Nr.
Im Feld Host-Nr kann eine Hostnummer hinterlegt werden, zum Beispiel um diese an nachgelagerte Systeme (Finanzbuchhaltung etc.) zu übergeben. Diese wird zum Beispiel für die Erstellung von Rechnungen benötigt, wenn unter Einstellungen | Allgemein | Kalkulation I - Bereich 'Rechnung' die Option Host-Nr angeben gesetzt ist.
Ist das der Fall, gilt folgendes:
-
Beim Erstellen einer Wartungsrechnung wird die Host-Nr des Anlagenkunden mit ins Rechnungsausgangsbuch übernommen.
-
Bei Rechnungen zu einer Fakturierungsgruppe wird jeweils die Host-Nr des Kunden der ersten Anlage übernommen.
-
Bei Rechnungen mit Fakturierungskunden wird auch die Host-Nr des Fakturierungskunden ins Rechnungsausgangsbuch übernommen.
-
Beim Erstellen einer Rechnung über den Fakturaserver, wird geprüft ob die Hostnummer beim Kunden gesetzt ist. Ist dies nicht der Fall, wird die Erstellung abgebrochen.
Tragen Sie im Feld USt-IdNr. die Umsatzsteuer-ID-Nummer des Kunden ein. Die Umsatzsteueridentnummer wird unter anderem für den elektronischen Rechnungsversand benötigt.
Die Umsatzsteuer-ID-Nummer kann bei der Eingabe geprüft werden, das Format (Maske) für die Umsatzsteuer-ID-Nr. kann dafür für jedes Land individuell unter Einstellungen | Referenzen - Allgemein | Länderreferenzen | Nationen - Ust-IdNr. Prüfung hinterlegt werden.
Es kann unter Einstellungen | Allgemein | Kalkulation I - Bereich 'Rechnung' durch Aktivieren der Option Umsatzsteuer-Identnr. angeben festgelegt werden, dass unter bestimmten Bedingungen für das Buchen einer Rechnung aus einer Kalkulationsmappe eine Umsatzsteueridentifikationsnummer oder eine Steuernummer beim Kunden hinterlegt ist.
Aufbau Umsatzsteuer-Identifikationsnummer
Die Umsatzsteuer-Identifikationsnummer beginnt immer mit zwei Buchstaben. Es handelt sich um eine Abkürzung des Landes, in dem das Unternehmen seinen Geschäftssitz hat. Das Länderkürzel für Deutschland lautet DE.
Anschließend folgen acht bis zwölf Stellen, die aus Ziffern oder Buchstaben bestehen können. Den genauen Aufbau legen die Länder individuell fest. Abweichend zu einigen Ländern wird in Deutschland eine separate neunstellige Nummer (zusätzlich zum Ländercode) vergeben.
Die einzelnen Bestandteile der Umsatzsteuer-IDNr. dürfen nicht durch ein Leerzeichen getrennt werden.
Steuernr.
Im Feld Steuernr. wird die Steuernummer des Kunden eingetragen. Die Steuernummer wird unter anderem für den elektronischen Rechnungsversand benötigt.
Die Steuernummer kann bei der Eingabe geprüft werden, die Steuernummern-Prüfung kann für jedes Land individuell unter Einstellungen | Referenzen - Allgemein | Länderreferenzen | Nation - Mit Steuernr. Prüfung eingestellt werden.
Es kann unter Einstellungen | Allgemein | Kalkulation I - Bereich 'Rechnung' durch Aktivieren der Option Umsatzsteuer-Identnr. angeben festgelegt werden, dass unter bestimmten Bedingungen für das Buchen einer Rechnung aus einer Kalkulationsmappe eine Umsatzsteueridentifikationsnummer oder eine Steuernummer beim Kunden hinterlegt ist.
Leitweg-ID
Die Leitweg-ID wird für den elektronischen Rechnungsversand von xRechnungen an öffentliche Stellen benötigt.
Da xRechnungen auf unterschiedlichen Wegen eingereicht werden können, ist als eindeutiges Identifikationsmerkmal eine Leitweg-ID erforderlich.
Unabhängig vom Übertragungsweg ermöglicht es die Leitweg-ID die Adressierung und ggf. die Weiterleitung von eingegangenen elektronischen Rechnungen an die entsprechenden Stellen des öffentlichen Auftraggebers.
Siehe auch xRechnung
Vorgangsspezifische Leitweg-ID
Zusätzlich ist es möglich für einzelne Vorgänge eine abweichende Leitweg-ID anzugeben. Bei Buchen eines Auftrages oder einer Rechnung kann eine abweichende Leitweg-ID eingetragen werden. Wird der Wert in den Dialogen Auftrag erstellen / Rechnung erstellen nicht manuell gefüllt, wird automatisch auf die beim Kunden oder Fakturierungskunden hinterlegte Leitweg-ID zurückgegriffen. Bei Aufträgen (Projekt-, Service- und Inspektionsauftrag) kann die Leitweg-ID hinterlegt werden.
Bei Verträgen kann die Leitweg-ID auf dem Register Service | Verträge | Fakturierung eingetragen werden. Im Vertrag wird ebenfalls dann auf die Leitweg-ID des Kunden zurückgegriffen, sofern diese im Vertrag nicht hinterlegt ist.
Die Leitweg-ID eines Rechnungsempfängers wird in der Regel im konkreten Auftrag an den Rechnungssteller bzw. Rechnungssender übermittelt. Bitte wenden Sie sich an den öffentlichen Auftraggeber, wenn Ihnen die Leitweg-ID zu einem Auftrag nicht vorliegt.
Leitweg-ID: 04011000-1234512345-06
Siehe auch xRechnung
Vorgangsspezifische Leitweg-ID
Zusätzlich ist es möglich für einzelne Vorgänge eine abweichende Leitweg-ID anzugeben. Bei Buchen eines Auftrages oder einer Rechnung kann eine abweichende Leitweg-ID eingetragen werden. Wird der Wert in den Dialogen Auftrag erstellen / Rechnung erstellen nicht manuell gefüllt, wird automatisch auf die beim Kunden oder Fakturierungskunden hinterlegte Leitweg-ID zurückgegriffen. Bei Aufträgen (Projekt-, Service- und Inspektionsauftrag) kann die Leitweg-ID auf dem Register Details - Unterregister Fakturierung hinterlegt werden.
Bei Verträgen kann die Leitweg-ID auf dem Register Details im Bereich Anlage / Kunde eingetragen werden. Im Vertrag wird ebenfalls dann auf die Leitweg-ID des Kunden zurückgegriffen, sofern diese im Vertrag nicht hinterlegt ist.
Die Leitweg-ID eines Rechnungsempfängers wird in der Regel im konkreten Auftrag an den Rechnungssteller bzw. Rechnungssender übermittelt. Bitte wenden Sie sich an den öffentlichen Auftraggeber, wenn Ihnen die Leitweg-ID zu einem Auftrag nicht vorliegt.
Leitweg-ID: 04011000-1234512345-06
Sammelkonto
Im Feld Sammelkonto geben Sie das Sammelkonto in der Finanzbuchhaltung (Stichwort Diamant) an. Über die Explorer-Schaltfläche können Sie auf die Kontenauswahl zugreifen.
Kreditlimit
Im Eingabefeld Kreditlimit legen Sie eine Obergrenze für offene Posten für den Kunden fest.
Ist ein Wert in diesem Feld vorhanden (mit einem Wert größer 0 bzw. größer oder gleich 1), wird in der Kalkulationsmappe beim Überschreiten des jeweiligen Kreditlimits ein Dialogfenster beim Buchen von Aufträgen und Rechnungen angezeigt, welches auf die Überschreitung des Kreditlimits hinweist.
Dabei wird der aktuelle Wert der Kalkulationsmappe zuzüglich der offenen Posten (alle nicht bezahlten Beträge der offenen Rechnungen) des Kunden mit dem Kreditlimit verglichen. Ist das Kreditlimit geringer als der errechnete Wert, wird ein entsprechender Hinweis angezeigt.
Daraufhin hat der Anwender die Möglichkeit den Vorgang abzubrechen oder ihn zu bestätigen und die Kalkulation zu buchen.
Handelt es sich beim aktuellen Kunden um einen säumigen Zahler, kann auch noch die entsprechende Option aktiviert werden. In der Serviceauftragsbearbeitung wird dieses Feld zum Beispiel beim Anlegen eines Auftrages ausgewertet und Sie erhalten dort einen diesbezüglichen Hinweis.
Dieses Feld kann auch automatisch bei den Kunden über einen entsprechenden Prüflauf gesetzt werden, der über das Kontextmenü aufgerufen wird.
Prüflauf säumige Zahler
Im Kontextmenü auf dem Register Office | Kunden | Liste kann mit dem Prüflauf säumige Zahler ermittelt werden, welche Kunden noch eine oder mehrere offene Rechnungen haben. Sind offene Rechnungen vorhanen, wird automatisch die Option Säumiger Zahler auf dem Register Office | Kunden | Faktura gesetzt. Bei den Kunden, bei denen die hinterlegten Bedingungen nicht mehr zutreffen, wird die Option Säumiger Zahler durch den Prüflauf zurückgesetzt.
Die Bedingungen wann ein Kunde ein säumiger Zahler wird, werden unter Einstellungen | Allgemein | Buchhaltung II - Bereich 'Kunden' hinterlegt. Hierfür steht das Feld Anzahl Tage säumiger Zahler zur Verfügung.
Mehrwertsteuer
Wählen Sie für den Kunden einen Mehrwertsteuersatz aus.
Es werden nur Mehrwertsteuer-Codes hier zur Auswahl aufgeführt, denen nicht die Steuerart Vorsteuer zugeordnet wurde. Außerdem wird die Landart geprüft, ob diese mit dem Land des Kunden übereinstimmt.
Die Mehrwertsteuersätze werden unter Einstellungen | Referenzen - Buchhaltung | Mehrwertsteuer angelegt. Sie können dort auch den Mehrwertsteuersatz festlegen, der beim der Neuanlage eines neuen Kunden als Vorgabe zugeordnet werden soll.
Zahlungsbedingungen
Bei der Neuanlage eines Kunden wird die Zahlungsbedingung 1 als Vorgabe zugeordnet, Sie können eine andere Zahlungsbedingung für den Kunden aus der Liste auswählen.
Die beim Kunden hinterlegte Zahlungsbedingung wird in den Kalkulationsmappe des Kunden als Vorgabe eingetragen, kann aber für jede Kalkulationsmappe noch geändert werden.
Zahlungsbedingungen mit den entsprechenden Zahlungszielen und Skontobedingungen legen Sie unter Einstellungen | Referenzen - Buchhaltung | Zahlungsbedingungen an.
Mahnverfahren
Das Feld Mahnverfahren wird bei der Neuanlage eines Kunden mit dem Wert 1 vorbelegt und kann hier mit der entsprechenden Berechtigung verändert werden. Dabei kann aus den angelegten Mahnverfahren aus den Einstellungen ausgewählt werden.
Mahnverfahren werden unter Einstellungen | Referenzen - Buchhaltung | Mahnungsreferenzen angelegt.
Ist der Kunde gemäß §13b von der Steuer befreit, tragen Sie hier das Datum ein bis wann Sie eine entsprechende Bescheinigung vorliegen haben. In den Einstellungen | Allgemein | Buchhaltung II - Bereich 'Kunden' (Steuerbefreiung prüfen) kann eine Prüfung eingeschaltet werden, die beim Buchen einer Rechnung ohne Mehrwertsteuer prüft, ob die entsprechenden Voraussetzungen für eine steuerfreie Rechnung beim Kunden vorliegen.
Für Ausgangsrechnungen erfolgt die Prüfung nur für Steuerschlüssel mit der Steuerart Mehrwertsteuer §13b.
Siehe auch Mehrwertsteuer
Bereich 'Bankverbindung'
Wählen Sie im Bereich Bankverbindung ein Institut (Bank) aus der Liste der Banken aus (Einstellungen | Referenzen - Office | Adressreferenzen | Banken), die BIC wird dann entsprechend mit übernommen. Für die Nutzung des Zahlungsverkehrs ist noch die Hinterlegung der IBAN erforderlich, die Felder Bankleitzahl und Kontonummer werden im elektronischen Zahlungsverkehr nicht mehr verwendet, sind aber noch zur Information vorhanden.
Hierbei können Sie für jeden Kunden mehrere Bankverbindungen hinterlegen, wobei jedoch eine Bank immer als Hauptbank definiert sein muss. Diese erkennt man an der fett gedruckten Schrift.
Die erste angelegte Bank wird als Voreinstellung immer als Hauptbank definiert. Über das Kontextmenü in diesem Bereich können Sie jedoch jede angelegte Bank als Hauptbank deklarieren. Es ist jedoch nur eine Hauptbank je Kunde zulässig. In den Kalkulationsformularen können die Felder IBAN und BIC über Variablen ausgedruckt werden. (Abs.BIC, Abs.IBAN, Adr.BIC und Adr.IBAN)
Bereich 'Konditionen / Preise'
Im Bereich Konditionen / Preise werden weitere Angaben zu den individuellen Kundenpreisen hinterlegt.
Das Konditionsfeld ist dabei ein Memofeld, welches durch einen Doppelklick geöffnet wird. Sie können aber auch direkt in dieses Feld hineinschreiben. Die hier hinterlegten Informationen finden Sie in der Kalkulationsmappe auf dem Register Adressen wieder.
Es im esoffice mehrere Möglichkeiten, dem Kunden einen speziellen Preis zuzuordnen, der z. B. in der Kalkulationsmappe verwendet werden kann:
Kunden / Gruppen-Preis
Dem Kunden wird ein spezieller Preis für bestimmte Artikel zugeordnet.
Kunden-Artikelpreise anlegen
-
Aktivieren Sie die Option Kunden-/ Gruppen-Preis
-
Klicken Sie auf die Schaltfläche Kundenpreis. Das Formular Kunden-Artikelpreise wird angezeigt.
-
Sie können an dieser Stelle jetzt Artikel mit speziellen Kundenpreisen hinterlegen:
-
Klicken Sie auf die
 Schaltfläche im Navigator.
Schaltfläche im Navigator. -
Wählen Sie über den Artikelsuchassistenten (Aufruf über die Explorer-Schaltfläche im Feld Artikelnummer) die einzelnen Artikel aus.
-
Unten wird der Einkaufspreis des jeweiligen Artikels angezeigt (abhängig von den Berechtigungen).
-
Nun kann der kundenspezifische Verkaufspreis eingegeben werden und / oder ein spezieller Rabatt für Lohn oder Material, sowie ein Montagepreis, Technische Bearbeitung Preis (TB), Wartungs- und Mietpreis für diesen bestimmten Artikel. Neben dem Verkaufspreis finden Sie eine Spalte, in welcher der Listenverkaufspreis als Vergleich angezeigt wird.
-
Speichern Sie Ihre Eingaben mit der
 Schaltfläche im Navigator.
Schaltfläche im Navigator.
Kundenrabatte
Sie können dem Kunden auch Rabatte für bestimmte Warengruppen, Lieferanten oder Klassifizierungen einräumen.
Kundenrabatte können vergeben werden, wenn Einstellungen | Allgemein | Artikel - Bereich 'Parameter Artikel' die Option Mit Klassifizierungen aktiviert ist.
Kundenrabatt anlegen
-
Aktivieren Sie die Option Kundenrabatte
-
Klicken Sie auf die Schaltfläche Kundenrabatt. Das Formular Kundenrabatte wird angezeigt.
-
Hinterlegen Sie die gewünschten Rabatte in den Bereichen Warengruppen, Lieferanten und / oder Klassifizierungen.
Mit der
 Schaltfläche des jeweiligen Navigators können Sie einen Kunden-Rabatt mit den Feldern Materialrabatt, Lohnrabatt, Umsatzgrenze (Betrag) und Bonus anlegen.
Schaltfläche des jeweiligen Navigators können Sie einen Kunden-Rabatt mit den Feldern Materialrabatt, Lohnrabatt, Umsatzgrenze (Betrag) und Bonus anlegen. Speichern Sie die Eingaben mit der
 Schaltfläche.
Schaltfläche.Anwendungsbeispiel Umsatzgrenze und Bonus
Erreicht ein Kunde im Geschäftsjahr für einen der Bereiche die festgesetzte Umsatzgrenze, erhält der Kunde einen Bonus von x % vom Gesamtjahresumsatz für diesen Bereich ausgezahlt. Entweder als Gutschrift oder als Abzug bei der nächsten Rechnung. Die Auswertung kann mit einem kundenindividuellen Report erfolgen.
Preisbestimmung Kundenrabatte
Die Bestimmung der Kundenrabatte erfolgt nach folgender Reihenfolge (Speziellere werden bevorzugt):
-
Existiert ein Rabatt zu einer oder mehreren Klassifizierungen, dann wird die Klassifizierung der höchsten Klassifizierungsebene benutzt.
-
Existiert ein Rabatt zu einem Lieferanten, so wird dieser verwendet.
-
Existiert ein Rabatt zu einer Warengruppe, so wird dieser verwendet.
In der Kalkulation wird im Dialog Verkaufspreis auswählen die Option Kundenspezifischer Rabatt angezeigt, über die gesteuert werden kann, ob der kundenspezifischer Rabatt verwendet werden soll.
Der Dialog wird immer angezeigt, wenn für einen Artikel verschiedene Preise zur Verfügung stehen.
Die Option Kundenspezifischer Rabatt und Gruppenspezifischer Rabatt schließen sich gegenseitig aus.
Wenn ein kundenspezifischer Rabatt gefunden wird hat, dieser im Standard Vorrang vor dem gruppenspezifischen Rabatt
Kunden-Rabattgruppen
Dem Kunden kann eine bestimmte Preisgruppe zugeordnet werden, für die spezielle Rabatte gelten.
Kunden-Rabattgruppen definieren
-
Aktivieren Sie die Option Kunden-Rabattgruppen aktivieren, das Auswahlfeld Preisgruppe wird aufgeblendet.
-
Wählen Sie eine Preisgruppe aus.
Für diese Preisgruppen wurden bei der Eingabe der Artikel (auf der Artikel | Artikel / Leistungen | Details I) per Artikel bereits bestimmte Verkaufspreise eingegeben (die fest sind) bzw. Rabatte für Material und Lohn.
Jedes Mal, wenn dann der entsprechende Kunde einen Artikel benötigt, bei dem die entsprechende Preisgruppe vermerkt wurde, wird der Artikel zu den speziellen Konditionen berechnet.
Bei der Auswahl der kunden- oder gruppenspezifischen Preise und Rabatte kann auch mit Null-Werten für die Preisfindung in der Kalkulationsmappe gearbeitet werden, um eventuell bestimmte Artikel mit einem Preis von 0,00 EURO zu verkaufen. Dazu ist es erforderlich, dass zum Beispiel bei den Kundenpreisen dieser Null-Preis auch eingetragen wird.
Kundenpreise mit Null-Werten
Schaltfläche 'Vertragspositionen'
Die Schaltfläche Vertragspositionen wird angezeigt, wenn unter Einstellungen | Allgemein | Service I| Bereich 'Vertragsmanagement' die Option Mit Kundenvertragspositionen aktiviert ist.
Über die Schaltfläche Vertragspositionen kann ein Formular geöffnet werden, in dem in einer Liste vorher erfasste Vertragspositionen zum ausgewählten Kunden angelegt werden können. In diesem Formular können dabei die Interne Positionsnummer und die Unterpositionsnummer, die Vertragspositionsart, eine Bezeichnung, der Mehrwertsteuercode (MWStCode) und die Gebühr hinterlegt werden.
Diese vordefinierten Positionen können im Vertrag auf dem Register Service | Verträge | Vertragspositionen über den Kontextmenüeintrag Kundenpositionen hinzufügen zu einem bestehenden Vertrag hinzugefügt werden.
Enthält der Vertrag bereits Positionen, dann werden die zu kopierenden Positionen numerisch hinten angefügt. Die letzte interne Positionsnummer im Vertrag wird auf die interne Positionsnummer gemäß Vorgabetabelle addiert. Ansonsten werden interne Positionsnummer und die Unterposition eins-zu-eins übernommen.
Unterregister
Abhängig von den lizenzierten Modulen werden auf dem Register Office | Kunden | Faktura noch Unterregister angezeigt.
Unterregister 'Montage'
Auf dem Unterregister Montage können die zu verwendenden Preise für die Montage und die generellen Rabatte für Material und Lohn festgelegt werden.
Die Werte sind grundsätzlich für alle Auftragsarten gültig. Durch Aktivieren der Option Mit Listenpreis / Rabatt unter Einstellungen | Allgemein | Auftragsarten | Parameter II - Bereich 'Kunden' können Sie für die Auftragsarten Service und Inspektion abweichende Werte beim Kunden hinterlegen.
Siehe auch
Pro Artikel besteht die Möglichkeit unter Artikel | Artikel / Leistungen | Preise / Text vier verschiedene Preise zu hinterlegen. Wählen Sie einen Listenpreis aus, der als Vorgabe verwendet werden soll.
Zusätzlich zu den vier Listenpreisen kann auch noch der Eintrag Brutto ausgewählt werden. Ist dieser eingetragen, wird bei der Preisfindung der Bruttopreis des Artikels beim Hauptlieferanten in der Hauswährung als Verkaufspreis des Artikels ausgewählt.
Wird hier Listenpreis 2 oder höher ausgewählt, und im Artikel ist kein Listenpreis 2 vorhanden, wird für diesen Artikel der Listenpreis 1 verwendet.
Rabatt für Material / Rabatt für Lohn
Ein Rabatt für Material und / oder für Lohn kann dem Kunden zugeordnet werden, der die Preisfindung des Verkaufspreises bestimmt.
Unterregister 'Service'
Das Unterregister Service wird nur angezeigt, wenn die Lizenz esService vorhanden ist.
Zusätzlich ist es erforderlich unter Einstellungen | Allgemein | Auftragsarten | Parameter II - Bereich 'Kunden' die Option Mit Listenpreis / Rabatt für die Auftragsart Service zu aktivieren.
Listenpreis
Pro Artikel besteht die Möglichkeit unter Artikel | Artikel / Leistungen | Preise / Text vier verschiedene Preise zu hinterlegen. Wählen Sie einen Listenpreis aus, der als Vorgabe verwendet werden soll.
Zusätzlich zu den vier Listenpreisen kann auch noch der Eintrag Brutto ausgewählt werden. Ist dieser eingetragen, wird bei der Preisfindung der Bruttopreis des Artikels beim Hauptlieferanten in der Hauswährung als Verkaufspreis des Artikels ausgewählt.
Wird hier Listenpreis 2 oder höher ausgewählt, und im Artikel ist kein Listenpreis 2 vorhanden, wird für diesen Artikel der Listenpreis 1 verwendet.
Rabatt für Material / Rabatt für Lohn
Ein Rabatt für Material und / oder für Lohn in Prozent kann dem Kunden zugeordnet werden, der die Preisfindung des Verkaufspreises bestimmt.
Erweiterte Preisfindung
Die Preisfindung kann hier bei den Kunden auch noch erweitert werden, in dem man unter Einstellungen | Allgemein | Auftragsarten | Parameter II - Bereich 'Kunden' die Option Mit Listenpreis / Rabatt für die Auftragsart Service aktiviert. Wenn nun die Option für die Auftragsart Service gesetzt ist, dann werden beim Anlegen einer Serviceauftragsrechnung bzw. bei der Übernahme von Serviceauftragspositionen mit Parametern vom Kunden die Felder Listenpreis, Materialrabatt und Lohnrabatt vom Unterregister Service in die Kalkulation übernommen.
Darüber hinaus werden diese Felder auch für die Anzeige der Kundenwerte des Registers Kalkulationsmappe | Parameter in der Kalkulationsmappe verwendet.
Unterregister 'Inspektion'
Das Unterregister Inspektion (Wartung) wird nur angezeigt, wenn die Lizenz esWartung vorhanden ist.
Zusätzlich ist es erforderlich unter Einstellungen | Allgemein | Auftragsarten | Parameter II - Bereich 'Kunden' die Option Mit Listenpreis / Rabatt für die Auftragsart Inspektion zu aktivieren.
Listenpreis
Pro Artikel besteht die Möglichkeit unter Artikel | Artikel / Leistungen | Preise / Text vier verschiedene Preise zu hinterlegen. Wählen Sie einen Listenpreis aus, der als Vorgabe verwendet werden soll.
Zusätzlich zu den vier Listenpreisen kann auch noch der Eintrag Brutto ausgewählt werden. Ist dieser eingetragen, wird bei der Preisfindung der Bruttopreis des Artikels beim Hauptlieferanten in der Hauswährung als Verkaufspreis des Artikels ausgewählt.
Wird hier Listenpreis 2 oder höher ausgewählt, und im Artikel ist kein Listenpreis 2 vorhanden, wird für diesen Artikel der Listenpreis 1 verwendet.
Rabatt für Material / Rabatt für Lohn
Ein Rabatt für Material und / oder für Lohn in Prozent kann dem Kunden zugeordnet werden, der die Preisfindung des Verkaufspreises bestimmt.
Erweiterte Preisfindung
Die Preisfindung kann hier bei den Kunden auch noch erweitert werden, in dem man unter Einstellungen | Allgemein | Auftragsarten | Parameter II - Bereich 'Kunden' die Option Mit Listenpreis / Rabatt für die Auftragsart Inspektion (Wartung) aktiviert. Wenn nun die Option für die Auftragsart Inspektion (Wartung) gesetzt ist, dann werden diese Felder auch für die Anzeige der Kundenwerte des Registers Kalkulationsmappe | Parameter in der Kalkulationsmappe verwendet.
Hierbei wird in das Feld Material-Brutto (Datenbankfeld) der Listenpreis gemäß des Unterregisters Inspektion (Wartung) eingetragen und in das Feld Rabatt der entsprechende Materialrabatt oder Lohnrabatt, je nach Artikelart, eingetragen.
Unterregister 'Stundensätze'
Aktiviert wird das Unterregister über die Option Mit Kundenstundensätzen unter Einstellungen | Allgemein | Preise - Bereich 'Preisfindung Kalkulationsmappe'.
Auf diesem Unterregister werden kundenspezifische Stundensätze definiert, die beim Erstellen einer Kalkulation als Voreinstellung übernommen werden.