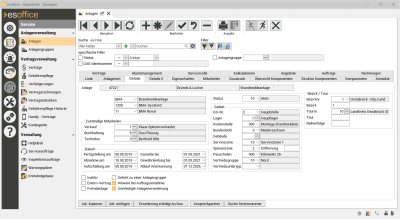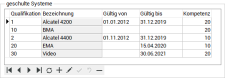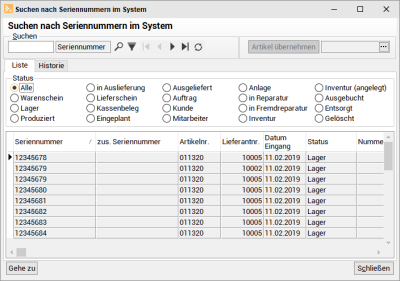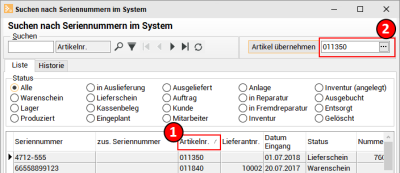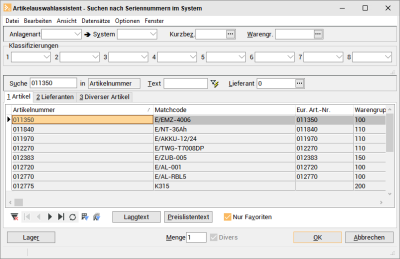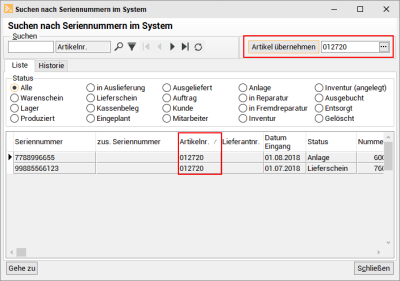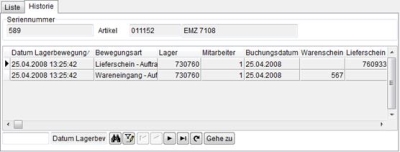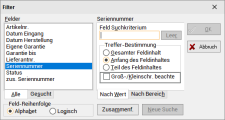Details
Auf dem Register
Bereich 'Anlage'
An Kopf des Registers werden die folgenden Informationen zur Anlage angezeigt.
Anlagennummer
Bei der Neuanlage wird automatisch eine Anlagennummer aus den Nummernkreisen eingetragen.
Die Anlagennummer kann nachträglich nicht geändert werden.
Die Startnummer der Anlagennummerierung bzw. die nächste Anlagennummer können Sie unter dem Punkt Einstellungen | Referenzen - Allgemein | Nummernkreise unter dem Code ANL mit der Bezeichnung Anlagen festlegen.
Es besteht auch die Möglichkeit bei der Neuanlage einer Anlage eine Anlagennummer manuell zu vergeben.
Matchcode
Hier wird der Matchcode der Anlage angezeigt. Der Matchcode wird auf dem Register Service | Anlagen | Anlagenort -Details vergeben.
Anlagenart
Hier wird die Anlagenart angezeigt, die der Anlage auf dem Register Service | Anlagen | Details | Bereich 'Anlagentyp' im Feld Art zugewiesen wurde.
Bereich 'Anlagentyp'
Art
Wählen Sie eine Anlagenart aus.
Beispiele für Anlagenarten
BMA Brandmeldeanlage
EMA Einbruchmeldeanlage
TEL Telefonanlage
Anlagenarten können unter Einstellungen | Referenzen – Service | Konfigurationsmanagement – Tabelle 'Anlagen-Arten' angelegt werden.
Anlagenarten können einer Anlage auf dem Register Service | Anlagen | Details | Bereich 'Anlagentyp' im Feld Art zugewiesen werden.
System
Zusätzlich können Sie hier auch noch, nach dem oben beschriebenen Schema, ein Anlagensystem auswählen, welches der ausgewählten Anlagenart zugeordnet ist.
Die Anlagenarten und Systeme werden im Konfigurationsmanagement unter dem Punkt Einstellungen | Referenzen - Service | Konfigurationsmanagement – Systeme angelegt.
Über den zugeordneten Qualifikationscode ist es möglich beim Erstellen eines Serviceauftrages zu der Anlage, die Anzeige der zuständigen bzw. zugelassenen Techniker auf die Mitarbeiter zu beschränken, die ebenfalls die zugehörige Qualifikation besitzen.
Dies ist abhängig von der aktivierten Option Auswahl des zuständigen Technikers über Qualifikationscode unter Einstellungen | Allgemein | Service II - Bereich 'Servicemanagement'.
Beim Einsatz des optionalen Dispatching-Moduls kann der hier hinterlegte Qualifikationscode Anlagenqualifikation für die Auftragsplanung für die Auswahl entsprechend qualifizierter Mitarbeiter verwendet werden.
Qualifikationscodes können unter Einstellungen | Referenzen – Office | Personalreferenzen | Qualifikationen angelegt werden.
Die Qualifikationscodes werden einem Mitarbeiter unter Office | Personal | Qualifikation im Bereich geschulte Systeme zugeordnet. Jedem Mitarbeiter können dabei beliebig viele Codes zugeordnet werden.
Qualifikationscodes im Personal (geschulte Systeme)
Bereich 'Zuständige Mitarbeiter'
In der Anlagenverwaltung können einer Anlage drei Mitarbeiter zugeordnet werden.
Verkauf
Sie haben die Möglichkeit, der Anlage einen zuständigen Verkäufer aus dem Personalstamm (Office | Personal) zuzuordnen.
Buchhaltung
Wählen Sie einen Mitarbeiter aus dem Personalstamm (Office | Personal) aus, welcher die Anlage finanztechnisch betreut. Bei der Übertragung in die Finanzbuchhaltungssoftware (FIBU) kann diese Informationen mit übertragen werden.
Wählen Sie einen Mitarbeiter aus dem Personalstamm (Office | Personal) aus, welcher als Monteur für die Anlage zuständig sein soll.
Dieser Techniker kann beim Anlegen von Serviceaufträge als zuständiger Techniker übernommen werden.
Aktivieren Sie dazu unter Einstellungen | Allgemein | Service II - Bereich 'Servicemanagement' die Option Bei Anlage eines Serviceauftrages zuständigen Monteur von der Anlage übernehmen.
Beim Einsatz des optionalen Dispatching-Moduls kann der hier hinterlegte Mitarbeiter die Auftragsplanung über den Filter Anlagenpersonal für Einsätze ausgewählt werden.
Bereich 'Bezirk / Tour'
Tragen Sie im Bereich Bezirk / Tour die entsprechenden Angaben zur Tour- und Bezirkszuordnung der Anlage ein.
Bezirknr. / Tournr.
Über die Auswahlfelder Bezirknr und Tournr können Sie einen Bezirk oder eine Tour auswählen, die zuvor in den Service-Referenzen (Einstellungen | Referenzen - Service | Anlagenreferenzen | Touren und Einstellungen | Referenzen - Service | Anlagenreferenzen | Bezirke) hinterlegt worden ist.
Bezirk / Tour / Reihenfolge
Die Felder Bezirk, Tour und Reihenfolge sind für eine flexible Tour- und Bezirksplanung vorhanden. Über benutzerdefinierte Reports ist dann der Ausdruck einer Tour- und Bezirksliste möglich.
Bereich 'Datum'
Im Bereich Datum können Sie verschiedene Daten zur Anlage als Information eintragen. Die Daten können Sie bequem über die Datumsfelder eingeben.
Die Angaben können über kundenindividuelle Reports ausgewertet werden.
Fertigstellung am
Tragen Sie hier das Fertigstellungsdatum der Anlage ein.
Abnahme am
Hier können Sie das Datum der Abnahme eintragen.
Aufschaltung am
Tragen Sie hier das Datum ein, wann die Aufschaltung (Alarmzentrale, Polizei etc.) erfolgte.
Das Feld Aufschaltung am ist nur sichtbar, wenn unter Einstellungen | Allgemein | Service I die Option Gefahrenmeldetools aktivieren aktiviert ist.
Garantie bis
Besteht eine die Garantiefrist für die Anlage, tragen Sie das Ende der Garantie hier ein.
Gewährleistung bis
Das Ende einer Gewährleistungsfrist können Sie in diesem Feld hinterlegen
Ablauf Anerkennung
Tragen Sie hier das Datum ein, wann die Systemanerkennung der Anlage abläuft.
Bereich 'Status' (Anlagenstatus)
Jeder Anlage kann im entsprechenden Eingabefeld ein Status zugeordnet werden.
Beispiele für Anlagenstatus
-
In Planung
-
Aktuell
-
Außer Betrieb
-
Veraltet
In den Anlagenreferenzen unter Einstellungen | Referenzen – Service | Anlagenreferenzen | Anlagenstatus können Sie jedem Anlagenstatus eine eigene Hintergrundfarbe zuordnen.
Über den Status-Schnellfilter können auf dem Register Service | Anlagen | Liste ebenfalls die Anlagen vorgefiltert werden.
Bereich 'Gebiet'
GS-Nr.
Wählen Sie die zuständige Geschäftsstellennummer (GS-Nr.) für die Anlage aus.
Lager
Sollen Aufträge vorzugsweise aus einem bestimmten Lager mit Artikeln versorgt werden, wählen Sie ein entsprechendes Lager aus. Dieses Lager wird bei Lagerbuchungen als Vorgabe eingetragen.
Lager werden unter Artikel | Lager | Liste angelegt.
Kostenstelle
Wählen Sie eine Kostenstelle aus.
Kostenstellen können unter Einstellungen | Referenzen – Buchhaltung | Buchhaltungsreferenzen | Kostenstellen angelegt werden.
Bundesland
Wählen Sie ein Bundesland für die Anlage aus.
Bundesländer werden unter Einstellungen | Referenzen – Allgemein | Ländereinstellungen | Bundesländer angelegt.
Das Bundesland wird ausschließlich mit dem optionalen Modul Wachplanung verwendet.
Sie können außerdem die Anlage über das Listenfeld einem Gebäude (Anlagengruppe) zuordnen.
Die Gebäude werden unter dem Punkt Service | Anlagengruppen | Liste angelegt.
Einem Gebäude können mehrere verschiedenartige Anlagen, wie zum Beispiel Brandmelde- und Einbruchmeldeanlagen, zugeordnet werden.
Die Zuordnung einer Anlage zu einem Gebäude kann auch über die Gebäudeverwaltung erfolgen (Menüpunkt Service | Anlagengruppen | Details).
Siehe auch Anlagen einem Gebäude zuordnen
Servicezone
Im Eingabefeld Servicezone kann eine von Ihnen in den Service-Referenzen angelegte Servicezone ausgewählt werden. Servicezonen werden unter Einstellungen | Referenzen - Service | Anlagenreferenzen | Servicezonen angelegt.
Die Zuordnung einer Servicezone wird bei der Generierung von Leistungsartikeln innerhalb der Serviceaufträge ausgewertet.
Bei der Ermittlung der Leistungsartikel für die Fahrtkosten wird die Einstellung KM aus unter Einstellungen | Allgemein | Buchhaltung III - Bereich 'Leistungsartikel' ausgewertet.
Spesenzone
Zusätzlich können Sie unter Spesenzone eine vorher unter Einstellungen | Referenzen - Buchhaltung | Buchhaltungsreferenzen | Spesenzonen angelegte Spesenzone auswählen.
Mit der Zuordnung einer Spesenzone können bei Aufträgen die zugeordneten Spesen in den Arbeitsbericht übernommen werden.
Entfernung
Im Eingabefeld Entfernung können Sie Ihre Angaben hinsichtlich der Entfernung zur Anlage hinterlegen. Diese Angaben werden bei der Generierung von Leistungsartikeln in den Serviceaufträge verwendet.
Dafür ist es erforderlich, dass in den Einstellungen | Allgemein | Buchhaltung III - Bereich 'Leistungsartikel' die Option KM aus für die Leistungsartikelerstellung, aktiviert wurde.
Die Entfernung wird in der Kalkulationsmappe bei einer zugeordneten Anlage auch auf dem Register Projekt | Kalkulationsmappe | Adresse - Anlage eingeblendet.
Pauschale
Zusätzlich können Sie bei einer Anlage auch noch eine Pauschale hinterlegen. Diese Pauschalen können über die Auswahlfelder bestimmt werden.
Angelegt werden sie in den Einstellungen | Referenzen-Service | Anlagenreferenzen | Pauschalen.
Ist einer Anlage eine Pauschale zugeordnet, so werden die Leistungsartikel für Fahrtkostenpauschale und Auslösungspauschale erstellt.
Bei der Ermittlung der Leistungsartikel für die Fahrtkosten wird die Einstellung KM aus unter Einstellungen | Allgemein | Buchhaltung III - Bereich 'Leistungsartikel' ausgewertet.
Fabriknummer
Im Bereich Fabriknummer kann im Eingabefeld zum Beispiel die eindeutige Identifikationsnummer für einen Aufzug hinterlegt werden.
Das Feld Fabriknummer ist nur sichtbar, wenn unter Einstellungen | Allgemein | Service I die Option Aufzugstools aktivieren eingeschaltet ist.
Darüber hinaus kann nach diesem Feld ebenfalls gefiltert werden und es steht auch in der Listenansicht zur Verfügung, um in diesem Feld zu suchen.
Weitere Optionen
Inaktiv
In der Anlagenverwaltung ist ein Informationsfeld vorhanden, mit dem eine Anlage als aktiv oder inaktiv gekennzeichnet werden kann. Dieses Feld wird auf dem Register Service | Anlagen | Liste in der Tabelle angezeigt und kann auf diesem Register über das Feld Inaktiv eingestellt werden. In der Listenansicht werden inaktive Anlagen in blauer Schrift dargestellt.
Extern-Vertrag
Mit dem Feld Extern-Vertrag geben Sie an, ob es sich bei dem Vertrag um einen externen Vertrag handelt, der nicht in der Vertragsverwaltung von esoffice verwaltet wird.
Fremdanlage
Mit der Option Fremdanlage können Sie angeben, ob es sich um eine eigene oder von einer Fremdfirma errichte Anlage handelt (reines Infofeld).
Gehört zu einer Anlagengruppe
Die Option Gehört zu einer Anlagengruppe weist Sie nach seiner Aktivierung darauf hin, dass es sich bei dieser Anlage nicht um eine einzelne handelt, sondern dass sie Bestandteil einer Anlagengruppe ist. Diese Angabe ist besonders hilfreich in Bezug auf Inspektionen und Wartungen, da die ganze Anlagengruppe zum Beispiel in einem Arbeitseinsatz gewartet werden kann.
Wird die Option Hinweis bei Auftragsannahme aktiviert, kann in der Reparaturannahme zu dieser Anlage ein Hinweis angezeigt werden. Die entsprechenden Hinweise können auf dem Register Service | Anlagen | Details II in den zwei Infofeldern hinterlegt werden.
Die Option Hinweis bei Auftragsannahme wird auch aktiviert, wenn auf dem Register Service | Anlagen | Details II - Unerledigt Eintragungen im Feld Unerledigt vorhanden sind.
Das Anzeigen von Hinweisen bei der Auftragsannahme ist abhängig von den Einstellungen unter Einstellungen | Allgemein | Service II – Bereich 'Anlagenhinweis bei Annahme'.
Ist die Option Hinweis bei Auftragsannahme aktiviert, wird die Anlage auf dem Register Service | Anlagen | Liste in grauer Schrift angezeigt.
Unerledigte Anlagenerweiterung
Sollten im Nachhinein noch einmal Änderungen bzw. Erweiterungen von Daten in den Anlagenkomponenten durchgeführt werden, kann die Option Unerledigte Anlagenerweiterung aktiviert werden. Ist die Option aktiviert, wird die Anlage auf dem Register Service | Anlagen | Liste in roter Schrift angezeigt.
Die Option Unerledigte Anlagenerweiterung wird auch aktiviert, wenn der Anlage auf dem Register Service | Anlagen |Komponenten manuell oder per Übernahme aus einem Auftrag neue Komponenten hinzugefügt werden.
Funktionen Anlagenverwaltung
Adr. kopieren (Adresse kopieren)
Kopiert die aktuelle Adresse in die Zwischenablage. Die so kopierte Adresse kann aus der Zwischenablage in eine beliebige Anwendung als Text eingefügt werden oder nutzen Sie die Funktion Adresse einfügen um die Adresse in einem esoffice-Adressformular einzufügen.
Wird eine Adresse aus einem Adressformular kopiert, so werden auch die Felder Region, E-Mail und Homepage mit in die Zwischenablage übernommen und beim Einfügen der Adresse mit der Schaltfläche Adresse einfügen werden diese Felder auch gefüllt.
Dies gilt ebenfalls für eine Übernahme in eine externe Anwendung, wie zum Beispiel Microsoft Word, da sich die Adresse in der Windows-Zwischenablage![]() Die Zwischenablage ist ein Windows-Zwischenspeicher, in dem Daten, die in einer Windows-Anwendung ausgeschnitten oder kopiert werden, zwischengespeichert werden, damit sie mit dem Befehl Einfügen an einer anderen Position in demselben oder einem anderen Textfeld eingefügt werden können. befindet.
Die Zwischenablage ist ein Windows-Zwischenspeicher, in dem Daten, die in einer Windows-Anwendung ausgeschnitten oder kopiert werden, zwischengespeichert werden, damit sie mit dem Befehl Einfügen an einer anderen Position in demselben oder einem anderen Textfeld eingefügt werden können. befindet.
Adr. einfügen (Adresse einfügen)
Fügt eine zuvor kopierte Adresse (Funktion Adresse kopieren) aus der Zwischenablage in das aktuelle Adressformular ein.
Erweiterung An / Aus
Auf dem Register Service | Anlagen | Details - Weitere Optionen kann die Option Unerledigte Anlagenerweiterung aktiviert werden, wenn noch Arbeiten an der Anlage erforderlich sind. Ist diese Option gesetzt, wird die Anlage in der Listenansicht mit roter Schrift dargestellt.
Die Option kann auch über die Schaltfläche oder Kontextmenüeintrag Erweiterung erledigt An / Aus je nach Zustand aktiviert oder desaktiviert werden. Vor einer Änderung ist noch eine zusätzliche Bestätigung notwendig.
Die Option Unerledigte Anlagenerweiterung wird auch aktiviert, wenn auf dem Register Service | Anlagen | Details II - Unerledigt das Feld Unerledigt neu gefüllt wird.
Bei größeren Firmen und Konzernen gibt es oft einen Ansprechpartner für mehrere Vorgänge.
Ein Ansprechpartner kann beliebig vielen Adressen und Vorgängen (inklusive Anlagen und Bauvorhaben) zugeordnet werden.
Ansprechpartner können dadurch auch direkt zu einer Anlage oder einem Bauvorhaben angelegt werden, ohne auch beim zugehörigen Kunden hinterlegt zu sein.
Wird in einer Adresse oder einem Vorgang die Schaltfläche oder der Menüeintrag Ansprechpartner ausgewählt, werden die zu dem aktuellen Datensatz zu geordneten Ansprechpartner in einem separaten Fenster angezeigt.
Alternativ können Sie sich unter Office | Ansprechpartner alle bereits angelegten Ansprechpartner anzeigen lassen.
Suche Seriennummer
Für die Rückverfolgbarkeit der Artikel nach DIN ISO 9001 kann es notwendig sein, bestimmter Artikel (zum Beispiel Anlagenkomponenten) mit Ihrer Seriennummer zu hinterlegen. Sie haben dazu im esoffice die Möglichkeit, vom Lagereingang bis zum Lagerausgang die Seriennummer jedes einzelnen Artikels zu verwalten und so dessen Weg zurückzuverfolgen.
Um gezielt nach einer Seriennummer zu suchen, um festzustellen, wo sich der Artikel, der zur Seriennummer gehört, gerade befindet, können Sie die Funktion Suche Seriennummer verwenden.
Allgemeines zu Seriennummern
Generell können Seriennummern über den Wareneingang, eine manuelle Lagerbewegung (Einlieferung), auf dem Lager und bei den Anlagenkomponenten (zu diversen Artikeln) angelegt werden.
Aus einem Lager können nur existierende Seriennummern ausgeliefert werden (Lieferschein, manuelle Auslieferung (auf Auftrag), usw.).
Bei Rücklieferungen von einem Auftrag können nur Seriennummern ausgewählt werden, die auch auf diesen Auftrag ausgeliefert wurden.
Bei allen Lagerbewegungen bei denen Seriennummern betroffen sind, wird im Hintergrund immer die Tabelle LAGIOSER mit gebucht.
Bei den Anlagenkomponenten können nur Seriennummern ausgewählt werden, die auch ausgeliefert worden sind.
Klicken Sie auf die Schaltfläche Suche Seriennummer. Das Fenster Suchen nach Seriennummern im System wird mit dem Register Liste geöffnet.
Bereich 'Status'
Wählen Sie im Bereich Status aus, in welchen Tabellen mit Seriennummerninformationen gesucht werden soll. Dies ermöglicht, die Anzahl der Artikel mit Seriennummern einzuschränken.
Bei der Option Alle werden alle verfügbaren Seriennummern angezeigt.
Zu jedem ausgewählten Status finden Sie eine entsprechende Nummernspalte in der Tabelle wieder, um eine gezielte Suche vorzunehmen.
In der Tabelle der Anlagen finden Sie hierfür zum Beispiel die Spalte Anlagennummer.
Seriennummer über die Artikelnummer suchen
Wenn man nicht sicher ist in welchem Bereich eine Seriennummer gebraucht wurde, hat man hier zusätzlich noch die Möglichkeit über die Artikelnummer zu suchen.
-
Klicken Sie dazu die Spaltenüberschrift Artikelnr. an (1).
Das Auswahlfeld für die Artikelnummernsuche (2) wird freigeschaltet.
-
Klicken Sie auf die
 Schaltfläche um den Artikelauswahlassistenten zu öffnen.
Schaltfläche um den Artikelauswahlassistenten zu öffnen. -
Durch die Eingabe einer Artikelnummer oder die Auswahl über den Artikelauswahlassistenten wird, nachdem die Schaltfläche Artikel übernehmen gedrückt wurde, nach den Artikeln in den Seriennummern gesucht.
Über die Schaltfläche Gehe zu kann die allgemeine Sprungfunktion aufgerufen werden. Als Sprungziele stehen der Artikel, der dem Artikel zugeordnete Lieferant und der im Status eingestellte Filter zur Verfügung.
Register 'Historie'
Zusätzlich zur Listenansicht findet sich hier auch noch das Register Historie.
Auf diesem Register werden alle Lagerbewegungen zu einer Seriennummer aufgelistet.
Dabei wird außer der Bewegungsart auch das Buchungsdatum sowie die Nummer des Auftrags, des Liefer- oder Warenscheins angezeigt. Über die Schaltfläche Gehe zu wird die allgemeine Sprungfunktion zu den abhängigen Modulen aktiviert.
Suchen, Sortieren und Filtern
Die Elemente oberhalb der Tabellenansicht ermöglichen es, nach bestimmten Informationen innerhalb der angezeigten Seriennummerndatensätze zu suchen, bestimmte Daten herauszufiltern oder nach einem Kriterium zu sortieren.

Suchen
Im Textfeld Suchen kann in dem unter dem Listenfeld Sortierung eingestellten Datenfeld (zum Beispiel AnlagenNr.) gesucht werden. Es wird dabei bei der Eingabe des Suchbegriffes die Tabellenzeile markiert, welche dem Suchbegriff am nächsten kommt.
Sie können nun eine Sortierung der angezeigten Seriennummern einstellen. Die Möglichkeiten der Sortierung sind abhängig von der Einstellung im Bereich Suchen. Bei den Optionen Lager, Wareneingang, Lieferschein und Anlagen erfolgt die Sortierung über das Sortierfeld. Die Sortiermöglichkeiten (Felder) sind abhängig von der gewählten Tabelle.
Sortierung
Bei Anzeige der Seriennummern aller Tabellen erfolgt die Sortierung über das Anklicken der einzelnen Spaltenüberschriften.

Beispiel für die Spaltenüberschriften
Filter
Um die Anzeige der Datensätze einzuschränken, können Sie die Filterfunktion verwenden, die Sie über die ![]() Schaltfläche aufrufen können.
Schaltfläche aufrufen können.
Im Dialogfeld Filter kann eine Selektion über einen Bereich oder einen Wert in einem der angezeigten Felder erfolgen. Es können verschiedene Suchkriterien miteinander kombiniert werden.
Die Eingabemöglichkeiten sind abhängig vom gewählten Feld. Haben Sie die Anzeige mit dem Filter eingeschränkt, wird die Filter Schaltfläche farblich hinterlegt dargestellt ![]() .
.