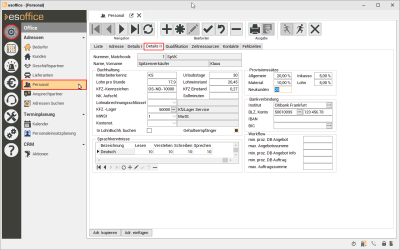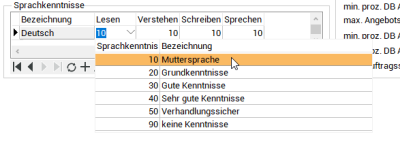Details II
Auf dem Register
Da die Register Office | Personal | Details I und Office | Personal | Details II sensible personenbezogene Daten enthalten (zum Beispiel Lohndaten), ist die gesonderte Berechtigung 51 - Personal - Details erforderlich .
Da es sich um personenbezogene Daten handelt, beachten Sie bitte auch die Hinweise zur DSGVO Datenschutz-Grundverordnung
Bei der Neuanlage eines Datensatzes wird eine eindeutige Nummer aus den Nummernkreisen vergeben
Siehe auch Nummernkreise
Matchcode
Für eine Adresse oder einen Vorgang können Sie einen zusammengesetzten eindeutigen Suchbegriff (Matchcode) vergeben, dies kann die Suche erleichtern. Der Aufbau des Matchcode kann dabei frei gestaltet werden, auch die automatische Erzeugung des Matchcodes beim Neuanlegen oder Ändern eines Datensatzes nach einen individuell festgelegten Aufbau ist möglich.
Es ist sinnvoll, den Aufbau des Matchcodes vor Beginn der Arbeit mit esoffice festzulegen.
Aufbau des Matchcode
Die Zusammensetzung erfolgt folgendermaßen:
Inhalt von Feld Firma1, dann ein Komma, der erste Buchstabe des Vornamens (wenn gefüllt) mit Punkt und Komma und dann der Ort.
Den Aufbau des automatisch generierten Matchcodes legen Sie unter Einstellungen | Allgemein | Parameter I - Bereich 'Adressen' fest.
Der Matchcode kann auch mit der Funktion Matchcode füllen im Kontextmenü auf dem Register Liste oder Adresse vergeben werden, es wird dabei der in den Einstellungen hinterlegte Aufbau berücksichtigt.
Name / Vorname
Die Adressdaten können auf diesem Register nicht geändert werden, sie werden hier nur zur Information angezeigt.
Die Adressdaten / Adressinformationen eines Mitarbeiters können auf dem Register Office | Personal | Adresse bearbeitet werden.
Bereich 'Buchhaltung'
Der Bereich Buchhaltung ermöglicht dabei die Eingabe des Stundenlohns sowie auch des Einstands. (d. h. der Selbstkosten pro Stunde).
Mitarbeiterkennz.
Zusätzlich zu den adressbezogenen Daten kann hier ein Mitarbeiterkennzeichen (oder Mitarbeiterkürzel) eingetragen werden. Zum Beispiel den ersten Buchstaben des Vornamens und den ersten Buchstaben des Nachnamens (HM für Herbert Meyer).
Werden Daten an eine Lohnbuchhaltung übergeben (zum Beispiel mit esLohn), kann das Mitarbeiterkennzeichen zur Identifikation des Mitarbeiters verwendet werden. Als Mitarbeiterkennzeichen können Sie die Personalnummer aus der Lohnbuchhaltung angeben.
Urlaubstage
Hier wird die Anzahl der Urlaubstage pro Jahr eingetragen, im optionalen Modul esUrlaubsanträge wird diese Angabe zur Berechnung des Urlausanspruchs und es Resturlaubs verwendet.
Lohn pro Stunde / Lohneinstand
Hier hinterlegen Sie die Lohnkosten pro Stunde und die entsprechenden Lohneinstandskosten (Lohneinstand pro Stunde). Diese Angaben sind erforderlich, wenn eine Auftragsnachkalkulation erfolgen soll.
Die Werte können auch zur Bestimmung der tatsächlichen Lohnkosten in einem kundenindividuellen Report verwendet werden.
KFZ-Kennzeichen / KFZ-Einstand
Ist ein Firmenwagen vorhanden, kann hier das Firmenwagen-Kennzeichen eingetragen werden sowie die KFZ-Einstandskosten (Selbstkosten) pro Kilometer. In der Auftragsnachkalkulation kann auf die hier hinterlegten KFZ-Einstandskosten für Auswertungen in einem kundenindividuellen Report zurückgegriffen werden.
NK-Aufschläge
Geben Sie einen prozentualen Wert für die NK-Aufschläge (Nebenkostenaufschläge) für die jeweiligen Mitarbeiter an.
Lohnabrechnungsschlüssel
Über den hier zugewiesenen Lohnabrechnungsschlüssel aus den Buchhaltungsreferenzen können die entsprechenden Lohnarten für die Arbeitszeiten bestimmt, siehe auch Automatische Bestimmung von Lohnarten.
Die Lohnabrechnungsschlüssel werden unter Einstellungen | Referenzen - Buchhaltung | Buchhaltungsreferenzen | Lohnabrechnung in der Tabelle 'Lohnabrechnungsschlüssel' angelegt.
Zusätzlich besteht die Möglichkeit dem Mitarbeiter ein KFZ-Lager zuzuordnen. Das bedeutet, dass für jeden Mitarbeiter ein Servicefahrzeug, ein Montagefahrzeug oder Ähnliches als mobiles Lager hinterlegt werden kann.
KFZ-Lager können unter Artikel | Lager als mobiles Lager angelegt und verwaltet werden.
![]() Für den Einsatz der optionalen esmobile-App ist die Hinterlegung eines KFZ-Lagers für jeden Nutzer die Voraussetzung zur Nutzung der App.
Für den Einsatz der optionalen esmobile-App ist die Hinterlegung eines KFZ-Lagers für jeden Nutzer die Voraussetzung zur Nutzung der App.
Wird an dieser Stelle ein KFZ-Lager für einen esmobile Benutzer eingetragen oder geändert, ist es im esweb erforderlich, die zwischengespeicherten Einstellungen (Reset.aspx) neu zu laden. Rufen Sie dazu die Seite https://[IhreDomain]/esweb/reset.aspx auf und betätigen Sie die Schaltfläche Sitzung neustarten.
Es bestehen zwei Möglichkeiten ein KFZ-Lager einem Mitarbeiter für das esweb / esmobile zuzuordnen. Es ist notwendig eine dieser Möglichkeiten für Ihr Unternehmen festzulegen.
Welche Möglichkeit bei Ihnen zum Einsatz kommt, legen Sie im esweb unter esweb - Einstellungen | Allgemein | Service - Bereich 'Auftrag'(Lagerfilter) fest.
-
Die Zuordnung eines KFZ-Lagers zum Mitarbeiter kann unter Office | Personal | Details II - Bereich 'Buchhaltung' vorgenommen werden.
-
Die Zuordnung erfolgt über die Personalnummer, welche direkt im Lager angegeben werden kann (Artikel | Lager | Details - Bereich 'Zugriff').
Limit Kfz-Lager
Das dem Mitarbeiter zugeordnete Lager darf die maximal zulässige Anzahl von 2.100 Artikeln nicht überschreiten, da die Artikeldaten bei den mobilen Lösungen (esweb / esmobile) aus der Datenbank abgefragt werden. Aus diesem Grund sollte einem Mitarbeiter nicht das Hauptlager als KfZ-Lager zugeordnet werden.
MwSt.
Im Feld MWSt (Mehrwertsteuer) kann ein Mehrwertsteuerschlüssel aus den Einstellungen | Referenzen - Buchhaltung | Mehrwertsteuer ausgewählt werden. Dies wird unter anderem für Mitarbeiter benötigt, die zum Beispiel als freie Handelsvertreter im Betrieb arbeiten und diese Tätigkeit mehrwertsteuerpflichtig ist.
Kostenst.
Die zuständige Kostenstelle des Mitarbeiters kann unter Kostenst. ausgewählt werden.
Die Kostenstellen werden unter Einstellungen | Referenzen - Buchhaltung | Buchhaltungsreferenzen | Kostenstellen angelegt.
Option 'In LohnBuchh. buchen'
Wenn die Option In Lohnbuchhaltung buchen aktiviert ist, werden die Personalstammdaten auch an für den Export mit dem optionalen Modul ESXLohn übertragen. Das zugehörige Format kann in den Einstellungen der ESXLohn-Schnittstelle unter der Datenart Personal definiert werden.
Gehaltsempfänger
Aktivieren Sie diese Option für die Übernahme in die Lohnbuchhaltung, wenn der Mitarbeiter Gehaltsempfänger ist.
Bereich 'Sprachkenntnisse'
Über den Bereich Sprachkenntnisse kann bei jedem Mitarbeiter festgehalten werden, welche Sprache er in welchem Umfang beherrscht.
Wählen Sie eine Sprache (Sprachcode) aus und geben Sie für die Kategorien Lesen, Verstehen, Schreiben und Sprechen die jeweilige Sprachkenntnis an.
Die Sprachkenntnisse werden unter Einstellungen | Referenzen - Office | Personalreferenzen | Sprachkenntnisse definiert.
Sprachen mit den entsprechenden Sprachcodes werden unter Einstellungen | Referenzen - Allgemein | Länderreferenzen | Sprachen angelegt.
Für die Mehrsprachfähigkeit des Programms wird die Lizenz 0110340 Mehrsprachlabel benötigt.
Bereich 'Provisionssätze'
Zusätzlich werden auf diesem Register die Provisionssätze individuell für jeden Mitarbeiter festgelegt. Später dienen diese Provisionssätze zur Erstellung der Provisionsabrechnung, entweder mit einem kundenindividuellen Report oder über das optionale Modul zur Provisionsabrechnung.
Bereich 'Bankverbindung'
Wählen Sie im Bereich Bankverbindung ein Institut (Bank) aus der Liste der Banken aus (Einstellungen | Referenzen - Office | Adressreferenzen | Banken), die BIC wird dann entsprechend mit übernommen. Für die Nutzung des Zahlungsverkehrs ist noch die Hinterlegung der IBAN erforderlich, die Felder Bankleitzahl und Kontonummer werden im elektronischen Zahlungsverkehr nicht mehr verwendet, sind aber noch zur Information vorhanden.
Bereich 'Workflow'
Für die Freigabeworkflows werden die Lizenzen Geschäftsstellen und Freigabemanagement (0120450) benötigt.
Beim Buchen eines Angebotes oder Auftrages wird nur noch dann überprüft, ob ein Vorgang ausgewählt wurde, wenn der Deckungsbeitrag kleiner dem Mindestwert bzw. die Verkaufssumme größer dem Maximalwert in den Personaldaten des Verkäufers ist.
Das Beispiel eines Freigabeworkflows wird im Thema Workflow-Einführung beschrieben.
Kontextmenü
Für jeden Mitarbeiter kann eine Unterschrift als Grafikdatei hinterlegt werden.
Eine bereits hinterlegte Unterschriftendatei kann über den Kontextmenüeintrag Unterschrift angezeigt werden. Über diesen Eintrag kann auch eine neue Unterschriftendatei importiert werden.
Die Unterschrift kann innerhalb einer Kalkulationsmappe in den Vor- und Schlusstexten eingefügt werden.
Siehe auch Kalkulationsmappe | Parameter - Standard
Zum Drucken der Unterschriften gibt es die zwei Textvariablen PersUs1.<Feld> und PersUs2.<Feld>.
Unterschrift importieren
-
Wählen Sie im Kontextmenü (rechte Maustaste) den Eintrag Unterschrift. Es wird ein Fenster zum Importieren einer Grafikdatei angezeigt.
-
Wählen Sie im Menü Datei den Eintrag Importieren und suchen Sie das entsprechende Grafikdatei von der Unterschrift des Mitarbeiters über die Dateiauswahl aus. Die Grafik / Unterschrift wird im Fenster angezigt
-
Schließen Sie das Fensters über den Menüeintrag Datei | Schließen. Durch Abspeichern des Personal-Datensatzes wird die Unterschrift im Mitarbeiter Datensatz gespeichert.