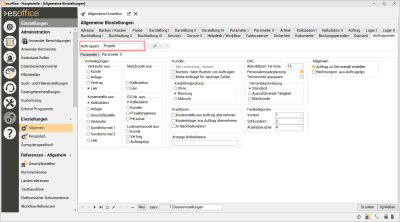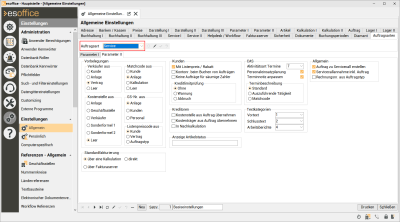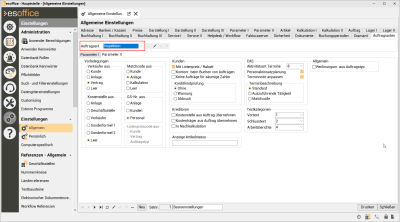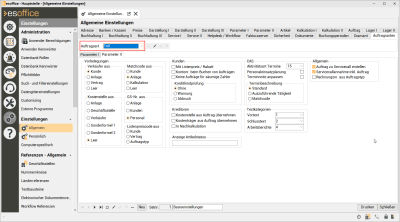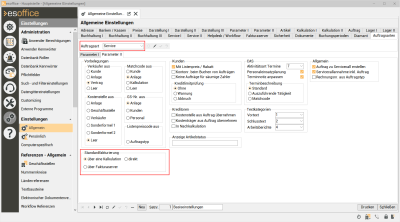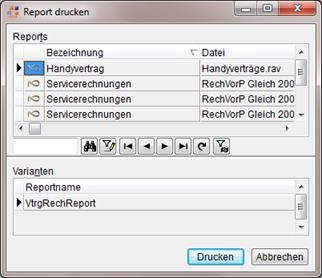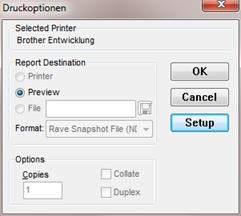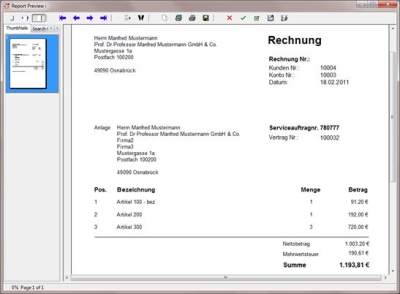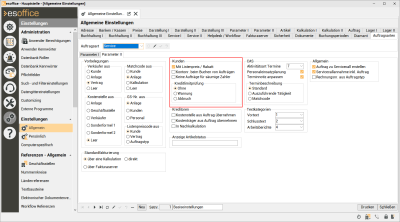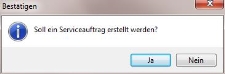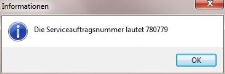Parameter II
Auf dem Register
Weitere Einstellungen können auf dem Register Einstellungen | Allgemein | Auftragsarten - Parameter I vorgenommen werden.
Auftragsart
Wählen Sie die gewünschte Auftragsart am Kopf des Registers aus und nehmen dann die entsprechenden Einstellungen vor.
Abhängig von den lizenzierten Modulen sind folgende Auftragsarten verfügbar:
-
Projekt
-
Projektaufträge
-
Service
-
Serviceaufträge
-
Inspektion / Wartung
-
Inspektionsaufträge / Wartungsaufträge
-
Ist unter Einstellungen | Allgemein | Service I die Option Aufzugtools aktivieren gesetzt, wird in der Auswahl der Auftragsarten INSPEKTION in WARTUNG umbenannt.
-
Verrechnung
-
Verrechnungsaufträge
-
Für den Menüpunkt Projekt | Verrechnungsaufträge wird die Lizenz 120420 ES-Wachplanung benötigt.
-
Teil
-
Teilaufträge
Je nach gewählter Auftragsart (Projekt, Service, Inspektion, Verrechnung, Teil) stehen unter Umständen nicht alle Optionen zur Verfügung.
Auftragsart Projekt
Auftragsart Service
Auftragsart Inspektion
Auftragsart Teil (optionales Modul Teilaufträge)
Einstellungs-Set
Sofern die Lizenz für weitere Geschäftsstellen vorhanden ist, haben Sie die Möglichkeit bestimmte Einstellungen in Einstellungs-Sets zusammenzufassen.
Sind mehrere Einstellungs-Sets angelegt worden, wählen Sie im Navigator aus, welches Einstellungs-Set und die damit verbundenen Einstellungen Sie bearbeiten möchten.
Wenn Sie Einstellungen in einem solchen Einstellungsformular vornehmen, werde diese nur im aktuell eingestellten Einstellungs-Set gespeichert.
Weitere Informationen zu der Funktionsweise der Einstellungs-Set (Anlegen eines Einstellungs-Sets, Zuordnung zu einer Geschäftsstelle) finden Sie unter Einstellungs-Sets.
Bereich Vorbelegungen
Verkäufer aus
Über diese Optionen stellen Sie ein, wie der Verkäufers beim Anlegen eines Auftrags je nach Auftragsart ermittelt werden soll.
Matchcode aus
Über diese Optionen wählen Sie aus, mit welchem Wert der Matchcode eines Auftrags vorbelegt werden soll.
Ist die Option Matchcode der Anlage aktiviert und es ist keine Anlage vorhanden, wird automatisch der Matchcode des Kunden verwendet, auch wenn die entsprechende Option nicht aktiviert ist.
Über diese Option kann eingestellt werden, welche Kostenstellen beim Anlegen eines Auftrages übernommen werden sollen.
Möglich Optionen sind Kalkulation, Anlage, Geschäftsstelle, Verkäufer, Sonderformel 1, Sonderformel 2 oder Leer.
-
Wenn die Option Verkäufer aktiviert ist, wird bei Neuanlage eines Auftrags oder beim Ändern des Verkäufers im Auftrag die Kostenstelle im Auftrag mit der im Personalstamm hinterlegten Kostenstelle des entsprechenden Mitarbeiters gefüllt.
-
Bei der speziellen Funktion für die Kostenstelle aus Sonderformel 1 setzt sich diese wie folgt zusammen:
Die ersten beiden Stellen sind immer 13.
Die Stellen 3 und 4 sind die zweistellige Jahreszahl des Auftragsdatums
Die Stelle 5 wird für Projekt- und Serviceaufträge mit 4 belegt, für Inspektions- / Wartungsaufträge mit 8.
Die Stellen 6 -8 sind die letzten drei Stellen der Anlagennummer. -
Bei der speziellen Funktion für die Kostenstelle aus Sonderformel 2 setzt sich diese wie folgt zusammen:
Beispiel: 36yy<Anlagen.Kostenstelle>
Die ersten beiden Stellen sind immer 36.
Die Stellen 3 und 4 sind die zweistellige Jahreszahl des Auftragsdatum (für Projekt- und Serviceaufträge: Auftragsdatum aus AuftNach für Nachtrag 0; für Inspektions- / Wartungsaufträge: Berechnetes Ausführungsdatum aus AuftInsp)
Die Stellen 5 bis 7 sind die Kostenstelle der Anlage -
Bei Leer werden die entsprechenden Felder manuell gefüllt.
GS-Nr. aus
Hier wird bestimmt, welche Geschäftsstelle den Auftragsarten zugeordnet werden soll.
Mögliche Auswahloptionen für die Bestimmung der Geschäftsstellennummer sind Kalkulation, Anlagen, Projektingenieurs, Kunden und Personal.
Beim Anlegen eines Auftrags wird dabei in Abhängigkeit von dieser Option die zugehörige Geschäftsstellennummer eingetragen.
Außerdem wird zum Ziehen der Auftragsnummer auch jeweils der zugehörige Nummernkreissubcode verwendet, falls dieser vorhanden ist.
Im Serviceauftrag wird beim Ändern eines Kunden oder einer Anlage abhängig von dieser Option die Geschäftsstellennummer aus dem Kunden oder der Anlage in den Serviceauftrag übernommen.
Über diese Auswahl bzw. Einstellung wird festgelegt, welcher Preis für das übernommene Material in den Aufträgen verwendet werden soll. Diese Einstellung gilt für manuelle Aufträge, Service- und Inspektions- / Wartungsaufträge.
Eingetragen wird der Preis auf der Materialseite bei den verschiedenen Auftragsarten als Verkaufspreis.
Die hier gewählte Angabe wird nachfolgendem Schema ausgewertet.
Kunde
Es wird die gleiche Logik wie bei der Bestimmung der Preise in der Kalkulationsmappe angewendet.
Der Preis wird gemäß der kompletten Kalkulationslogik unter Berücksichtigung aller speziellen Preise (zum Beispiel Artikel-Kundenpreise), die es für den Kunden gibt, ermittelt.
Vertrag
Es wird die gleiche Logik wie bei einem Wartungsauftrag angewendet.
Dabei wird der hinterlegte Listenpreis aus Service | Verträge| Fakturierung verwendet. Ist dort nichts hinterlegt, wird der Preis gemäß Kalkulationslogik ermittelt.
Auftragstyp
Jedem Auftragstyp können spezielle Listenpreise zugeordnet werden. Dies erfolgt unter Einstellungen | Referenzen – Artikel | Artikelreferenzen | Auftragstypen. Wird nun ein Auftrag für einen speziellen Auftragstyp angelegt, so werden bei Auswahl dieser Option die hinterlegten Listenpreise der verschiedenen Auftragstypen für den Verkaufspreis des Materials verwendet.
Rabatte werden dabei erst über den Vertrag, ansonsten wie bei einem Projekt bestimmt.
Ist der Preis gleich 0, so wird der beim Kunden hinterlegte Listenpreis (wenn die Option Mit Listenpreis / Rabatt auf dem Register Parameter II gesetzt ist, ansonsten der Listenpreis für Montage) oder der Listenpreis 1 zur Preisfindung herangezogen.
Bereich 'Standardfakturierung'
Auftragsart Service
Über die Einstellung in diesem Bereich steuern Sie, wie im Normalfall ein Serviceauftrag (Auftragsart Service) fakturiert werden soll.
Um diesen Bereich zu verwenden, ist eine von den Lizenzen esServicefaktura und / oder esFakturaserver erforderlich.
Mit dem Modul esServicefaktura werden auch zwei Berechtigungen freigeschaltet, die für das Fakturieren eines Serviceauftrages zuständig sind:
-
Serviceaufträge fakturieren
-
Serviceaufträge gutschreiben
Folgende Optionen stehen zur Auswahl:
über eine Kalkulation
Dies ist die Standardeinstellung
über den Fakturaserver
Diese Option ist nur wählbar, wenn die Lizenz esFakturaserver vorhanden ist.
Direkt
Diese Option ist nur sichtbar, wenn die Lizenz esServicefaktura vorhanden ist
Sind weder die Lizenzen esServicefaktura oder esFakturaserver vorhanden, werden die Optionen nicht angezeigt.
Sind jedoch die jeweiligen Lizenzen für esServicefaktura oder esFakturaservervorhanden, stehen dem Benutzer alle Möglichkeiten der Fakturierung offen, möglicherweise aber nur über das Kontextmenü.
Serviceaufträge
Wird eine der Optionen über eine Kalkulation oder über den Fakturaserver aktiviert, ist keine Änderung an der Oberfläche des Servicemanagement sichtbar.
Bei Auswahl der Option direkt, wird die Schaltfläche Kalkulation erstellen in Abhängigkeit von der Option Fakturiert entweder auf Fakturieren oder auf Stornieren / Gutschreiben umbenannt.
Ist die entsprechende Berechtigung vorhanden, kann ein Serviceauftrag auch direkt über den Rechnungsvorlagen-Vorschau-Dialog fakturiert oder gutgeschrieben werden.
Beim Gutschreiben hat der Anwender noch die Möglichkeit, eine komplette Stornierung der Rechnung vorzunehmen, allerdings nur, wenn der Serviceauftrag über diesen Weg oder den Rechnungsserver fakturiert wurde (also nicht über ein Projekt) und noch keine (Teil-) Gutschrift zu diesem Serviceauftrag vorliegt.
Diese beiden Funktionen (Fakturieren und Stornieren / Gutschreiben) finden sich ebenfalls im Kontextmenü bei den Serviceaufträgen wieder und verhalten sich genauso wie das Drücken der jeweiligen Schaltfläche.
Rechnungsvorlagen Vorschau Dialog
Diesen Vorschau-Dialog können Sie über die Schaltflächen Fakturieren, Stornieren oder über das Kontextmenü aufgerufen.
Beim Drücken der Fakturieren-Schaltfläche wird der Report drucken Dialog geöffnet. Wählen Sie einen Report und klicken auf die Drucken-Schaltfläche.
Daraufhin wird das Druckoptionen-Fenster geöffnet. Wie Sie im folgenden Bild sehen, steht die Voreinstellung hier auf Vorschau (Preview).
Betätigen Sie nun die OK-Taste, wird der Rechnungsvorlagen-Vorschau-Dialog geöffnet.
Anzeige mit der Lizenz esFakturaserver
Die Anzeige ist abhängig davon, ob die Lizenz esFakturaserver vorhanden ist oder nicht. Ist sie vorhanden, stehen in diesem Dialog mehr Optionen zur Verfügung als ohne diese Lizenz. Die Unterschiede werden im Folgenden erklärt.
Mit Fakturaserver
Mit Lizenz esFakturaserver stehen folgende Optionen zur Verfügung
Drucken 
Die Rechnungsvorlage kann gedruckt werden (Dialog schließt sich nicht).
Verwerfen 
Die Rechnungsvorlage wird verworfen, der Serviceauftrag steht auf fakturieren (Dialog wird geschlossen).
Speichern 
Die Rechnungsvorlage wird gespeichert (Dialog wird geschlossen).
Freigeben 
Die Rechnungsvorlage wird freigegeben (Dialog wird geschlossen).
Buchen 
Die Rechnungsvorlage wird freigegeben und ins Rechnungsausgangsbuch gebucht (Dialog wird geschlossen).
Buchen und Drucken 
Die Rechnungsvorlage wird freigegeben, ins Rechnungsausgangsbuch gebucht und danach gedruckt (Dialog wird geschlossen).
Ohne Fakturaserver
Ohne die Lizenz esFakturaserver stehen folgende Optionen zur Verfügung

Anzeige der Menüleiste ohne Lizenz esFakturaserver
Drucken 
Die Rechnungsvorlage kann gedruckt werden (Dialog schließt sich nicht).
Verwerfen 
Die Rechnungsvorlage wird verworfen, der Serviceauftrag steht auf fakturieren (Dialog wird geschlossen).
Buchen und Drucken 
Die Rechnungsvorlage wird freigegeben, ins Rechnungsausgangsbuch gebucht und danach gedruckt (Dialog wird geschlossen).
Bereich 'Kunden'
In dem Bereich Kunden kann je Auftragsart Einstellungen für den Kunden vorgenommen werden.
Über die Option Mit Listenpreis / Rabatt können Sie in der Kundenverwaltung auf dem Register Office | Kunden | Faktura die Preisfindung der Service- und / oder Wartungsaufträge (Auftragsart Service oder Inspektion) steuern.
Mit Aktivierung dieser Option werden auf dem Register Office | Kunden | Faktura die Unterregister 'Service' (Auftragsart Service) und / oder Unterregister 'Inspektion' (Auftragsart Inspektion) angezeigt.
Grundsätzlich sind die Rabatte, die beim Kunden eingetragen sind, für alle Auftragsarten gültig. Sind für die Auftragsarten Service oder Inspektion auf diesen Unterregistern abweichende Werte eingetragen, haben diese für die jeweilige Auftragsart Vorrang.
Bei der Auftragsart Projekt steht die Option Mit Listenpreis / Rabatt nicht zur Verfügung und ist deshalb immer ausgegraut / nicht auswählbar.
Zur Funktionsweise der Preisfindung finden Sie unter den folgenden siehe unter Menüpunkt
-
Office | Kunden | Faktura - Unterregister 'Montage'
-
Office | Kunden | Faktura - Unterregister 'Service'
-
Office | Kunden | Faktura - Unterregister 'Inspektion'.
Die Option steht nur dann zur Verfügung, wenn die Lizenz esService oder esWartung vorhanden ist.
Die beiden Unterregister Service und Inspektion (Wartung) sind unter Office | Kunden | Faktura nur sichtbar, wenn die Option Mit Listenpreis / Rabatt für die Auftragsart Service bzw. Inspektion aktiviert ist.
Kontonr beim Buchen von Aufträgen
Ist diese Option Kontonummer beim Buchen von Aufträgen aktiviert, wird schon beim Buchen eines Auftrags eine Nummer aus dem Nummernkreis der Kontonummern gezogen und dem entsprechenden Kunden zugeordnet. Natürlich erfolgt die Ziehung einer Kontonummer nur für einen Kunden, dem noch nicht anderweitig eine Kontonummer zugeordnet wurde.
Keine Aufträge für säumige Zahler
Durch die Aktivierung dieser Option, kann für Kunden bei denen die Option säumiger Zahler gesetzt ist, kein Auftrag für diese Auftragsart mehr angelegt werden.
Prüflauf säumige Zahler
Im Kontextmenü auf dem Register Office | Kunden | Liste kann mit dem Prüflauf säumige Zahler ermittelt werden, welche Kunden noch eine oder mehrere offene Rechnungen haben. Sind offene Rechnungen vorhanen, wird automatisch die Option Säumiger Zahler auf dem Register Office | Kunden | Faktura gesetzt. Bei den Kunden, bei denen die hinterlegten Bedingungen nicht mehr zutreffen, wird die Option Säumiger Zahler durch den Prüflauf zurückgesetzt.
Die Bedingungen wann ein Kunde ein säumiger Zahler wird, werden unter Einstellungen | Allgemein | Buchhaltung II - Bereich 'Kunden' hinterlegt. Hierfür steht das Feld Anzahl Tage säumiger Zahler zur Verfügung.
Bereich Kreditlimitprüfung
Über diese Auswahl kann pro Auftragsart das Kreditlimit des Kunden überprüft werden.
Das Kreditlimit eines Kunden legen Sie unter Office | Kunden | Faktura fest.
Es stehen folgende Möglichkeiten zu Auswahl:
Ohne (0)
Keine Prüfung des Kreditlimits
Warnung (1)
Das Kreditlimit wird überprüft. Falls die Überprüfung fehlschlägt, wird eine Warnung angezeigt. Es kann aber gebucht werden.
Abbruch (2)
Das Kreditlimit wird überprüft. Falls die Überprüfung fehlschlägt, wird eine Warnung angezeigt und der Buchungsvorgang wird abgebrochen.
Das Kreditlimit wird auch bei Service- bzw. Inspektionsaufträgen geprüft, wenn Auftragspositionen über den Bedarfsassistenten auf dem Register Materialbedarf angelegt werden. Beim Buchen eines Auftrages oder einer Rechnung wird diese Grundeinstellung entsprechend ausgewertet.
Bereich 'Kreditoren'
Kostenstelle aus Auftrag übernehmen / Kostenträger aus Auftrag übernehmen
Über diese beiden Optionen wird das Zuordnen von Kostenstellen und Kostenträgern bei den Kreditorenrechnungen geregelt.
Wenn die jeweilige Option aktiviert ist, wird beim Zuordnen eines Auftrages zu einer Kreditorenrechnung die Kostenstelle oder der Kostenträger automatisch aus dem Auftrag übernommen.
Wird diese Option aktiviert, wird beim Zuordnen eines Auftrags zu einer Kreditorenrechnung automatisch die Option Nachkalkulation Auftrag für die Rechnung gesetzt.
Die Option In Nachkalkulation kann nur aktiviert werden, wenn unter Einstellungen | Allgemein | Auftragsarten - Parameter I - Bereich 'Auftragsanzeige' die Funktion Mit Kreditorenrechnungen aktiv ist
Bereich 'Allgemein'
Je nach gewählter Auftragsart sind unterschiedliche Optionen verfügbar.
Auftrag zu Servicecall erstellen
Diese Option ermöglicht das Erstellen eines Auftrags, aus einem Servicecall heraus. Hierbei wird der Automatismus der Option Servicecallannahme inkl. Auftrag umgangen. Stattdessen stehen im Helpdesk separate Schaltflächen für das Erstellen eines Serviceauftrages (Serviceauftrag erstellen) oder eines Teilauftrages (Teilauftrag erstellen) zur Verfügung.
Ist diese Option für die Auftragsart Projekt aktiviert, steht auf dem Register Service | Helpdesk | Details über den Kontextmenüeintrag Kalkulation erstellen zur Verfügung.
Servicecallannahme inkl. Auftrag
Ist diese Option aktiviert, fragt das Programm nach dem Anlegen eines Servicecalls, ob ebenfalls ein Serviceauftrag angelegt werden soll.
Wird diese Abfrage mit Ja beantwortet, wird im Hintergrund ein Serviceauftrag mit allen wichtigen Eintragungen erstellt und es wird Ihnen am Bildschirm die dazugehörige Serviceauftragsnummer in einem neuen Fenster angezeigt.
Rechnungsnr. aus Auftragstyp
Beim Erstellen von Rechnungen wird die Rechnungsnummer über den Nummernkreissubcode des Auftragstyps gezogen.
Siehe auch Einstellungen | Referenzen - Projekt | Auftragsreferenzen | Auftragstypen
Benachrichtigung bei Datentransfer
Wird ein Auftrag auf Zu Senden gesetzt, wird automatisch der zuständige Techniker über E-Mail / SMS informiert.
Bereich 'Textkategorien'
Hier legen Sie die Textkategorie des Textbausteins fest, der für die jeweiligen Auftragsart für Vortexte verwendet werden soll. Ist hier eine Textkategorie ausgewählt, werden nur Textbausteine mit der entsprechenden Textkategorie angezeigt.
Diese Einstellung wird nur ausgewertet, wenn das optionale Modul Direktfaktura verwendet wird. Der Vortext kann dann im Register Auftrag | Details | Rechnungstexte -Direktfaktura der jeweiligen Auftragsart geladen werden.
Hier legen Sie die Textkategorie des Textbausteins fest, der für die jeweiligen Auftragsart für Schlusstexte verwendet werden soll. Ist hier eine Textkategorie ausgewählt, werden nur Textbausteine mit der entsprechenden Textkategorie angezeigt.
Diese Einstellung wird nur ausgewertet, wenn das optionale Modul Direktfaktura verwendet wird. Der Vortext kann dann im Register Auftrag | Details | Rechnungstexte -Direktfaktura der jeweiligen Auftragsart geladen werden.
Die Textkategorie Arbeitsberichte wird für das esweb / esmobile benötigt. Hier legen Sie die Textkategorie fest, die bei Eingaben über ein mobiles Gerät (esweb oder esmobile) aufgerufen wird. Somit kann dort auf vorkonfigurierte Texte zugegriffen werden.
Textkategorien werden unter Einstellungen | Referenzen - Allgemein | Textbausteine - Textkategorien angelegt und verwaltet.
Unter Einstellungen | Referenzen - Allgemein | Textbausteine - Textbausteine kann die Zuordnung einer Textkategorie zu einem Textbaustein erfolgen.
Bereich 'CAS'
Aktivitätsart Termine
Hier kann eine Aktivitätsart bestimmt werden, mit der das Feld Aktivitätsart im Termin vorbelegt wird, wenn ein Termin für einen Auftrag in den Kalender eingetragen wird. Termine werden auf dem eingeschalteten Register Kontakte der jeweiligen Auftragsart angelegt.
Aktivitätsarten können unter Einstellungen | Referenzen - Office | CAS-Referenzen | Aktivitätsarten verwaltet werden.
Personaleinsatzplanung
Wird diese Option aktiviert, können in der Personaleinsatzplanung über das Menü die jeweiligen Aufträge zu den Auftragsarten angezeigt werden.
Terminnotiz anpassen
Ist diese Option aktiviert, werden bei Änderungen im Auftrag die Terminnotizen eines Auftragstermins automatisch angepasst.
Wenn diese Einstellung aktiv ist, wird beim Speichern des Auftrags geprüft, ob sich durch die Änderungen im Auftrag auch der Aufbau der Terminnotiz zum Auftrag geändert hat.
Ist das der Fall, dann wird die Notiz in allen nicht erledigten Terminen aktualisiert, bei denen der Inhalt der Notiz gleich dem Inhalt gemäß den alten Werten des Auftrags ist.
Hiermit legen Sie fest, wie die Terminbeschreibung festgelegt werden soll, wenn ein Termin aus einem Auftrag heraus angelegt wird.
Standard
Beim Eintrag eines Auftrages als Termin wird eine Beschreibung (Aufgabenbezeichnung, Serviceauftrag oder Inspektionsauftrag) als Terminbeschreibung eingefügt.
Auszuführende Tätigkeit
Hier werden die ersten 40 Buchstaben der ersten Zeile der auszuführenden Tätigkeit als Beschreibung eingetragen.
Matchcode
Hier wird der Matchcode des Auftrages als Beschreibung eingetragen.
Bereich 'Anzeige Artikelstatus'
Hier legen Sie für die verschiedenen Auftragsarten die Artikelstatus fest, die im Artikelauswahlassistent angezeigt bzw. nicht angezeigt werden sollen.
Ein Artikelstatus muss dabei immer mit seiner Statusnummer angegeben werden. Sollen mehrere Status zur Anzeige kommen, ist es erforderlich diese durch ein Komma voneinander getrennt einzugeben.
Ob ein Artikelstatus angezeigt bzw. nicht angezeigt wird, hängt von der Einstellung der Option Obige Status anzeigen / nicht anzeigen unter Einstellungen | Allgemein | Artikel - Bereich 'Standard-Artikelsuchhilfe' ab.
Wenn die Option Obige Status anzeigen / nicht anzeigen gesetzt ist, dann werden im Assistenten nur Artikel mit den zugehörigen Artikelstatus angezeigt. Anderenfalls werden nur Artikel ohne die zugehörigen Artikelstatus angezeigt.