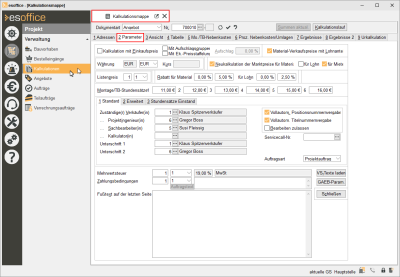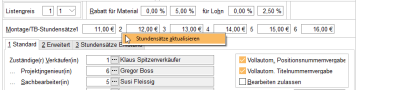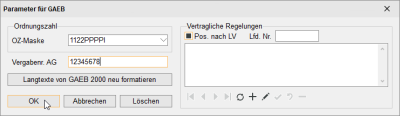Das Register Kalkulationsmappe | Parameter zeigt kalkulationsbezogene Parameter oder Voreinstellungen an.
Die Angaben auf diesem Register können manuell pro Position geändert werden und gelten dann für alle Positionen, die bis zur nächsten Änderung der Parameter angelegt werden.
Diese Einstellungen sind die Kalkulationsgrundlage für Angebot, Auftrag, Gutschrift und Rechnungen.
Folgende Einstellungen können Sie hier festlegen:
Die Unterregister Standard, Erweitert und Stundensätze Einstand werden separat beschrieben
Kalkulation mit Einkaufspreis
Wird diese Option aktiviert, bestimmt es die Kalkulation des Marktpreises für Material auf Grund des Einkaufspreises. Bei Nicht-Aktivierung erfolgt die Berechnung auf Grund des Listenpreises.
Diese Einstellung hat keine Auswirkung auf die bereits bestehenden Artikel in der Kalkulationsmappe.
Wenn diese Option aktiviert ist, werden bei der Übernahme von Artikeln, mit hinterlegten Aufschlägen (Artikel | Details I - Preispflege), aus dem Artikelstamm die entsprechenden Prozentwerte in die Spalte Aufschlag einer Kalkulation übernommen. Dies gilt auch für die Neuzuweisung von Aufschlagskennzeichen.
Diese Option kann unter Einstellungen | Allgemein | Kalkulation I - Kalkulation (Option Mit EK-Preisstaffelung) oder über die Kalkulationsarten aktiviert werden.
Wird die Option Mit EK-Preisstaffelung gesetzt, aktiviert sich automatisch auch die Kalkulation mit Einkaufspreis (EK-Preis).
Nach der Aktivierung werden dann die Verkaufspreise abhängig von der Höhe des Einkaufspreises und dem gewählten Listenpreiscode mit dem Aufschlag aus der Tabelle EK-Aufschläge berechnet. Die Einkaufspreis-Aufschläge (EK-Aufschläge) werden unter Einstellungen | Referenzen - Artikel | Artikelreferenzen | EK-Aufschläge angelegt und verwaltet.
Dieser Wert bestimmt den Prozentsatz, der bei einer Kalkulation mit Einkaufspreis als Aufschlag verwendet wird.
Diese Einstellung hat keine Auswirkung auf die bereits bestehenden Artikel in der Kalkulationsmappe.
Material-Verkaufspreise mit Lohnanteil
Wird die Option Material-Verkaufspreise mit Lohnanteil aktiviert, beinhalten die Einzel- und Gesamtpreise zusätzlich den Lohnanteil. Ist diese Option nicht gewählt, werden diese nur mit dem Materialpreis kalkuliert.
Beachten Sie bitte, dass bei einem Lohnartikel immer mit Lohnanteil kalkuliert wird, unabhängig von der Einstellung.
Diese Einstellung hat keine Auswirkung auf die bereits bestehenden Artikel in der Kalkulationsmappe.
Das linke Feld zeigt den Währungscode vom Kunden (Office | Kunden | Details) an.
Der Wert im rechten Feld wird mit diesem Wert vorbelegt, kann aber für die aktuelle Kalkulation geändert werden (siehe auch Einstellungen | Referenzen - Allgemein | Länderreferenzen | Währungen).
Wird eine abweichende Währung angegeben, werden auch die Mahnbeträge bei Mahnungen in dieser Fremdwährung ausgegeben.
Siehe auch Mahnungen erstellen
Kurs
Hier wird der zugehörige Umrechnungskurs zu der im Feld Währung eingestellten Währung angezeigt. Der Kurs wird bei der Anlage der Kalkulation oder der Auswahl einer Währung aus den Ländereinstellungen (siehe auch Einstellungen | Referenzen - Allgemein | Länderreferenzen | Währungen) geladen und in der Kalkulation gespeichert. Der Wert kann aber auch über das Kontextmenü jederzeit manuell aktualisiert werden.
Neukalkulation vorhandener Marktpreise für Material
Wenn diese Option aktiviert ist, werden bei einem Kalkulationslauf die manuell geänderten Marktpreise für Material neu berechnet.
Unter Einstellungen | Allgemein | Preise- Bereich 'Preisfindung Kalkulationsmappe' kann diese Option vorbelegt werden.
Neukalkulation vorhandener Marktpreise für Lohn
Wenn diese Option aktiviert ist, werden bei einem Kalkulationslauf die manuell geänderten Marktpreise für Lohn neu berechnet.
Unter Einstellungen | Allgemein | Preise- Bereich 'Preisfindung Kalkulationsmappe' kann diese Option vorbelegt werden.
Neukalkulation vorhandener Marktpreise für Miete
Ist diese Option aktiv, werden bei einem Kalkulationslauf die Preise für Miete, Wartung und Versicherung neu berechnet. Unter Einstellungen | Allgemein | Preise- Bereich 'Preisfindung Kalkulationsmappe' kann diese Option vorbelegt werden.
Hier kann ausgewählt werden, welcher der vier Listenpreise vom Artikel als Listenpreis in der Kalkulationsposition gespeichert wird.
Dieser Preis wird auch bei einer Kalkulation mit Listenpreis verwendet. Beim Ändern des Listenpreises hat der Benutzer die Wahl, ob die Listenpreise für alle in der Kalkulation vorhandenen Artikel neu geladen werden sollen.
Das Feld wird mit dem Wert vom Kunden vorbelegt, welches auch als grau hinterlegtes Feld angezeigt wird.
In beiden Feldern wird der Rabattsatz für Material in Prozent angezeigt. Das linke Rabatt-Feld zeigt fest den Wert vom Kunden an. Der Wert im rechten Rabatt-Feld wird mit diesem Wert vorbelegt, kann aber für die aktuelle Kalkulation, bzw. die Kalkulationspositionen, geändert werden.
Diese Einstellung hat keine Auswirkung auf die bereits bestehenden Artikel in der Kalkulationsmappe.
In beiden Feldern wird der Rabattsatz für Lohn in Prozent angezeigt. Das linke Rabatt-Feld zeigt fest den Wert vom Kunden an. Der Wert im rechten Rabatt-Feld wird mit diesem Wert vorbelegt, kann aber für die aktuelle Kalkulation geändert werden.
Diese Einstellung hat keine Auswirkung auf die bereits bestehenden Artikel in der Kalkulationsmappe.
In diesem Auswahlfeld kann eine angelegte Rundungsvariante anhand ihrer Rundungsnr. eingetragen werden.
Das Feld Rundung ist nur sichtbar wenn eine Rundungsvariante (Rundungsnr.) unter Einstellungen | Allgemein | Parameter I - Bereich 'Allgemein' eingetragen ist.
Die verschiedenen Rundungsvarianten werden unter Einstellungen | Referenzen - Allgemein | Länderreferenzen | Rundungen hinterlegt.
Wenn nun in diesem Feld einen Wert eingetragen wird, dann werden bei einem Kalkulationslauf die Einzelpreise vor Rabatt entsprechend gerundet.
Hier können die sechs Stundensätze zur Berechnung der Kosten für Montage und Technische Bearbeitung eingestellt werden, die zusammen den Marktpreis für den Lohn ergeben.
Die Felder werden mit den Werten aus den Grundeinstellungen (Einstellungen | Allgemein | Preise) vorbelegt.
Damit die Änderung eines Stundensatzes sich auch auf bereits bestehende Artikel auswirkt, muss die Kalkulation mit eingeschalteter Option Neukalkulation vorhandener Marktpreise für Lohn neu kalkuliert werden.
Die Montage / TB-Nebenkosten werden bei einem Kalkulationslauf automatisch neu berechnet. D.h. das hier auch eine Aktualisierung vorgenommen wird, wenn nachträglich noch Montagestundensätze in den Parametern verändert werden.
Kontextmenü 'Stundensätze aktualisieren'
Bei den Stundensätzen gibt es ein Kontextmenü mit dem Eintrag Stundensätze aktualisieren, über den die Stundensätze erneut aus den Grundeinstellungen (Einstellungen | Allgemein | Preise) geladen werden können.
Anschließend erfolgt die Abfrage, ob ein Kalkulationslauf durchgeführt werden soll.
In diesem Auswahl-Feld können Sie den für die Kalkulation gültigen Mehrwertsteuersatz einstellen. Dafür wird in der Tabelle der Mehrwertsteuersätze nachgeschlagen.
Siehe auch Mehrwertsteuer
Ist hier kein Wert eingetragen, so wird der hinterlegte Mehrwertsteuersatz bei dem Bedarfer bzw. Kunden oder der entsprechenden Fakturierungsadresse verwendet.
Netto-Rechnung (Paragraf 13b USTG)
Wenn der manuell ausgesuchte Mehrwertsteuersatz leer ist (kein Eintrag beim Mehrwertsteuersatz in den Einstellungen), dann wird beim Drucken keine Mehrwertsteuer ausgewiesen. Stattdessen wird der zugehörige Mehrwertsteuertext aus den Einstellungen gedruckt.
Nach dem aktuellen Steuergesetz werden so reine Netto-Rechnungen ohne Ausweisung der Mehrwertsteuer erstellt. Stattdessen wird auf diese Weise der gesetzlich erforderliche Text wie z. B. Kein Ausweis der Mehrwertsteuer gemäß § 13 b USTG. Steuerschuldner ist der Leistungsempfänger. ausgegeben, wenn er in den Einstellungen der Mehrwertsteuer hinterlegt ist.
Hier wird als Voreinstellung die Zahlungsbedingung angezeigt, die beim jeweiligen Kunden auf dem Register Office | Kunden | Faktura hinterlegt ist.
Ist dem Kunde unter Office | Kunden | Adresse - Fakturierungs-Kundennr. ein Fakturierungskunde zugeordnet worden, werden an dieser Stelle die Zahlungsbedingungen des Fakturierungskunden angezeigt.
Es ist möglich, die Zahlungsbedingung für die aktuelle Kalkulation zu verändern.
Der zugehörige Text zu der Zahlungsbedingungen kann an dieser Stelle auch noch von Hand überschrieben werden. Dazu muss nur in das Feld für den Text gesprungen und dann der Text eingegeben werden.
Unter Einstellungen | Allgemein | Kalkulation II - Bereich 'Allgemein' kann das Bearbeiten der Zahlungsbedingungstextes mit Aktivieren der Option Text für Zahlungsbedingungen nicht überschreibbar unterbunden werden.
Wie unter Einstellungen | Referenzen - Buchhaltung | Zahlungsbedingungen beschrieben, stehen für jede Zahlungsbedingung je Dokumentenart Texte zur Verfügung.
Text für Dokumentenart Angebot und Auftrag
Dieser Text wird für Dokumentenart Angebot und Auftrag verwendet und automatisch bei diesen Dokumentarten angezeigt.
Text für Dokumentenart Rechnung
Dieser Text wird für Dokumentenart Rechnung verwendet und ebenfalls automatisch angezeigt.
In den Text für die Rechnung kann der normale Text vom vorhergehenden Auftrag durch Betätigen der Schaltfläche Auftragstext übernommen werden.
Text für Dokumentart Gutschrift
Dieser Text wird für die Dokumentenart Gutschrift verwendet und ebenfalls automatisch bei der jeweiligen Dokumentenart angezeigt.
Platzhalter / Variablen für Zahlungsbedingungstexte
Der Text der Zahlungsbedingungen für eine Rechnung kann die folgenden Platzhalter enthalten:
%0:s = Datum für Zahlungsziel 1 (gemäß Kalkulation)
%1:s = Skonto für Zahlungsziel 1
%2:s = Datum Zahlungsziel 2 (relativ zu %0:s)
%3:s = Skonto für Zahlungsziel 2
%4:s = Datum Zahlungsziel 3 (relativ zu %0:s)
%5:s = Skonto für Zahlungsziel 3
%6:s = Skontobetrag 1
%7:s = Gesamtsumme - Skontobetrag 1
%8:s = Skontobetrag 2
%9:s = Gesamtsumme - Skontobetrag 2
%10:s = Skontobetrag 3
%11:s = Gesamtsumme - Skontobetrag 3
Dabei werden die Daten gemäß den Windows-Einstellungen für das kurze Datumsformat gedruckt.
Zahlungsbedingungen Rechnung
In den Zahlungsbedingungen einer Rechnung können auch Textfelder der Form {...} verwendet werden.
Damit hat man u. a. die Möglichkeit eine Formel für eine Zahlungsbedingung zu definieren, um z. B. die Aufteilung der zu zahlenden Beträge zu bestimmen.
Zur Ausgabe der Endsumme sind die folgenden Formeln verfügbar (x steht für eine beliebige Gleitkommazahl mit . (Punkt) als Dezimaltrennzeichen):
{SumTotal}
{SumTotal + x}
{SumTotal - x}
{SumTotal * x}
{SumTotal / x}
Das Dokumentfeld {SumTotal} ergibt dabei den Betrag nach dem Abzug von Teilrechnungen.
Die Felder {SumMaterial} und {SumLabour} ergeben den Betrag für Material und Lohn vor Abzug von Teilrechnungen.
Die Zahlungsbedingungen unterstützen ebenfalls Dokumentfelder der Form {DB:<Tabelle>.<Feld>}.
Es ist erforderlich, dass für den Primärschlüssel der Tabelle ein Feld mit dem Namen ProjektNr oder KundenBankNr verwendet wird. Die Verknüpfung zum Feld KundenBankNr erfolgt ggf. über die Fakturierungsadresse des Projektes bzw. des Kunden.
Banknummer
{DB:Kundbank.Kundenbanknr}
Bankinstitut
{DB:Kundbank.Bankinst}
Bankleitzahl
{DB:Kundbank.Bankblz}
Kontonummer
{DB:Kundbank.Bankkto}
Umsatzsteuer-ID (UstID) des Kunden
{DB:Kunden.UmsatzStIDNR}
Die UstID ist beim Reverse Charge Verfahren eine Pflichtangabe. Die Umsatzsteuer-ID kann als Variable {DB:Kunden.UmsatzStIDNR} im Text der Zahlungsbedingung, im Textbaustein für den Vortext / Schlusstext oder als Textfeldvariable in den Kalkulationsformularen angegeben werden.
Dokumentdatum
Zur Ausgabe des Dokumentdatums sind die folgenden Formeln verfügbar (n steht für eine beliebige ganze Zahl):
{DateAdd('d', n, DocDate)} ergibt Datum + n Tage
{DateAdd('m', n, DocDate)} ergibt Datum + n Monate
Achten Sie bei der Datumsangabe darauf, dass nach jedem Komma in der runden Klammer ein Leerzeichen notwendig ist.
Soll ebenfalls das Prozentzeichen mit im Ausdruck erscheinen, ist ein weiteres Prozentzeichen als Steuerzeichen-Neutralisator notwendig werden.
Textvariablen SEPA-Mandate
Um auf die Felder der SEPA-Mandate zugreifen zu können, stehen Textvariablen zur Verfügung.
In der folgenden Tabelle finden Sie eine entsprechende Auflistung, die Dokumentvariablen können in den Kalkulationsformularen und die Reportvariablen in Reports verwendet werden.
|
Feldbezeichnung |
Dokumentvariablen (Kalkulation) |
Reportvariablen (Vertragsrechnungsreport) |
|---|---|---|
|
Mandatnummer |
{SEPA.MandatNr} |
%%TBMandat.MandatNr%% |
|
Mandatsbezeichnung |
{SEPA.Bezeichnung} |
%%TBMandat.Bezeichnung%% |
|
Gläubiger-ID |
{SEPA.GläubigerId} |
%%TBMandat.GlaeubigerID%% |
|
Bankinstitut |
{SEPA.BankInst} |
%%TBKundBank.BankInst%% |
|
IBAN |
{SEPA.IBAN} |
%%TBKundBank.IBAN%% |
|
BIC |
{SEPA.BIC} |
%%TBKundBank.BIC%% |
|
Zahlungsziel |
%0:s |
%%QryVtrgFakt.ZaZielDat3%% |
|
Rechnungsbetrag |
{SumTotal} |
%%CurrToStrF(cdsVtrgFakt.Bruttobetrag, ffCurrency, 'EUR')%% |
Wenn die Reportvariable für den Rechnungsbetrag im Vertragsrechnungsreport nicht korrekt ausgewertet wird, haben Sie vielleicht eine ältere Version des Reports im Einsatz. In diesen Versionen wird als Variable für die Rechnungssumme %%CurrToStrF(qryVtrgFakt.Bruttobetrag, ffCurrency, 'EUR')%% erwartet.
Es ist erforderlich, dass die Dokumentvariablen in einem Textfeld eingefügt werden.
Die Variablen können nicht nur im Vor- / Schlußtexten und der Zahlungsbedingungen, sondern auch in allgemeinen Textfeldern verwendet werden.
Beispiel Zahlungsbedingungstext
Der Zahlungsbedingungstext für die Dokumentart Rechnung könnte also folgendermaßen lauten, um die Rechnung gleichzeitig als Pre-Notification nutzen zu können:
Unsere Forderung in Höhe von {SumTotal} ziehen wir mit der SEPA-Lastschrift zum Mandat Nr. {SEPA.MandatNr} zu der Gläubiger-Identifikationsnummer {SEPA.GläubigerId} von Ihrem Konto IBAN {SEPA.IBAN} bei der {SEPA.BankInst} BIC {SEPA.BIC} zum %0:s ein.
Wir bitten Sie für Kontodeckung zu sorgen.
Schaltfläche 'VS-Texte laden'
Über die Schaltfläche VS-Texte laden können die Standardtexte (Vortext, Schlusstext) für die aktuelle Dokumentart geladen werden.
Vor- und Schlusstexte können über Textbausteine vordefiniert werden, dafür sind folgende Schritte notwendig:
1. Textkategorien und Textbausteine anlegen
Unter Einstellungen | Referenzen - Allgemein | Textbausteine werden die Textkategorien (zum Beispiel Vortext und Schlusstext) und die Textbausteine angelegt.
2. Zuordnung Textkategorien für Vor- und Schlustexte
Unter Einstellungen | Allgemein | Darstellung II - Kalkulationsmappe - Darstellungsoptionen, fest wird je Dokumentenart (Angebot, Auftrag, Rechnung, Ausschreibung) festgelegt, welche Textkategorie jeweils für Vortexte und Schlusstexte verwendet wird.
3. Textbausteine je Anwender für Vor- und Schlusstexte auswählen
Unter Einstellungen | Einstellungen | Persönlich - Register 'Kalkulation' können Standardtexte für die einzelnen Dokumentarten festgelegt werden.
Variablen / Platzhalter Vortexte / Schlusstexte
Beim RichText-Editor für Vor- und Schlusstext können Textbausteine über das Menü Einfügen geladen werden.
Im Vor- und Schlusstext können folgende Felder verwendet werden:
Einsatz von Textvariablen
Variablen für den Einsatz in Textbausteinen werden in geschweiften Klammern { } gesetzt.
Eine Auflistung der zur Verfügung stehenden Variablen finden Sie unter Textvariablen.
{ProjectNo} : Kalkulationsnummer
{QuotationNo}: Angebotsnummer
{OrderNo} : Auftragsnummer
{DeliveryNo} : Lieferscheinnummer
{ReturnNo} : Rückscheinnummer
{InvoiceNo} : Rechnungsnummer
{CreditNo} : Gutschriftnummer
{AttnName}: Zu Händen-Text ohne Frau, Herr oder Herrn
Bei Textbausteinen können noch mit der Variablen {AttnName} auf Informationen aus dem Zu Händen-Feld einer Adresse zugegriffen werden. Es ist möglich Teile aus dem Zu Händen-Angaben, wie zum Beispiel Herr, Herrn oder Frau wegzulassen.
Die Variable {AttnName} mit der erweiterten Syntax wird in den Textbausteinen für den Elektronischen Dokumentenversand nicht ausgewertet.
Syntax {AttnName}
Die Dokumentvariable {AttnName} hat folgende Syntax :
{AttnName:[patfl]}
p = Anrede
a = Titel oder Anrede
t = Titel
f = Vorname
l = Nachname
{AttnName} ist identisch mit {AttnName:tfl} und ergibt bei zu Händen Frau Rebecca De Mornay den Text Rebecca De Mornay.
{AttnName:l}
Ergibt bei zu Händen Frau Rebecca De Mornay den Text De Mornay.
{AttnName:pl}
Ergibt bei zu Händen Frau Rebecca De Mornay den Text Frau De Mornay.
{AttnName:al}
Ergibt bei zu Händen Frau Rebecca De Mornay den Text Frau De Mornay.
{AttnName:pl}
Ergibt bei zu Händen Herrn Dr. Gregory House den Text Herrn House.
{AttnName:al}
Ergibt bei zu Händen Herrn Dr. Gregory House den Text Dr. House.
{AttnName:tl}
Ergibt bei zu Händen Herrn Dr. Gregory House den Text Dr. House.
{AttnName:ptl}
Ergibt bei zu Händen Herrn Dr. Gregory House den Text Herrn Dr. House.
Zur automatischen Erkennung von Anrede und Titel werden die Tabellen AdrAnred, AnredArt und Adr_Tit ausgewertet.
{IIf(AttnSex = "f", "Wahr-Text")}
Der Wahr-Text wird gedruckt, wenn der Zu Händen-Ansprechpartner weiblich ist.
{IIf(AttnSex = "f", "Wahr-Text", "Falsch-Text")}
Der Wahr-Text wird gedruckt, wenn der Zu Händen-Ansprechpartner weiblich ist; sonst wird der Falsch-Text gedruckt (zum Beispiel {IIf(AttnSex = "f", "geehrte Frau", "geehrter Herr"})
{IIf(AttnSex = "m", "Wahr-Text")}
Der Wahr-Text wird gedruckt, wenn der Zu Händen-Ansprechpartner männlich ist
{IIf(AttnSex = "m", "Wahr-Text", "Falsch-Text")}
Der Wahr-Text wird gedruckt, wenn der Zu Händen-Ansprechpartner männlich ist; sonst wird der Falsch-Text gedruckt
{DateAdd("d", Anzahl Tage, DocDate)}
Dokumentdatum plus Anzahl Tage
{DateAdd("m", Anzahl Monate, DocDate)}
Dokumentdatum plus Anzahl Monate
Das nachfolgende Beispiel eines Angebot-Textbausteines liefert als Anrede für eine Ansprechpartnerin den Text
Sehr geehrte Frau {Name aus dem zu Händen-Feld in der Kalkulationsmappe}, wir danken... unser Angebot Nr. {aktuelle Angebotsnummer aus der Kalkulationsmappe}.
{IIf(AttnSex = 'f', 'Sehr geehrte Frau ', 'Sehr geehrter Herr ')}{AttnName:atl}, wir danken für Ihre Anfrage und unterbreiten Ihnen wie gewünscht unser Angebot Nr. {QuotationNo}....
Kein Ansprechpartner angegeben
In Vor- und Schlusstexten kann die folgende Textvariable genutzt werden:
{IIf(AttnSex = "f", "Sehr geehrte ", "Sehr geehrter ")}{AttnName:atl}
Wenn kein Ansprechpartner im Register Adresse ausgewählt ist, soll dann stattdessen Sehr geehrte Damen und Herren aufgedruckt werden.
{IIf(AttnSex = "f", "Sehr geehrte ", "Sehr geehrter ")}{Empf.ZuHänden},
{IIf(AttnSex = "f", "Sehr geehrte ", "Sehr geehrter ", "Sehr geehrte Damen und Herren")}{Empf.ZuHänden},
GAEB-Param.
Über diese Schaltfläche wird ein separates Fenster zur Bearbeitung der GAEB Einstellungen / Parameter geöffnet.
Bereich 'Ordnungszahl'
In diesem Fenster haben Sie die Möglichkeit die Ordnungszahl-Maske einzustellen. Dazu klicken Sie bitte auf die Drop-down-Liste und wählen die entsprechende Ordnungszahl-Maske aus.
Ist eine Ordnungszahl-Maske eingestellt kann sie über die Löschen-Schaltfläche wieder verworfen werden.
Die Schaltfläche Langtexte von GAEB 2000 neu formatieren bewirkt, dass damit bei allen RTF-Langtexten der rechte Einschub auf 0 gesetzt wird. Damit wird der Text korrekt über die volle Breite des Textfeldes angezeigt.
Siehe auch GAEB-Meldung: Ungültige Maske zur OZ-Interpretation
Bereich 'Vertragliche Regelungen'
Der Bereich der vertraglichen Regelungen in GAEB entspricht den Vor- und Schlußtexten im esoffice. Da in einer GAEB-Datei jedoch mehrere Texte möglich sind, im esoffice aber nur jeweils ein Textfeld zur Verfügung steht, werden die vertraglichen Regelungen hier noch mal einzeln gespeichert.
Wird hierbei die Option Pos nach LV aktiviert, wird der entsprechende Text nach dem eigentlichen Leistungsverzeichnis abgespeichert, ansonsten steht der Text vor dem Leistungsverzeichnis.
Über das Kontextmenü im Bereich der Texteingabe kann die Bearbeitung in einem extra Editorfenster erfolgen.
Vergabenr. AG
Tragen Sie hier eine Vergabenummer ein, diese wird oft bei Angeboten für Behörden benötigt. Ist in der GAEB-Datei beim Import eine Vergabenummer vorhanden, wird sie an dieser Stelle gespeichert.
Wenn zusammen mit dem Angebot für eine öffentliche Ausschreibung eine Urkalkulation (EFB-Formblätter 221 /223) erstellt werden soll, ist es erforderlich, die Vergabenummer an dieser Stelle zu hinterlegen.
Nähere Informationen zur Urkalkulation / EFB-Formblätter 221 /223 finden Sie unter Kalkulationsmappe | Urkalkulation.
Fußtext auf der letzten Seite
Hier kann für die letzte Seite des Kalkulationsausdruckes ein Fußtext eingetragen werden. Der Text kann hier entweder manuell eingetragen werden oder über das Menü Bearbeiten, Menüpunkt Datei öffnen eingelesen werden.
Über Tools | Kalkulationsformulare | Fußtexte kann für jedes Formular ein entsprechender Fußtext formuliert werden.
Dieses Eingabefeld passt sich automatisch der jeweiligen Fensterhöhe an. Das Editorfenster kann ebenfalls über die Tastenkombination Shift + F2 aufgerufen werden.
In diesem Editorfenster stehen ihnen weitere Optionen der Textgestaltung über die Menüzeile zur Verfügung.