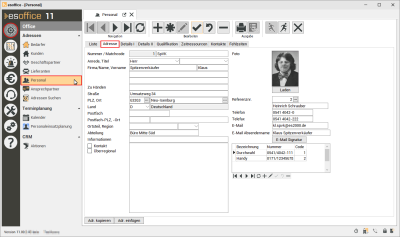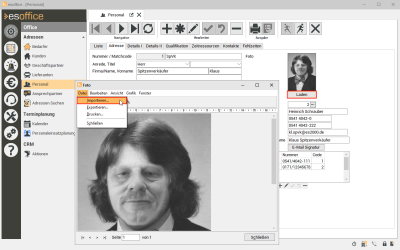Adresse
Auf dem Register
Dieses Register kann nur von den Mitarbeitern bearbeitet werden, die entweder die Berechtigung Personal-Details, die Berechtigung Personal-Qualifikation oder beide Berechtigungen besitzen.
Für das Navigieren innerhalb der Datensätze und für einige Funktionen steht ihnen der Navigator oberhalb der Register zur Verfügung.
Eine Beschreibung der Navigator-Schaltflächen und deren Funktionen finden Sie unter Datensatz-Navigator.
Die komplette Funktionalität des Navigators (Anlegen, Löschen etc.) steht Ihnen nur auf den Registern Liste, Adresse, Details zur Verfügung.
Bei der Neuanlage eines Datensatzes wird eine eindeutige Nummer aus den Nummernkreisen vergeben
Siehe auch Nummernkreise
Matchcode
Für eine Adresse oder einen Vorgang können Sie einen zusammengesetzten eindeutigen Suchbegriff (Matchcode) vergeben, dies kann die Suche erleichtern. Der Aufbau des Matchcode kann dabei frei gestaltet werden, auch die automatische Erzeugung des Matchcodes beim Neuanlegen oder Ändern eines Datensatzes nach einen individuell festgelegten Aufbau ist möglich.
Es ist sinnvoll, den Aufbau des Matchcodes vor Beginn der Arbeit mit esoffice festzulegen.
Aufbau des Matchcode
Die Zusammensetzung erfolgt folgendermaßen:
Inhalt von Feld Firma1, dann ein Komma, der erste Buchstabe des Vornamens (wenn gefüllt) mit Punkt und Komma und dann der Ort.
Den Aufbau des automatisch generierten Matchcodes legen Sie unter Einstellungen | Allgemein | Parameter I - Bereich 'Adressen' fest.
Der Matchcode kann auch mit der Funktion Matchcode füllen im Kontextmenü auf dem Register Liste oder Adresse vergeben werden, es wird dabei der in den Einstellungen hinterlegte Aufbau berücksichtigt.
Anrede
Im Feld Anrede ist es möglich eine Adressanrede einzugeben oder eine Anrede aus der entsprechenden Referenztabelle auszuwählen.
Anreden können unter Einstellungen | Referenzen - Office | Adressreferenzen | Anreden angelegt werden.
Titel
Tragen Sie hier den Titel einer Person ein oder wählen einen aus der Referenztabelle Titel aus.
Titel können unter Einstellungen | Referenzen - Office | Adressreferenzen | Titel angelegt werden.
Firma / Name / Vorname
Für den Namen einer Firma bzw. einer Adresse sind drei Felder vorgesehen, wobei die Felder Firma / Name und Vorname auch in der Listenansicht angezeigt werden.
Der Eintrag im ersten Feld Firma / Name gleicht einem Suchkriterium. Bei Privatpersonen wird in diesem Felder der Nachnamen eingetragen.
Legen Sie vor der Eingabe fest, wie Adressdaten einheitlich erfasst werden sollen.
Ein Mitarbeiter schreibt Hermann Stahl GmbH in das Feld Firma / Name.
Ein zweiter Mitarbeiter sucht nach Stahl, findet keinen Eintrag und erfasst die Adresse noch einmal unter Stahl GmbH (im Feld Firma / Name) und Hermann im Feld Vorname.
Weitere Namensfelder
Neben dem Feld Firma stehen noch zwei weitere Eingabefelder für den Namen / Firmenbezeichnung einer Adresse bereit.
Zu Händen
Das Feld Zu Händen ermöglicht Ihnen, ein Schreiben einer speziellen Person zukommen zu lassen.
Aufbau Postanschrift / Postfachanschrift
Unter Einstellungen | Referenzen - Allgemein | Länderreferenzen | Nationen können Sie je Land angeben, wie die Postanschrift / Postfachanschrift aufgebaut sein soll, auch ob die Felder Zu Händen, Abteilung
Straße
Tragen Sie hier den Straßennamen und die Hausnummer für die Adresse ein.
PLZ / Ort
Diese beiden Felder sind für die Postleitzahl und den Ortsnamen der Adresse vorgesehen.
Land
Tragen Sie hier das Länderkürzel ein, zum Beispiel D für Deutschland oder wählen Sie ein Land aus der Referenztabelle Nationen aus. Länder werden unter Einstellungen | Referenzen - Allgemein | Länderreferenzen | Nationen angelegt.
Das Land wird nur gedruckt (zum Beispiel im Angebot / Auftrag aus der Kalkulationsmappe), wenn das ausgewählte Land von dem, in den Einstellungen des Betriebssystems abweicht. Um die Einstellung zu ändern, wechseln Sie in das Menü von Windows. Dort klicken Sie auf das Feld Einstellungen, Systemsteuerung, Ländereinstellung.
Es ist erforderlich, dass das Feld Land mit einem Wert gefüllt ist. Ist das Feld beim Speichern eines Datensatzes leer, wird vorgeschlagen den Standardwert zu verwenden.
Siehe auch Geschäftsstellen / Adresse
Postfach / Postfach-PLZ / Ort
Bei Angabe eines Postfachs mit der dazugehörigen Postleitzahl und des Ortes wird bei einem Ausdruck (Angebot, Auftrag, Rechnung, usw.) nicht mehr die Straßen Anschrift, sondern das Postfach und die entsprechende Postleitzahl mit dem Ort.
Aufbau Postanschrift / Postfachanschrift
Unter Einstellungen | Referenzen - Allgemein | Länderreferenzen | Nationen können Sie je Land angeben, wie die Postanschrift / Postfachanschrift aufgebaut sein soll, auch ob die Felder Zu Händen, Abteilung
Ortsteil
In einigen Ländern ist es notwendig, hinter dem Ortsnamen oder dem Postfach noch den Ortsteil anzugeben.
Region
Die Region ist in einigen Ländern Bestandteil der Postanschrift. Die Region kann entweder aus der vorhandenen Liste ausgewählt oder auch manuell eingetragen werden.
Regionen können unter Einstellungen | Referenzen - Allgemein | Ländereinstellungen | Regionen angelegt werden.
Aufbau Postanschrift / Postfachanschrift
Unter Einstellungen | Referenzen - Allgemein | Länderreferenzen | Nationen können Sie je Land angeben, wie die Postanschrift / Postfachanschrift aufgebaut sein soll, auch ob die Felder Zu Händen, Abteilung
Distrikt
Ist unter Einstellungen | Allgemein | Darstellung III - Adresse das Adressformat auf USA oder Großbritannien eingestellt, wird zusätzlich das Feld Distrikt eingeblendet.
Abteilung
Das Feld Abteilung ermöglicht Ihnen, ein Schreiben einer bestimmten Abteilung zukommen zu lassen, falls zum Beispiel im Feld Zu Händen keine spezielle Person angeführt ist.
Aufbau Postanschrift
Unter Einstellungen | Referenzen - Allgemein | Länderreferenzen | Nationen können Sie je Land angeben wie die Postanschrift aufgebaut sein soll, auch ob das Feld Zu Händen oder Abteilung innerhalb der Anschrift verwendet werden soll.
Informationen
Weitere Notizen zur Adresse können Sie in diesem Feld hinterlegen.
Dieses Memofeld ist ein RichText-Feld und der einzugebende Text kann entsprechend Ihren Bedürfnissen formatiert werden. (zum Beispiel Schriftfarbenwahl, Unterstreichenfunktion, etc.).
Foto
Hier kann zu jedem Mitarbeiter ein Foto hinterlegt werden.
Durch Betätigen der Schaltfläche Laden wird ein Fenster zum Importieren eines Bildes angezeigt.
Wählen Sie im Menü Datei den Eintrag Importieren und suchen Sie das entsprechende Bild des Mitarbeiters über die Dateiauswahl aus. Beim Schließen des Fensters wird das Foto in einer verkleinerten Form in der Eingabemaske angezeigt. Durch Abspeichern des Personal-Datensatzes wird das Foto mit dem Mitarbeiter verbunden.
Eine andere Möglichkeit, um ein Bild zu importieren besteht darin, auf die Bildfläche einen Doppelklick auszuführen.
Ändern der Fakturierungskundennummer
Beim Ändern der Fakturierungskundennummer im Kundenstamm, kann der neue Fakturierungskunde auch in Aufträge, Verträge und Fakturierungsgruppen übernommen werden.
Dazu wird ein Dialog mit den Registerkarten Anlagen, Aufträge, Verträge und Fakturierungsgruppen angezeigt.
Unter Aufträge werden alle nicht erledigten und nicht fakturierten Aufträge des Kunden angezeigt.
Unter Verträge und Fakturierungsgruppen werden die Verträge und Fakturierungsgruppen zu Anlagen des Kunden angezeigt, bei denen die alte Fakturierungskundennummer als Fakturierungskunde hinterlegt ist.
Die einzelnen Registerkarten sind nur sichtbar, wenn entsprechende Datensätze existieren.
Referenznr.
Hier kann der Bezug zu einem anderen Mitarbeiter hergestellt werden (zum Beispiel dem Vorgesetzten).
Die Referenz-Personalnummer wird über das Auswahlfeld  festgelegt.
festgelegt.
Über die Sprungfunktion Gehe zu ![]() in der Symbolleiste oder das Kontextmenü kann zum ausgewählten Referenzmitarbeiter gewechselt werden.
in der Symbolleiste oder das Kontextmenü kann zum ausgewählten Referenzmitarbeiter gewechselt werden.
Telefonnummer
Tragen Sie an dieser Stelle die zentrale Telefonnummer für die Adresse ein. Tragen Sie an dieser Stelle die zentrale Telefonnummer für die Adresse ein.
Sie können im Feld Telefon eine Telefonnummer direkt der Adresse zuordnen.
Je nach Adressart können in einer Zusatztabelle weitere Telefonnummern, zum Beispiel mit Mobilnummern, Durchwahlen etc., hinterlegt werden.
Telefax
Hinterlegen Sie hier eine zentrale Telefaxnummer für die Adresse.
Tragen Sie im Feld E-Mail die geschäftliche E-Mail-Adresse des Mitarbeiters ein. Weitere E-Mail-Adressen können über die Zusatztabelle erfasst werden.
E-Mail Absendername
Im Feld E-Mail Absendername können Sie den Namen des Mitarbeiters so eintragen, wie er im E-Mail Programm des Empfängers anstatt der E-Mail-Adresse angezeigt werden soll (abhängig vom E-Mail Programm).
Dieser Absendername wird für E-Mails verwendet, die aus dem esoffice versendet werden, sofern kein persönlicher Absendername angelegt oder eine E-Mail über die Abteilung gesendet wird.
E-Mail Signatur
Über die Schaltfläche E-Mail Signatur können Sie eine E-Mail Signatur für den Mitarbeiter hinterlegen. Diese Signatur wird einer E-Mail am Ende beim Versand aus dem esoffice angehängt, wenn keine persönliche oder Abteilungs-E-Mail Signatur verwendet wird.
Wird mit Geschäftsstellen gearbeitet, kann unter Office | Personal | Details I - Unterregister 'weitere GS-Nr.' je Geschäftsstelle die Angaben zu E-Mail-Adresse, E-Mail Absendername und E-Mail-Signatur vorgenommen werden.
Tabelle 'Weitere Nummern'
In dieser Tabelle können weitere Telefon- / Faxnummern / E-Mail-Adressen erfasst werden.
Bezeichnung
Vergeben Sie eine eindeutige Bezeichnung für die zusätzliche Nummer ein. Bei der Auswahl eines Telefonart-Codes wird die dort hinterlegte Bezeichnung in dieses Feld übernommen.
Nummer
In diesem Feld hinterlegen Sie die zusätzliche Nummer. Dabei kann es sich um eine Telefonnummer, Mobilnummer, Telefaxnummer oder eine zusätzliche E-Mail-Adresse handeln. Um welchen Typ Nummer es sich handelt, legen Sie über die Auswahl im Feld Code fest.
Code
Wählen Sie einen Telefonart Code aus der entsprechenden Referenztabelle für die zusätzliche Nummer aus. Es wird die bei der Telefonart hinterlegte Beschreibung in das Feld Bezeichnung übernommen. Für die Telefonart wird festgelegt um was für einen Typ Telefonnummer / E-Mail-Adresse es sich handelt, z.B. um eine Mobilnummer oder eine Durchwahl.
Da bestimmte Programmfunktionalitäten über die Telefonart gesteuert werden, sollte jeder Zusatznummer eine Telefonart zugewiesen werden.
Telefonart-Codes können unter Einstellungen | Referenzen - Office | CAS-Referenzen | Telefonarten anlegt werden. Die Zuordnung einer Funktionalität zu den einzelnen Telefonart-Codes legen Sie unter Einstellungen | Allgemein | Parameter II - Bereich 'Telefonartcodes' fest.
Kontakt
Mit der Option Kontakt können Sie der Adresse ein weiteres Attribut zuweisen. Dieses Attribut kann zum Beispiel durch Kundenindividuelle Reports ausgewertet werden.
Überregional
Die Option Überregional steuert die Anzeige der Adresse bezogen auf die Geschäftsstellen. Wird diese Option aktiviert, kann diese Adresse auch bei anderen Geschäftsstellen eingesehen werden.
Kontextmenü
Für jeden Mitarbeiter kann eine Unterschrift als Grafikdatei hinterlegt werden.
Eine bereits hinterlegte Unterschriftendatei kann über den Kontextmenüeintrag Unterschrift angezeigt werden. Über diesen Eintrag kann auch eine neue Unterschriftendatei importiert werden.
Die Unterschrift kann innerhalb einer Kalkulationsmappe in den Vor- und Schlusstexten eingefügt werden.
Siehe auch Kalkulationsmappe | Parameter - Standard
Zum Drucken der Unterschriften gibt es die zwei Textvariablen PersUs1.<Feld> und PersUs2.<Feld>.
Unterschrift importieren
-
Wählen Sie im Kontextmenü (rechte Maustaste) den Eintrag Unterschrift. Es wird ein Fenster zum Importieren einer Grafikdatei angezeigt.
-
Wählen Sie im Menü Datei den Eintrag Importieren und suchen Sie das entsprechende Grafikdatei von der Unterschrift des Mitarbeiters über die Dateiauswahl aus. Die Grafik / Unterschrift wird im Fenster angezigt
-
Schließen Sie das Fensters über den Menüeintrag Datei | Schließen. Durch Abspeichern des Personal-Datensatzes wird die Unterschrift im Mitarbeiter Datensatz gespeichert.