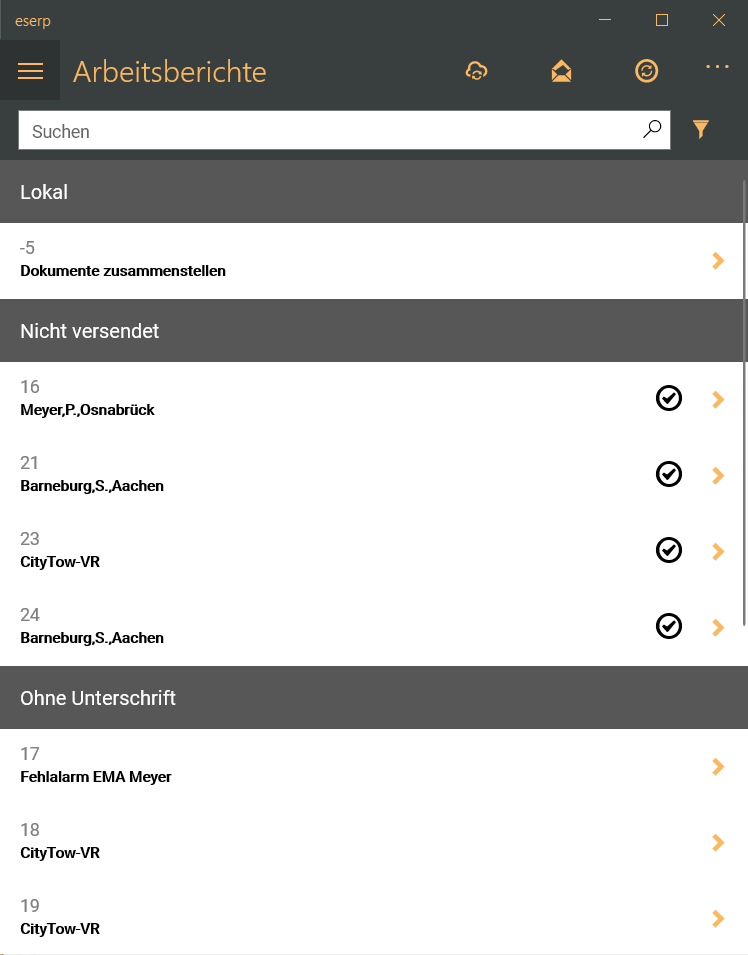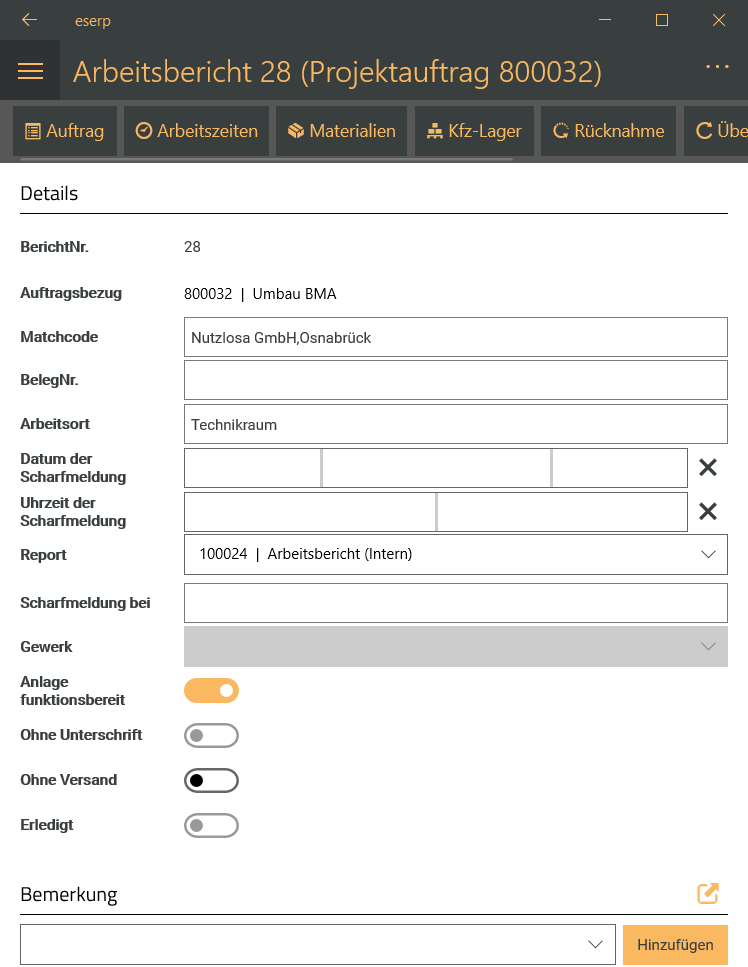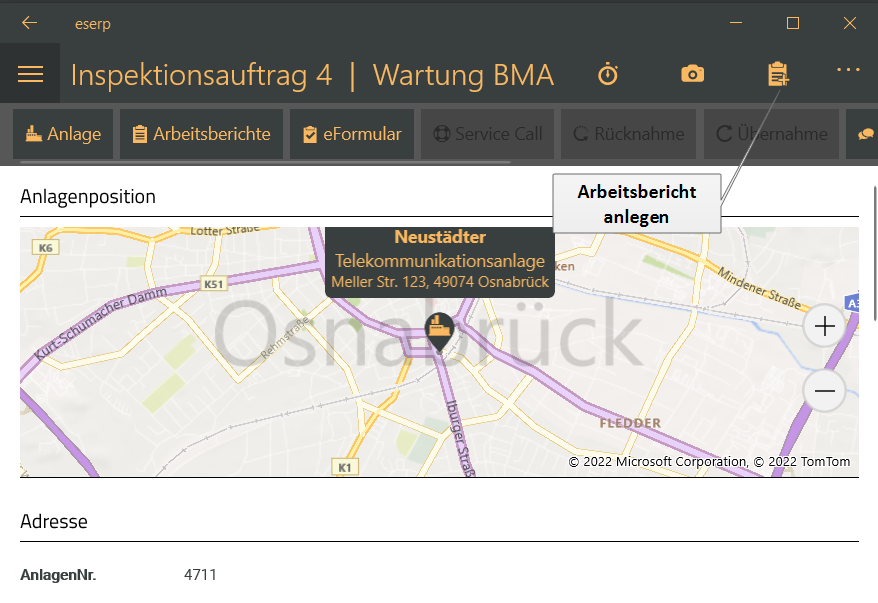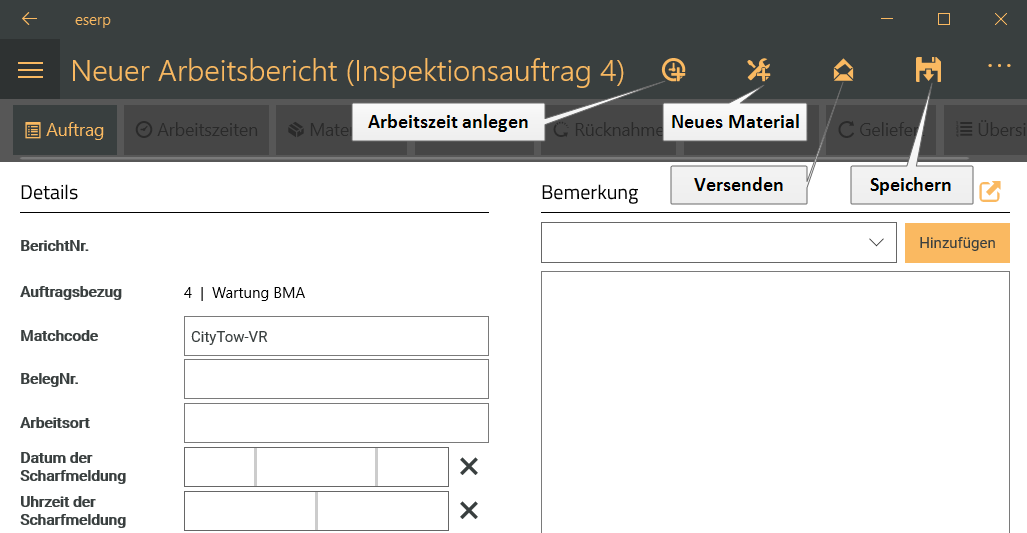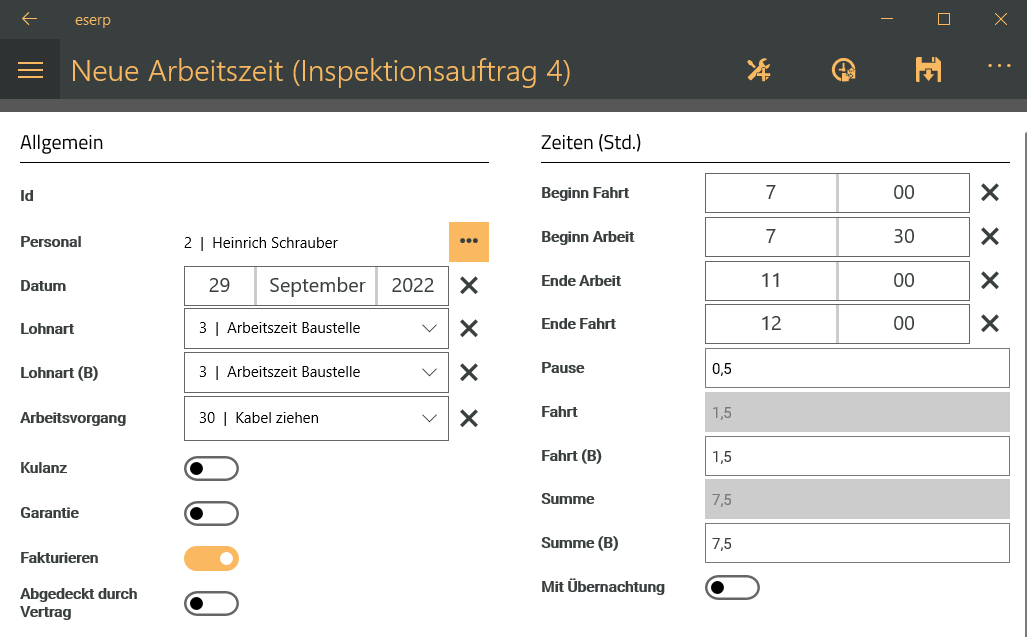In dem Menüpunkt Arbeitsberichte | Arbeitsberichte werden bereits erstellte Arbeitsberichte angezeigt. Zusätzlich können hier neue Arbeitsberichte erstellt und abgeschlossene Berichte versendet werden. Nicht abgeschlossene Berichte können bearbeitet und ergänzt werden.
Soll ein Mitarbeiter zum Beispiel in der Lage sein, alle Arten von Arbeitsberichten zu bearbeiten bzw. anzulegen, benötigt er die folgenden Berechtigungen.
-
Buchhaltung | Arbeitsberichte | Wochenberichte
-
Buchhaltung | Arbeitsberichte | Aufträge - Arbeitsberichte
-
Buchhaltung | Arbeitsberichte | Arbeitsbericht erfassen (nur eigene)
-
Buchhaltung | Arbeitsberichte | Arbeitsbericht erfassen (auch fremde)
Zu jedem Eintrag wird die Arbeitsberichtnummer und der Matchcode des Arbeitsberichtes angezeigt.
Negative Vorgangsnummern
Noch nicht synchronisierte Vorgänge erhalten eine negative Vorgangsnummer (zum Beispiel Arbeitsberichtnummer -1), erst beim Abgleich mit dem Server wird eine Vorgangsnummer aus den Nummernkreisen vergeben.
Bedeutung der Symbole
|
|
Der Arbeitsbericht ist abgeschlossen worden. |
|
|
Der Arbeitsbericht ist für den Versand durch Angabe eines Empfängers vorbereitet, aber noch nicht versendet worden (Keine Verbindung zum Server oder AutoSync ist deaktiviert). |
Bereiche
Es stehen für die Anzeige von Arbeitsberichten vier Bereiche Lokal, Nicht versendet, Ohne Unterschrift und Ohne Auftragsbezug zur Verfügung.
Lokal
In diesem Bereich werden Arbeitsberichte aufgelistet, die noch nicht mit dem Server synchronisiert worden sind. Diese Arbeitsberichte sind nur lokal auf dem mobilen Gerät gespeichert, zum Beispiel weil keine Verbindung zum Server besteht oder die automatische Synchronisation (AutoSync) deaktiviert worden ist.
Negative Vorgangsnummern
Noch nicht synchronisierte Vorgänge erhalten eine negative Vorgangsnummer (zum Beispiel Arbeitsberichtnummer -1), erst beim Abgleich mit dem Server wird eine Vorgangsnummer aus den Nummernkreisen vergeben.
Nicht versendet
Noch nicht versendete Arbeitsberichte (mit oder ohne Unterschrift) werden in diesem Bereich aufgelistet.
Die Arbeitsberichte sind noch nicht versendet worden, weil zum Beispiel keine Verbindung zum Server besteht oder die automatische Synchronisation (AutoSync) deaktiviert worden ist.
Arbeitsbericht nachträglich versenden
-
Um einen Bericht per E-Mail zu versenden, öffnen Sie einen Arbeitsberichteintrag in der Arbeitsberichtsliste durch Antippen / Anklicken.
Die Arbeitsberichtsdetails werden geöffnet.
-
Über das Register
 Übersicht können Sie sich eine Vorschau des Arbeitsberichts anzeigen lassen.
Übersicht können Sie sich eine Vorschau des Arbeitsberichts anzeigen lassen. -
Durch Antippen / Anklicken der Schaltfläche
 Bericht versenden wird der Arbeitsbericht per E-Mail über den Server versendet.
Bericht versenden wird der Arbeitsbericht per E-Mail über den Server versendet.
Ohne Unterschrift
Erledigte und synchronisierte Arbeitsberichte ohne Unterschrift werden in diesem Bereich angezeigt.
Eines der folgenden Kriterien ist notwendig, damit Arbeitsberichte in diesem Bereich angezeigt werden:
-
Ein Arbeitsbericht wurde noch nicht mit einer Unterschrift abgeschlossen.
-
Ein Arbeitsbericht wurde noch nicht mit der Option Ohne Unterschrift abgeschlossen.
-
Bei Nutzung der Funktion Kontaktlose Unterschrift wird der Arbeitsbericht auch in diesem Bereich angezeigt, wenn die Aufforderung zur Unterschrift per E-Mail an den Kunden gesendet wurde und der Auftrag noch nicht kontaktlos unterschrieben wurde.
Auftrag unterschreiben lassen
-
Wählen Sie in der Liste der Arbeitsberichte einen Bericht ohne Unterschrift durch Antippen / Anklicken aus.
Die Detailinformationen zum Arbeitsbericht werden geöffnet.
-
Über das Register
 Übersicht können Sie sich eine Vorschau des Arbeitsberichts anzeigen lassen.
Übersicht können Sie sich eine Vorschau des Arbeitsberichts anzeigen lassen. -
Zusätzlich wird der Dialog Unterschreiben geöffnet.
Tragen Sie den Nachnamen und den Vornamen des Unterschreibenden ein.
Name des Unterschreibenden als Pflichtfeld
Sie können im esweb unter Einstellungen | Allgemein | Arbeitsbericht - Allgemein durch Aktivieren der Option Unterschrift Name als Pflichtfeld festlegen, dass es erforderlich ist den Vor- und Nachname immer einzutragen.
Lassen Sie anschließend den Kunden auf dem Bildschirm im Bereich Unterschrift unterschreiben.
-
Tippen Sie auf die Schaltfläche Übernehmen, der Arbeitsbericht wird mit dem Server synchronisiert.
-
Durch Antippen / Anklicken der Schaltfläche
 Bericht versenden kann der Arbeitsbericht per E-Mail über den Server versendet werden.
Bericht versenden kann der Arbeitsbericht per E-Mail über den Server versendet werden.
Ohne Auftragsbezug
An dieser Stelle werden Arbeitsberichte aufgeführt, denen kein Auftrag zugeordnet wurde, zum Beispiel weil der Auftrag noch nicht verfügbar war und zentral von Innendienst angelegt wird.
Sie können einem Arbeitsbericht nachträglich einen Auftrag zuordnen.
Sie können über die Einstellungen des esweb zentral festlegen, ob es möglich ist Arbeitsberichte ohne Auftragsbezug anzulegen. Soll es einem Techniker / Monteur nicht möglich sein einem Arbeitsbericht ohne Auftragsbezug anzulegen, aktivieren Sie im esweb unter Einstellungen | Allgemein | Arbeitsbericht - Allgemein die Option Nur Arbeitsbericht mit Auftragsbezug.
Arbeitsbericht öffnen
Um einen Arbeitsbericht zu öffnen, tippen / klicken Sie einen Eintrag in der Liste an.
Die Arbeitsbericht Detailinformationen werden geöffnet.
In den Arbeitsbericht Detailinformationen können Sie Arbeitszeiten erfassen, Material erfassen und den Bericht versenden.
Funktionen Arbeitsberichte
Über die Symbolschaltfläche in der Titelleiste der esmobile-App haben Sie Zugriff auf die jeweiligen Funktionen des aktuellen Formulars / Moduls.
Je nach Plattform (UWP / iOS) und Bildschirmgröße können einige Symbole / Icons ausgeblendet sein.
Über die ![]() Mehr-Schaltfläche können Sie sich diese ausgeblendeten Funktionen anzeigen lassen.
Mehr-Schaltfläche können Sie sich diese ausgeblendeten Funktionen anzeigen lassen.
![]() Windows / UWP
Windows / UWP
In der Windows UWP Version der esmobile-App können Sie sich über die ![]() Mehr-Schaltfläche die Bedeutung / Beschriftung der Symbolschaltfläche einblenden lassen.
Mehr-Schaltfläche die Bedeutung / Beschriftung der Symbolschaltfläche einblenden lassen.
Bei erneutem Antippen / Anklicken der ![]() Mehr-Schaltfläche wird die Beschriftung wieder ausgeblendet.
Mehr-Schaltfläche wird die Beschriftung wieder ausgeblendet.
Suchen
Um in der Liste bestimmte Datensätze zu finden, tragen Sie im Suchfeld einen Suchbegriff ein und lösen Sie die Suche über das ![]() Lupen-Symbol aus.
Lupen-Symbol aus.
Es werden Datensätze in der Liste angezeigt, die dem Suchbegriff entsprechen.
Suchfeld leeren / Suche abbrechen
Um das Suchfeld zu leeren und damit wieder alle Datensätze anzeigen zu lassen, tippen / klicken Sie das ![]() Symbol rechts neben dem Suchbegriff.
Symbol rechts neben dem Suchbegriff.
 Arbeitsbericht anlegen
Arbeitsbericht anlegen
Zur Erfassung von Arbeitszeiten, Fahrtzeiten und installiertem Material können an verschiedenen Stellen in der esmobile-App Arbeitsberichte angelegt werden. Die ![]() Schaltfläche zum Anlegen eines Arbeitsberichtes steht Ihnen bei den verschieden Aufträgen und im Menü im Register Arbeitsberichte zur Verfügung.
Schaltfläche zum Anlegen eines Arbeitsberichtes steht Ihnen bei den verschieden Aufträgen und im Menü im Register Arbeitsberichte zur Verfügung.
Für die Erfassung von Arbeitsberichten und Arbeitszeiten ist es erforderlich, dass dem Benutzer die Berechtigung Buchhaltung | Arbeitsberichte | Arbeitsbericht erfassen (nur eigene) und / oder Buchhaltung | Arbeitsberichte | Arbeitsbericht erfassen (auch fremde) zugewiesen wurde.
Arbeitsbericht anlegen / Arbeitszeiten erfassen
Im nachfolgenden Beispiel wird ein Arbeitsbericht für einen Inspektionsauftrag angelegt, um die Fahrtzeit zur Baustelle, die Arbeitszeit auf der Baustelle und Fahrtzeit für den Rückweg zu dokumentieren.
Die Screenshots zeigen die Eingabeformulare für einen Benutzer mit Basis-Berechtigungen (Techniker / Monteur) und den Customizing Einstellungen der Oberfläche für Feuerlöscherwartung.
Bei einer Wartung (Feuerlöscherwartung) sollten keine manuellen Arbeitsberichte angelegt werden. Sobald eine Wartung begonnen wurde, wird automatisch ein neuer Arbeitsbericht angelegt. Dieser kann unter Arbeitsberichte bearbeitet werden.
Arbeitsbericht anlegen und Arbeitszeiten erfassen
- Öffnen Sie einen Auftrag. In der Übersicht tippen / klicken Sie auf die
 Schaltfläche.
Schaltfläche. -
Es wird ein neuer Arbeitsbericht mit einer temporären Berichtsnummer geöffnet.
Der lokal angelegte Arbeitsbericht wird bei der nächsten Synchronisation an den Server übertragen und erhält beim Speichern eine Arbeitsberichtnummer aus den Nummernkreisen.
Der Matchcode des Arbeitsberichts kann zum Beispiel vom Auftrag als Vorgabe übernommen werden, kann aber noch individuell geändert werden. Die Einstellungen zum Matchcode finden Sie im esweb unter Einstellungen | Allgemein | Arbeitsbericht - Allgemein mit der Option Matchcode aus Auftrag.
Siehe auch Arbeitsbericht Detailinformationen.
-
Für die Erfassung einer neuen Fahrt- und Arbeitszeit tippen / klicken Sie auf die
 Arbeitszeit anlegen Schaltfläche.
Arbeitszeit anlegen Schaltfläche. Es wird eine Maske zum Erfassen der Fahrt- und Arbeitszeiten geöffnet, bis zum Speichern / Synchronisieren des Arbeitsberichtes wird eine temporäre laufende Nummer verwendet.
Siehe auch Arbeitszeit Details.
Felder Arbeitszeit
Personal
Als Vorgabe wird der angemeldete Benutzer hier eingetragen. Bei entsprechender Berechtigung können auch Arbeitszeiten für andere Mitarbeiter erfasst werden.
Zum Erfassen von Arbeitszeiten für andere Mitarbeiter benötigt der Benutzer die Berechtigung Buchhaltung | Arbeitsberichte | Arbeitsbericht erfassen (auch fremde).
Datum
Als Vorgabe für die Arbeitszeit wird das Tagesdatum verwendet, eine Änderung ist möglich.
Beginn Fahrt
Tragen Sie den Fahrtbeginn ein. Die Fahrtdauer zur Baustelle wird bestimmt durch den Zeitraum zwischen Beginn Fahrt und Beginn Arbeit.
Beginn Arbeit
In diesem Feld erfassen Sie die Uhrzeit des Arbeitsbeginns.
Beginn Arbeit
Die Uhrzeit des Arbeitsendes erfassen Sie in diesem Feld. Der Zeitraum zwischen Beginn Arbeit und Ende Arbeit abzüglich der Pausenzeit bestimmt die Arbeitszeit.
Ende Fahrt
Als Vorgabe wird hier die Uhrzeit aus Ende Arbeit eingetragen, eine Änderung ist nachträglich möglich. Für die Berechnung der Rückfahrt tragen Sie hier die Uhrzeit des Fahrtendes (Fahrt zurück von der Baustelle) ein. Die Fahrtzeit wird vom Zeitraum zwischen Ende Arbeit und Ende Fahrt bestimmt.
Pause
Eine Pausenzeit wird in diesem Feld erfasst. Die Pause wird von der Arbeitszeit abgezogen. Der Zeitraum zwischen Beginn Arbeit und Ende Arbeit abzüglich der Pausenzeit bestimmt die Arbeitszeit.
-
Speichern Sie die Eingaben über die
 Schaltfläche .
Schaltfläche . Ist der AutoSync aktiv, wird die Arbeitszeit gespeichert und an den Server übertragen, ansonsten wird die Arbeitszeit lokal gespeichert und bei der nächsten Synchronisierung zusammen mit dem Arbeitsbericht an den Server übertragen.
 Alle versenden
Alle versenden
Über die Schaltfläche ![]() Alle versenden können Sie alle abgeschlossenen Arbeitsberichte auf einmal per E-Mail versenden.
Alle versenden können Sie alle abgeschlossenen Arbeitsberichte auf einmal per E-Mail versenden.
Ist im Arbeitsbericht die Option Ohne Versand aktiviert, wird dieser Arbeitsbericht bei Nutzung der Funktion ![]() Alle versenden nicht verschickt.
Alle versenden nicht verschickt.
Der Versand der E-Mails wird dabei vom Server vorgenommen.
Nach dem Versand der Arbeitsberichte wird eine Meldung mit der Anzahl der versendeten Berichte angezeigt.
Für diese Funktion wird eine Internetverbindung benötigt.
Die Vorgaben für den E-Mail Versand können Sie zentral im esweb unter Einstellungen | Allgemein | Arbeitsbericht zentral fest. Für den Arbeitsberichtversand aus dem esmobile sind dabei die auf die Unterregister Allgemein und E-Mail-Texte relevant.
 Synchronisieren
Synchronisieren
Tippen / Klicken Sie die Schaltfläche ![]() Synchronisieren an, um die lokalen Daten mit den Daten auf dem Server abzugleichen.
Synchronisieren an, um die lokalen Daten mit den Daten auf dem Server abzugleichen.
Beim Abgleich werden die noch nicht übertragenen lokalen Änderungen an den Server übertragen. Vom Server werden geänderte und neue Datensätze bereitgestellt.
Für diese Funktion wird eine Internetverbindung benötigt.
Wird in der esmobile-App (Client) die Synchronisation ausgelöst, werden folgende Vorgänge ausgeführt:
-
Es werden alle lokalen Aufträge (AuftragsIDNr) vom Client an den Server übertragen, um zu Ermitteln, ob es auf dem Server neue Aufträge vorhanden sind oder ob Aufträge nicht mehr lokal verfügbar sind.
-
Es werden vom Client alle lokalen Änderungen seit der letzten Synchronisation an den Server übertragen
-
Auf dem Server werden die Änderungen vom Client umgesetzt.
-
Es werden alle serverseitigen Änderungen seit der letzten Synchronisation vom Server an den Client übertragen.
-
Nach der Synchronisation werden die Termine des aktuellen Tages synchronisiert.
Um die Termine des aktuellen Monats zu aktualisieren, verwenden Sie die entsprechende Funktion im Menüpunkt Terminplanung | Kalender.
-
Können Änderungen nicht durchgeführt werden, zum Beispiel weil der Auftrag auf dem Server bereits geschlossen wurde, aber noch Änderungen im esmobile vorhanden sind, können diese nicht übernommen werden. Die Synchronisation läuft weiter und übernimmt Änderungen an weiteren Datensätzen (Aufträgen etc.). In diesem Fall wird die Meldung Status Partial OK, es traten vereinzelt Fehler auf ausgegeben. Diese Fehler können im esweb-Log geprüft werden.
Siehe esweb - System | Log.
-
Fehler, die bei der Synchronisation auf dem Server auftreten, werden im esweb-Log aufgezeichnet. Siehe esweb - System | Log
-
Fehler, die bei der Synchronisation im esmobile auftreten, werden im esmobile-Log protokolliert. Dieses Protokoll kann auf den Server hochgeladen werden und wird im jeweiligen Personalordner unter Dokumente abgelegt. Beim Hochladen der Log-Datei werden auch erweiterte Informationen für den Support übertragen, die in der Log-Ansicht des esmobile nicht angezeigt werden.
Siehe auch esmobile - System | Log
-
Ist bei der Synchronisation im esmobile ein Fehler aufgetreten, wird ein entsprechender Hinweis mit einer kurzen Fehlerbeschreibung angezeigt. Hier ist unter anderem auch der Status der Synchronisation aufgeführt.