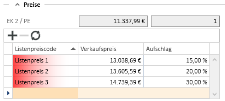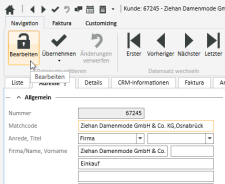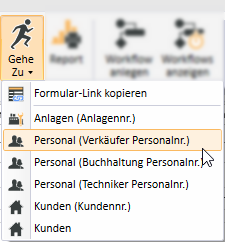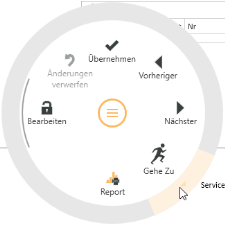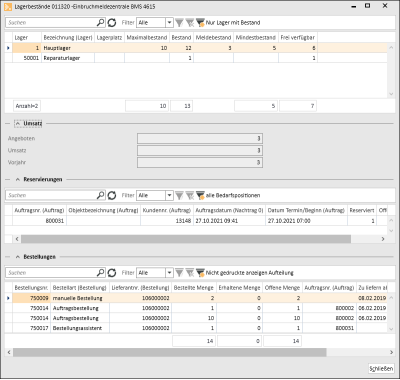Preise
Das Register Artikel | Artikel / Leistungen | Preise enthält allgemeine Angaben zum Artikel, die Artikelpreise und den Artikeltext in der unter Einstellungen | Allgemein | Allgemein | Einstellungen | Eigene Daten - Bereich 'Eigene Daten' Sprache fest.
Bereich 'Artikel'
Artikelnummer
Beim Anlegen eines Artikels kann die Artikelnummer über die Nummernkreisen automatisch werden oder Sie legen die Nummer manuell fest.
Eine bereits festgelegte Artikelnummer kann jedoch geändert werden, siehe Funktion Artikelnummer bearbeiten in der Symbolleiste Navigation.
Einstellungen zum Nummernkreis können Sie unter Einstellungen | Allgemein | Allgemein | Referenzen | Nummernkreise im Nummernkreis-Code ART vornehmen.
Matchcode
Für einen Artikel können Sie einen zusammengesetzten eindeutigen Suchbegriff (Matchcode![]() Suchbegriff, kann aus Zahlen, Zeichen und Buchstaben bestehen (alphanumerisch).
Für eine Adresse oder einen Vorgang kann ein zusammengesetzter eindeutigen Suchbegriff vergeben werden, dies kann die Suche erleichtern. Der Aufbau des Matchcode kann dabei frei gestaltet werden, auch die automatische Erzeugung des Matchcodes beim Neuanlegen oder Ändern eines Datensatzes nach einen individuell festgelegten Aufbau ist möglich.) vergeben, dies kann die Suche erleichtern. Der Aufbau des Matchcode kann dabei frei gestaltet werden
Suchbegriff, kann aus Zahlen, Zeichen und Buchstaben bestehen (alphanumerisch).
Für eine Adresse oder einen Vorgang kann ein zusammengesetzter eindeutigen Suchbegriff vergeben werden, dies kann die Suche erleichtern. Der Aufbau des Matchcode kann dabei frei gestaltet werden, auch die automatische Erzeugung des Matchcodes beim Neuanlegen oder Ändern eines Datensatzes nach einen individuell festgelegten Aufbau ist möglich.) vergeben, dies kann die Suche erleichtern. Der Aufbau des Matchcode kann dabei frei gestaltet werden
Es ist sinnvoll, den Aufbau des Matchcodes vor Beginn der Arbeit mit eserp festzulegen.
Tragen Sie hier die eindeutige EAN-Nummer des Artikels ein.
ZVEH![]() Zentralverband der Deutschen Elektro- und Informationstechnischen Handwerke-Nr.
Zentralverband der Deutschen Elektro- und Informationstechnischen Handwerke-Nr.
Die ZVEH-Nummer wird in der Regel beim Einlesen von ZVEH / Eldanorm-Daten über die Materialschnittstelle mit einer eindeutigen Nummer gefüllt. Eine manuelle Änderung ist möglich.
Siehe auch ZVEH
In diesem Feld können Sie eine Warennummer aus der Referenztabelle Einstellungen | Artikel | Artikelverwaltung | Referenzen | Warennummern auswählen oder manuell eine Nummer eintragen.
Warennummern werden in der Regel für Auslandsgeschäfte definiert, zum Beispiel für Meldungen an das Statistische Bundesamt. Liste mit gültigen Warennummern können beim Statistische Bundesamt bezogen werden.
Für diese Meldungen ist es erforderlich, dass die 8-stellige Warennummer bei Import- und Export-Artikel zugeordnet wird.
Tragen Sie die Artikelnummer des Herstellers ein, diese kann von der Artikelnummer / Bestellnummer abweichen.
Sie können jedem Artikel einen Hersteller zuordnen. Wählen Sie dazu über das ![]() Auswahlfeld den entsprechenden Hersteller aus.
Auswahlfeld den entsprechenden Hersteller aus.
In der Hersteller-Liste im Artikel stehen nur die Lieferanten zur Verfügung, bei denen die Option Hersteller gesetzt ist.
Hersteller werden als Lieferanten erfasst und unter Office | Lieferanten | Details durch die Option Hersteller gekennzeichnet.
Bezeichnung / Bezeichnung 2
Tragen Sie bis zu zwei Zeilen Text als Bezeichnung / Bezeichnung 2 für den Artikel in der Hauptsprache ein.
Unter Einstellungen | Allgemein | Allgemein | Einstellungen | Eigene Daten - Bereich 'Eigene Daten' wird der Sprachcode für das eserp allgemein und damit als Hauptsprache festgelegt.
Für jede Geschäftsstelle kann ein eigener Sprachcode unter Einstellungen | Allgemein | Geschäftsstellen | Details - Bereich 'Allgemein' festgelegt werden.
Artikeltexte in weiteren Sprachen und weitere Texte (Langtext, Ausschreibungstext und Preislistentext) können unter Artikel | Artikel / Leistungen | Texte erfasst werden.
Bereich 'Produktbild'
Damit ein Artikel auch optisch dargestellt wird, ist es möglich für jeden Artikel ein Produktbild zu hinterlegen.
Befindet sich ein Datensatz im Bearbeitungsmodus, werden die verfügbaren Funktionen angezeigt, wenn Sie mit dem Mauszeiger über das Bildelement / Foto fahren:
![]()
Die folgenden Funktionen stehen für Fotos / Grafikdateien zur Verfügung:
![]() Bilddatei auswählen
Bilddatei auswählen
Um ein Bild auszuwählen, klicken Sie auf das Öffnen Symbol.
Im folgenden Dialog haben Sie die Möglichkeit eine Bilddatei im Format *.BMP, *.JPG, *.GIF oder *.PNG auszuwählen.
![]() Bild löschen
Bild löschen
Um ein vorhandenes Bild wieder zu löschen, klicken Sie auf das Löschen Symbol.
Das Bild wird nun entfernt und gegen das Platzhalterbild / Defaultbild ausgetauscht.
![]() Bild speichern
Bild speichern
Um das Bild für eine weitere Verwendung zu speichern, wählen Sie das Speichern / Disketten-Symbol.
Im folgenden Dialog können Sie den Dateinamen und den Speicherpfad auswählen.
![]() Bild ausschneiden (Zwischenablage)
Bild ausschneiden (Zwischenablage)
Ein Bild kann ausgeschnitten und an anderer Stelle wieder eingefügt werden.
Das Bild wird entfernt, in die Zwischenablage eingefügt und gegen ein Platzhalterbild getauscht.
Aus der Zwischenablage können Sie es nun wieder an jeder anderen Stelle einfügen.
![]() Bild kopieren (Zwischenablage)
Bild kopieren (Zwischenablage)
Eine weitere Möglichkeit ist das Kopieren von Bildern.
Beim Kopieren wird das aktuelle Bild in die Zwischenablage kopiert.
Aus der Zwischenablage können Sie es nun wieder an jeder anderen Stelle einfügen.
![]() Bild einfügen (Zwischenablage)
Bild einfügen (Zwischenablage)
Um ein Bild aus der Zwischenablage einzufügen, wählen Sie das Einfügen-Symbol.
Sofern sich in der Zwischenablage eine Bilddatei befindet, kann dieses über das Einfügen-Symbol eingefügt werden.
Das aktuelle Bild wird dann mit dem aus dem Zwischenspeicher ausgetauscht.
![]() Bildschirmfoto von Kamera
Bildschirmfoto von Kamera
Ist eine Kamera am PC angeschlossen, können Sie über diese Funktion Bilder mit der Kamera aufnehmen und als Grafik im Datensatz speichern. Je nach Kamera-Modell stehen unterschiedliche Auflösungen und Einstellungen im Dialog zur Verfügung.
Foto mit einer Webcam erfassen
-
Fahren Sie mit dem Mauszeiger über das Bildelement, es wird ein Menü mit den verfügbaren Funktionen angezeigt.
-
Klicken Sie auf die
 Kamera-Schaltfläche. Wenn Sie eine integrierte Webcam besitzen, wird sie automatisch verwendet. Bei einer externen Webcam ist es erforderlich, diese zuerst an den Computer anzuschließen und gegebenenfalls zu installieren.
Kamera-Schaltfläche. Wenn Sie eine integrierte Webcam besitzen, wird sie automatisch verwendet. Bei einer externen Webcam ist es erforderlich, diese zuerst an den Computer anzuschließen und gegebenenfalls zu installieren. -
Es wird zunächst ein Livebild angezeigt. Über das Zahnradsymbol in der rechten oberen Ecke rufen Sie die Einstellungen auf. Hier können Sie beispielsweise die Auflösung für die Fotos festlegen.
-
Mit der Schaltfläche Erfassen können Sie das angezeigte Bild festhalten.
Passt der Bildausschnitt nicht verwenden Sie die Schaltfläche Versuchen Sie es noch einmal.
-
Mit der Schaltfläche Speichern kann das Bild in den Datensatz übernommen werden.
Bereich 'Zeiten'
Einem Artikel können Sie für vier unterschiedliche Tätigkeitsbereiche Zeiten zuordnen.
Besonderheiten zur Zuordnung von Zeiten zu einem Artikel
Die Zuordnung von Montage-, Technischer Bearbeitungs-, Wartungs- und Inspektionszeit ist von höchster Wichtigkeit für die Automatisierung der Abläufe im eserp.
Beispielsweise wird beim Übertragen eines Artikels in eine Kalkulation damit auch die entsprechende Montage- und Bearbeitungszeit in die Kalkulationsmappe übertragen. Damit erhalten Sie bereits beim Erstellen der Kalkulation die voraussichtlich entstehenden Lohnkosten, was für die Kalkulation ein wichtiger Faktor darstellt.
Außerdem kann der Gesamtaufwand an Arbeitszeit für diese Kalkulation errechnet werden. Sie erhalten aussagefähige Richtwerte, nach denen die Montage geplant werden kann.
Weiterhin sind diese Werte eine große Hilfe für Soll-Ist-Vergleiche in der Auftragsbearbeitung, um eventuelle Schwachstellen im Auftragswesen feststellen zu können.
Außerdem dienen diese Werte auch für den Monteur als Vorgabewerte für den Einbau der einzelnen Artikel, so dass er seine Arbeit entsprechend organisieren kann.
Sie können in der Liste Zeiten mit der ![]() Schaltfläche für die unterschiedlichen Zeitarten Einträge anlegen.
Schaltfläche für die unterschiedlichen Zeitarten Einträge anlegen.
Zeitart
Wählen Sie eine Zeitart aus. Es stehen die Zeitarten Montage, Techn. Bearbeitung, Inspektion und Wartung zur Verfügung.
Einem Artikel kann jede Zeitart nur einmal zugeordnet werden.
Lohnkennzeichen
Wählen Sie ein Lohnkennzeichen für die Zeitart aus.
Lohnkennzeichen können je Einstellungsset unter Einstellungen | Artikel | Artikelverwaltung | Referenzen | Lohnkennzeichen angelegt und mit einem Einkaufs- und Verkaufsstundensatz erfasst werden.
Über die beim Lohnkennzeichen hinterlegten Preise und die Zeit in Minuten kann ein Verkaufspreis für die Zeitart ermittelt werden.
Minuten
Tragen Sie hier die Zeit in Minuten ein, die normalerweise für die jeweilige Zeitart einer Mengeneinheit dieses Artikels benötigt wird.
Einkaufspreis
Hier können Sie einen abweichenden Einkaufpreis für die jeweilige Zeitart eintragen. Ist hier kein Wert hinterlegt, wird der Einkaufspreis für diesem Eintrag aus dem beim Lohnkennzeichen hinterlegten Einkaufspreis ermittelt.
Verkaufspreis
Nach Auswahl eines Lohnkennzeichen und Eingabe des Zeitwerts in Minuten wird hier der Verkaufspreis anhand des beim Lohnkennzeichen hinterlegten Verkaufspreises ermittelt.
Sie können den Verkaufspreis auch manuell anpassen, wenn ein Lohnkennzeichen bestimmt worden ist. Dabei wird der Zeitwert in Minuten entsprechend angepasst.
Bereich 'Preise'
EK 2 / PE (Einkaufpreis 2 / Preiseinheit)
Als Einkaufspreis wird der Einkaufspreis 2 von dem Register Artikel | Artikel / Leistungen | Lieferanten - Unterregister 'Preise' für die Kalkulation der Verkaufspreise verwendet. Dieser Einkaufspreis 2 ergibt sich aus dem Einkaufspreis zuzüglich eventueller Zuschläge.
Im zweiten Feld PE (Preiseinheit) können Sie ablesen auf welche Preiseinheit sich der Einkaufspreis 2 bezieht.
Der Einkaufspreis ist ein errechneter Wert, den Sie auf dem Register Artikel | Artikel / Leistungen | Preise nicht ändern können. Die Berechnung des Einkaufspreises findet auf dem Register Artikel | Artikel / Leistungen | Lieferanten statt. Der Einkaufspreis ist abhängig vom gewählten Hauptlieferanten. Selbst wenn Sie auf dem Register Lieferanten auf einen anderen Lieferanten als den Hauptlieferanten positioniert haben, und damit vermutlich auch auf einen anderen Einkaufspreis, wird Ihnen immer der Einkaufspreis des Hauptlieferanten angezeigt.
Um den Preis des ausgewählten Lieferanten auf dem Register Artikel / Leistungen | Preise / Text zu übernehmen, ist es erforderlich diesen zum Hauptlieferanten zu machen.
Tabelle 'Listenpreise'
Für einem Artikel können Sie bis zu vier unterschiedliche Listenpreise und entsprechende Verkaufspreise und Aufschläge festlegen.
Sie können in der Tabelle Listenpreise mit der ![]() Schaltfläche die unterschiedlichen Listenpreis Einträge anlegen.
Schaltfläche die unterschiedlichen Listenpreis Einträge anlegen.
Listenpreiscode
eserp erlaubt die Vorgabe von vier Listenpreisen für jeden Artikel. Welche Bedeutung den Listenpreisen 1 bis 4 zukommt, können Sie selbst definieren. Der Listenpreis 1 sollte immer vorhanden sein.
Sind beim Erstellen einer Kalkulationsmappe die Listenpreise 2 bis 4 nicht eingetragen, wird automatisch der Listenpreis 1 verwendet. Aus diesem Grund sollte der Listenpreis 1 immer den aktuellen Stand enthalten.
Wählen einen Listenpreiscode (Listenpreis 1-4) aus.
Jeder Listenpreiscode kann nur einmal pro Artikel vergeben werden.
Verkaufspreis
Tragen Sie je Listenpreiscode einen Verkaufspreis ein.
Sie können den jeweiligen Verkaufspreis auch über die Funktion ![]() Listenpreise neu berechnen ermitteln.
Listenpreise neu berechnen ermitteln.
Zur Ermittlung wird der Einkaufspreis 2 und ein Aufschlag verwendet.
Aufschlag
Tragen Sie hier den Aufschlag in Prozent ein.
Den Aufschlag können Sie als ein eigenständiges Kriterium verwenden, um den Preis des Artikels in der Kalkulationsmappe zu berechnen.
Wird dies nicht gewünscht, können Sie über den Aufschlag auch den jeweiligen Listenpreis berechnen. Tragen Sie dazu nach Berechnung des Einkaufspreises einen Wert in das Feld Aufschlag ein und klicken Sie die Schaltfläche ![]() Listenpreise neu berechnen in der Symbolleiste an, um die Listenpreise 1-4 neu zu berechnen. Dabei wird der errechnete Preis explizit auf die in den Währungseinstellungen angegebenen Dezimalstellen gerundet.
Listenpreise neu berechnen in der Symbolleiste an, um die Listenpreise 1-4 neu zu berechnen. Dabei wird der errechnete Preis explizit auf die in den Währungseinstellungen angegebenen Dezimalstellen gerundet.
Bei der Berechnung der Listenpreise 1-4 über die Funktion ![]() Listenpreise neu berechnen wird immer der Einkaufspreis 2 (EK-Preis 2) des Hauptlieferanten mit Berücksichtigung der Preiseinheit als Grundlage verwendet.
Listenpreise neu berechnen wird immer der Einkaufspreis 2 (EK-Preis 2) des Hauptlieferanten mit Berücksichtigung der Preiseinheit als Grundlage verwendet.
Den Einkaufspreis des Hauptlieferanten können Sie unter Artikel | Artikel / Leistungen | Lieferanten - Unterregister 'Preise' anhand des Bruttopreis und ggf. eines Rabatts zuzüglich Zuschlägen ermitteln.
Die Listenpreise werden nur dann neu berechnet, wenn der Aufschlagsatz größer oder gleich 0 (Null) ist.
Ist das Feld Aufschlag leer und es wird die Funktion ![]() Listenpreise neu berechnen ausgelöst, wird eine entsprechende Meldung angezeigt.
Listenpreise neu berechnen ausgelöst, wird eine entsprechende Meldung angezeigt.
Listenpreise mit rotem Hintergrund
Werden die Listenpreise mit roten Hintergrund dargestellt, stimmt der aktuelle Verkaufspreis nicht mit dem kalkulierten Verkaufspreis aus Einkaufspreis und Aufschlag überein. Ursache könnte ein geänderter Einkaufspreis sein.
Mit der Funktion ![]() Listenpreise neu berechnen können Sie die Preise aktualisieren.
Listenpreise neu berechnen können Sie die Preise aktualisieren.
Bereich 'Zeiten inkl. Kaskade'
Handelt es sich bei dem Artikel um eine Kaskade, werden werden in diesem Bereich die Zeiten des Kaskadenvaters inklusive der Kaskadenkinder abhängig von der Artikelart ausgewiesen.
Bereich 'Preise inkl. Kaskade'
Handelt es sich bei dem Artikel um eine Kaskade, werden in diesem Bereich die Preise des Kaskadenvaters inklusive der Kaskadenkinder abhängig von der Artikelart ausgewiesen.
EK 2 / PE (Einkaufpreis 2 / Preiseinheit)
Als Einkaufspreis wird der Einkaufspreis 2 von dem Register Artikel | Artikel / Leistungen | Lieferanten - Unterregister 'Preise' für die Kalkulation der Verkaufspreise verwendet. Dieser Einkaufspreis 2 ergibt sich aus dem Einkaufspreis zuzüglich eventueller Zuschläge. Bei kaskadierten Artikeln werden je nach Artikelart die Preise der Kaskadenkinder mit eingerechnet.
Ist in der Artikelart eine der Optionen Artikel immer ohne Material-EK, MaterialVk, Montage oder TB kalkulieren gesetzt, wird der zugehörige Wert für dieses Kaskadenkind nicht mit in die entsprechende Summe eingerechnet.
Im zweiten Feld PE (Preiseinheit) können Sie ablesen auf welche Preiseinheit sich der Einkaufspreis 2 bezieht.
Bei der Berechnung der Listenpreise 1-4 über die Funktion ![]() Listenpreise neu berechnen wird immer der Einkaufspreis 2 (EK-Preis 2) des Hauptlieferanten mit Berücksichtigung der Preiseinheit als Grundlage verwendet.
Listenpreise neu berechnen wird immer der Einkaufspreis 2 (EK-Preis 2) des Hauptlieferanten mit Berücksichtigung der Preiseinheit als Grundlage verwendet.
Im Bereich Preise inkl. Kaskade werden die Aufschläge aus dem Bereich Preise berücksichtigt.
Den Einkaufspreis des Hauptlieferanten können Sie unter Artikel | Artikel / Leistungen | Lieferanten - Unterregister 'Preise' anhand des Bruttopreis und ggf. eines Rabatts zuzüglich Zuschlägen ermitteln.
Bereich 'Vertragsleistungsgruppen'
In diesem Bereich können Sie für die spätere Zuordnung eines Artikels zu einem Vertrag (Wartungs-, Miet-, Leasingveträge etc.) Vertragsarten und Vertragsleistungsarten festlegen. Über die den Vertragsarten / Vertragsleistungsarten zugeordneten Vertragskalkulationsarten kann in der Kalkulationsmappe eine Kalkulation der Vertragsentgelte durchgeführt werden.
Zur Abgrenzung der einzelnen Verträge werden unterschiedliche Vertragsarten verwendet, die wiederum mit Zeit- und Leistungsarten verknüpft werden können. So können Sie verschiedene Verträge separat behandeln und in Auswertungen leicht nach der Vertragsart differenzieren.
Vertragsartnr.
Wählen Sie eine bereits definierte Vertragsart aus. Die gewählte Vertragsart legt die Auswahl für die Vertragsleistungsnummer fest.
Vertragsarten werden unter Einstellungen | Projekt | Kalkulation | Referenzen | Vertragsart - Bereich 'Vertragsarten' angelegt. Einer Vertragsart können zu berechnende Zeitarten und Vertragsleistungsarten zugeordnet werden.
Vertragsleistungsartnr.
Wählen Sie eine bereits definierte Vertragsleistungsart aus. Die zur Verfügung stehenden Vertragsleistungsarten sind dabei von der gewählten Vertragsart abhängig.
Vertragsleistungsarten werden unter Einstellungen | Projekt | Kalkulation | Referenzen | Vertragsart - Bereich 'Leistungsarten' angelegt.
Bereich 'Vertragsleistungsart spezifische Preise'
In diesem Bereich können Sie für die spätere Zuordnung eines Artikels zu einem Vertrag (Wartungs-, Miet-, Leasingverträge etc.) Vertragsarten und Vertragsleistungsarten mit einem abweichenden Verkaufspreis festlegen. Die Vertragsentgelte werden in diesem Fall im Feld Verkaufspreis festgelegt.
Zur Abgrenzung der einzelnen Verträge werden unterschiedliche Vertragsarten verwendet, die wiederum mit Zeit- und Leistungsarten verknüpft werden können. So können Sie verschiedene Verträge separat behandeln und in Auswertungen leicht nach der Vertragsart differenzieren.
Vertragsartnr.
Wählen Sie eine bereits definierte Vertragsart aus. Die gewählte Vertragsart legt die Auswahl für die Vertragsleistungsnummer fest.
Vertragsarten werden unter Einstellungen | Projekt | Kalkulation | Referenzen | Vertragsart - Bereich 'Vertragsarten' angelegt. Einer Vertragsart können zu berechnende Zeitarten und Vertragsleistungsarten zugeordnet werden.
Vertragsleistungsartnr.
Wählen Sie eine bereits definierte Vertragsleistungsart aus. Die zur Verfügung stehenden Vertragsleistungsarten sind dabei von der gewählten Vertragsart abhängig.
Vertragsleistungsarten werden unter Einstellungen | Projekt | Kalkulation | Referenzen | Vertragsart - Bereich 'Leistungsarten' angelegt.
Verkaufspreis
Anstatt das Vertragsentgelt über die Vertragskalkulationsarten festzulegen, können Sie in diesem Feld einen abweichenden Verkaufspreis festlegen.
Bereich 'Preisgruppen'
Große Firmen oder Firmenketten erhalten oft einen speziell vereinbarten Preis für bestimmte Artikel. Da sich diese Firmen jedoch nicht alle auf eine Kundenadresse zusammenfassen lassen, kann eine Preisgruppe angelegt werden. Beim Kunden wird dann die Zugehörigkeit zu der Preisgruppe hinterlegt, beim Artikel wird in diesem Bereich der spezielle Preis (oder Rabatt für Lohn und / oder Material) für den Artikel bezogen auf die Preisgruppe (Kunde X hat Preisgruppe 10 - Preisgruppe 10 hat folgende spezielle Preise für diese Artikel).
Preisgruppen können unter Einstellungen | Artikel | Artikelverwaltung | Referenzen | Preisgruppen angelegt werden. Einer Preisgruppe können auch Kundenrabattgruppen zugeordnet werden.
Die Zuordnung einer Preisgruppe zum Kunden erfolgt auf dem Register Office | Kunden | Faktura - Bereich 'Konditionen / Preise' durch Aktivieren der Option Kunden-Rabattgruppen, anschließend kann eine Preisgruppe ausgewählt werden.
Zuordnen von Preisgruppen
Sie können in der Tabelle Preisgruppen mit der ![]() Schaltfläche die unterschiedlichen Preisgruppen Einträge anlegen.
Schaltfläche die unterschiedlichen Preisgruppen Einträge anlegen.
Preisgruppe
Wählen Sie die Preisgruppe für diesem Artikel aus.
VK Preis
Tragen Sie hier den Verkaufspreis (VK Preis) ein, der für die Preisgruppe verwendet werden soll.
Anstatt eines festen Verkaufspreises können Sie auch einen Material- oder Lohnrabatt festlegen.
Materialrabatt
Tragen Sie hier den Rabatt in Prozent für Material ein, der für die Preisgruppe verwendet werden soll.
Lohnrabatt
Tragen Sie hier den Rabatt in Prozent für Lohn ein, der für die Preisgruppe verwendet werden soll.
Funktionen / Symbolleisten
In den Symbolleisten (Ribbon / Ribbonbar) oberhalb des Registers stehen Ihnen verschiedene Funktionen zur Verfügung.
Der Aufbau der Symbolleisten ist abhängig von aktuellen Modul / Register.
Einige Symbolleisten werden nur bei der Bearbeitung bestimmter Felder eingeblendet, wie zum Beispiel die Symbolleiste Text bei RichText-Feldern.
Bereich 'Datensatz editieren'
![]() Bearbeiten
Bearbeiten
Klicken Sie auf die Schaltfläche ![]() Bearbeiten um das Formular in den Bearbeitungsmodus zu versetzen.
Bearbeiten um das Formular in den Bearbeitungsmodus zu versetzen.
Im Bearbeitungsmodus stehen dann die üblichen Eingabe-Elemente zur Verfügung.
Existieren geänderte Daten und das Formular wird geschlossen oder der Datensatz wird gewechselt erscheint eine Quengelabfrage, ob die geänderten Daten übernommen- oder verworfen werden sollen.
So lange Eingaben nicht aktiv gespeichert wurden, das Formular nicht geschlossen oder der Datensatz gewechselt wurde, können Änderungen durch die Schaltfläche ![]() Änderungen verwerfen Rückgängig gemacht werden.
Änderungen verwerfen Rückgängig gemacht werden.
Detaildatensätze können auch direkt im Bearbeiten-Modus geöffnet werden. Deaktivieren Sie dazu unter Einstellungen | Allgemein | Allgemein | Einstellungen | System Einstellungen - Bereich 'Programmverhalten' die Option Detaildaten nicht automatisch bearbeiten.
Siehe auch Datensatz bearbeiten
![]() Übernehmen
Übernehmen
Geänderte Daten können immer aktiv gespeichert werden, indem die Schaltfläche ![]() Übernehmen angeklickt wird.
Übernehmen angeklickt wird.
![]() Übernehmen und Schließen
Übernehmen und Schließen
Mit der Funktion ![]() Übernehmen und Schließen können Sie in einem Schritt die geänderten Daten speichern und das Eingabe-Formular / Modul schließen.
Übernehmen und Schließen können Sie in einem Schritt die geänderten Daten speichern und das Eingabe-Formular / Modul schließen.
![]() Änderungen verwerfen
Änderungen verwerfen
So lange Eingaben nicht aktiv gespeichert wurden, das Formular nicht geschlossen oder der Datensatz gewechselt wurde, können Änderungen durch die Schaltfläche ![]() Änderungen verwerfen rückgängig gemacht werden.
Änderungen verwerfen rückgängig gemacht werden.
Bereich 'Datensatz wechseln'
Jede Detailansicht erhält eine Kopie der aktuellen Listenansicht des Moduls. Sichtbar ist diese unter dem Register Liste in der Detailansicht. Dadurch kann auch in der Detailansicht mit Hilfe der Navigationsschaltflächen durch die ursprüngliche Liste navigiert werden.
Ist beim Öffnen der Detailansicht ein Filter oder eine Suche aktiv, wird sich dieses auch auf die Anzeige auf dem Register Liste aus.
![]() Erster
Erster
Springt zum ersten Datensatz in der Liste. Es wird dabei die Sortierung auf dem Register Liste beachtet.
![]() Vorheriger
Vorheriger
Blättert zum vorherigen Datensatz in der Liste. Es wird dabei die Sortierung auf dem Register Liste beachtet.
![]() Nächster
Nächster
Blättert zum nächsten Datensatz in der Liste. Es wird dabei die Sortierung auf dem Register Liste beachtet.
![]() Letzter
Letzter
Springt zum letzten Datensatz in der Liste. Es wird dabei die Sortierung auf dem Register Liste beachtet.
Bereich 'Sonstiges'
![]() Gehe zu
Gehe zu
Im eserp ist eine allgemeine Sprungfunktion zu jeweils abhängigen Modulen vorhanden.
Über die Gehe zu / Sprungfunktion kann zu anderen Modulen gesprungen werden, die mit dem aktuellen Vorgang in Verbindung stehen.
Sie können direkt aus einem Kundendatensatz zu den Anlagen oder Verträgen des Kunden springen.
Zum Ausführen der Sprungfunktion gibt es in der Symbolleiste Navigation die Schaltfläche ![]() Gehe zu.
Gehe zu.
Klicken Sie auf das ![]() Symbol innerhalb der Schaltfläche, es werden die zur Verfügung stehenden Sprungziele angezeigt.
Symbol innerhalb der Schaltfläche, es werden die zur Verfügung stehenden Sprungziele angezeigt.
Wenn Sie einen Eintrag in der Liste anklicken, wird das entsprechende Modul mit dem verknüpften Datensatz aufgerufen.
Gehe zu im Kontextmenü
Die Sprungfunktion steht auch an vielen Stellen im Programm über die rechte Maustaste im Kontextmenü zur Verfügung.
![]() Änderungsverlauf anzeigen
Änderungsverlauf anzeigen
Über Werkzeuge | Datenbankprotokollierung können Programmbereiche aktiviert werden, bei denen eine detaillierte Änderungshistorie protokolliert werden soll. Für jeden Bereich kann ein Report ausgeführt werden, der angibt, wann Datensätze gelöscht wurden. Bei aktivierter Detailprotokollierung gibt der Report auch aus, was für Datensätze gelöscht wurden.
Dieser Report wird in dem Reporteinstiegspunkt Datensatz Änderungshistorie (Gruppen) hinterlegt.
Über die Schaltfläche ![]() Änderungsverlauf anzeigen kann ein Report aus dem Reporteinstiegspunkt Datensatz Änderungshistorie angezeigt werden. Diese Funktion ist ebenfalls in Listen / Tabellen via Kontextmenüeintrag verfügbar, um die Änderungen an Detaildatensätzen anzuzeigen.
Änderungsverlauf anzeigen kann ein Report aus dem Reporteinstiegspunkt Datensatz Änderungshistorie angezeigt werden. Diese Funktion ist ebenfalls in Listen / Tabellen via Kontextmenüeintrag verfügbar, um die Änderungen an Detaildatensätzen anzuzeigen.
Die Reporteinstiegspunkte Datensatz Änderungshistorie und Datensatz Änderungshistorie (Gruppen) werden nur angezeigt, wenn die Lizenz für esLog vorhanden ist. Zusätzlich wird die Tabelle RevGrup benötigt.
![]() Report
Report
Für den Ausdruck oder das Versenden von den angezeigten Informationen einer Adresse oder eines Vorgangs können Reports verwendet werden. Beim Betätigen der Schaltfläche Report werden die Reports angezeigt, die für den aktuellen Programmeinstiegspunkt registriert sind.
Siehe auch Registrierung
Bereich 'Lager'
![]() Lagerbestände
Lagerbestände
Über die Schaltfläche Lagerbestände können Sie sich zu dem ausgewählten Artikel jederzeit die aktuellen Lagerbestände in einem separaten Fenster (Lagerbestandsdialog) anzeigen zu lassen.
Am Kopf des Fenster Lagerbestände wird die aktuelle Artikelnummer und die Artikelbezeichnung 1 angezeigt.
Sie können das Fenster geöffnet lassen und einen anderen Artikel in der Liste auswählen, die Anzeige der Lagerbestände wird dann entsprechend aktualisiert.
Bereich 'Lagerbestände'
Die Bestände des Artikels in den einzelnen Lagern wird hier angezeigt.
Das Layout der Liste können Sie individuell anpassen und über das Kontextmenü speichern (Layout speichern).
Über die Such- und Filterfunktionen kann die Anzeige eingeschränkt werden.
Bedeutung der Hintergrundfarben
Rot: Der Bestand des Artikels ist kleiner oder gleich Null.
Gelb: Der Bestand des Artikels ist kleiner als der Mindestbestand.
Blau: Kein verfügbarer Bestand für den Artikel
Bereich 'Umsatz'
Der Bereich Umsatz wird angezeigt, wenn unter Einstellungen | Artikel | Lagerverwaltung | Einstellungen - Bereich 'Allgemein' die Option Lagerbestandsdialog mit Angebots- und Umsatzmengen aktiviert ist.
Sie können sich hier die Mengen des Artikels in offenen Angeboten (Angeboten), sowie die Umsatzmengen vom aktuellen Jahr (Umsatz) und vom Vorjahr anzeigen lassen.
Bereich 'Reservierungen'
Der Bereich Reservierung wird nur angezeigt, wenn unter Einstellungen | Artikel | Lagerverwaltung | Einstellungen - Bereich 'Allgemein' die Option Mit Artikelreservierung aktiviert ist.
In diesem Bereich werden die vorhandenen Reservierung zu gewählten Artikel angezeigt. Über den Kontextmenüeintrag Gehe zu können Sie den jeweiligen Auftrag aufrufen.
Das Layout der Liste können Sie individuell anpassen und über das Kontextmenü speichern (Layout speichern).
Über die Such- und Filterfunktionen kann die Anzeige eingeschränkt werden.
Bereich 'Bestellungen'
Hier werden die offenen Bestellung zum gewählten Artikel aufgelistet. Über den Kontextmenüeintrag Gehe zu können Sie die jeweilige Bestellung aufrufen.
Das Layout der Liste können Sie individuell anpassen und über das Kontextmenü speichern (Layout speichern).
Über die Such- und Filterfunktionen kann die Anzeige eingeschränkt werden.
Bereich 'Artikel'
![]() Artikel duplizieren
Artikel duplizieren
Mit dieser Funktion stellen Sie eine Kopie des aktuellen Artikels her. Das kann nützlich sein, um mehrere Artikel anzulegen, die sich nur geringfügig unterscheiden.
Der duplizierte Artikel erhält eine Artikelnummer aus dem Nummernkreis ART.
Die Funktion Artikel duplizieren / Artikel duplizieren mit manueller Nummerneingabe kann auch aus dem Artikel heraus auf den Registern Artikel | Artikel / Leistungen | Preise, Artikel | Artikel / Leistungen | Details I und Artikel | Artikel / Leistungen | Details II über die Symbolleiste Navigation (Bereich Artikel) aufgerufen werden.
Für diese Funktion ist die Berechtigung Artikel | Artikelverwaltung | Artikel ändern erforderlich.
Artikel kopieren (Automatische Artikelnummernvergabe)
-
Rufen Sie den Menüpunkt Artikel | Artikel / Leistungen auf.
-
Markieren Sie den zu kopierenden Artikel in der Liste.
-
Klicken Sie in der Symbolleiste Artikel / Leistungen auf die Schaltfläche
 Artikel duplizieren.
Artikel duplizieren. -
Der Artikel wird kopiert, der kopierte Artikel wird mit dem Register Artikel | Artikel / Leistungen | Preise geöffnet. Es wird automatisch eine fortlaufende Artikelnummer aus dem Nummernkreis ART vergeben.
-
Vervollständigen Sie die Angaben zum Artikel.
-
Speichern Sie die Eingaben mit der
 Übernehmen Schaltfläche in der Symbolleiste Navigation.
Übernehmen Schaltfläche in der Symbolleiste Navigation.Die Statistischen Werten Umsatz Anzahl (ME) und Umsatz Netto Wert auf dem Register Artikel | Artikel / Leistungen | Details II werden nicht mit kopiert.
Wenn die Option Lieferantenbestellnummer mehrfach vergeben unter Einstellungen | Artikel | Artikelverwaltung | Einstellungen - Bereich 'Allgemein' nicht aktiviert ist, wird beim Kopieren eines Artikels die Bestellnummer im neuen Artikel gelöscht.
![]() Artikel duplizieren mit manueller Nummerneingabe
Artikel duplizieren mit manueller Nummerneingabe
Mit dieser Funktion stellen Sie eine Kopie des aktuellen Artikels her. Das kann nützlich sein, um mehrere Artikel anzulegen, die sich nur geringfügig unterscheiden.
Wird ein Artikel mit manueller Artikelnummernvergabe dupliziert, wird die bisherige Artikelnummer im Eingabefenster vorbelegt und kann noch geändert werden, da sich häufig nur ein kleiner Teil der Nummer ändert.
Die Funktion Artikel duplizieren / Artikel duplizieren mit manueller Nummerneingabe kann auch aus dem Artikel heraus auf den Registern Artikel | Artikel / Leistungen | Preise, Artikel | Artikel / Leistungen | Details I und Artikel | Artikel / Leistungen | Details II über die Symbolleiste Navigation (Bereich Artikel) aufgerufen werden.
Für diese Funktion ist die Berechtigung Artikel | Artikelverwaltung | Artikel ändern erforderlich.
Für die manuelle Nummernvergabe wird die Berechtigung Allgemein | Administration | Keine Nummernkreis -Einschränkung benötigt.
Artikel kopieren (Manuelle Artikelnummernvergabe)
-
Rufen Sie den Menüpunkt Artikel | Artikel / Leistungen auf.
-
Markieren Sie den zu kopierenden Artikel in der Liste.
-
Klicken Sie in der Symbolleiste Artikel / Leistungen auf den Pfeil
 rechts neben der Schaltfläche
rechts neben der Schaltfläche  Artikel duplizieren. Wählen Sie den Eintrag Artikel duplizieren mit manueller Nummerneingabe aus.
Artikel duplizieren. Wählen Sie den Eintrag Artikel duplizieren mit manueller Nummerneingabe aus. -
Das Fenster Manuelle Eingabe wird geöffnet, die Artikelnummer des kopierten Artikels ist als Vorgabe bereits eingetragen. Es ist erforderlich die Artikelnummer zu ändern.
Bei der manuellen Nummernvergabe ist es erforderlich darauf zu achten, dass die vergebene Nummer noch keinem anderen Datensatz zugeordnet wurde.
-
Der Artikel wird kopiert, der kopierte Artikel wird mit dem Register Artikel | Artikel / Leistungen | Preise geöffnet.
-
Vervollständigen Sie die Angaben zum Artikel.
-
Speichern Sie die Eingaben mit der
 Übernehmen Schaltfläche in der Symbolleiste Navigation.
Übernehmen Schaltfläche in der Symbolleiste Navigation.Die Statistischen Werten Umsatz Anzahl (ME) und Umsatz Netto Wert auf dem Register Artikel | Artikel / Leistungen | Details II werden nicht mit kopiert.
Wenn die Option Lieferantenbestellnummer mehrfach vergeben unter Einstellungen | Artikel | Artikelverwaltung | Einstellungen - Bereich 'Allgemein' nicht aktiviert ist, wird beim Kopieren eines Artikels die Bestellnummer im neuen Artikel gelöscht.
![]() Artikelnummer bearbeiten
Artikelnummer bearbeiten
Grundsätzlich ist die Artikelnummer aus Integritätsgründen schreibgeschützt.
Mit der Funktion ![]() Artikelnummer bearbeiten können Sie das Artikelnummern-Feld in den Bearbeitungsmodus schalten und nach der Änderung an der Artikelnummer wieder schreibschützen.
Artikelnummer bearbeiten können Sie das Artikelnummern-Feld in den Bearbeitungsmodus schalten und nach der Änderung an der Artikelnummer wieder schreibschützen.
Zum Bearbeiten der Artikelnummer wird die Berechtigung Artikel | Artikelverwaltung | Artikelnummer ändern benötigt.
Artikelnummer nachträglich ändern
-
Rufen Sie den gewünschten Artikel unter Artikel | Artikel / Leistungen in der Liste mit einem Doppelklick auf.
Das Register Artikel | Artikel / Leistungen | Preise wird geöffnet.
-
Klicken Sie auf die Schaltfläche
 Bearbeiten, um das Formular in den Bearbeitungsmodus zu versetzen.
Bearbeiten, um das Formular in den Bearbeitungsmodus zu versetzen. -
Zum Bearbeiten der Artikelnummer klicken Sie auf die
 Artikelnummer bearbeiten Schaltfläche, das Feld Artikelnummer wird in den Bearbeitungsmodus versetzt. Die Schaltfläche
Artikelnummer bearbeiten Schaltfläche, das Feld Artikelnummer wird in den Bearbeitungsmodus versetzt. Die Schaltfläche  Artikelnummer bearbeiten wird farbig hinterlegt dargestellt.
Artikelnummer bearbeiten wird farbig hinterlegt dargestellt. -
Ändern Sie die Artikelnummer.
Bei der manuellen Nummernvergabe ist es erforderlich darauf zu achten, dass die vergebene Nummer noch keinem anderen Datensatz zugeordnet wurde.
-
Speichern Sie die Änderung mit der
 Übernehmen Schaltfläche.
Übernehmen Schaltfläche. -
Zum Schreibschützen des Artikelnummern-Feldes klicken Sie auf die
 Artikelnummer bearbeiten Schaltfläche, das Feld Artikelnummer kann nicht mehr bearbeitet werden.
Artikelnummer bearbeiten Schaltfläche, das Feld Artikelnummer kann nicht mehr bearbeitet werden. Bitte beachten Sie, dass, dass ein Artikel mit geänderter Artikelnummer nicht mehr mit der bisherigen Artikelnummer in einer Kalkulationsmappe erkannt wird.
![]() Listenpreise neu berechnen
Listenpreise neu berechnen
Mit dieser Funktion können Sie die Listenpreise auf dem Register Artikel | Artikel / Leistungen | Preise neu berechnen. Dieser Schaltfläche ist erst aktiv, wenn Einkaufpreis plus Aufschlag ungleich dem aktuellem Verkaufspreis ist.
Über die Schaltfläche Listenpreise neu berechnen werden alle Einkaufpreis-Aufschlag-Verkaufspreis-Beziehungen neu berechnet.
Den Einkaufspreis eines Artikels können Sie unter Artikel | Artikel / Leistungen | Lieferanten - Unterregister 'Preise' für jeden Lieferanten separat angeben .
Die Berechnung der Listenpreise wird immer für den Hauptlieferanten des Artikels durchgeführt.
![]() Schließen
Schließen
Schließt das aktuelle Formular / Modul.
Sind noch ungespeicherte Änderungen vorhanden, werden Sie in einer Meldung darauf hingewiesen.
Sie können dann entscheiden, ob die Änderungen gespeichert (Ja), nicht gespeichert (Nein) oder das Schließen abgebrochen werden soll (Abbrechen).
Für das Customizing ist die Lizenz Customize (0110250) erforderlich.
Mit dem optionalen esCustomize können folgende Steuerelementeigenschaften angepasst werden:
- Die Reihenfolge und Sichtbarkeit von Eingabe- und Steuerelementen
- Die Beschriftung von Steuerelementen
- Das Layout von Beschriftungen (Farbe; Schriftbreite)
- Der Kurzhinweistext von Steuerelementen
- Die Datenbindung von Steuerelementen
Außerdem können auch neue Felder angelegt und dem Formular hinzugefügt werden.
![]() Customizing starten
Customizing starten
Durch Klicken auf die Schaltfläche ![]() Customizing starten wird das aktuelle Formular in den Customizing Modus gesetzt.
Customizing starten wird das aktuelle Formular in den Customizing Modus gesetzt.
Das Formular wird immer im Kontext der aktuell verwendeten Rolle (siehe Rollenzuordnung) angepasst.
Wie sie die Rolle wechseln können, erfahren Sie hier: Rollenzuordnung
Für das Customzing von Formularen ist die Berechtigung Allgemein | Administration | Allgemeine Referenzen - Formulare customizen erforderlich.
Siehe auch Formular anpassen
Customizing aus Rolle übernehmen
Für die Übernahme von Customizing Einstellungen für das aktuelle Formular, die bereits für eine andere Rolle definiert wurden, klicken Sie auf die Schaltfläche Customizing aus Rolle übernehmen. Sie erhalten eine Auswahl der in anderen Rollen definierten Customizing-Eigenschaften.
![]() Felder bearbeiten
Felder bearbeiten
Mit der Funktion Felder bearbeiten, können Sie bestimmte Eigenschaften (Pflichtfeld, Schriftfarbe, Hintergrundfarbe und Standardwerte) der Eingabefelder eines Formulars / Moduls bearbeiten. Siehe auch Pflichtfelder und Standardwerte.
Es besteht auch die Möglichkeit eigene Felder und benutzerdefinierte Datenmengen anzulegen, siehe auch Eigene Felder anlegen.
![]() Rollen Verwaltung
Rollen Verwaltung
Über diese Schaltfläche gelangen Sie in die Verwaltung der Customizing-Rollen.
Customizing-Rollen können unter Einstellungen | Allgemein | Customizing | Referenzen | Customizing - Rollen angelegt und verwaltet werden.
Funktionen bei laufenden Customizing-Vorgang
Nach dem Start des Customizing werden drei weitere Schaltflächen angezeigt:
![]() Übernehmen
Übernehmen
Mit dieser Funktion wird das temporäre Customizing gespeichert und der Customizingmodus wird beendet.
Damit die geänderten Einstellungen beim Benutzer sichtbar werden, ist es erforderlich das Programm zu beenden und neu zu starten.
![]() Abbrechen
Abbrechen
Über diese Schaltfläche kann der Customizingvorgang abgebrochen werden. Der Customizingmodus wird beendet ohne dass die Änderungen an den Formularen gespeichert werden.
![]() Zurücksetzen
Zurücksetzen
Mit dieser Einstellung wird das Customizing zurückgesetzt und es werden die Standardeinstellungen für das Formular geladen. Vor dem Zurücksetzen wird noch eine Sicherheitsabfrage angezeigt, erst nach der Bestätigung wird der Vorgang durchgeführt.
Die aktuellen Customizing Einstellungen werden durch das Zurücksetzen unwiderruflich gelöscht.
Für das Zurücksetzen des Customizings ist die Berechtigung Allgemein | Administration | Formular Customizing zurücksetzen erforderlich.