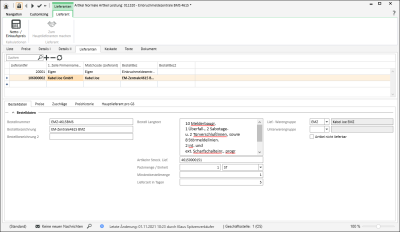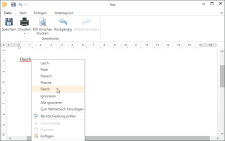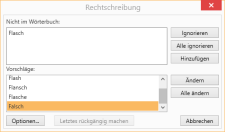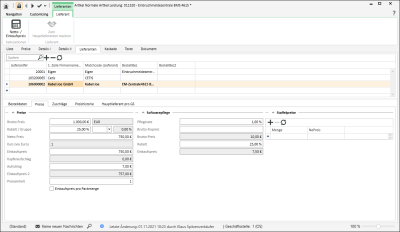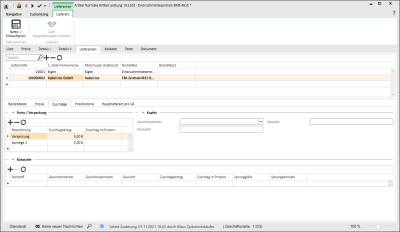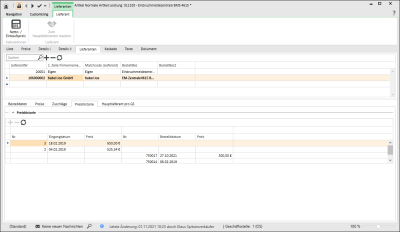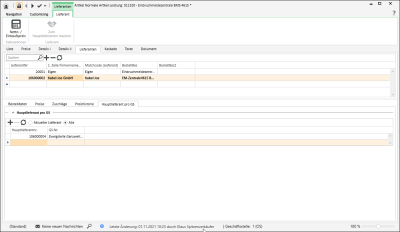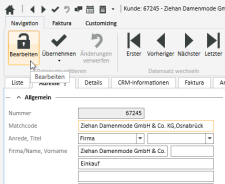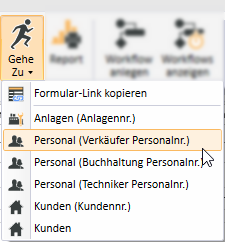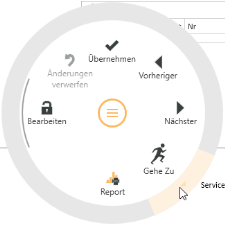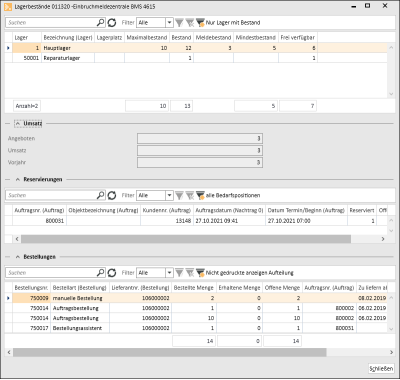Lieferanten
Alle lieferantenabhängigen Daten zu einem Artikel werden auf dem Register Artikel | Artikel / Leistungen | Lieferanten hinterlegt.
Einem Artikel können mehrere Lieferanten zugeordnet werden. Die jeweiligen Bestell-, Preis und sonstigen Lieferantenspezifischen Werte können auf diesem Register und den Unterregistern hinterlegt werden.
Liste 'Lieferanten'
In der Tabelle Lieferanten werden alle angelegten Lieferanten für diesen Artikel angezeigt.
Einem Artikel können dabei beliebig viele Lieferanten mit jeweils eigenen Daten zugeordnet werden. Führen Sie dazu die nachfolgenden Schritte durch.
Artikel einem Lieferanten zuordnen
-
Klicken Sie in der Symbolleiste Navigation auf die Schaltfläche
 Bearbeiten um den Artikel in den Bearbeitungsmodus zu versetzen.
Bearbeiten um den Artikel in den Bearbeitungsmodus zu versetzen. -
Klicken Sie im Navigator über der Lieferanten-Liste die
 Schaltfläche an.
Schaltfläche an. -
Über das
 Auswahlfeld in der Spalte LieferantNr wird das Lieferantenauswahlfenster geöffnet. Wählen Sie nun den gewünschten Lieferanten aus.
Auswahlfeld in der Spalte LieferantNr wird das Lieferantenauswahlfenster geöffnet. Wählen Sie nun den gewünschten Lieferanten aus. -
Bei Anklicken oder Einfügen eines neuen Lieferanten zu dem Artikel werden jeweils die Daten des Lieferanten auf den Unterregistern unterhalb der Liste aktualisiert. Hier geben Sie nun die Daten des Lieferanten, bezogen auf den Artikel, ein.
-
Speichern Sie die Eingaben mit der
 Übernehmen Schaltfläche in der Symbolleiste Navigation
Übernehmen Schaltfläche in der Symbolleiste Navigation
Hauptlieferant zuordnen
Ist unter Einstellungen | Artikel | Artikelverwaltung | Einstellungen - Bereich 'Allgemein' ein Hauptlieferant eingetragen, so wird dieser automatisch als Hauptlieferant für einen neu angelegten Artikel festgelegt. Werden weitere Lieferanten hinzugefügt oder wird der Hauptlieferant geändert, kann ein Eintrag aus den Lieferantenstammdaten gewählt werden.
Ist kein Hauptlieferant unter Einstellungen | Artikel | Artikelverwaltung | Einstellungen - Bereich 'Allgemein' angegeben, so erfolgt die Zuordnung wie folgt:
-
Ein Lieferant wird als Hauptlieferant deklariert, der beim Erstellen einer Bestellung verwendet wird, sofern in der Kalkulationsmappe kein anderer Lieferant ausgewählt wurde.
-
Wird nur ein Lieferant eingegeben, so wird dieser automatisch als Hauptlieferant deklariert (und mit Fettschrift angezeigt).
-
Sind mehrere Lieferanten vorhanden, kann der Hauptlieferant über die Schaltfläche zum Hauptlieferanten machen deklariert werden. Positionieren Sie dazu auf dem entsprechenden Lieferanten und betätigen Sie die Schaltfläche in der Symbolleiste Lieferant.
Ist unter Einstellungen | Artikel | Artikelverwaltung | Einstellungen - Bereich 'Allgemein' die Option Hauptlieferanten pro GS aktiviert, wird das Unterregister 'Hauptlieferant pro GS' für eine individuelle Zuordnung angezeigt.
Unterregister
Auf den Unterregistern werden jeweils die Bestelldaten, Preise und Zuschläge für den Artikel des ausgewählten Lieferanten angezeigt.
Unterregister 'Bestelldaten'
Bestellnummer
Geben Sie im Feld Bestellnummer die Lieferantenbestellnummer ein.
Da es vorkommen kann, dass Lieferantenbestellnummern bei unterschiedlichen Lieferanten gleich sind, können Sie unter Einstellungen | Artikel | Artikelverwaltung | Einstellungen festlegen, ob Lieferantenbestellnummer beim Artikel mehrfach vergeben werden dürfen.
Bestellbezeichnung / Bestellbezeichnung 2
Geben Sie die Bestellbezeichnung und Bestellbezeichnung 2 zum Artikel ein.
Die Bestellbezeichnungen können von den Artikelbezeichnungen abweichen.
Bestelllangtext
Tragen Sie hier einen Langtext zum Artikel ein, der für die Bestellung verwendet werden soll. In der Bestellung kann noch individuell ausgewählt werden, ob der Bestelllangtext gedruckt werden soll.
Im Bestelllangtext stehen über die Symbolleiste Text erweiterte Textfunktionen zur Verfügung.
In der Symbolleiste (Ribbon) Text werden Funktionen zur Textbearbeitung bereit gestellt. Die Symbolleiste wird eingeblendet, wenn sich der Cursor in einem Textfeld befindet, dass entsprechende Textfunktionen unterstützt.
Siehe auch esRichTextBox
Für die Text-Funktionen innerhalb der esRichText Box stehen auch einige Tastenkombinationen zur Verfügung, siehe auch Tastaturbedienung.
Bereich 'Format'
Über die Einstellungen im Bereich Format können Sie festlegen, ob der Text mit oder ohne Formatierungen bearbeitet werden kann. Je nach Auswahl stehen in der Symbolleiste unterschiedliche Funktionen bereit.
Nur Text
Verwenden Sie das Format Nur Text, wenn Sie nur den Text ohne Formatierungen im Textfeld bearbeiten möchten.
Symbolleiste 'Text' - Format 'Nur Text'
Format
Verwenden Sie das Format Format, wenn Sie nur den Text mit Formatierungen und Textauszeichnungen im Textfeld bearbeiten möchten.
Symbolleiste 'Text' - Format 'Nur Format'
Kontextmenü
Zusätzlich zu den Funktionen in der Symbolleiste stehen bei der Auswahl Format auch noch weitere Funktionen im Kontextmenü innerhalb des Textfeldes bereit. Das Kontextmenü können Sie mit der rechten Maustaste aufrufen.
Wechsel der Formate
Der Wechsel von der Auswahl Nur Text in Format ist ohne weiteres möglich.
Beim Wechsel von der Auswahl Format in Nur Text gehen die Formatierungen und eingefügte Elemente verloren, es wird eine entsprechender Hinweis angezeigt.
Bereich 'Editieren'
Rückgängig
Die letzte Aktion rückgängig machen.
Wiederherstellen
Die letzte Aktion wiederholen oder den letzten Rückgängig Schritt wiederherstellen.
Ausschneiden
Markierten Text ausschneiden und in die Zwischenablage übernehmen.
Kopieren
Markierten Text in die Zwischenablage kopieren.
Einfügen
Fügt Text aus der Zwischenablage in das Textfeld an Cursorposition ein.
Bereich 'Schrift'
Im Bereich Schrift können Sie Text auf verschiedene Arten formatieren, darunter Größe, Farbe und vieles mehr.
Dieser Bereich steht nur zur Verfügung , wenn im Bereich Format die Auswahl Format gewählt wurde.
Schriftart
Wählen Sie eine der auf ihrem System installierte Schriftart aus.
Bei der Auswahl der Schriftart sollte berücksichtigt werden, dass diese auch auf allen PC zur Verfügung steht, auf denen eserp verwendet wird.
Größe
Gibt einen Schriftgrad in Punkt an. Wählen Sie in der Liste einen Schriftgrad aus. Um die Lesbarkeit für die meisten Dokumente und Benutzer sicherzustellen, verwenden Sie eine Größe von acht Punkten oder größer.
Schriftfarbe
Gibt die Farbe des markierten Texts an. Wählen Sie im Feld eine Farbe aus.
Textauszeichnung
Gibt die Textauszeichnung für den markierten Text an (zum Beispiel Fett oder kursiv).
Fett
B -> Bold
Kursiv
I -> Italic
Unterstreichung
Gibt an, ob der markierte Text unterstrichen wird. Der Unterstrich hat dabei die gleiche Farbe wie die Schrift.
Durchgestrichen
Zeichnet eine Linie durch den markierten Text.
Tiefergestellt
Verringert den markierten Text unterhalb der Grundlinie und ändert den markierten Text in einen kleineren Schriftgrad, wenn eine kleinere Größe verfügbar ist.
Hochgestellt
Löst den markierten Text oberhalb der Grundlinie aus und ändert den markierten Text in einen kleineren Schriftgrad, wenn eine kleinere Größe zur Verfügung steht.
Bereich 'Absatz'
In dem Bereich Absatz legen Sie die Textausrichtung und Aufzählungen / Listenformate fest.
Dieser Bereich steht nur zur Verfügung , wenn im Bereich Format die Auswahl Format gewählt wurde.
Ausrichtung
Links
Wählen Sie Links aus, damit der Text linksbündig mit rechtem Flatterrand ausgerichtet wird (oder drücken Sie die Tastenkombination STRG + L).
Zentriert
Wählen Sie Zentriert aus, damit der Text mit linkem und rechtem Flatterrand zentriert wird (STRG + E).
Rechts
Wählen Sie Rechts aus, damit der Text rechtsbündig mit linkem Flatterrand ausgerichtet wird (STRG + R).
Blocksatz
Wählen Sie Blocksatz aus, damit der Text links- und rechtsbündig ausgerichtet und Leerraum zwischen den Wörtern hinzugefügt wird (STRG + J).
Aufzählungszeichen
Verwandeln Sie Textzeilen in eine Aufzählung, indem Sie den Text markieren und dann auf Listenpunkte oder Nummerierung auswählen. Jede Zeile oder jeder Absatz wird in der Liste zu einem Aufzählungszeichen.
Bei der Auswahl Nummerierung wird eine fortlaufende Ziffer voran gestellt, bei der Auswahl Listenpunkte ein Aufzählungszeichen.
Bereich 'Aktionen'
Rechtschreibprüfung prüfen
Führt eine Rechtschreibprüfung des Textes durch.
Rechtschreibprüfung im eserp
Im eserp werden für die Rechtschreibprüfung die open-source Wörterbücher von Hunspell verwendet.
Weitere Informationen dazu finden Sie unter folgender Adresse: https://github.com/hunspell/hunspell
Hunspell ist eine Open Source Rechtschreibprüfung, die in LibreOffice, OpenOffice, Firefox, Thunderbird, Google Chrome sowie in Produkten wie OS X, Adobe InDesign oder Opera verwendet wird.
Für die Rechtschreibprüfung gibt es für viele Sprachen Wörterbücher.
Bei der Installation von eserp werden Wörterbücher für einige Sprachen, wie Deutsch und Englisch (inklusive einiger Sprachvarianten) im Verzeichnis dictionaries des Installationsordners abgelegt.
Werden bei der Rechtsschreibprüfung Begriffe / Wörter hinzugefügt, werden diese in die benutzerdefinierten Wörterbücher gespeichert.
Die benutzerdefinierten Wörterbücher liegen unter : "C:\Users\<username>\AppData\Local\es2000 Errichter Software GmbH\"
Wörterbücher für Sprachvarianten, wie Canadian English, andere Sprachen wie Italienisch oder Französisch können zum Beispiel von der OpenOffice Website geladen werden. Für einige Branchen sind auch Ergänzungs-Wörterbücher verfügbar.
Wählen Sie dazu folgenden Link: https://extensions.openoffice.org/ (Dictionaries)
Permanente Rechtschreibprüfung
Beim Schreiben des Textes wird bereits eine Rechtschreibprüfung durchgeführt. Wörter, die nicht im Wörterbuch gefunden werden, werden mit einer gewellten roten Linie unterstrichen.
Mit dem Rechtsklick können Sie sich Vorschläge aus dem Wörterbuch anzeigen lassen, das Wort ins Wörterbuch aufnehmen oder das beanstandete Wort ignorieren.
Rechtschreibprüfung prüfen
In Textfeldern, dem erweiterten Texteditor und im Kontextmenü der Textfelder steht die Funktion Rechtschreibprüfung prüfen zur Verfügung.
Mit dieser Funktion können Sie die Rechtschreibung eines Textes prüfen lassen.
Seitenansicht
Öffnet den Text in einem erweiterten Editor. Hier haben Sie die Möglichkeit den Text zu drucken, zu speichern und weitere Elemente (Bilder, Tabellen , Symbole etc.) einzufügen.
Im erweiterten Texteditor haben Sie die Möglichkeit den Text zu drucken, zu speichern und weitere Elemente (Bilder, Tabellen , Symbole etc.) einzufügen.
Der Funktionsumfang des Texteditors entspricht dabei den gängigen Textverarbeitungsprogrammen, wie zum Beispiel OpenOffice, LibreOffice oder Microsoft Word.
Menü Datei
Menü Start
Menü Einfügen
Menü Seitenlayout
Bereich 'Spezielle Aktionen'
Dokumentenlink einfügen
Mit dieser Funktion können Sie einen Link zu einer Datei im Dokumentenmanagementsystem (DMS) einfügen. Zur Auswahl wird die Dateisuche des DMS aufgerufen.
Wählen Sie die gewünschte Datei aus und klicken dann auf die Schaltfläche ![]() Übernehmen.
Übernehmen.
Bei der Formateinstellung Nur Text wird ein Link im Format eso://Document?id=29 eingefügt, bei der Auswahl Format wird ein anklickbarer Link erzeugt (unterstrichen, farbige Schrift).
Artikelnr. Streck. Lief.
Tragen Sie die Artikelnummer des Streckenlieferanten (falls vorhanden) ein.
Packmenge / Einheit
Geben Sie eine eventuell zu beachtende Packmenge sowie die entsprechende Einheit des Artikels ein. Diese Packmenge gibt die enthaltene Anzahl des Artikels an, wenn eine Verpackungseinheit von diesem Artikel beim Lieferanten bestellt wird.
Verpackungseinheit 10-er Träger Mineralwasser
Mindestbestellmenge
Tragen Sie die Mindestbestellmenge beim Lieferanten ein. Wenn Sie versuchen eine geringere Menge zu bestellen, wird eine Warnmeldung angezeigt.
Lieferzeit in Tagen
Geben Sie die Lieferzeit des Artikels in Tagen ein.
Lief.-Warengruppe / Unterwarengruppe
Falls erforderlich können Sie dem Artikel eine Lieferantenspezifische Warengruppe, sowie eine Unterwarengruppe zuordnen.
Sie können je Lieferant Warengruppen und zugehörigen Unterwarengruppen unter Einstellungen | Artikel | Artikelverwaltung | Referenzen | Lieferantenwarengruppen anlegen.
Artikel ist nicht lieferbar
Über die Option Artikel ist nicht lieferbar können Artikel gekennzeichnet werden, die bei einer Bestellung nicht berücksichtigt werden sollen / können.
Unterregister 'Preise'
Bereich 'Preise'
Preise können im eserp auch negativ angegeben werden!
Bruttopreis
Geben Sie den Bruttopreis in der angezeigten Währung für den Artikel ein.
Währung
Hier wird die beim gewählten Lieferanten hinterlegte Währung angezeigt.
Die Währung eines Lieferanten wird auf dem Register Office | Lieferanten | Details ausgewählt.
Es ist erforderlich das Feld Währung beim Lieferanten mit einem Wert aus den Einstellungen | Allgemein | Allgemein | Referenzen | Währungen zu füllen.
Rabatt / Gruppe
Wählen Sie die Rabattgruppe aus, oder geben Sie den Rabatt vor, falls vorhanden.
Hier kann der Rabatt entweder über die Rabattgruppe (siehe auch Office | Lieferanten | Bestelldaten - Liste 'Rabattgruppen') oder über den (individuellen) Rabatt berechnet werden.
Netto Preis
Der Nettopreis ergibt sich aus dem Bruttopreis abzüglich eines Rabattes und wird in der Währung des Lieferanten angezeigt.
Um Ihren Einkaufspreis zu berechnen, klicken Sie die Schaltfläche ![]() Netto- / Einkaufspreis in der Symbolleiste Lieferant an.
Netto- / Einkaufspreis in der Symbolleiste Lieferant an.
Die Berechnung wird in folgender Reihenfolge durchgeführt:
-
Ist ein individueller Rabatt eingetragen, so wird dieser zur Berechnung genutzt.
-
Ansonsten wird der Rabatt der angegebenen Rabattgruppe verwendet. Somit wird ihr Nettopreis errechnet und in das entsprechende Feld eingetragen.
-
Ebenso wird die Währung des Lieferanten berücksichtigt (Umrechnung in die Währung, die unter Einstellungen | Allgemein | Allgemein | Einstellungen | Eigene Daten - Bereich 'Eigene Daten' vorgegeben ist).
Das Feld Kurs (via EURO) wird immer in Bezug auf die eingetragene Währung beim Bruttopreis gefüllt. Es gibt immer den Umrechnungskurs zum EURO an. Bei der Berechnung des Einkaufpreises wird auf die in den Währungseinstellungen angegebenen Dezimalstellen gerundet und das Ergebnis in das Feld Einkaufspreis eingetragen.
Wird der Einkaufspreis des Hauptlieferanten manuell für einen Artikel geändert, kann es erforderlich sein, die Listenpreise auf dem Register Artikel | Artikel / Leistungen | Preise neu zu berechnen.
In der Symbolleiste Navigation steht Ihnen dafür die Funktion
 Listenpreise neu berechnen zur Verfügung.
Listenpreise neu berechnen zur Verfügung.
Kupferzuschlag / Aufschlag / Einkaufspreis 2
Zur weiteren Information wird hier auch der aktuelle Kupferzuschlag, die Aufsummierung aller weiteren Zuschläge von dem Unterregister 'Zuschläge' und der Einkaufspreis 2 angezeigt.
Der Einkaufspreis2 besteht aus dem normalen Einkaufspreis sowie dem Kupferzuschlag und den sonstigen Zuschlägen vom Unterregister 'Zuschläge'.
In dem Eingabefeld Preiseinheit geben Sie die entsprechende Einheit des Artikels an. Als Voreinstellung wird bei der Neuanlage dieses Feld mit 1 vorbelegt. Mit der Preiseinheit wird auf dem Register Artikel | Artikel / Leistungen | Preise der Listenpreis errechnet, indem die Preise bezogen auf die Preiseinheit angezeigt werden.
Kabeltrommel mit 1000 Meter Kabel
Im Artikelsuchassistenten werden die Felder der Preiseinheit nur dann angezeigt, wenn die Anzeigeoption Bestelldaten bei Artikel anzeigen ausgewählt ist.
Einkaufspreis pro Packmenge
Um die Packmenge des Lieferanten bei einer Bestellung auch auf dem Ausdruck zu berücksichtigen, aktivieren Sie die Option Einkaufspreis pro Packmenge.
Ist das der Fall, werden beim Drucken einer Bestellung die Menge und der Preis des Artikels automatisch im Verhältnis zur Packmenge umgerechnet.
Bereich 'Softwarepflege'
Der Bereich Softwarepflege wird angezeigt, wenn unter Einstellungen | Projekt | Kalkulation | Einstellungen | Allgemein - Archiv - Bereich 'Artikel' die Option Artikelverwaltung mit Softwarepflege aktiviert ist.
Pflegesatz
Geben Sie hier den Pflegesatz in Prozent für die Softwarepflege ein. Durch die Eingabe des Pflegesatzes wird der Bruttopreis für die Softwarepflege in der Währung des Lieferanten errechnet (ausgehend vom Bruttopreis des Artikels).
Brutto-Fixpreis
In diesem Feld können Sie einen festen Bruttopreis für die Softwarepflege eintragen. Die Berechnung der Softwarepflege wird damit außer Kraft gesetzt.
Bruttopreis
Hier wird entweder der errechnete Bruttopreis für die Softwarepflege über den Pflegesatz angezeigt oder der Betrag, der im Feld Brutto-Fixpreis eingetragen wurde.
Rabatt
Tragen Sie einen Rabatt in Prozent ein, der auf den Bruttopreis für die Softwarepflege angewendet werden soll.
Einkaufspreis
Der Einkaufspreis für die Softwarepflege ergibt sich aus dem Bruttopreis für die Softwarepflege abzüglich eines Rabattes.
Bereich 'Staffelpreise'
Es besteht ebenfalls die Möglichkeit, Staffelpreise für Artikel anzulegen. Vorgehen wie folgt:
-
Wählen Sie den Lieferanten in der Liste aus.
-
Klicken Sie im Navigator unter der Liste auf die
 Schaltfläche
Schaltfläche -
Geben Sie im Feld Menge die Anzahl der Bestellmenge ein, ab welche die Staffelpreise gelten.
-
Geben Sie im Feld NePreis den Netto-Einzelpreis ein.
-
Klicken Sie zum Speichern auf die Schaltfläche
 .
. -
Sollen mehrere Staffelpreise zu einem Artikel angelegt werden, wiederholen Sie die obigen Schritte.
Unterregister 'Zuschläge'
Beim Anlegen, Ändern oder Löschen eines Datensatzes wird jeweils das Feld Aufschlag auf dem Unterregister 'Preise' neu berechnet.
Bereich 'Porto / Verpackung'
Im Bereich Porto/ Verpackung hinterlegen Sie die Zuschläge; die auf dem Unterregister 'Preise' im Feld Aufschlag angezeigt werden. Zur Auswahl stehen hier Zuschläge für den Transport und die Verpackung sowie zwei weitere sonstige Zuschläge.
Porto und Verpackung als Zuschlag hinzufügen
-
Wählen Sie den Lieferanten in der Liste aus.
-
Klicken Sie im Navigator unter der Liste auf die
 Schaltfläche. Ein neuer Datensatz wird angelegt.
Schaltfläche. Ein neuer Datensatz wird angelegt. -
Wählen Sie eine Bezeichnung aus der Dropdown-Liste aus.
-
Geben Sie Ihren Zuschlagsbetrag oder einen Zuschlag in Prozent ein.
-
Klicken Sie zum Speichern auf die Schaltfläche
 .
.
Werden mehrere Zuschläge benötigt, so wiederholen Sie die oben angegebenen Schritte.
Bereich 'Kupfer'
Falls der Artikel größere Mengen an Kupfer enthält, legen Sie Gewichtsmerker, Kennzahl und Gewicht in Kg auf diesem Register fest.
Kupferwerte
Wenn Ihre Artikel eine größere Menge an Kupfer enthalten, haben Sie mit Hilfe der Kupferwerte die Möglichkeit, das Kupfer über den jeweiligen Tagespreis mit in Ihre Kalkulation einfließen zu lassen. Es ist erforderlich, dass Sie mit dem realen Einkaufspreis rechnen, um Ihren tatsächlichen Deckungsbeitrag sowie Ihren echten Einstandspreise zu ermitteln. Ihre Lieferanten könnten keinen oder nur einen bestimmten Anteil an Kupfer mit in die Verkaufspreise eingerechnet haben, die in den Artikelstammdaten hinterlegt sind. Der Kupferzuschlag ergibt sich somit aus dem Kupfergewicht und dem aktuellen Kupfertagespreis. Bei einem Artikel könnte nur der Hohlpreis für den Artikel (zum Beispiel Kabel) in den Stammdaten als Einkaufspreis stehen. Der Kupferzuschlag würde sich aus Gewichtsmerker, Kennzahl und Gewicht ergeben und jeweils beim Erstellen eines Projektes ausgerechnet werden.
Gewichtsmerker
Der Gewichtsmerker legt fest, auf welche Gewichts-, bzw. Mengeneinheit sich die Kupferwerte beziehen. Folgende Werte können festgelegt werden.
3 = Kupferverarbeitung pro Mengeneinheit 1
1 = Kupferverarbeitung pro Mengeneinheit 100
2 = Kupferverarbeitung pro Mengeneinheit 1000.
Kennzahl
Die Kupferkennzahl bestimmt den Anteil des Kupferpreises im Basispreis, bezogen auf 100 Kilogramm. Der Basispreis ist der Einkaufspreis im Artikelstamm. Ist eine Null eingetragen, so bedeutet das, dass für diesen Artikel nur der Hohlpreis angegeben ist. Es ist also kein Kupferanteil im Basispreis enthalten. Jeder andere Wert in diesem Feld zeigt den Kupferpreis an, welcher zur Berechnung des Kupferanteils im Basispreis Ihres Lieferanten zu Grunde liegt.
Gewicht (Kg)
Das Feld Gewicht in Kilogramm enthält das reine Kupfergewicht des Artikels, bezogen auf die Menge / Gewicht, die im Feld Gewichtsmerker angegeben ist.
Ein Artikel (zum Beispiel Kabel) wird bestellt. Dieser Artikel wird auf Kabelrollen von 100 Meter Länge geliefert. Es wird ein Stück bestellt.
Der aktuelle Kupfer-Tagespreis beträgt 300 EUR pro 100 Kilogramm.
In den Stammdaten zu dem Artikel ist als Gewichtsmerker eine 3 eingetragen, als Kennzahl 200 und als Gewicht 5 Kg, bei einem Einkaufspreis von 100 EURO. (Kein Eintrag von Rabatten oder Skonti).
Das bedeutet, dass ihr Lieferant in seinem Preis einen Kupferanteil von 200, - EUR je 100 Kg Kupfer berechnet.
In dem Kabel (Gewichtsmerker 3 entspricht 1 Stück) befinden sich auf 100 Meter Länge 5 Kilogramm Kupfer. Also ist in seinem Preis 10,- EUR Kupferanteil enthalten.
Berechnung des bereits enthaltenen Kupferzuschlags:
(200, - / 100 Kg = 2,- pro Kg Kupfer => 5 Kg x 2,-/Kg = 10,-)
Da der Tagespreis aber 300, - pro 100 Kilogramm Kupfer beträgt, sind noch 5 EURO zum Einkaufspreis zugerechnet worden (Differenz aus Tagespreis und berechnetem Preis geteilt durch 100 Kg mal Kupferanteil im Artikel).
Berechnung des zusätzlichen Kupferzuschlags:
(((Kupferpreis (Grundeinstellungen) - Kennzahl) x Gewicht / Gewichtsmerker (1=100, 2=1000, 3=1) ) / 100 = Wert
(((300 € - 200) x 5 kg) / 1) / 100 = 5 €
Daraus folgt, dass in der Kalkulationsmappe ein Einkaufspreis von 105,- EUR erscheint, und nicht der Einkaufspreis aus den Stammdaten von 100,- EUR.
Funktionsweise in der Kalkulation
Berechnet wird der Kupferzuschlag, der zusätzlich auf den Lieferantenpreis (in diesem Fall wird von einem Hohlpreis ausgegangen) aufgeschlagen wird, erst in der Kalkulationsmappe.
Dazu dient der unter Einstellungen | Artikel | Artikelverwaltung | Einstellungen - Bereich 'Allgemein' im Feld Aktueller Kupferpreis pro 100 Kg Tagespreis für Kupfer. Zusätzlich kann der Kupferpreis noch über die Parameter der Kalkulationsmappe geändert werden, dieser bezieht sich dann auf die Kalkulationsmappe.
Zur Berechnung stehen Ihnen zwei Möglichkeiten zur Verfügung:
Kalkulation über den Listenpreis.
Auf dem Register Kalkulationsmappen | Parameter - Material in der Kalkulationsmappe können Sie den Listenpreiscode nachträglich noch einmal auswählen und verändern. Wird bei einer Kalkulation ein Artikel mit Kupferanteil hinzugefügt, so wird in der Spalte EK-Preis der Hohlpreis + dem errechneten Kupferzuschlag anhand des eingestellten Kupfertagespreises angezeigt. In der Spalte Listenpreis sehen Sie den ausgewählten Listenpreis aus den Artikelstammdaten. In der nächsten Spalte sehen Sie den Marktpreis (= eingestellter Listenpreis), den Sie von Hand an dieser Stelle noch verändern können, indem Sie mit der Maus in dieses Feld klicken und Ihren Preis eintragen.
Sie dürfen keinen Kalkulationslauf mehr starten, da sonst Ihre von Hand eingetragenen Preise wieder überschrieben würden. Die Spalte Aufschlag gibt den Prozentwert an, der zwischen Einkaufspreis und Marktpreis herrscht.
Kalkulation mit dem Einkaufspreis plus Aufschlag
Angegeben wird diese Kalkulationsart auf dem Register Kalkulationsmappe | Parameter in der Kalkulationsmappe. Wird der Artikel in die Kalkulationsmappe übernommen, so sehen Sie im EK-Preis denselben Preis wie in der ersten Berechnungsmöglichkeit beschrieben. Der Aufschlag ist der Aufschlag, den Sie auf dem Register Kalkulationsmappe | Parameter angegeben haben. Daraus resultiert nun wiederum der Marktpreis. Der Listenpreis ist wieder der Listenpreis, der auf dem Register Kalkulationsmappe | Parameter zu sehen ist.
Wird aus dem erstellten Angebot nun ein Auftrag, so wird der Marktpreis gebucht. Nachdem der Auftrag gedruckt und gebucht wurde, folgt die Bestellung. In der Bestellung wird nun wieder der Bruttopreis minus Rabatt (=Einkaufspreis) ohne Kupferzuschlag (dieses ist der Hohlpreis) als Preis für diesen Artikel übernommen, wenn die Bestellung generiert wird.
Nach der Bestellung erfolgt der Wareneingang. Nach Erstellen eines neuen Wareneingangsscheines können Sie nun auf dem Register Artikel | Wareneingang | Positionen, im Feld Nettopreis, den Preis eintragen, den Sie für Ihren Artikel tatsächlich bezahlt haben.
Eine explizite Ausweisung des Kupferzuschlages, d.h. Einkaufspreis beim Lieferanten minus des Hohlpreises des Artikels, gibt es im Programm nicht. Sollte der Kupferpreis als Einzelposition mit in eine Kalkulation einfließen, wäre eine Möglichkeit, dass Sie einen Sammelartikel Kupfer anlegen, in dem Sie den jeweiligen Kupferzuschlag erfassen.
Bereich 'Rohstoffe'
Auf diesem Register ist eine weitere Tabelle für den Einsatz weiterer Rohstoffe vorhanden. In der Tabelle Rohstoffe können Rohstoffzuschläge manuell bearbeitet werden.
Bei der Eingabe kann ein Zuschlag über das Gewicht angegeben werden, der auf Grund des aktuellen Tagespreises berechnet wird. Dabei kann der aktuelle Tagespreis unter Einstellungen | Artikel | Artikelverwaltung | Referenzen | Tagespreise Rohstoffe angepasst werden.
Die Berechnung erfolgt hierbei analog zum Kupferzuschlag, aber im Feld Gewichtsmerker ist es erforderlich, den tatsächlichen Wert (zum Beispiel 10, 100, 1000) einzutragen und nicht wie beim Kupferzuschlag die Datanormkürzel für den Kupfergewichtsmerker (1, 2, 3).
Alternativ dazu können Sie auch einen Zuschlagbetrag bzw. einen Zuschlag in Prozent auf den Einkaufspreis angeben.
Der Zuschlagsbetrag und der Zuschlag in Prozent werden unabhängig vom Tagespreis berechnet, wenn die Sprunggröße = 0 ist.
Unterregister 'Preishistorie'
Auf diesem Unterregister wird die Historie aller Bestell- bzw. Wareneingangspositionen zu dem Artikel und dem eingestellten Lieferanten mit den entsprechenden Nummern, dem Bestell- bzw. Wareneingangsdatum und dem Preis gemäß Bestellung bzw. Wareneingang angezeigt.
Existiert zu einem Wareneingang keine Bestellung bzw. ist zu einer Bestellung noch kein Wareneingang erfolgt, bleiben die entsprechenden Felder leer.
Unterregister 'Hauptlieferant pro GS'
Auf diesem Unterregister können je Geschäftsstelle unterschiedliche Hauptlieferanten festgelegt werden.
Sie können die Anzeige zwischen Aktueller Lieferant und Alle (Lieferanten) umschalten.
Das Unterregister Hauptlieferant pro GS wird angezeigt, wenn unter Einstellungen | Artikel | Artikelverwaltung | Einstellungen - Bereich 'Allgemein' die Option Hauptlieferant pro Geschäftsstelle aktiviert ist und im Artikel das Feld Geschäftsstelle (GS-Nr. ) auf dem Register Artikel | Artikel / Leistungen | Details I - Bereich 'Artikel' leer ist.
Funktionen / Symbolleisten
In den Symbolleisten (Ribbon / Ribbonbar) oberhalb des Registers stehen Ihnen verschiedene Funktionen zur Verfügung.
Der Aufbau der Symbolleisten ist abhängig von aktuellen Modul / Register.
Einige Symbolleisten werden nur bei der Bearbeitung bestimmter Felder eingeblendet, wie zum Beispiel die Symbolleiste Text bei RichText-Feldern.
Symbolleiste 'Lieferant'
Bereich 'Kalkulationen'
![]() Netto- / Einkaufspreis
Netto- / Einkaufspreis
Mit der Schaltfläche ![]() Netto- / Einkaufspreis berechnen Sie auf dem Unterregister 'Preise' für den aktuellen Artikel und dem ausgewählten Lieferanten anhand des Brutto Preis und der weiteren Angaben den Nettopreis und den Einkaufspreis.
Netto- / Einkaufspreis berechnen Sie auf dem Unterregister 'Preise' für den aktuellen Artikel und dem ausgewählten Lieferanten anhand des Brutto Preis und der weiteren Angaben den Nettopreis und den Einkaufspreis.
Wird der Einkaufspreis des Hauptlieferanten manuell für einen Artikel geändert, kann es erforderlich sein, die Listenpreise auf dem Register Artikel | Artikel / Leistungen | Preise neu zu berechnen.
In der Symbolleiste Navigation steht Ihnen dafür die Funktion ![]() Listenpreise neu berechnen zur Verfügung.
Listenpreise neu berechnen zur Verfügung.
Bereich 'Lieferant'
![]() Zum Hauptlieferanten machen
Zum Hauptlieferanten machen
Für jeden Artikel wird ein Lieferant als Hauptlieferant bestimmt.
Ist unter Einstellungen | Artikel | Artikelverwaltung | Einstellungen - Bereich 'Allgemein' ein Hauptlieferant eingetragen, so wird dieser automatisch als Hauptlieferant für einen neu angelegten Artikel eingetragen. Werden weitere Lieferanten hinzugefügt oder wird der Hauptlieferant geändert, kann ein Eintrag aus den Lieferantenstammdaten gewählt werden.
Ist kein Hauptlieferant unter Einstellungen | Artikel | Artikelverwaltung | Einstellungen - Bereich 'Allgemein' angegeben, so erfolgt die Zuordnung wie folgt:
-
Ein Lieferant wird als Hauptlieferant deklariert, der beim Erstellen einer Bestellung verwendet wird, sofern in der Kalkulationsmappe kein anderer Lieferant ausgewählt wurde.
-
Wird nur ein Lieferant eingegeben, so wird dieser automatisch als Hauptlieferant deklariert (und mit Fettschrift angezeigt).
-
Sind mehrere Lieferanten vorhanden, kann der Hauptlieferant über die Schaltfläche
 Zum Hauptlieferanten machen deklariert werden. Positionieren Sie dazu auf dem entsprechenden Lieferanten und betätigen Sie die Schaltfläche.
Zum Hauptlieferanten machen deklariert werden. Positionieren Sie dazu auf dem entsprechenden Lieferanten und betätigen Sie die Schaltfläche.Hauptlieferant pro Geschäftsstelle
Ist unter Einstellungen | Artikel | Artikelverwaltung | Einstellungen - Bereich 'Allgemein' die Option Hauptlieferant pro Geschäftsstelle aktiviert ist und im Artikel das Feld Geschäftsstelle (GS-Nr. ) auf dem Register Artikel | Artikel / Leistungen | Details I - Bereich 'Artikel' leer, wird das Unterregister 'Hauptlieferant pro GS' angezeigt.
Auf diesem Unterregister kann eine individuelle Zuordnung von Hauptlieferanten vorgenommen werden.
Bereich 'Datensatz editieren'
![]() Bearbeiten
Bearbeiten
Klicken Sie auf die Schaltfläche ![]() Bearbeiten um das Formular in den Bearbeitungsmodus zu versetzen.
Bearbeiten um das Formular in den Bearbeitungsmodus zu versetzen.
Im Bearbeitungsmodus stehen dann die üblichen Eingabe-Elemente zur Verfügung.
Existieren geänderte Daten und das Formular wird geschlossen oder der Datensatz wird gewechselt erscheint eine Quengelabfrage, ob die geänderten Daten übernommen- oder verworfen werden sollen.
So lange Eingaben nicht aktiv gespeichert wurden, das Formular nicht geschlossen oder der Datensatz gewechselt wurde, können Änderungen durch die Schaltfläche ![]() Änderungen verwerfen Rückgängig gemacht werden.
Änderungen verwerfen Rückgängig gemacht werden.
Detaildatensätze können auch direkt im Bearbeiten-Modus geöffnet werden. Deaktivieren Sie dazu unter Einstellungen | Allgemein | Allgemein | Einstellungen | System Einstellungen - Bereich 'Programmverhalten' die Option Detaildaten nicht automatisch bearbeiten.
Siehe auch Datensatz bearbeiten
![]() Übernehmen
Übernehmen
Geänderte Daten können immer aktiv gespeichert werden, indem die Schaltfläche ![]() Übernehmen angeklickt wird.
Übernehmen angeklickt wird.
![]() Übernehmen und Schließen
Übernehmen und Schließen
Mit der Funktion ![]() Übernehmen und Schließen können Sie in einem Schritt die geänderten Daten speichern und das Eingabe-Formular / Modul schließen.
Übernehmen und Schließen können Sie in einem Schritt die geänderten Daten speichern und das Eingabe-Formular / Modul schließen.
![]() Änderungen verwerfen
Änderungen verwerfen
So lange Eingaben nicht aktiv gespeichert wurden, das Formular nicht geschlossen oder der Datensatz gewechselt wurde, können Änderungen durch die Schaltfläche ![]() Änderungen verwerfen rückgängig gemacht werden.
Änderungen verwerfen rückgängig gemacht werden.
Bereich 'Datensatz wechseln'
Jede Detailansicht erhält eine Kopie der aktuellen Listenansicht des Moduls. Sichtbar ist diese unter dem Register Liste in der Detailansicht. Dadurch kann auch in der Detailansicht mit Hilfe der Navigationsschaltflächen durch die ursprüngliche Liste navigiert werden.
Ist beim Öffnen der Detailansicht ein Filter oder eine Suche aktiv, wird sich dieses auch auf die Anzeige auf dem Register Liste aus.
![]() Erster
Erster
Springt zum ersten Datensatz in der Liste. Es wird dabei die Sortierung auf dem Register Liste beachtet.
![]() Vorheriger
Vorheriger
Blättert zum vorherigen Datensatz in der Liste. Es wird dabei die Sortierung auf dem Register Liste beachtet.
![]() Nächster
Nächster
Blättert zum nächsten Datensatz in der Liste. Es wird dabei die Sortierung auf dem Register Liste beachtet.
![]() Letzter
Letzter
Springt zum letzten Datensatz in der Liste. Es wird dabei die Sortierung auf dem Register Liste beachtet.
Bereich 'Sonstiges'
![]() Gehe zu
Gehe zu
Im eserp ist eine allgemeine Sprungfunktion zu jeweils abhängigen Modulen vorhanden.
Über die Gehe zu / Sprungfunktion kann zu anderen Modulen gesprungen werden, die mit dem aktuellen Vorgang in Verbindung stehen.
Sie können direkt aus einem Kundendatensatz zu den Anlagen oder Verträgen des Kunden springen.
Zum Ausführen der Sprungfunktion gibt es in der Symbolleiste Navigation die Schaltfläche ![]() Gehe zu.
Gehe zu.
Klicken Sie auf das ![]() Symbol innerhalb der Schaltfläche, es werden die zur Verfügung stehenden Sprungziele angezeigt.
Symbol innerhalb der Schaltfläche, es werden die zur Verfügung stehenden Sprungziele angezeigt.
Wenn Sie einen Eintrag in der Liste anklicken, wird das entsprechende Modul mit dem verknüpften Datensatz aufgerufen.
Gehe zu im Kontextmenü
Die Sprungfunktion steht auch an vielen Stellen im Programm über die rechte Maustaste im Kontextmenü zur Verfügung.
![]() Änderungsverlauf anzeigen
Änderungsverlauf anzeigen
Über Werkzeuge | Datenbankprotokollierung können Programmbereiche aktiviert werden, bei denen eine detaillierte Änderungshistorie protokolliert werden soll. Für jeden Bereich kann ein Report ausgeführt werden, der angibt, wann Datensätze gelöscht wurden. Bei aktivierter Detailprotokollierung gibt der Report auch aus, was für Datensätze gelöscht wurden.
Dieser Report wird in dem Reporteinstiegspunkt Datensatz Änderungshistorie (Gruppen) hinterlegt.
Über die Schaltfläche ![]() Änderungsverlauf anzeigen kann ein Report aus dem Reporteinstiegspunkt Datensatz Änderungshistorie angezeigt werden. Diese Funktion ist ebenfalls in Listen / Tabellen via Kontextmenüeintrag verfügbar, um die Änderungen an Detaildatensätzen anzuzeigen.
Änderungsverlauf anzeigen kann ein Report aus dem Reporteinstiegspunkt Datensatz Änderungshistorie angezeigt werden. Diese Funktion ist ebenfalls in Listen / Tabellen via Kontextmenüeintrag verfügbar, um die Änderungen an Detaildatensätzen anzuzeigen.
Die Reporteinstiegspunkte Datensatz Änderungshistorie und Datensatz Änderungshistorie (Gruppen) werden nur angezeigt, wenn die Lizenz für esLog vorhanden ist. Zusätzlich wird die Tabelle RevGrup benötigt.
![]() Report
Report
Für den Ausdruck oder das Versenden von den angezeigten Informationen einer Adresse oder eines Vorgangs können Reports verwendet werden. Beim Betätigen der Schaltfläche Report werden die Reports angezeigt, die für den aktuellen Programmeinstiegspunkt registriert sind.
Siehe auch Registrierung
Bereich 'Lager'
![]() Lagerbestände
Lagerbestände
Über die Schaltfläche Lagerbestände können Sie sich zu dem ausgewählten Artikel jederzeit die aktuellen Lagerbestände in einem separaten Fenster (Lagerbestandsdialog) anzeigen zu lassen.
Am Kopf des Fenster Lagerbestände wird die aktuelle Artikelnummer und die Artikelbezeichnung 1 angezeigt.
Sie können das Fenster geöffnet lassen und einen anderen Artikel in der Liste auswählen, die Anzeige der Lagerbestände wird dann entsprechend aktualisiert.
Bereich 'Lagerbestände'
Die Bestände des Artikels in den einzelnen Lagern wird hier angezeigt.
Das Layout der Liste können Sie individuell anpassen und über das Kontextmenü speichern (Layout speichern).
Über die Such- und Filterfunktionen kann die Anzeige eingeschränkt werden.
Bedeutung der Hintergrundfarben
Rot: Der Bestand des Artikels ist kleiner oder gleich Null.
Gelb: Der Bestand des Artikels ist kleiner als der Mindestbestand.
Blau: Kein verfügbarer Bestand für den Artikel
Bereich 'Umsatz'
Der Bereich Umsatz wird angezeigt, wenn unter Einstellungen | Artikel | Lagerverwaltung | Einstellungen - Bereich 'Allgemein' die Option Lagerbestandsdialog mit Angebots- und Umsatzmengen aktiviert ist.
Sie können sich hier die Mengen des Artikels in offenen Angeboten (Angeboten), sowie die Umsatzmengen vom aktuellen Jahr (Umsatz) und vom Vorjahr anzeigen lassen.
Bereich 'Reservierungen'
Der Bereich Reservierung wird nur angezeigt, wenn unter Einstellungen | Artikel | Lagerverwaltung | Einstellungen - Bereich 'Allgemein' die Option Mit Artikelreservierung aktiviert ist.
In diesem Bereich werden die vorhandenen Reservierung zu gewählten Artikel angezeigt. Über den Kontextmenüeintrag Gehe zu können Sie den jeweiligen Auftrag aufrufen.
Das Layout der Liste können Sie individuell anpassen und über das Kontextmenü speichern (Layout speichern).
Über die Such- und Filterfunktionen kann die Anzeige eingeschränkt werden.
Bereich 'Bestellungen'
Hier werden die offenen Bestellung zum gewählten Artikel aufgelistet. Über den Kontextmenüeintrag Gehe zu können Sie die jeweilige Bestellung aufrufen.
Das Layout der Liste können Sie individuell anpassen und über das Kontextmenü speichern (Layout speichern).
Über die Such- und Filterfunktionen kann die Anzeige eingeschränkt werden.
Bereich 'Artikel'
![]() Artikel duplizieren
Artikel duplizieren
Mit dieser Funktion stellen Sie eine Kopie des aktuellen Artikels her. Das kann nützlich sein, um mehrere Artikel anzulegen, die sich nur geringfügig unterscheiden.
Der duplizierte Artikel erhält eine Artikelnummer aus dem Nummernkreis ART.
Die Funktion Artikel duplizieren / Artikel duplizieren mit manueller Nummerneingabe kann auch aus dem Artikel heraus auf den Registern Artikel | Artikel / Leistungen | Preise, Artikel | Artikel / Leistungen | Details I und Artikel | Artikel / Leistungen | Details II über die Symbolleiste Navigation (Bereich Artikel) aufgerufen werden.
Für diese Funktion ist die Berechtigung Artikel | Artikelverwaltung | Artikel ändern erforderlich.
Artikel kopieren (Automatische Artikelnummernvergabe)
-
Rufen Sie den Menüpunkt Artikel | Artikel / Leistungen auf.
-
Markieren Sie den zu kopierenden Artikel in der Liste.
-
Klicken Sie in der Symbolleiste Artikel / Leistungen auf die Schaltfläche
 Artikel duplizieren.
Artikel duplizieren. -
Der Artikel wird kopiert, der kopierte Artikel wird mit dem Register Artikel | Artikel / Leistungen | Preise geöffnet. Es wird automatisch eine fortlaufende Artikelnummer aus dem Nummernkreis ART vergeben.
-
Vervollständigen Sie die Angaben zum Artikel.
-
Speichern Sie die Eingaben mit der
 Übernehmen Schaltfläche in der Symbolleiste Navigation.
Übernehmen Schaltfläche in der Symbolleiste Navigation.Die Statistischen Werten Umsatz Anzahl (ME) und Umsatz Netto Wert auf dem Register Artikel | Artikel / Leistungen | Details II werden nicht mit kopiert.
Wenn die Option Lieferantenbestellnummer mehrfach vergeben unter Einstellungen | Artikel | Artikelverwaltung | Einstellungen - Bereich 'Allgemein' nicht aktiviert ist, wird beim Kopieren eines Artikels die Bestellnummer im neuen Artikel gelöscht.
![]() Artikel duplizieren mit manueller Nummerneingabe
Artikel duplizieren mit manueller Nummerneingabe
Mit dieser Funktion stellen Sie eine Kopie des aktuellen Artikels her. Das kann nützlich sein, um mehrere Artikel anzulegen, die sich nur geringfügig unterscheiden.
Wird ein Artikel mit manueller Artikelnummernvergabe dupliziert, wird die bisherige Artikelnummer im Eingabefenster vorbelegt und kann noch geändert werden, da sich häufig nur ein kleiner Teil der Nummer ändert.
Die Funktion Artikel duplizieren / Artikel duplizieren mit manueller Nummerneingabe kann auch aus dem Artikel heraus auf den Registern Artikel | Artikel / Leistungen | Preise, Artikel | Artikel / Leistungen | Details I und Artikel | Artikel / Leistungen | Details II über die Symbolleiste Navigation (Bereich Artikel) aufgerufen werden.
Für diese Funktion ist die Berechtigung Artikel | Artikelverwaltung | Artikel ändern erforderlich.
Für die manuelle Nummernvergabe wird die Berechtigung Allgemein | Administration | Keine Nummernkreis -Einschränkung benötigt.
Artikel kopieren (Manuelle Artikelnummernvergabe)
-
Rufen Sie den Menüpunkt Artikel | Artikel / Leistungen auf.
-
Markieren Sie den zu kopierenden Artikel in der Liste.
-
Klicken Sie in der Symbolleiste Artikel / Leistungen auf den Pfeil
 rechts neben der Schaltfläche
rechts neben der Schaltfläche  Artikel duplizieren. Wählen Sie den Eintrag Artikel duplizieren mit manueller Nummerneingabe aus.
Artikel duplizieren. Wählen Sie den Eintrag Artikel duplizieren mit manueller Nummerneingabe aus. -
Das Fenster Manuelle Eingabe wird geöffnet, die Artikelnummer des kopierten Artikels ist als Vorgabe bereits eingetragen. Es ist erforderlich die Artikelnummer zu ändern.
Bei der manuellen Nummernvergabe ist es erforderlich darauf zu achten, dass die vergebene Nummer noch keinem anderen Datensatz zugeordnet wurde.
-
Der Artikel wird kopiert, der kopierte Artikel wird mit dem Register Artikel | Artikel / Leistungen | Preise geöffnet.
-
Vervollständigen Sie die Angaben zum Artikel.
-
Speichern Sie die Eingaben mit der
 Übernehmen Schaltfläche in der Symbolleiste Navigation.
Übernehmen Schaltfläche in der Symbolleiste Navigation.Die Statistischen Werten Umsatz Anzahl (ME) und Umsatz Netto Wert auf dem Register Artikel | Artikel / Leistungen | Details II werden nicht mit kopiert.
Wenn die Option Lieferantenbestellnummer mehrfach vergeben unter Einstellungen | Artikel | Artikelverwaltung | Einstellungen - Bereich 'Allgemein' nicht aktiviert ist, wird beim Kopieren eines Artikels die Bestellnummer im neuen Artikel gelöscht.
![]() Artikelnummer bearbeiten
Artikelnummer bearbeiten
Grundsätzlich ist die Artikelnummer aus Integritätsgründen schreibgeschützt.
Mit der Funktion ![]() Artikelnummer bearbeiten können Sie das Artikelnummern-Feld in den Bearbeitungsmodus schalten und nach der Änderung an der Artikelnummer wieder schreibschützen.
Artikelnummer bearbeiten können Sie das Artikelnummern-Feld in den Bearbeitungsmodus schalten und nach der Änderung an der Artikelnummer wieder schreibschützen.
Zum Bearbeiten der Artikelnummer wird die Berechtigung Artikel | Artikelverwaltung | Artikelnummer ändern benötigt.
Artikelnummer nachträglich ändern
-
Rufen Sie den gewünschten Artikel unter Artikel | Artikel / Leistungen in der Liste mit einem Doppelklick auf.
Das Register Artikel | Artikel / Leistungen | Preise wird geöffnet.
-
Klicken Sie auf die Schaltfläche
 Bearbeiten, um das Formular in den Bearbeitungsmodus zu versetzen.
Bearbeiten, um das Formular in den Bearbeitungsmodus zu versetzen. -
Zum Bearbeiten der Artikelnummer klicken Sie auf die
 Artikelnummer bearbeiten Schaltfläche, das Feld Artikelnummer wird in den Bearbeitungsmodus versetzt. Die Schaltfläche
Artikelnummer bearbeiten Schaltfläche, das Feld Artikelnummer wird in den Bearbeitungsmodus versetzt. Die Schaltfläche  Artikelnummer bearbeiten wird farbig hinterlegt dargestellt.
Artikelnummer bearbeiten wird farbig hinterlegt dargestellt. -
Ändern Sie die Artikelnummer.
Bei der manuellen Nummernvergabe ist es erforderlich darauf zu achten, dass die vergebene Nummer noch keinem anderen Datensatz zugeordnet wurde.
-
Speichern Sie die Änderung mit der
 Übernehmen Schaltfläche.
Übernehmen Schaltfläche. -
Zum Schreibschützen des Artikelnummern-Feldes klicken Sie auf die
 Artikelnummer bearbeiten Schaltfläche, das Feld Artikelnummer kann nicht mehr bearbeitet werden.
Artikelnummer bearbeiten Schaltfläche, das Feld Artikelnummer kann nicht mehr bearbeitet werden. Bitte beachten Sie, dass, dass ein Artikel mit geänderter Artikelnummer nicht mehr mit der bisherigen Artikelnummer in einer Kalkulationsmappe erkannt wird.
![]() Listenpreise neu berechnen
Listenpreise neu berechnen
Mit dieser Funktion können Sie die Listenpreise auf dem Register Artikel | Artikel / Leistungen | Preise neu berechnen. Dieser Schaltfläche ist erst aktiv, wenn Einkaufpreis plus Aufschlag ungleich dem aktuellem Verkaufspreis ist.
Über die Schaltfläche Listenpreise neu berechnen werden alle Einkaufpreis-Aufschlag-Verkaufspreis-Beziehungen neu berechnet.
Den Einkaufspreis eines Artikels können Sie unter Artikel | Artikel / Leistungen | Lieferanten - Unterregister 'Preise' für jeden Lieferanten separat angeben .
Die Berechnung der Listenpreise wird immer für den Hauptlieferanten des Artikels durchgeführt.
![]() Schließen
Schließen
Schließt das aktuelle Formular / Modul.
Sind noch ungespeicherte Änderungen vorhanden, werden Sie in einer Meldung darauf hingewiesen.
Sie können dann entscheiden, ob die Änderungen gespeichert (Ja), nicht gespeichert (Nein) oder das Schließen abgebrochen werden soll (Abbrechen).
Für das Customizing ist die Lizenz Customize (0110250) erforderlich.
Mit dem optionalen esCustomize können folgende Steuerelementeigenschaften angepasst werden:
- Die Reihenfolge und Sichtbarkeit von Eingabe- und Steuerelementen
- Die Beschriftung von Steuerelementen
- Das Layout von Beschriftungen (Farbe; Schriftbreite)
- Der Kurzhinweistext von Steuerelementen
- Die Datenbindung von Steuerelementen
Außerdem können auch neue Felder angelegt und dem Formular hinzugefügt werden.
![]() Customizing starten
Customizing starten
Durch Klicken auf die Schaltfläche ![]() Customizing starten wird das aktuelle Formular in den Customizing Modus gesetzt.
Customizing starten wird das aktuelle Formular in den Customizing Modus gesetzt.
Das Formular wird immer im Kontext der aktuell verwendeten Rolle (siehe Rollenzuordnung) angepasst.
Wie sie die Rolle wechseln können, erfahren Sie hier: Rollenzuordnung
Für das Customzing von Formularen ist die Berechtigung Allgemein | Administration | Allgemeine Referenzen - Formulare customizen erforderlich.
Siehe auch Formular anpassen
Customizing aus Rolle übernehmen
Für die Übernahme von Customizing Einstellungen für das aktuelle Formular, die bereits für eine andere Rolle definiert wurden, klicken Sie auf die Schaltfläche Customizing aus Rolle übernehmen. Sie erhalten eine Auswahl der in anderen Rollen definierten Customizing-Eigenschaften.
![]() Felder bearbeiten
Felder bearbeiten
Mit der Funktion Felder bearbeiten, können Sie bestimmte Eigenschaften (Pflichtfeld, Schriftfarbe, Hintergrundfarbe und Standardwerte) der Eingabefelder eines Formulars / Moduls bearbeiten. Siehe auch Pflichtfelder und Standardwerte.
Es besteht auch die Möglichkeit eigene Felder und benutzerdefinierte Datenmengen anzulegen, siehe auch Eigene Felder anlegen.
![]() Rollen Verwaltung
Rollen Verwaltung
Über diese Schaltfläche gelangen Sie in die Verwaltung der Customizing-Rollen.
Customizing-Rollen können unter Einstellungen | Allgemein | Customizing | Referenzen | Customizing - Rollen angelegt und verwaltet werden.
Funktionen bei laufenden Customizing-Vorgang
Nach dem Start des Customizing werden drei weitere Schaltflächen angezeigt:
![]() Übernehmen
Übernehmen
Mit dieser Funktion wird das temporäre Customizing gespeichert und der Customizingmodus wird beendet.
Damit die geänderten Einstellungen beim Benutzer sichtbar werden, ist es erforderlich das Programm zu beenden und neu zu starten.
![]() Abbrechen
Abbrechen
Über diese Schaltfläche kann der Customizingvorgang abgebrochen werden. Der Customizingmodus wird beendet ohne dass die Änderungen an den Formularen gespeichert werden.
![]() Zurücksetzen
Zurücksetzen
Mit dieser Einstellung wird das Customizing zurückgesetzt und es werden die Standardeinstellungen für das Formular geladen. Vor dem Zurücksetzen wird noch eine Sicherheitsabfrage angezeigt, erst nach der Bestätigung wird der Vorgang durchgeführt.
Die aktuellen Customizing Einstellungen werden durch das Zurücksetzen unwiderruflich gelöscht.
Für das Zurücksetzen des Customizings ist die Berechtigung Allgemein | Administration | Formular Customizing zurücksetzen erforderlich.