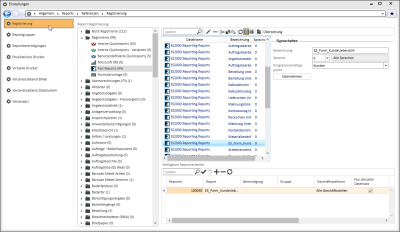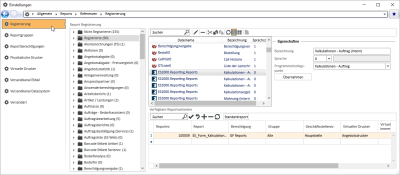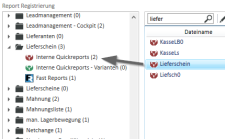Registrierung
In diesem Menüpunkt werden die Reports für das Programm eserp registriert, damit sie in den entsprechenden Menüpunkte aufgerufen werden können.
In der Liste Report Registrierung finden Sie alle noch nicht registrierten Reports sowie alle schon registrierten Reports. Zusätzlich werden in der Liste die Programmeinstiegspunkte angezeigt, in denen Reports hinterlegt werden können.
Wird z.B. auf die nicht registrierten Reports geklickt, erscheint rechts daneben die Detailliste mit den enthaltenen Reports. Wird hier wiederum auf einen Report geklickt, werden zusätzlich die Reporteigenschaften angezeigt.
Legende Reportsymbole
| Symbol |
Bedeutung |
Beschreibung |
|---|---|---|
|
|
Interner Quickreport |
Interne Quickreports sind im Programm fest hinterlegt. Um einen internen Quickreport anzupassen, kann eine Variante des Reports angelegt werden. Zum Bearbeiten von Quickreports (Dateiendung *.qrd) wird der Quick Report Designer verwendet (Werkzeuge | Quick Report Designer). |
|
|
Interner Quickreport - Varianten |
Individuell angepasster interner Quickreport. Zum Bearbeiten von Quickreports (Dateiendung *.qrd) wird der Quick Report Designer verwendet (Werkzeuge | Quick Report Designer). |
|
|
Benutzerdefinierte Quickreports |
Individuell angepasste oder neu erstellte Quickreports. Zum Bearbeiten von Quickreports (Dateiendung *.qrd) wird der Quick Report Designer verwendet (Werkzeuge | Quick Report Designer). |
|
|
Microsoft SRS Reports (Microsoft SQL Server Reporting Services) |
Dieser Typ Reports kommt bei der Verwendung eines Microsoft SQL-Server in Verbindung mit den Microsoft Reporting Services zum Einsatz. Die Bearbeitung von SSRS Reports (Dateiendung *.rdl) erfolgt im Micosoft ReportBuilder (Bestandteil der MS Reporting Services / Download bei Microsoft). Siehe auch Microsoft Reporting Services |
|
|
FastReports |
Bevorzugter Reporttyp im eserp, der FastReport erlaubt große Flexibilität bei der Umsetzung von Reports. Zum Bearbeiten von FastReports (Dateiendung *.frx) wird der Fast Report Designer verwendet (Werkzeuge | Fast Report Designer). |
|
|
Formularvorlage |
Eine eserp Formularvorlage ist ein Dokument im RTF-Format (RichText-Format) welches mit Variablen versehen werden kann, ähnlich einen Serienbrief in Microsoft Word. Die Bearbeitung der Formularvorlagen (Dateiendung *.rtf) erfolgt im Formular Vorlagen Designer (Werkzeuge | Formular Vorlagen Designer). |
Allgemeine Bedienung der Reportverwaltung

Bei den Reporten wird der Name über den Report Titel (Bezeichnung) erfasst, der unter den Report Eigenschaften gesetzt werden kann.
Am Kopf der Dateiliste stehen nun weitere Schaltflächen für die Bearbeitung und das Suchen von Reporten zur Verfügung.
Im Suchen-Feld können Reporte durch einfache Eingabe von Dateinamen gesucht werden. Zum Beispiel bei einer Eingabe einer Zahl, werden alle Reports, die diese Zahl im Dateinamen tragen angezeigt.
Ebenso verhält es sich mit Buchstaben.
Bereich 'Bearbeiten'

Mit Hilfe des Bereichs Bearbeiten lassen sich Reports über die Zwischenablage Kopieren, Ausschneiden und Einfügen.
Die vollen Funktionen stehen einem hier jedoch nur bei den registrierten Reports zur Verfügung. Bei den nicht registrierten kann nur die Schaltfläche Ausschneiden verwendet werden.
|
Symbol |
Bedeutung |
Beschreibung |
|---|---|---|
|
|
Löschen |
Mit der Schaltfläche Löschen kann die Registrierung eines Reports wieder aufgehoben werden. |
|
|
Bearbeiten |
Mit der Schaltfläche Bearbeiten / Editieren kann ein selektierter Report zum Beispiel im Quick-Report-Designer oder Fast-Report-Designer bearbeitet werden. |
|
|
Aktualisieren |
Mit dieser Schaltfläche kann die Anzeige der Liste aktualisiert werden. |
|
|
Details |
Mit dieser Schaltfläche wird in die Detailansicht umgeschaltet. |
|
|
Kacheln |
Mit dieser Schaltfläche wird die Liste in der Kachelansicht dargestellt. |
Report Registrierung
In der linken Spalte werden darauf hin alle Programmeinstiegspunkte, sowie die Ordner Nicht Registrierte und Registrierte Reports angezeigt.
Die Zahlen hinter den Ordnern geben die Anzahl an Reporten an, die jeweils zu Verfügung stehen.
Nach einem Doppelklick auf den Ordner Nicht Registrierte oder auf das Plus-Zeichen wird dessen Unterstruktur angezeigt.
Um nun zum Beispiel einen internen Quickreport zu registrieren, klickt man auf den entsprechenden Eintrag.
Daraufhin werden rechts alle Reporte in der Liste angezeigt.
Klicken sie auf den zu registrierenden Report und wählen sie rechts bei den Reporteigenschaften den Programmeinstiegspunkt aus. Zusätzlich zum Einstiegspunkt kann hier auch für jeden Report eine individuelle Bezeichnung hinterlegt werden. Diese Bezeichnung wird später bei der Reportauswahl im eserp ebenfalls mit angezeigt.
Anschließend bestätigen sie ihre Angaben mit der Schaltfläche Übernehmen.
Nachfolgend ändert sich der Bildschirm und der Report wird unter dem gewählten Programmeinstiegspunkt angezeigt und es erscheint nun ebenfalls die Auswahl der Reportvarianten, die nun noch angegeben werden muss.
Legen sie hierzu in der unteren Tabelle einen neuen Datensatz an und wählen sie in der Spalte Report ihre Variante aus. Bei den Standardreporten wird in der Regel nur eine Variante zur Verfügung stehen.
Ist das geschehen, können noch weitere Angaben zu den Reportvarianten in den nächsten Spalten vorgenommen werden.
Hier können sie zum Beispiel festlegen in welcher Geschäftsstelle der Report sichtbar sein soll oder auf welchem Drucker die Ausgabe erfolgen soll. Zusätzlich können für jeden Report noch entsprechende Berechtigungen und Gruppen für den Ausdruck definiert werden.
Speichern sie ihre Angaben ab und der Report ist somit registriert und kann beim festgelegten Einstiegspunkt aufgerufen werden.
Eine andere Variante für die Registrierung ist ebenfalls möglich. Hierzu kann mittels Drag-and-drop (bzw. Copy + Paste) ein Report auch direkt in die entsprechende Kategorie verschoben werden.
Als Beispiel kann in der obigen Abbildung der Report Lieferschein direkt mit der linken Maustaste in den Programmeinstiegspunkt Lieferschein gezogen werden.
Man kann einen Report in der Regel nicht einem falschem Einstiegspunkt zuordnen, da beim Ziehen eines Reports über einen Einstiegspunkt sofort dessen Zugehörigkeit geprüft wird.
Diese Prüfung wird durch zwei Symbole dargestellt. Bei einer falschen Zuordnung erscheint ein durchgestrichener Kreis oder bei einer korrekten Zuordnung ein weißes Rechteck mit einem Pluszeichen.
Fast-Reports und MS Reports
Im Bereich der verfügbaren Reportvarianten stehen bei den Reporttypen Fast- und Microsoft-Reports außer den Standardfeldern zusätzliche Auswahlfelder zur Verfügung.
Mit diesen Auswahlfeldern können weitere Druckregeln für die Ausgabe festgelegt werden.
Nur aktuellen Datensatz
Mit der Aktivierung dieser Option, wird auch im Druckdialog die Option, dass nur der aktuelle Datensatz gedruckt werden soll, automatisch eingeschaltet.
Virtueller Drucker
Über diese Drop-down-Auswahl kann auf die hinterlegten Virtuellen Drucker zugegriffen werden.
Virtuellen Drucker immer verwenden
Wird diese Option aktiviert, wird der hinterlegte virtuelle Drucker als Vorgabe für den Ausdruck verwendet.
Mit DMS
Mit der Aktivierung dieser Option wird ein Ausdruck auch automatisch in das Dokumentenmanagementsystem (DMS) übernommen und entsprechend abgelegt.