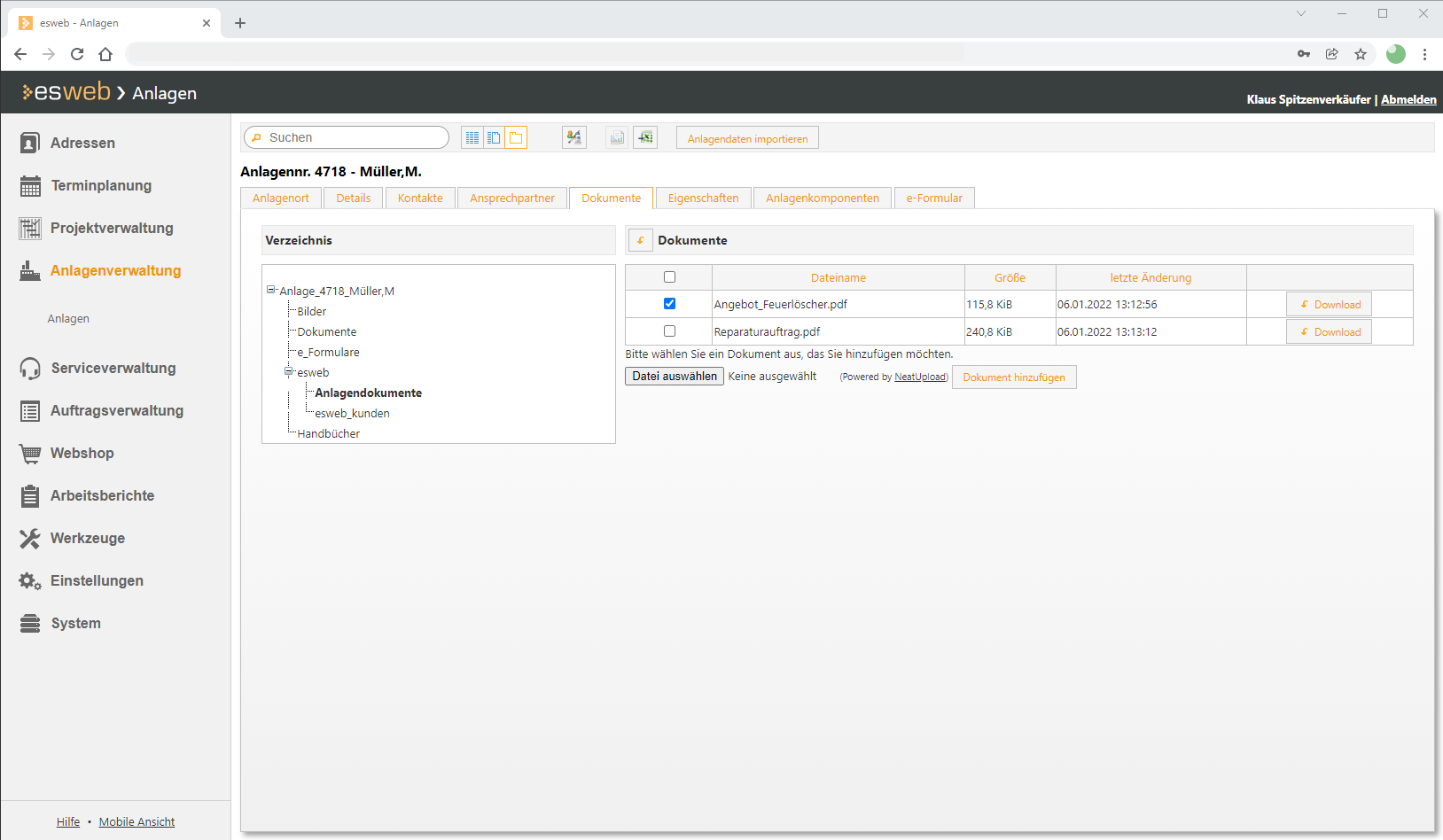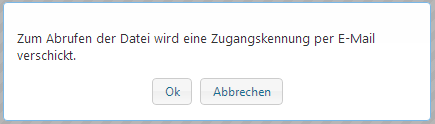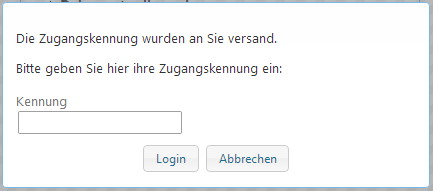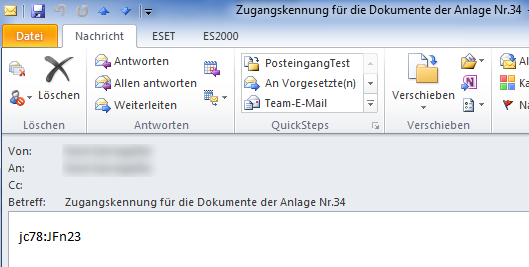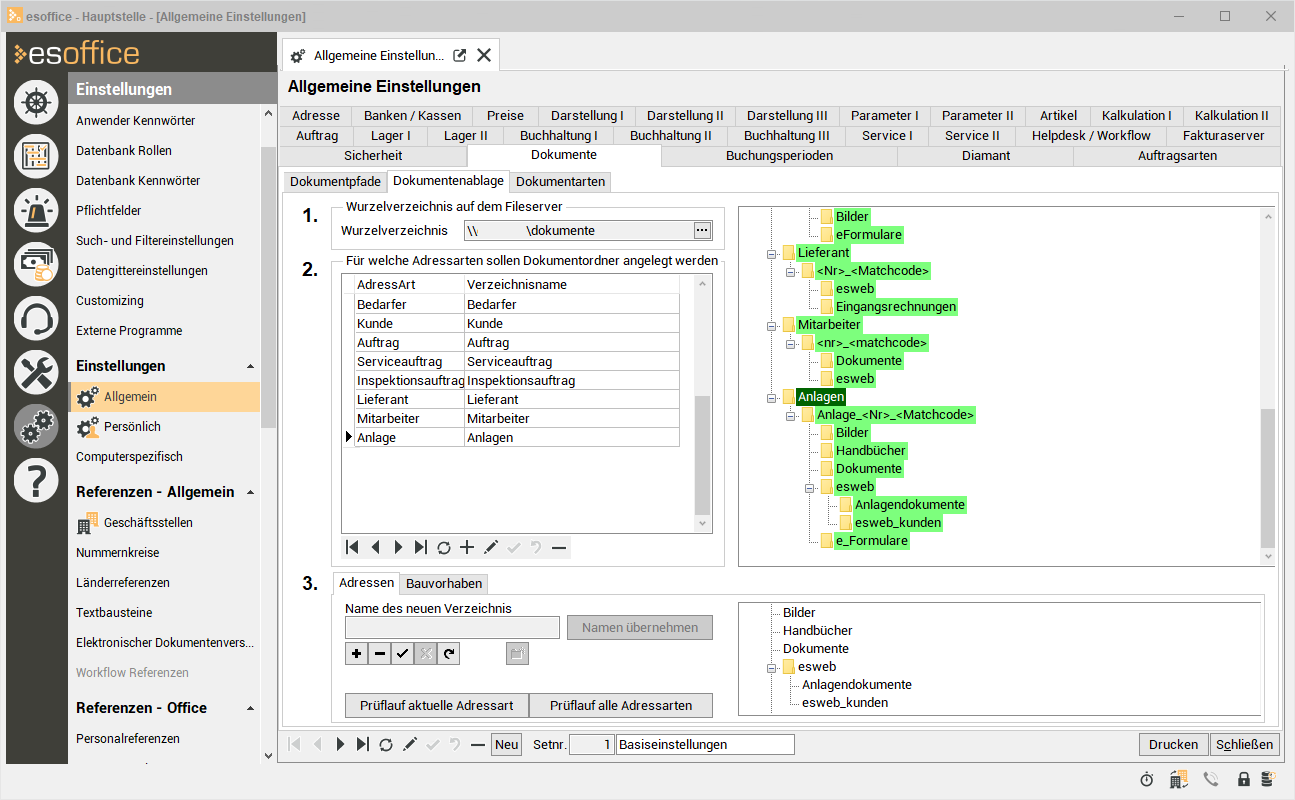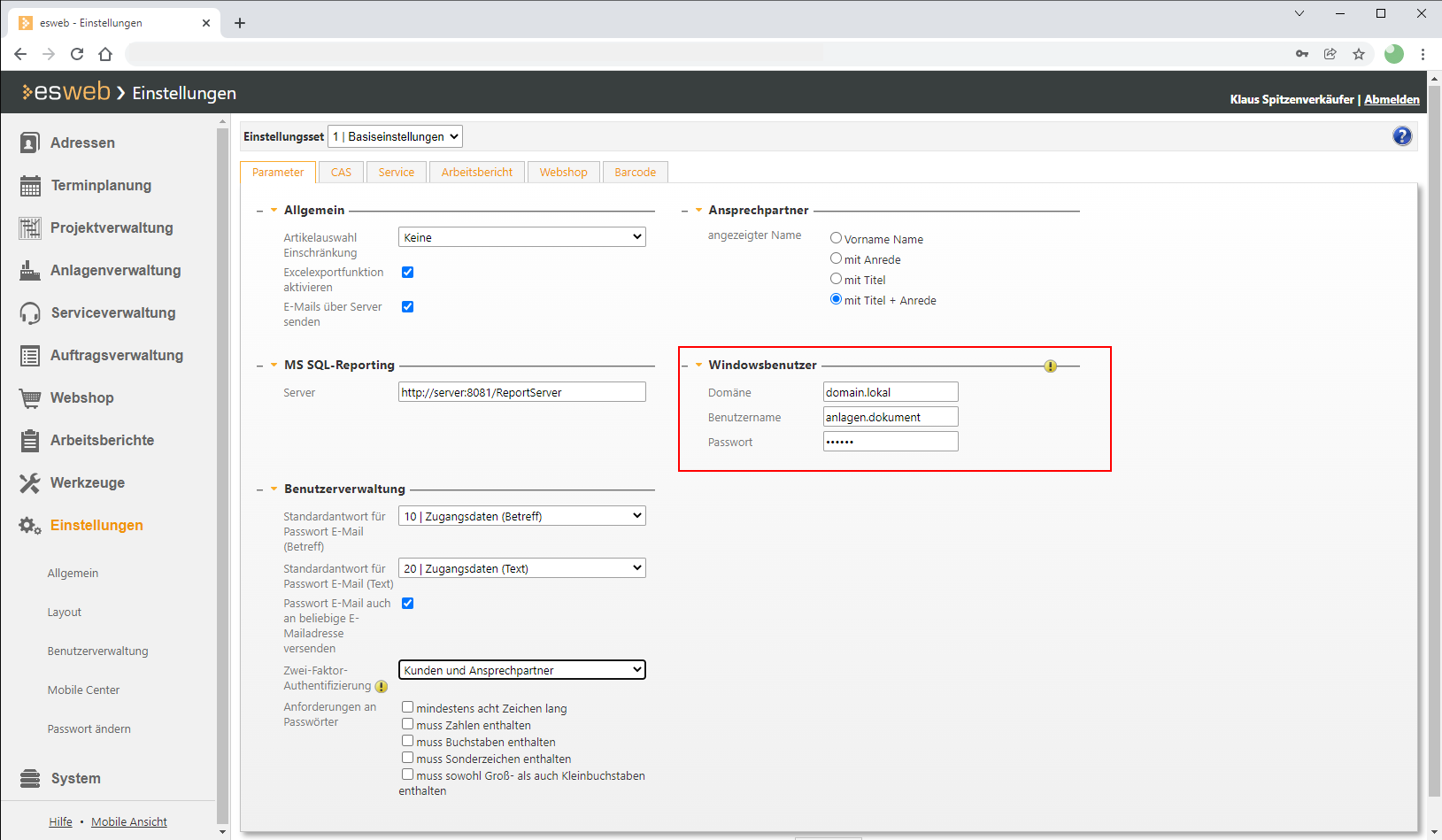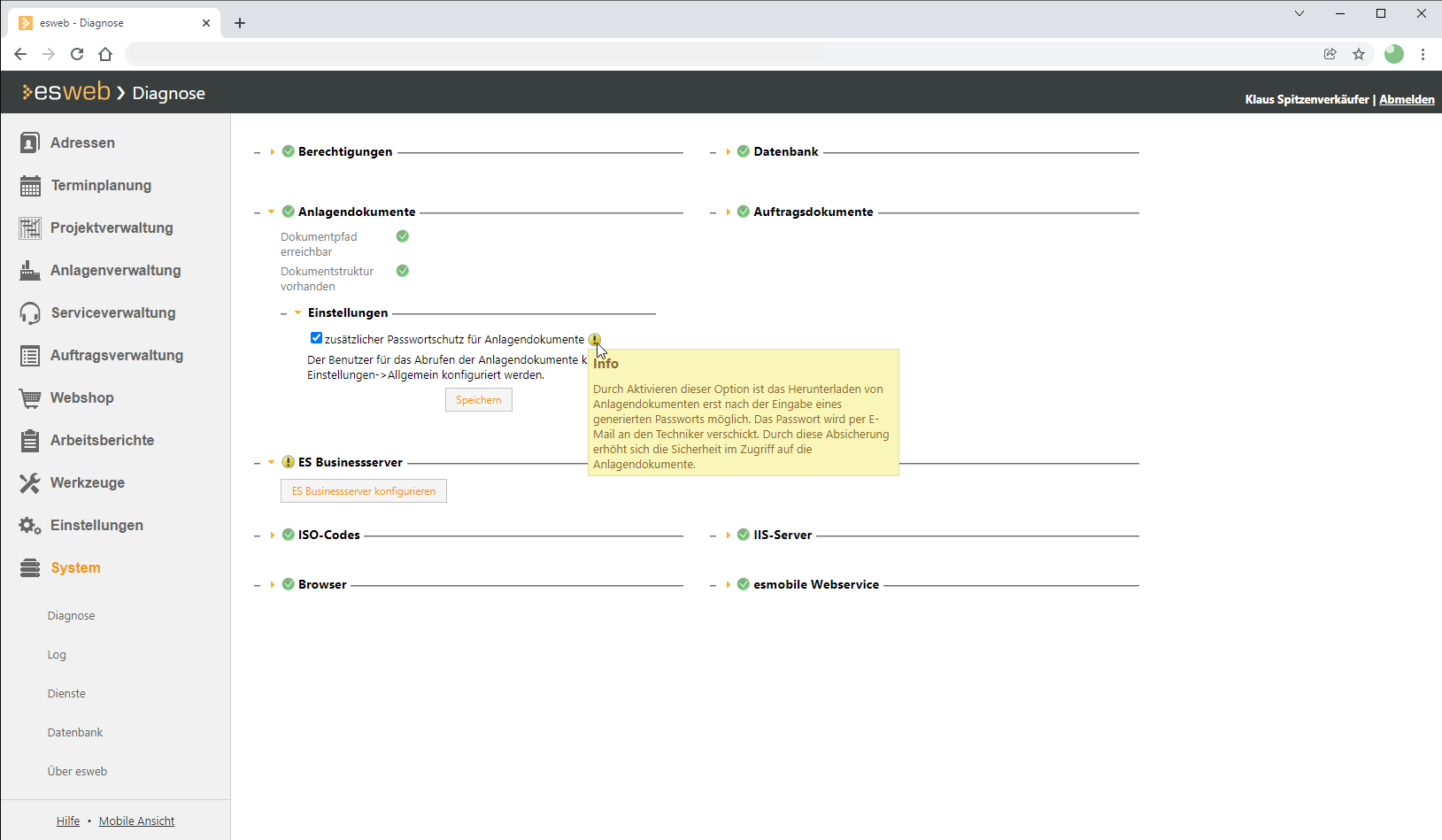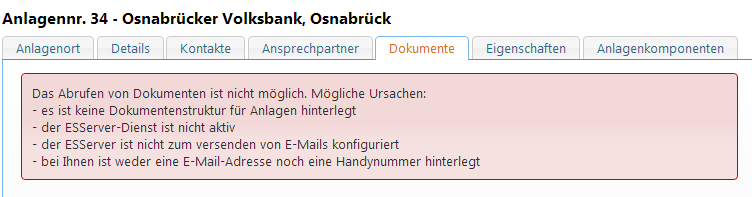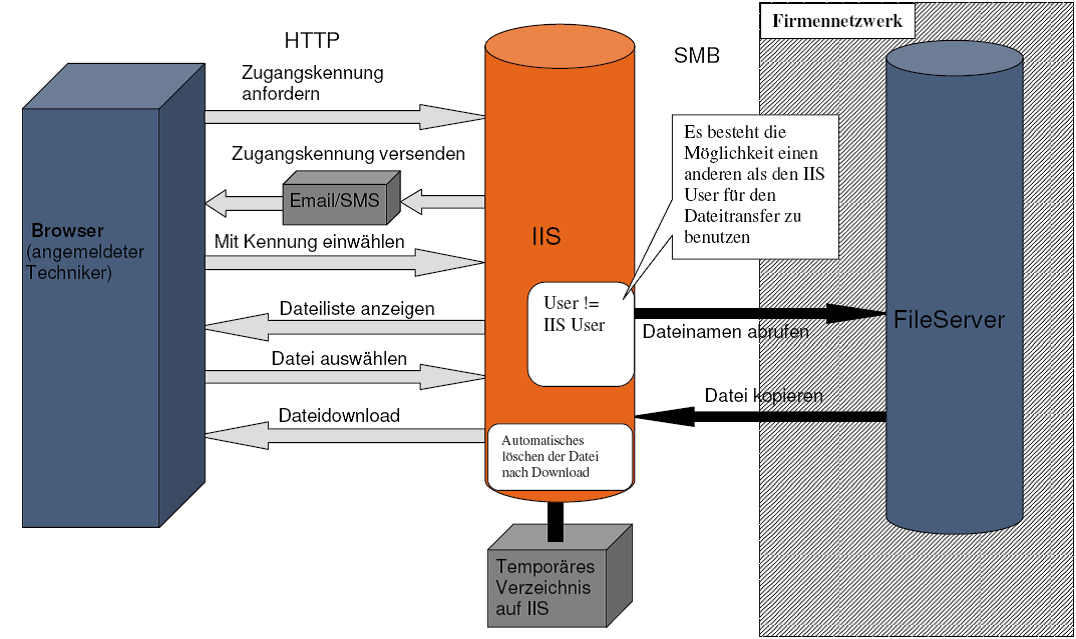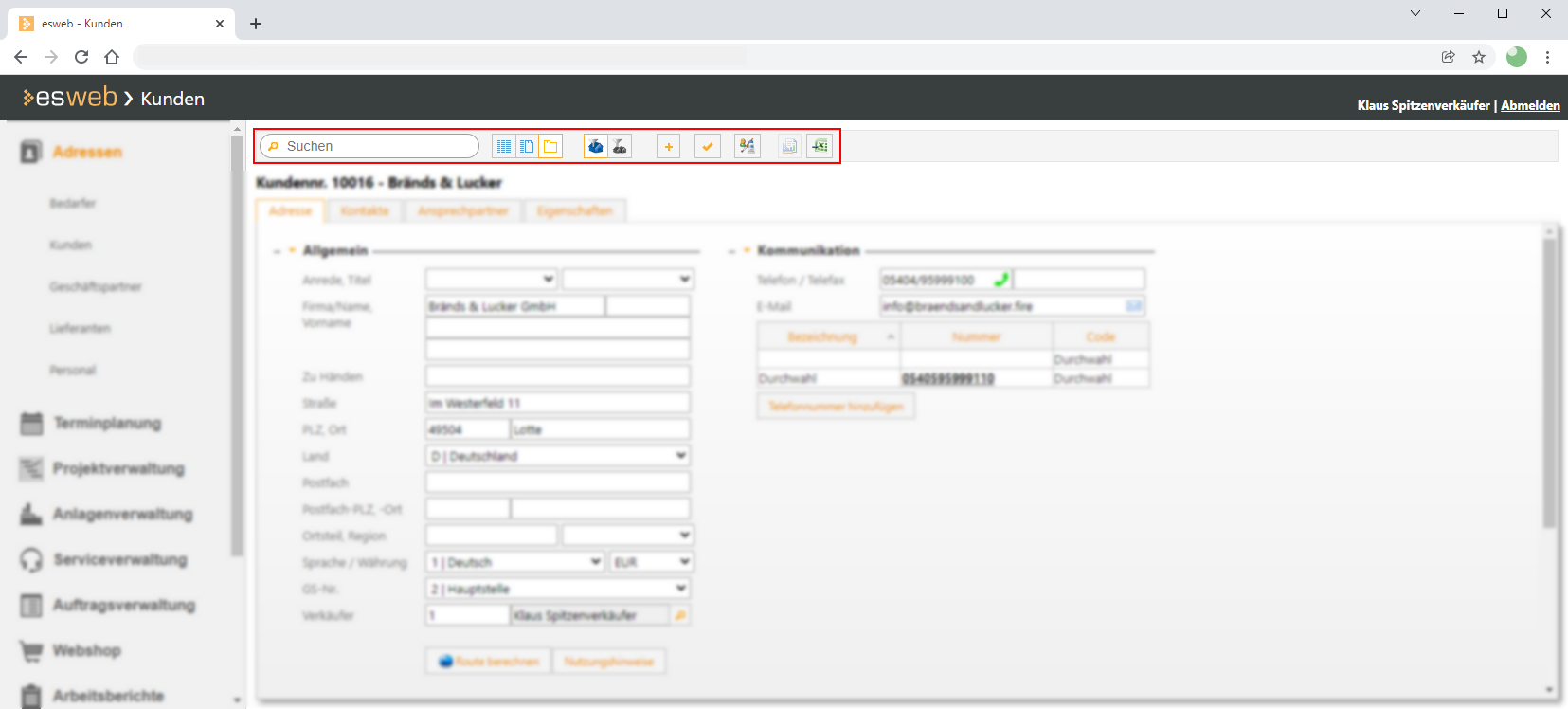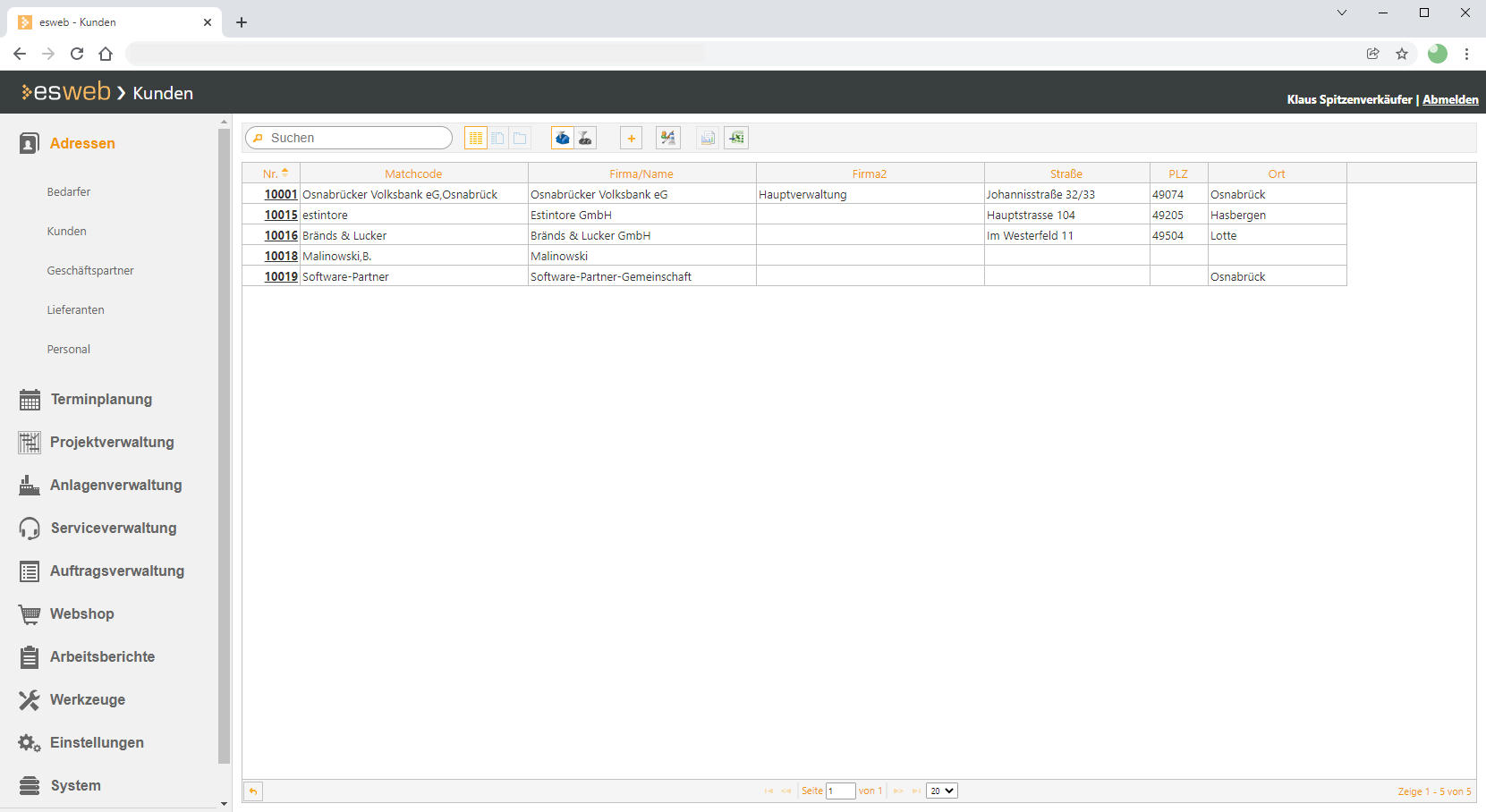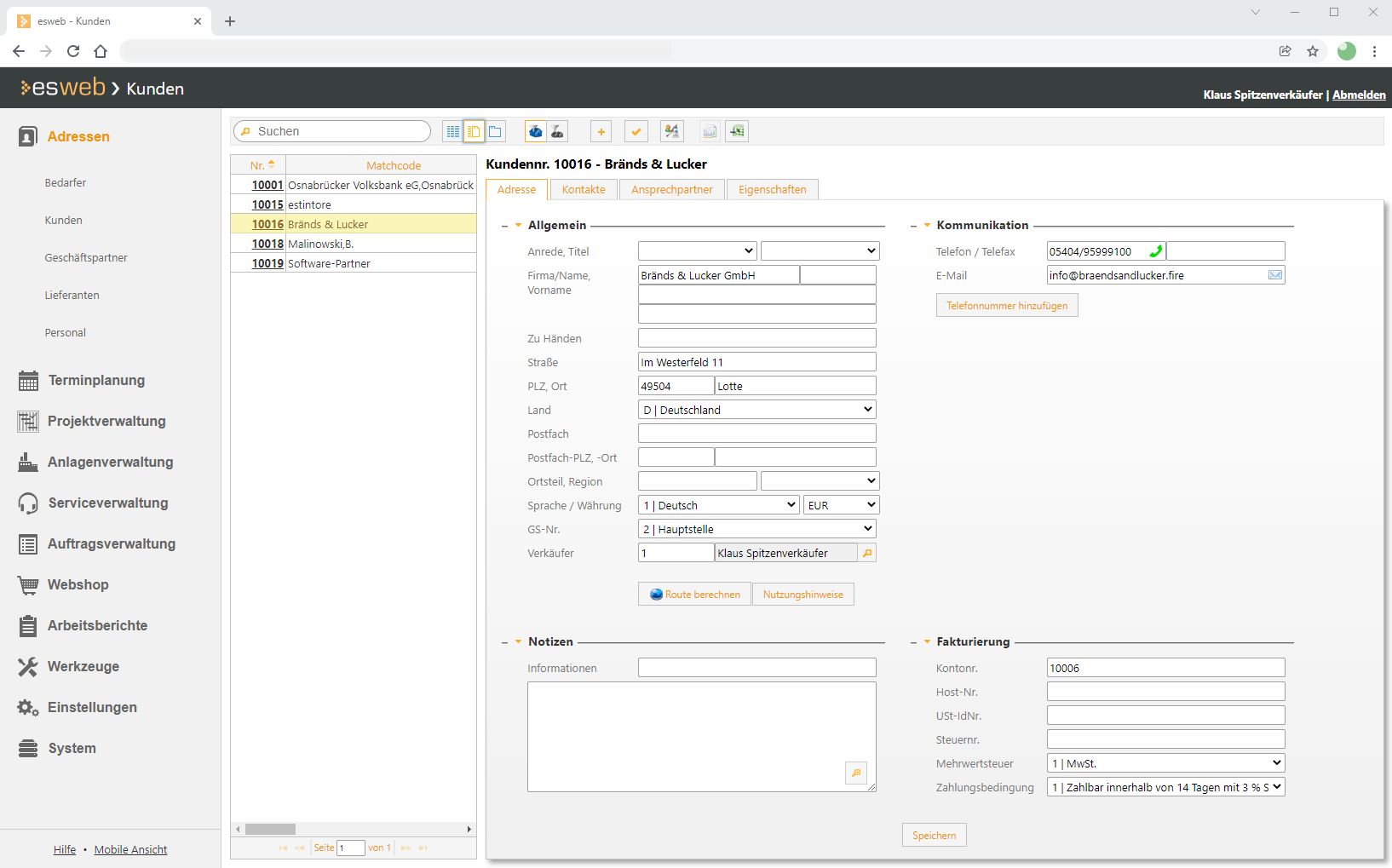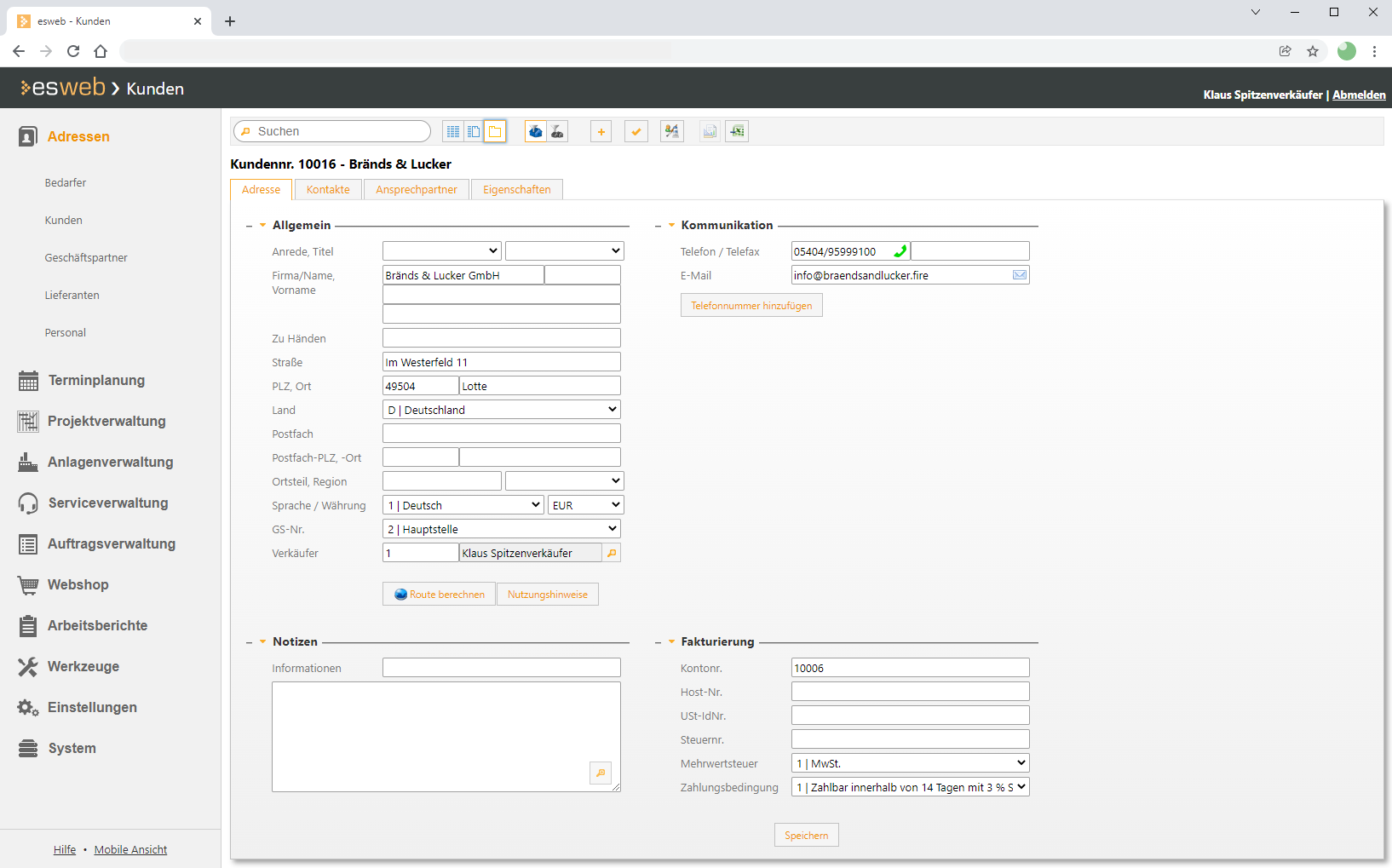Über das Produkt esweb können Dokumente zu einer Anlage von unterwegs abgerufen werden.
Für die Verwaltung von Anlagendokumenten im esweb werden die Lizenzen 3040100 - esweb Objekt und 3040120 - esweb Objektdokumente benötigt.
Die Besonderheit ist, dass bei Bedarf Dokumente, welche ggf. vertraulich sein können, nur über spezielle Sicherheitsmechanismen abgerufen werden können.
Der Vorteil ist, dass die Dateien nur temporär und bei Bedarf auf dem Internetserver liegen. Dies erhöht die Sicherheit vor Datenmissbrauch erheblich.
Verwendung der Anlagendokumente
Der angemeldete Techniker / Mitarbeiter sieht im Bereich der Anlagen das zusätzliche Register Dokumente.
Hier ist bereits die vorhandene Ordnerstruktur für ihn sichtbar.
Um die Dokumente eines Ordners einsehen zu können, ist es notwendig diesen gezielt auszuwählen.
In den Anlagendokumenten können nur Ordner berücksichtigt werden, welche zuvor in der festen Dokumentenstruktur für die Anlagen definiert wurden.
Manuell angelegte Ordner können für den geschützten Zugriff auf Anlagendokumente in esweb nicht verwendet werden.
Innerhalb der Anlagendokumente kann ein Verzeichnis nur für den Zugriff der Mitarbeiter (esweb - Personalverzeichnis) festgelegt werden. Die notwendigen Einstellungen dazu finden Sie im esoffice unter Einstellungen | Allgemein | Service I - Bereich 'Anlagendokumente'.
Sie können den erweiterten Schutz der Anlagendokumente im esweb unter System | Diagnose - Bereich 'Anlagendokumente' -> Einstellungen über die Option zusätzlicher Passwortschutz für Anlagendokumente aktivieren.
Es wird folgende Meldung angezeigt, wenn der zusätzliche Passwortschutz für Anlagendokumente aktiviert ist:
Durch Betätigen von OK wird der folgende Dialog angezeigt:
Parallel wird eine E-Mail verschickt, welche wenig später eintreffen sollte.
Die E-Mail enthält als Betreff den Hinweis: Zugangskennung für die Dokumente der Anlage Nr. xxxxx und als Inhalt nur eine Kennung enthält.
Siehe nachfolgendes Beispiel einer solchen E-Mail im MS Outlook:
Sofern der zusätzliche Passwortschutz für Anlagendokumente deaktiviert ist, wird dieser Schritt übersprungen und der Mitarbeiter gelangt direkt zur Übersicht der verfügbaren Anlagen Dokumente.
Wie Anhand dieses Beispiels zu sehen sind die Dokumente nun freigegeben. Der Download kann zum einen einzeln erfolgen, durch Betätigen der Schaltfläche Download, welcher zu jedem Dokument verfügbar ist.
Die andere Möglichkeit besteht darin die Dokumente, welche benötigt werden zu markieren (oder alle) und diese gesammelt als ZIP Datei herunterzuladen.
Alle markierten Dokumente können über die Schaltfläche  heruntergeladen werden.
heruntergeladen werden.
Der vorgeschlagene Dateiname sähe im Beispielfall wie folgt aus: Anlage_Nr_34_Download.zip.
Erst jetzt gibt die Software die angeforderten Dateien frei so dass diese vom Fileserver zum Techniker gelangen.
Das zugesendete Kennwort gilt nur für die Freigabe jeweils einer Anlage und hat eine Gültigkeit von 15 Minuten. Sollen im Anschluss Dokumente einer anderen Anlage bezogen werden, so wird erneut eine Kennung verschickt. Die alte Kennung verliert in diesem Moment aber nicht seine Gültigkeit für die zuvor ausgewählte Anlage. Kennungen können aber nicht Anlagen übergreifend verwendet werden, sondern gelten auch nur speziell für eine Anlage.
Sobald die aktuelle esweb-Sitzung beendet wird oder nach 15 Minuten sind diese Kennungen nicht mehr gültig.
Konfiguration Anlagendokumente
Für die Verwendung der geschützten Anlagendokumente in Ihrem Unternehmen sind sowohl in esoffice als auch in esweb weitere Einstellungen erforderlich.
Diese sollen hier nur angeschnitten werden, Details dazu entnehmen Sie bitte den jeweiligen Modulbeschreibungen.
Einstellungen esoffice
Zunächst ist es erforderlich, dass im esoffice unter Einstellungen | Allgemein | Dokumente - Dokumentenablage eine Struktur für die Adressart Anlage anzulegen.
Die nachfolgende Grafik zeigt, wie eine solche Struktur aufgebaut sein kann:
Virtuelle Auftragsdokumente für Anlagen
In der Dokumentenablage für Anlagen wird ein virtuelles Verzeichnis Auftragsdokumente angelegt, sofern Einstellungen | Allgemein | Dokumente - Dokumentenablage für eine Auftragsart ein Dokumentablageunterverzeichnis für eFormulare, Bilder oder Arbeitsberichte hinterlegt wurde.
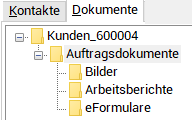
Unter dem Verzeichnis Auftragsdokumente werden dann die Unterverzeichnisse aus der Dokumentenablage für Anlagen virtuell angelegt. Für eine Anlage werden dann alle Dateien aus dem entsprechenden Unterverzeichnis aller zugeordneten Aufträge (AnlagenNr aus der Tabelle Auftrag) zusammenhängend angezeigt.
In den virtuellen Verzeichnissen sind die zur Verfügung stehenden Aktion auf die beschränkt, die Ursprungsverzeichnisse und / oder Ursprungsdateien nicht verändern.
Drag-and-drop Aktionen können auf diese Verzeichnisse nicht ausgeführt werden.
Wichtig ist, dass die UNC Schreibweise (nicht die Schreibweise mit Laufwerksbuchstaben) für das Wurzelverzeichnis verwendet wird, da ansonsten kein Zugriff auf das Anlagen Verzeichnis möglich ist.
Im esoffice ist für den erweiterten Dokumentenschutz mit Kennung per E-Mail außerdem die Option E-Mails über Server senden unter Einstellungen | Allgemein | Parameter II - Bereich 'E-Mail' erforderlich.
Für den Mitarbeiter, der Zugriff auf die Dokumente erhalten soll, ist es für die Zusendung der Kennung notwendig, dass eine E-Mail-Adresse unter Office | Personal | Adresse hinterlegt wurde.
Einstellungen esweb
Für den Zugriff auf die Ordnerstruktur (lesen) ist ein entsprechend berechtigter Windows-Benutzer erforderlich. Diesen Windows-Benutzer tragen Sie mit seinen Zugangsdaten im esweb unter Einstellungen | Allgemein | Parameter | Bereich 'Windowsbenutzer' ein.
Prüfen Sie unter System | Diagnose, ob die Anlagendokumente erreichbar sind.
Weitere Hinweise dazu finden Sie unter System | Diagnose - Bereich 'Anlagendokumente'.
Sofern dort die Option zusätzlicher Passwortschutz für Anlagendokumente gesetzt wurde, wird das Formular wie folgt geöffnet:
Sofern alle zuvor genannten Einstellungen gesetzt und mit ![]() gekennzeichnet sind, steht der Nutzung der Anlagendokumente nichts mehr im Wege.
gekennzeichnet sind, steht der Nutzung der Anlagendokumente nichts mehr im Wege.
Stellen Sie bitte die korrekte Funktion anhand einer Anlage sicher. Die Vorgehensweise zur Nutzung der Anlagendokumente finden Sie unter Verwendung der Anlagendokumente
Anlagendokumente können nicht abgerufen werden
Sofern Einstellungen noch nicht korrekt gesetzt sind, Ordner Rechte fehlen etc. sehen Sie bei dem Versuch auf die Dokumente zuzugreifen ggf. folgenden Dialog:
Ist das Abrufen von Anlagendokumenten nicht möglich, kann dies folgende Ursachen haben:
-
Es ist keine Dokumentenstruktur im esoffice für die Adressart Anlagen angelegt worden.
Siehe auch Einstellungen esoffice
-
Der esServer-Dienst ist nicht aktiv.
Siehe auch esBusinessserver | esServer | Bereich 'Steuerung'.
Für den esServer-Dienst ist es notwendig einen Windows-Dienst-Benutzer zu verwenden, siehe auch esBusinessserver | Voraussetzungen - Windows-Benutzer
-
Der esServer-Dienst ist nicht zum Versenden von E-Mails konfiguriert.
Siehe auch esBusinessserver | e-Mail | Postausgangsserver.
-
Bei dem aktuellen Benutzer ist im Personalstamm keine E-Mail-Adresse oder Mobil-Telefonnummer hinterlegt.
Siehe auch Office | Personal | Adresse.
Ablaufdiagramm
Dieses Ablaufdiagramm zeigt die Verbindungen zwischen Enduser (Browser), Webserver und Fileserver bei Verwendung der Anlagendokumente.
In der Symbolleiste / Menüleiste stehen Ihnen einige Funktionen zur Verfügung.
Nicht alle Funktionen stehen in jedem Modul zur Verfügung.
Bedeutung der Symbole
 Suchfunktion
Suchfunktion
Volltextsuche über alle angezeigten Felder, die Suche startet direkt nach Eingabe des ersten Zeichens.
 Layout: Tabellenansicht (Grid)
Layout: Tabellenansicht (Grid)
Zeigt die Datensätze in einer Tabellenansicht an.
 Layout: Tabelle (Grid) und Details
Layout: Tabelle (Grid) und Details
Zeigt die Daten auf der linken Seite in einer kompakten Tabellenansicht und den markierten Datensatz in der Detailansicht an.
In der Detailansicht stehen je Datensatz unterschiedliche Register zur Verfügung auf denen die Daten thematisch zusammengefasst sind.
Die Bearbeitung der Daten eines Datensatzes ist nur in der Detailansicht möglich.
 Layout: Detailansicht
Layout: Detailansicht
Zeigt einen Datensatz in der Detailansicht an.
In der Detailansicht stehen je Datensatz unterschiedliche Register zur Verfügung auf denen die Daten thematisch zusammengefasst sind.
Die Bearbeitung der Daten eines Datensatzes ist nur in der Detailansicht möglich.
 Geschäftsstellenfilter: Aktuelle Geschäftsstelle
Geschäftsstellenfilter: Aktuelle Geschäftsstelle
Der Geschäftsstellenfilter wird angezeigt, wenn eine Lizenz für das optionale Modul Geschäftsstellen vorhanden ist.
Siehe auch Geschäftsstellen
Für die Anzeige des Geschäftsstellenfilters ist die Berechtigung 60 - Geschäftsstellen erforderlich.
Um alle Geschäftsstellen zu sehen wird die Berechtigung 8 - Alle Geschäftsstellen sehen benötigt.
Ist dieser Filter aktiviert, werden nur Datensätze angezeigt, die der aktuellen Geschäftsstelle zugeordnet sind.
Die generelle Funktionsweise der Geschäftsstellenfilter wird unter Filter Geschäftsstelle / Eigene Personalnummer beschrieben.
 Geschäftsstellenfilter: Eigene Geschäftsstellen
Geschäftsstellenfilter: Eigene Geschäftsstellen
Der Geschäftsstellenfilter wird angezeigt, wenn eine Lizenz für das optionale Modul Geschäftsstellen vorhanden ist.
Siehe auch Geschäftsstellen
Für die Anzeige des Geschäftsstellenfilters ist die Berechtigung 60 - Geschäftsstellen erforderlich.
Um alle Geschäftsstellen zu sehen wird die Berechtigung 8 - Alle Geschäftsstellen sehen benötigt.
Ist dieser Filter aktiviert, werden nur Datensätze von allen Geschäftsstellen angezeigt, die dem angemeldeten Benutzer, im Personalstamm zugeordnet worden sind.
Siehe auch
-
Haupt-Geschäftsstelle zuordnen
esoffice - Office | Personal | Details I - GS-Nr.
-
Weitere Geschäftsstellen zuordnen
esoffice - Office | Personal | Details I - Unterregister 'weitere GS-Nr.'
Die generelle Funktionsweise der Geschäftsstellenfilter wird unter Filter Geschäftsstelle / Eigene Personalnummer beschrieben.
 Neuen Datensatz anlegen
Neuen Datensatz anlegen
Legt einen neuen Datensatz an, zum Beispiel einen neuen Kunden oder Bedarfer.
Dabei wird zur Eingabe der Daten auf die Detailansicht umgeschaltet, im Hintergrund wird eine eindeutige Datensatznummer aus den Nummernkreisen gezogen.
Welcher Nummernkreis-Code dabei verwendet wird, ist abhängig von der Datensatzart, die neu angelegt wird.
Bei Kunden wird der Nummernkreis Code KUN verwendet.

 Datensatz speichern
Datensatz speichern
Speichert die Änderungen des aktuell zur Bearbeitung geöffneten Datensatz, dies gilt auch für neu angelegte Datensätze.
Beim Speichern wird noch geprüft, ob alle notwendigen Felder (sogenannte Pflichtfelder) ausgefüllt worden sind.
Fehlen Angaben in den Pflichtfeldern, kann der Datensatz nicht gespeichert werden und es wird eine entsprechende Meldung angezeigt.
 Layout bearbeiten (Customizing)
Layout bearbeiten (Customizing)
Mit dem optionalen esweb-Customizing-Modul ist es möglich, die Formulare im esweb anzupassen, zum Beispiel Felder ausblenden oder an eine andere Stelle verschieben.
Auch die Tabellenansicht (Grid) kann angepasst werden (Sichtbarkeit von Spalten, Spaltenbeschriftung ändern, Spaltenreihenfolge).
Weitere Informationen finden Sie im Thema Customizing (Layout bearbeiten).
 Report (Drucken)
Report (Drucken)
Ermöglicht den Ausdruck der Daten über zuvor zugeordnete Reports des Typ Microsoft Reporting Services (MSSRS).
Für die Verwendung von Reports ist es erforderlich, dass diese an den entsprechenden Einstiegspunkten im esoffice registriert werden
Siehe auch esoffice | Tools | Reports | Reportverwaltung - Registrierung.
 Exportieren
Exportieren
In verschiedenen Listen innerhalb esweb gibt es die Möglichkeit die angezeigten Daten zu exportieren. Dabei können verschiedene Formate gewählt werden.
Zusätzlich kann diese Funktion in Verbindung mit Filtern eingesetzt werden um so ganz gezielt nur bestimmte Informationen zu exportieren.
Ob die Exportfunktion im esweb angezeigt wird, legen Sie in den esweb-Einstellungen unter Einstellungen | Allgemein | Parameter - Bereich Allgemein mit der Option Exportfunktion aktivieren fest.
Eine Beschreibung finden Sie unter Excel Export
Anlagendaten importieren
Über diese Schaltfläche können Anlagendaten inklusive Anlagenkomponenten direkt aus einer Anlage über eine luutaBox / LuutaNet ausgelesen werden.
Siehe auch Anlagendaten aus Luuta-Box auslesen
Importierte Daten löschen
Sind zu einer Anlage importierte Daten aus einer luutaBox / LuutaNet vorhanden, können diese Daten über die Schaltfläche Importierte Daten löschen wieder entfernt werden.
Die Daten werden beim Betätigen der Schaltfläche ohne Rückfrage sofort gelöscht.
Es werden nur Anlagenkomponenten, Zentralen, Ringe und Meldergruppen gelöscht, die auch über Anlagendaten importieren eingelesen wurden. Manuell hinzugefügte Komponenten etc. bleiben erhalten.