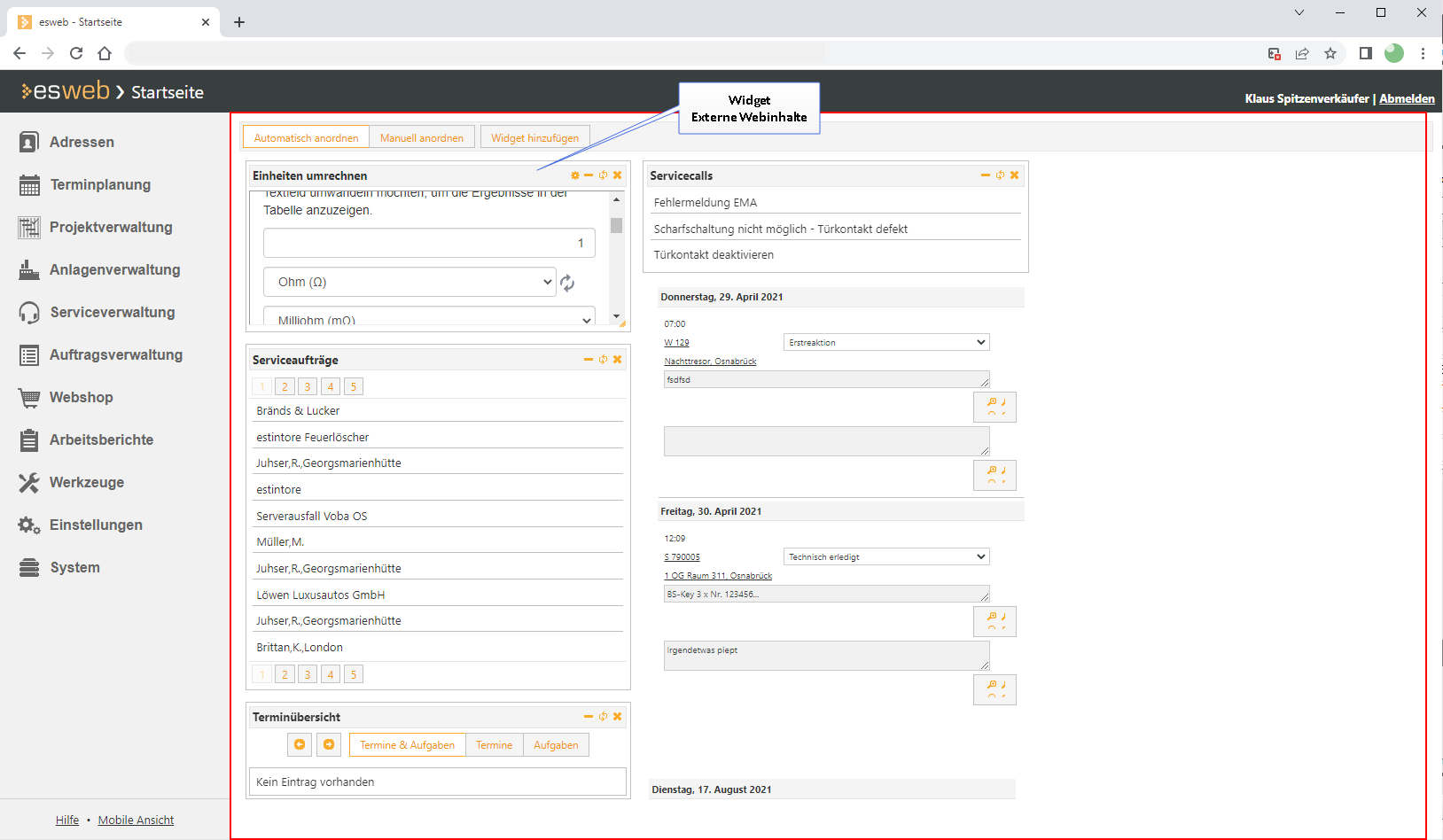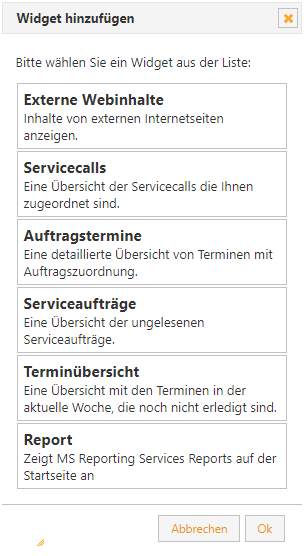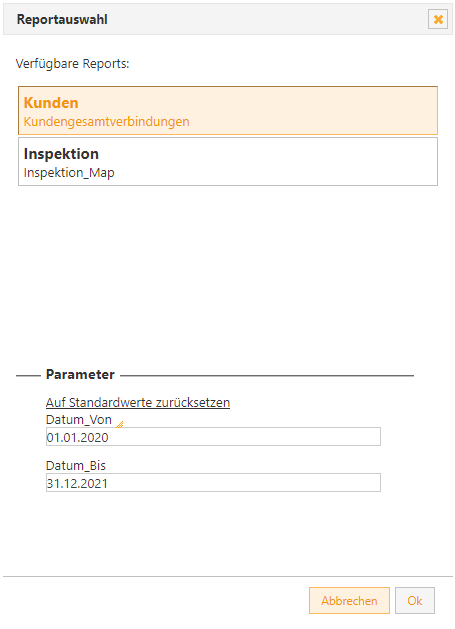Nach der esweb Anmeldung als Mitarbeiter wird das Dashboard als Startseite angezeigt. Die auf dem Dashboard bereitgestellten Informationen können über vordefinierte Widgets individuell angeordnet werden.
esweb Startseite
Nach dem Starten von esweb könnte ihre Startseite wie auf dem Bild oben aussehen.
Es wird hier die personalisierte esweb Startseite des jeweils angemeldeten Anwenders aufgerufen.
Beim ersten Aufruf des esweb, wird das Dashboard ohne Inhalt angezeigt. Für die Anzeige von Informationen (Termine, Serviceaufträge, Reports etc.) ist das Hinzufügen eines Widgets notwendig.
Als Widget werden hier die einzelnen Komponenten der Benutzeroberfläche bezeichnet.
Widget hinzufügen
Klicken sie hierzu auf die Schaltfläche Widget hinzufügen, es wird ein Auswahlfenster geöffnet.
Komponentenauswahlfenster
Wählen Sie ein Widget durch Anklicken aus und klicken dann auf die Schaltfläche OK.
Das Widget wird auf dem Dashboard angezeigt. Jede Komponente, die eingefügt wurde, kann beliebig auf der Oberfläche verschoben werden, siehe auch Anordnung von Widgets.
Folgende Widgets stehen je nach Berechtigung des angemeldeten Benutzers zur Auswahl:
Externe Webinhalte
Mit diesem Widget können Sie Inhalte einer externen Website anzeigen lassen.
Nach dem Hinzufügen des Widgets Externe Webinhalte ist es erforderlich das Widget über die  Schaltfläche zu konfigurieren. Sie können einen Titel und die Adresse (URL
Schaltfläche zu konfigurieren. Sie können einen Titel und die Adresse (URL![]() Die URL (Uniform Resource Locator) ist die Adresse einer einzelnen Webseite. Sie kann direkt in die Adressleiste im Browser eingegeben werden.
Dabei ist die URL nicht mit der Domain gleichzusetzen. Denn die Domain ist nur ein Bestandteil der URL.) der externen Website festlegen.
Die URL (Uniform Resource Locator) ist die Adresse einer einzelnen Webseite. Sie kann direkt in die Adressleiste im Browser eingegeben werden.
Dabei ist die URL nicht mit der Domain gleichzusetzen. Denn die Domain ist nur ein Bestandteil der URL.) der externen Website festlegen.
Servicecalls
Über dieses Widget können Sie Servicecalls aus dem Helpdesk anzeigen lassen, die dem angemeldeten Benutzer zugeordnet wurden.
Auftragstermine
Über dieses Widget können Sie sich Termine zu Aufträgen des angemeldeten Mitarbeiters anzeigen lassen.
Sie können über das Widget die einzelnen Aufträge aufrufen, die Meldung einsehen, den Auftragsstatus setzen und die Anlageninformation anzeigen lassen.
Serviceaufträge
In diesem Widget können Sie sich die ungelesen Serviceaufträge für den angemeldeten Benutzer anzeigen lassen. Über die Serviceauftragsnummer kann der jeweilige Serviceauftrag zur Bearbeitung aufgerufen werden.
Terminübersicht
Für den angemeldeten Benutzer könne alle Termine und Aufgaben der aktuellen Woche angezeigt werden. Über die Pfeil-Schaltfläche kann die Woche zum Anzeige der Termine geändert werden.
Report
Mit diesem Widget können Sie sich Microsoft Reports auf der Startseite anzeigen lassen, die im esoffice für den Programmeinstiegspunkt Dashboard registriert wurden.
Siehe auch Report - Registrierung.
Um nun einen Report zur Anzeige zu bringen, drücken sie zuerst einmal auf die Schaltfläche für den Reportauswahldialog( ).
).
Dieser Auswahldialog öffnet sich daraufhin.
Reportauswahldialog
Unter verfügbare Reports werden alle registrierten Reporte aus dem esoffice zur Anzeige gebracht.
Im unteren Bereich dieses Fensters befindet sich zusätzlich noch der Bereich Parameter. Hier werden, je nach Report, verschiedene Anzeigeparameter aufgelistet. Damit die Parameter angezeigt werden, wählen Sie zuerst einen Report aus.
Klicken sie dafür einfach auf einen der aufgelisteten Reports.
Dieser wird daraufhin mit einem farbigen Hintergrund dargestellt und der Bereich Parameter wird gefüllt.
Die Nutzung von Microsoft Reports setzt einen Microsoft SQL Server mit konfigurierten Microsoft Reporting Services voraus.
Siehe auch MS SQL Reporting Services (MSSRS)
Anordnung von Widgets
Automatische Anordnung der Widgets
Klicken Sie auf die Schaltfläche Automatisch anordnen. Diese wird daraufhin mit einem weißen Hintergrund dargestellt. Bei der automatischen Anordnung werden die einzelnen Komponenten je nach Größe und Platzangebot automatisch auf der Seite verteilt.
Manuelle Anordnung der Widgets
Bei der manuellen Anordnung können die Größe und die Platzierung der Komponente bestimmt werden.
Generell werden bei der manuellen Anordnung alle Komponenten oben links als Standardvorgabe angezeigt.
In der Kopfzeile des eingefügten Widgets finden sie nun den Komponentennamen sowie verschiedene Schaltflächen.
Diese haben generell folgende Bedeutung.
 Einstellungsdialog / Reportauswahldialog
Einstellungsdialog / Reportauswahldialog
Hierüber wird der Einstellungsdialog des Widgets aufgerufen. Bei einen Report Widget wird der Reportauswahldialog aufgerufen, hier können auch die Report Parameter angepasst werden.
 Komponente / Widget minimieren
Komponente / Widget minimieren
Hiermit wird eine vorhandene Komponente minimiert.
 Komponente / Widget maximieren
Komponente / Widget maximieren
Hiermit wird eine minimierte Komponente wiederhergestellt.
 Aktualisieren
Aktualisieren
Hierüber werden die entsprechenden Daten neu geladen und die Anzeige wird aktualisiert.
 Komponente / Widget entfernen
Komponente / Widget entfernen
Hiermit wird die vorhandene Komponente (Widget) wieder vom Dashboard entfernt.