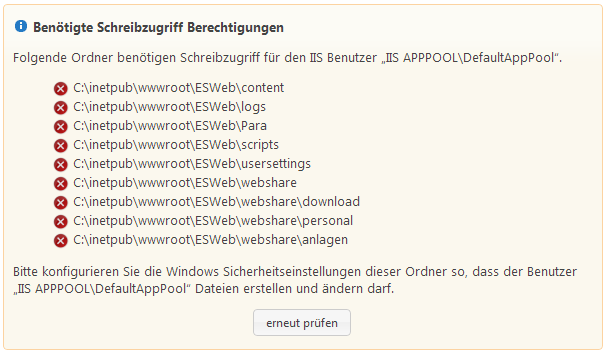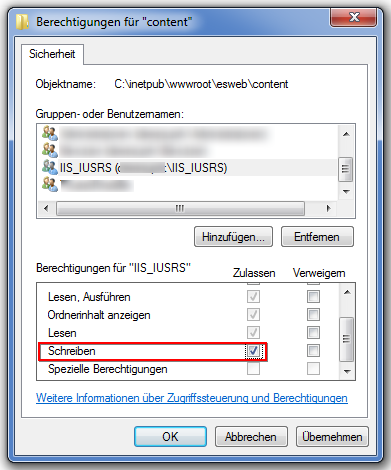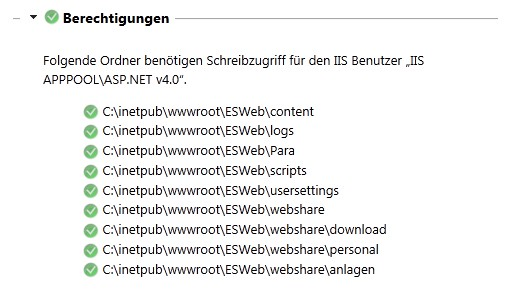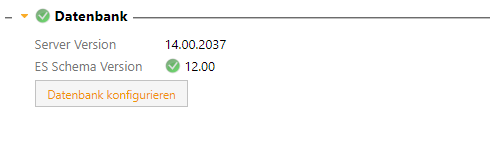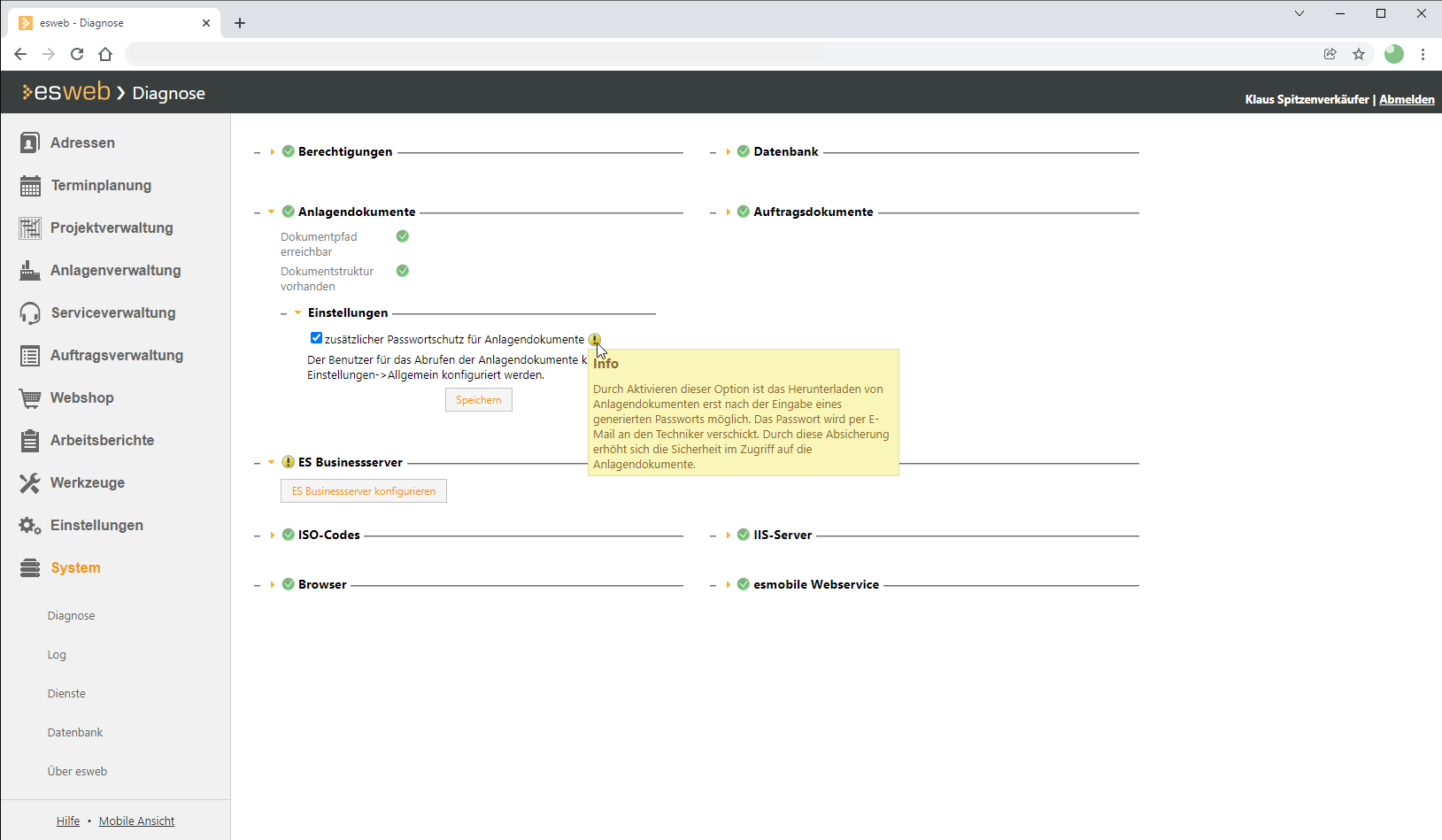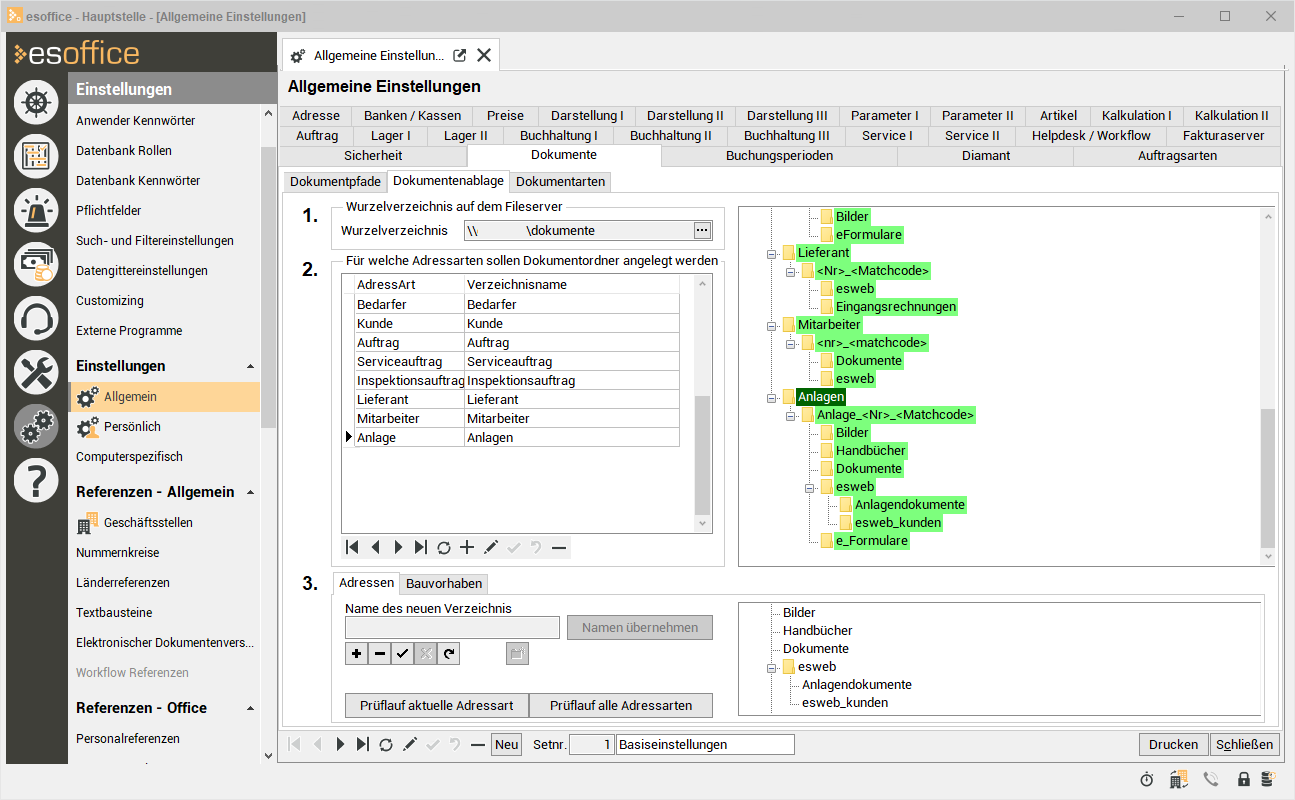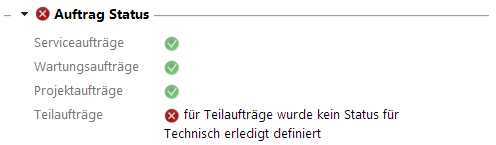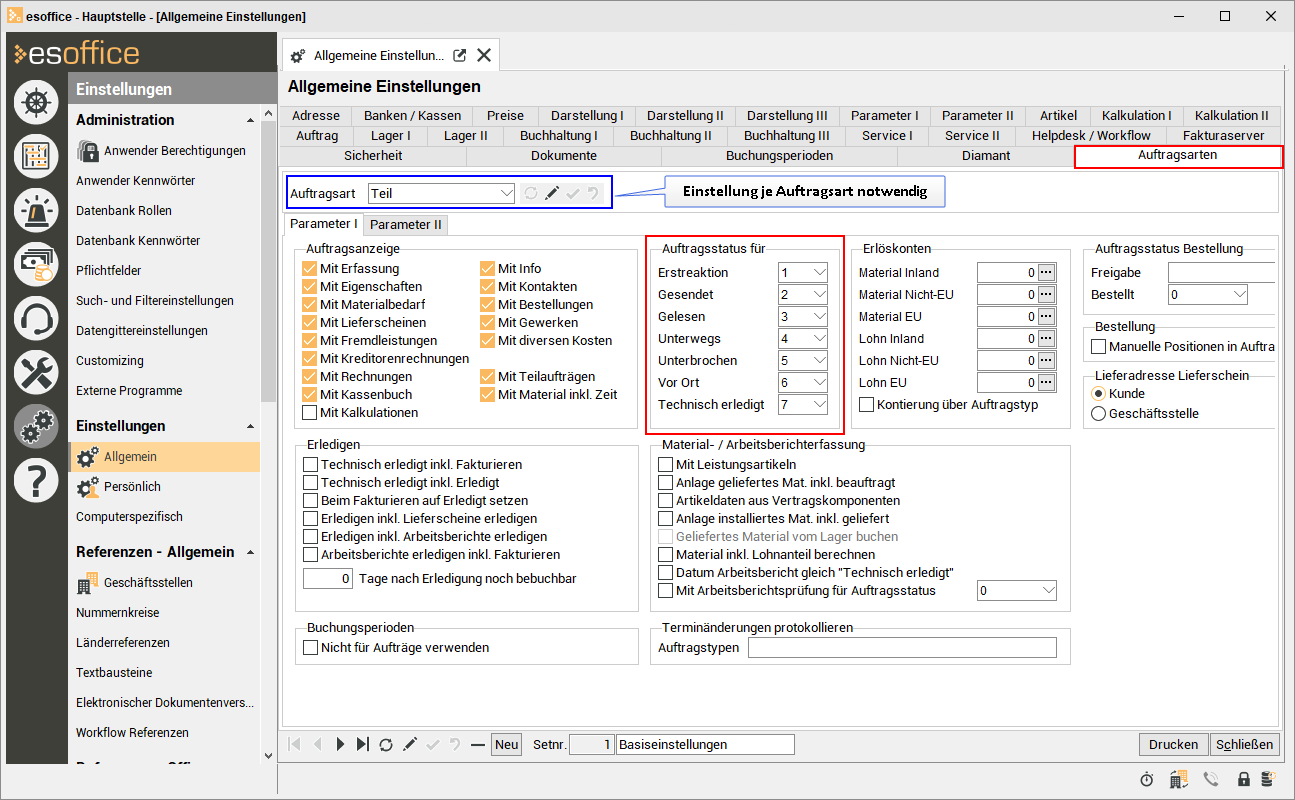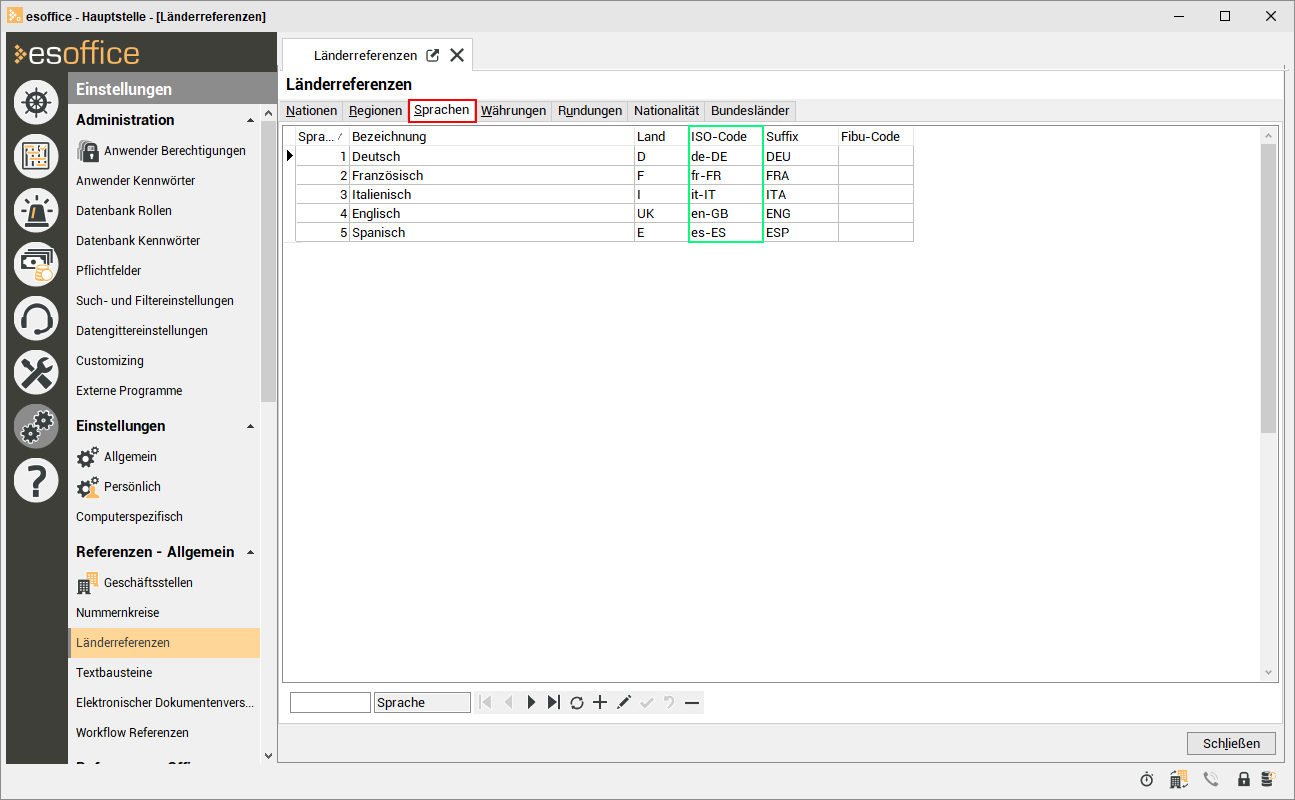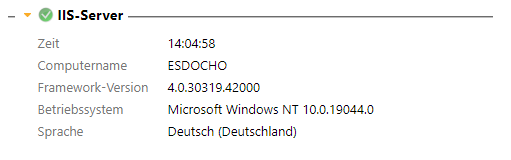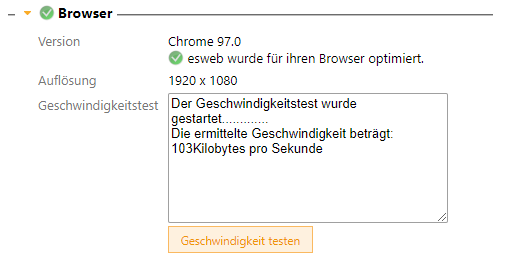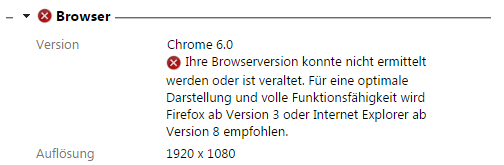Unter dem Menüpunkt System | Diagnose können Sie überprüfen, ob der IIS Webserver und die esweb-Installation korrekt eingerichtet sind.
esweb Status-Symbole
In den Untermenüs Diagnose und Dienste werden verschiedene Status-Symbole angezeigt:
|
|
Die benötigten Einstellungen sind gesetzt bzw. die notwendigen Dienste laufen |
|
|
Dieses Symbol steht für einen wichtigen Hinweis oder dafür, dass nicht alle Einstellungen dieses Bereiches vorgenommen wurden. |
|
|
Die Einstellung ist nicht gesetzt oder der entsprechende Dienst ist nicht erreichbar |
Bereich 'Berechtigungen'
In diesem Bereich wird angezeigt, ob alle benötigten Ordnerrechte für die esweb Ordnerstruktur korrekt gesetzt sind. Sofern die Windows-Berechtigungen nicht vom esweb-Installationsprogramm gesetzt werden konnten, wird der folgende Hinweis angezeigt:
Sind hier ein oder mehrere der aufgelisteten Pfade mit ![]() gekennzeichnet, ist es erforderlich die Windows Berechtigungen für die entsprechenden Ordner manuell anzupassen.
gekennzeichnet, ist es erforderlich die Windows Berechtigungen für die entsprechenden Ordner manuell anzupassen.
Dazu sollte der Administrator bei den entsprechenden Ordnern unter Eigenschaften | Sicherheit für die Gruppe IIS_IUSRS (zu deren Mitgliedern auch der im Screenshot genannte User DefaultAppPool gehört) die Berechtigung Schreiben zugelassen werden.
Dazu gilt es zu berücksichtigen, dass nicht der ganze esweb Ordner diese Rechte (oder sogar den Vollzugriff) für diesen User erlangen sollte, sondern lediglich die aufgeführten Unterordner.
Beispiel für den Ordner Content
Nachdem für die Ordner die Berechtigungen entsprechend angepasst wurden, kann über die Schaltfläche erneut prüfen fortgefahren werden.
Bereich 'Datenbank'
Hier wird der Datenbankservertyp und dessen Version angezeigt (Server Version) sowie die Datenbankversion der esoffice Anwendung (ES Schema Version), sofern bereits eine Datenbankverbindung unter System | Datenbank konfiguriert wurde.
Ist dies noch nicht erfolgt oder sollen die Datenbank-Einstellungen geändert werden, kann dies über die Schaltfläche Datenbank konfigurieren von dieser Stelle aus geschehen.
Bereich 'Anlagendokumente'
Wird mit Anlagendokumenten gearbeitet, so können in diesem Bereich entsprechende Einstellungen vorgenommen werden. Die Anlagendokumente ermöglichen den Zugriff der Techniker auf relevante Dokumente wie Anleitungen etc. die zu vor in der Dokumentenstruktur für die Anlagen abgelegt wurden.
In diesem Bereich wird auch geprüft, ob die Dokumentenstruktur für die Projektaufträge erreichbar ist.
Sofern noch keine Dokumentenstruktur definiert oder diese nicht von esweb aus erreichbar ist, wird dies wieder mit ![]() gekennzeichnet. Dazu wird der Hinweis Es ist keine Dokumentstruktur für Anlagen in den Grundeinstellungen hinterlegt angezeigt.
gekennzeichnet. Dazu wird der Hinweis Es ist keine Dokumentstruktur für Anlagen in den Grundeinstellungen hinterlegt angezeigt.
Es ist erforderlich im esoffice unter Einstellungen | Allgemein | Dokumente - Dokumentenablage eine Struktur für die Adressart Anlagen anzulegen. Die nachfolgende Grafik zeigt einen möglichen Aufbau:
Wichtig ist, dass die UNC Schreibweise (nicht die Schreibweise mit Laufwerksbuchstaben) für das Wurzelverzeichnis verwendet wird, da ansonsten kein Zugriff auf das Anlagen-Verzeichnis möglich ist.
Ist eine vorhandene Dokumentenstruktur angegeben, ist der Dokumentpfad aber nicht erreichbar, so sind die Windows Benutzerrechte entsprechend zu überprüfen sowie die korrekte Schreibweise der Pfade.
Für den Zugriff aus esweb heraus ist die UNC Schreibweise zum Beispiel \\Server\Freigabepfad erforderlich.
Für den Betrieb von esweb in der DMZ
Hier ist die Schreibweise \\IP-Adresse\Freigabepfad erforderlich.
Unter Einstellungen | Allgemein | Parameter | Bereich 'Windowsbenutzer' ist es erforderlich einen entsprechenden Zugang einzurichten.
Zusätzlich ist ein geöffneter SMB Port (445) erforderlich, da esweb die Verbindung zum esBusinessserver auf diesem Wege aufbaut.
Siehe auch Anlagendokumente können nicht abgerufen werden
Einstellungen
zusätzlicher Passwortschutz für Anlagendokumente
Mit der Option zusätzlicher Passwortschutz für Anlagendokumente wird die Sicherheit für den Zugriff auf die Anlagendokumente erhöht. Ist diese aktiv, wird das Herunterladen von Anlagendokumenten erst nach Eingabe eines zufällig generierten Passwortes möglich. Dieses wird zuvor per E-Mail an den Techniker gesendet und ist dann für diese Sitzung gültig.
Der auf diese Weise gewährte Zugriff läuft nach 15 Minuten ab.
Siehe auch
Bereich 'esBusinessserver'
In diesem Bereich werden Angaben zum Status des esBusinessservers angezeigt.
ES Businessserver konfigurieren
Über die Schaltfläche ES Businessserver konfigurieren können Sie den Menüpunkt Service | Dienste aufrufen.
Das ![]() Symbol weist darauf hin, dass nicht alle Bereiche des Businessserver-Dienstes eingerichtet sind, zum Beispiel wenn der SMS Versand nicht konfiguriert worden ist.
Symbol weist darauf hin, dass nicht alle Bereiche des Businessserver-Dienstes eingerichtet sind, zum Beispiel wenn der SMS Versand nicht konfiguriert worden ist.
Bereich 'Auftrag Status'
In diesem Bereich wird angezeigt für welche Auftragsarten das esweb bereits eingerichtet wurde.
Um später mit den verschiedenen Auftragsarten von esweb aus arbeiten zu können, ist es notwendig alle benötigen Status entsprechend zu definieren.
Dies geschieht im esoffice unter Einstellungen | Allgemein | Auftragsarten | Parameter I -> Bereich 'Auftragsstatus für ...'.
Ist hier zum Beispiel kein Status für Technisch erledigt definiert, ist ein Arbeiten mit den Aufträgen in esweb nur bedingt möglich.
Bereich 'ISO-Codes'
Hier erscheint ggf. ein Hinweis, wenn nicht für alle Sprachen im esoffice ein ISO-Code hinterlegt ist.
Die dazu notwendigen Einstellungen finden Sie im esoffice unter Einstellungen | Referenzen - Allgemein | Länderreferenzen | Sprachen.
In der Spalte ISO-Code werden diese hinterlegt, wobei auf die korrekte Schreibweise (Groß- / Kleinschreibung) zu achten ist.
Es ist erforderlich nur ISO-Codes für die von Ihnen verwendeten Sprachen zu hinterlegen.
Die derzeit verwendbaren ISO-Codes sind folgende:
de-DE - deutsch
fr-FR - französisch
it-IT - italienisch
es-ES - spanisch
en-GB - englisch (Vereinigtes Königreich)
en-US - englisch (Vereinigte Staaten)
Bereich 'IIS-Server'
Hier finden sich informative Angaben zum Microsoft IIS Webserver unter dem esweb installiert wurde.
Bereich 'Browser'
Dieser Bereich enthält Informationen zu dem von Ihnen eingesetzten Internet Browser.
Ist esweb für den verwendeten Browser optimiert, wird das mit dem Symbol ![]() angezeigt.
angezeigt.
Ist der Browser nicht geeignet, wird das Symbol ![]() angezeigt.
angezeigt.
Letzteres bedeutet nicht, dass esweb mit diesem Browser nicht verwendet werden kann, allerdings kann es in seltenen Fällen zu Einschränkungen oder Darstellungsproblemen beim Arbeiten mit esweb kommen.
Geschwindigkeit testen
Über Die Schaltfläche Geschwindigkeit testen wird ein Test gestartet, welcher die mögliche Geschwindigkeit zwischen Nutzer und Web Oberfläche ermitteln soll.
Bereich 'esmobile Webservice'
Hier wird überprüft, ob die SQL Skripte für die esmobile Synchronisierung ausgeführt wurden. Sofern die Version eines Skriptes abweicht, wird dies ebenfalls entsprechend angezeigt.
Die entsprechenden SQL-Skripte für Firebird und Micrsosoft SQL Server können Sie unter Einstellungen | Mobile Center | DB Update herunterladen.