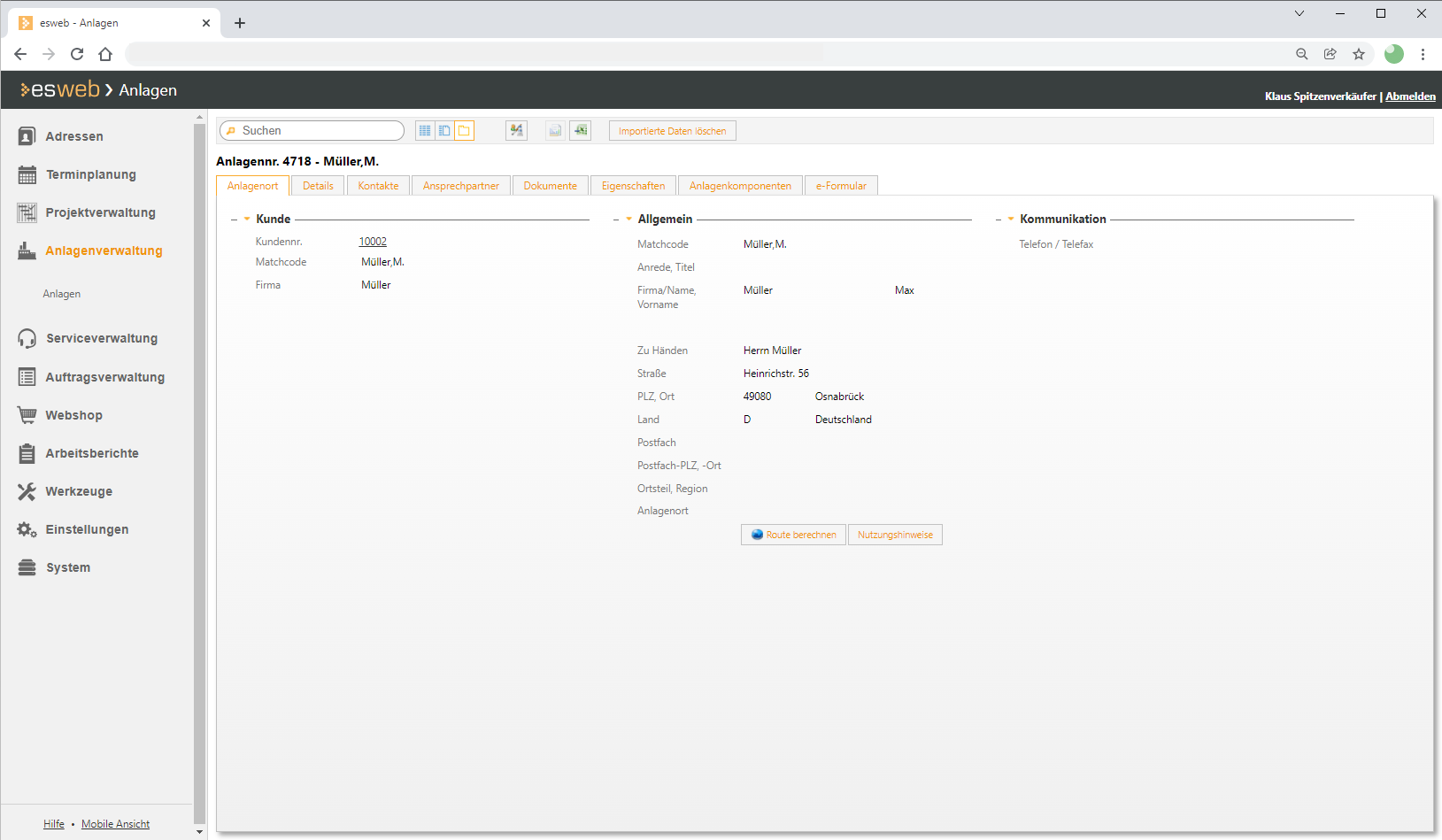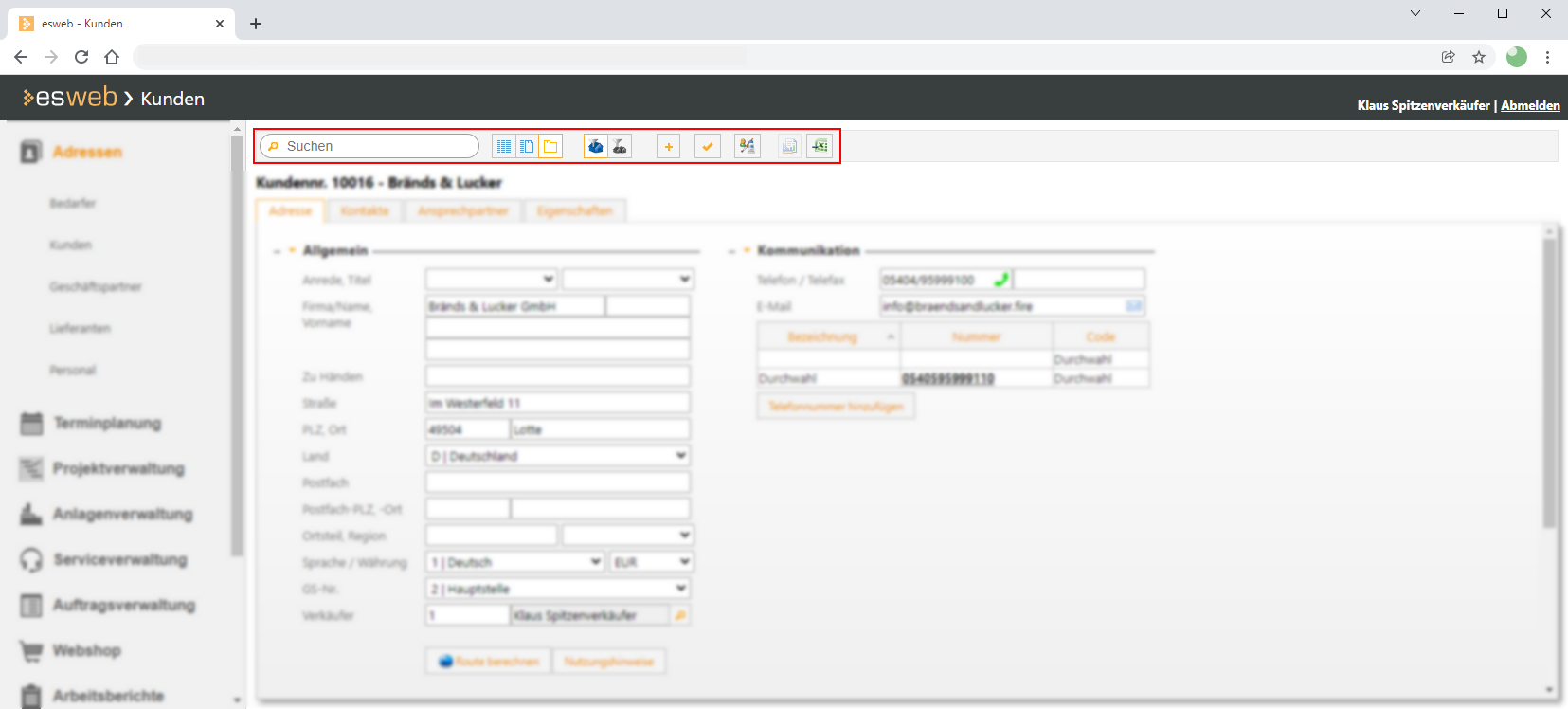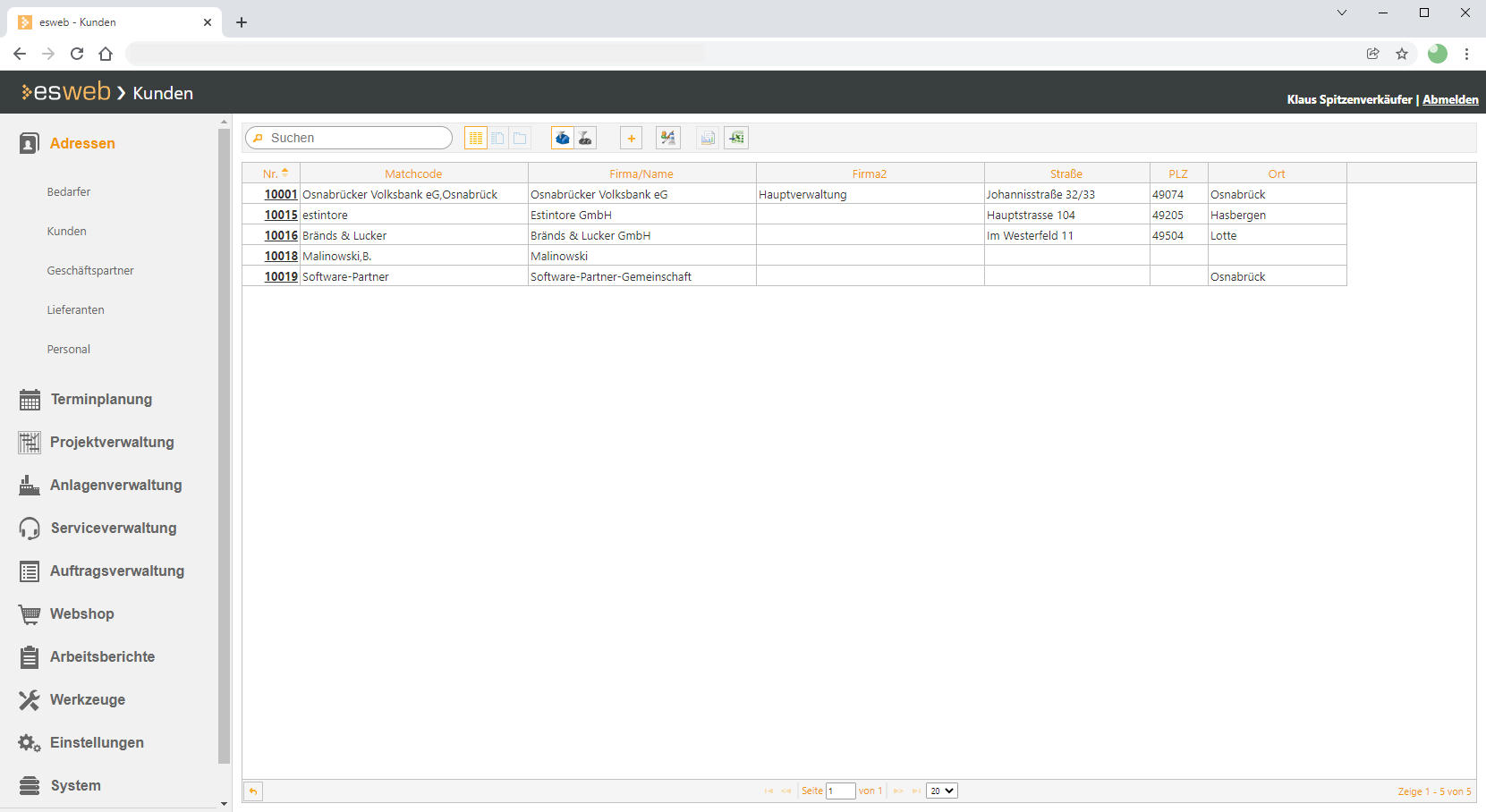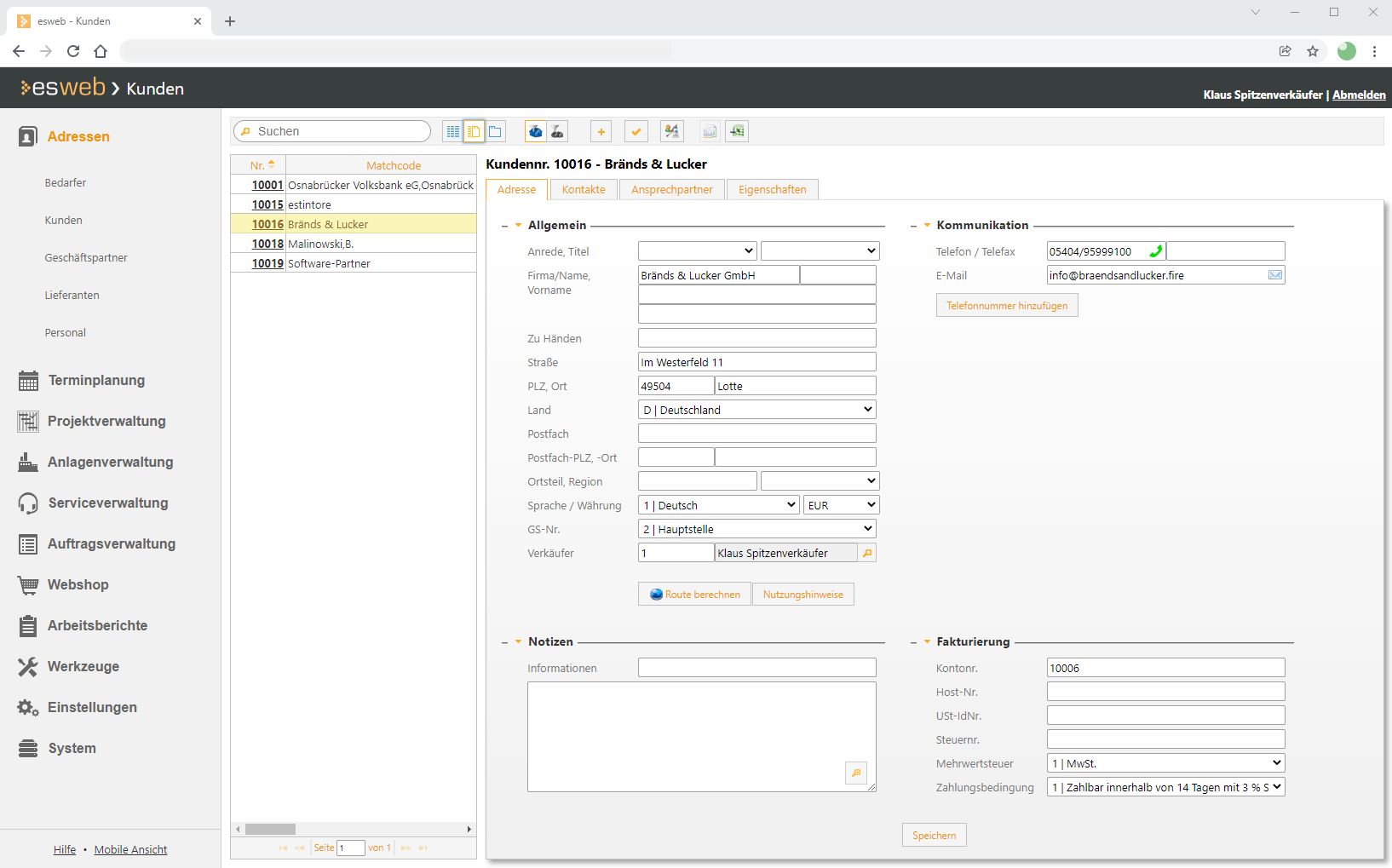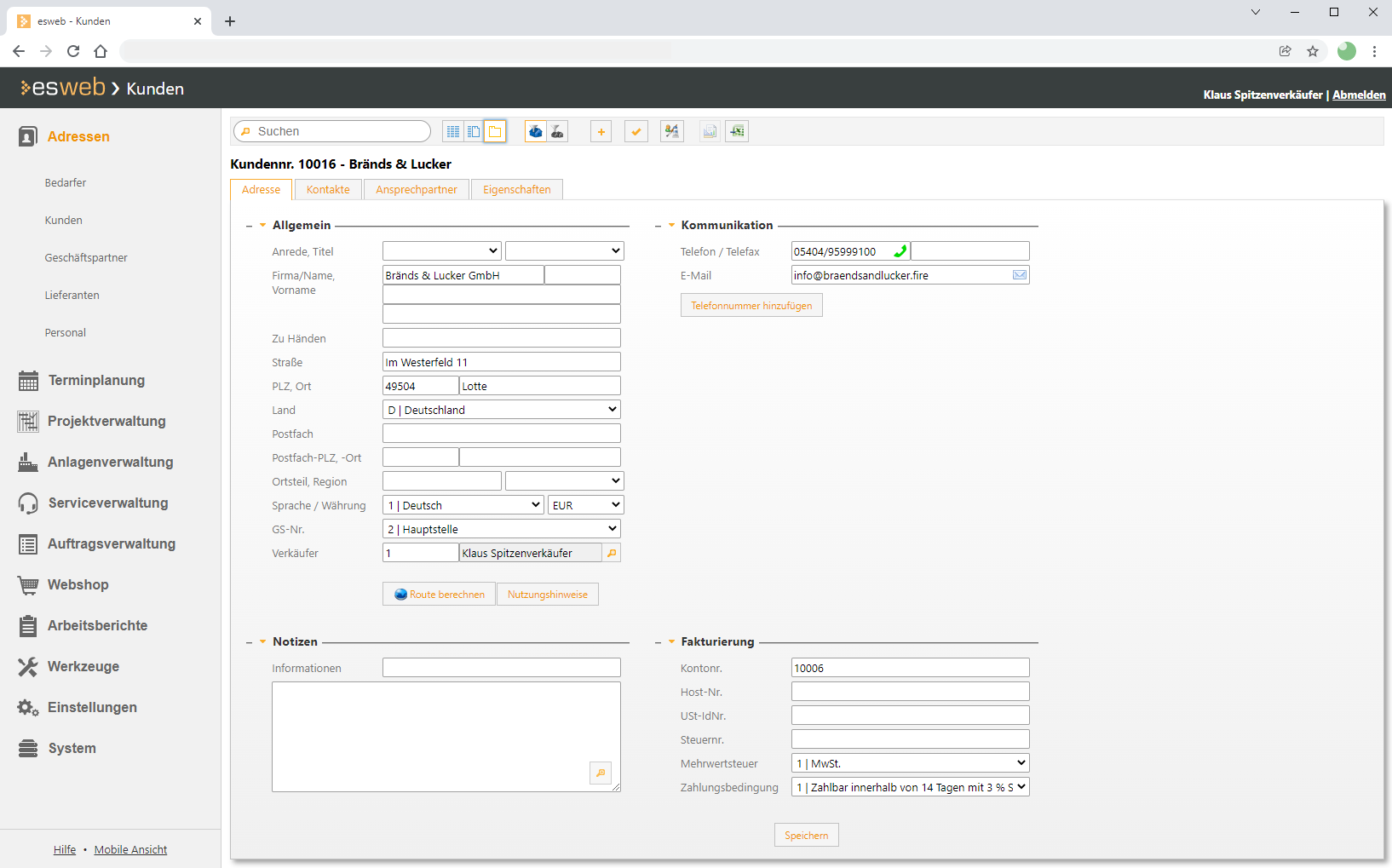Auf diesem Register werden Informationen zur Adresse der Anlage und des zugeordneten Kunden aus dem esoffice angezeigt.
Bereich 'Kunde'
Jede Anlage ist mit einem Kunden verknüpft, die Adresse der Anlage kann dabei von der Adresse des Kunden abweichen.
Die Kundenzuordnung können Sie im esoffice auf dem Register Service | Anlagen | Anlagenort bearbeiten.
Kundennr.
An dieser Stelle wird die Kundennummer des Kunden angezeigt, welcher der Anlage zugeordnet wurde.
Mit einem Klick auf die Kundennummer können Sie den entsprechenden Kundendatensatz aufrufen (abhängig von der Berechtigung).
Matchcode
Matchcode des Kunden.
Firma
Firmenname des Kunden.
Bereich 'Allgemein'
In diesem Bereich werden die Adressdaten der Anlage angezeigt.
Die Daten können im esoffice auf dem Register Service | Anlagen | Anlagenort bearbeitet werden.
Matchcode
Hier wird der Matchcode![]() Suchbegriff, kann aus Zahlen, Zeichen und Buchstaben bestehen (alphanumerisch).
Für eine Adresse oder einen Vorgang kann ein zusammengesetzter eindeutigen Suchbegriff vergeben werden, dies kann die Suche erleichtern. Der Aufbau des Matchcode kann dabei frei gestaltet werden, auch die automatische Erzeugung des Matchcodes beim Neuanlegen oder Ändern eines Datensatzes nach einen individuell festgelegten Aufbau ist möglich. als Suchbegriff für diese Anlage angezeigt.
Suchbegriff, kann aus Zahlen, Zeichen und Buchstaben bestehen (alphanumerisch).
Für eine Adresse oder einen Vorgang kann ein zusammengesetzter eindeutigen Suchbegriff vergeben werden, dies kann die Suche erleichtern. Der Aufbau des Matchcode kann dabei frei gestaltet werden, auch die automatische Erzeugung des Matchcodes beim Neuanlegen oder Ändern eines Datensatzes nach einen individuell festgelegten Aufbau ist möglich. als Suchbegriff für diese Anlage angezeigt.
Anrede
Im Feld Anrede ist es möglich eine Adressanrede einzugeben oder eine Anrede aus der entsprechenden Referenztabelle auszuwählen.
Anreden können unter Einstellungen | Referenzen - Office | Adressreferenzen | Anreden angelegt werden.
Titel
Tragen Sie hier den Titel einer Person ein oder wählen einen aus der Referenztabelle Titel aus.
Titel können unter Einstellungen | Referenzen - Office | Adressreferenzen | Titel angelegt werden.
Firma / Name / Vorname
Für den Namen einer Firma bzw. einer Adresse sind drei Felder vorgesehen, wobei die Felder Firma / Name und Vorname auch in der Listenansicht angezeigt werden.
Der Eintrag im ersten Feld Firma / Name gleicht einem Suchkriterium. Bei Privatpersonen wird in diesem Felder der Nachnamen eingetragen.
Legen Sie vor der Eingabe fest, wie Adressdaten einheitlich erfasst werden sollen.
Ein Mitarbeiter schreibt Hermann Stahl GmbH in das Feld Firma / Name.
Ein zweiter Mitarbeiter sucht nach Stahl, findet keinen Eintrag und erfasst die Adresse noch einmal unter Stahl GmbH (im Feld Firma / Name) und Hermann im Feld Vorname.
Weitere Namensfelder
Neben dem Feld Firma stehen noch zwei weitere Eingabefelder für den Namen / Firmenbezeichnung einer Adresse bereit.
Zu Händen
Das Feld Zu Händen ermöglicht Ihnen, ein Schreiben einer speziellen Person zukommen zu lassen.
Aufbau Postanschrift / Postfachanschrift
Unter Einstellungen | Referenzen - Allgemein | Länderreferenzen | Nationen können Sie je Land angeben, wie die Postanschrift / Postfachanschrift aufgebaut sein soll, auch ob die Felder Zu Händen, Abteilung
Straße
Tragen Sie hier den Straßennamen und die Hausnummer für die Adresse ein.
PLZ / Ort
Diese beiden Felder sind für die Postleitzahl und den Ortsnamen der Adresse vorgesehen.
Land
Tragen Sie hier das Länderkürzel ein, zum Beispiel D für Deutschland oder wählen Sie ein Land aus der Referenztabelle Nationen aus. Länder werden unter Einstellungen | Referenzen - Allgemein | Länderreferenzen | Nationen angelegt.
Das Land wird nur gedruckt (zum Beispiel im Angebot / Auftrag aus der Kalkulationsmappe), wenn das ausgewählte Land von dem, in den Einstellungen des Betriebssystems abweicht. Um die Einstellung zu ändern, wechseln Sie in das Menü von Windows. Dort klicken Sie auf das Feld Einstellungen, Systemsteuerung, Ländereinstellung.
Es ist erforderlich, dass das Feld Land mit einem Wert gefüllt ist. Ist das Feld beim Speichern eines Datensatzes leer, wird vorgeschlagen den Standardwert zu verwenden.
Siehe auch Geschäftsstellen / Adresse
Postfach / Postfach-PLZ / Ort
Bei Angabe eines Postfachs mit der dazugehörigen Postleitzahl und des Ortes wird bei einem Ausdruck (Angebot, Auftrag, Rechnung, usw.) nicht mehr die Straßen Anschrift, sondern das Postfach und die entsprechende Postleitzahl mit dem Ort.
Aufbau Postanschrift / Postfachanschrift
Unter Einstellungen | Referenzen - Allgemein | Länderreferenzen | Nationen können Sie je Land angeben, wie die Postanschrift / Postfachanschrift aufgebaut sein soll, auch ob die Felder Zu Händen, Abteilung
Ortsteil
In einigen Ländern ist es notwendig, hinter dem Ortsnamen oder dem Postfach noch den Ortsteil anzugeben.
Region
Die Region ist in einigen Ländern Bestandteil der Postanschrift. Die Region kann entweder aus der vorhandenen Liste ausgewählt oder auch manuell eingetragen werden.
Regionen können unter Einstellungen | Referenzen - Allgemein | Ländereinstellungen | Regionen angelegt werden.
Aufbau Postanschrift / Postfachanschrift
Unter Einstellungen | Referenzen - Allgemein | Länderreferenzen | Nationen können Sie je Land angeben, wie die Postanschrift / Postfachanschrift aufgebaut sein soll, auch ob die Felder Zu Händen, Abteilung
Distrikt
Ist unter Einstellungen | Allgemein | Darstellung III - Adresse das Adressformat auf USA oder Großbritannien eingestellt, wird zusätzlich das Feld Distrikt eingeblendet.
Anlagenort
Über dieses Feld können weitere Informationen zur Lage der Anlage (zum Beispiel innerhalb eines Gebäudes) hinterlegt werden.
Route berechnen
Über diese Schaltfläche kann eine Routenberechnung über den Webservice von Google Maps zur aktuellen Adressen durchgeführt werden, dazu wird Google Maps in einem separaten Browserfenster geöffnet. Start und Ziel für die Routenplanung sind bereits eingetragen.
Da es sich um eine externe Website handelt, informieren Sie sich vorab über die Nutzungshinweise des Google Maps Webservice.
Als Startpunkt wird die im esoffice unter Einstellungen | Allgemein | Adresse hinterlegte Adresse verwendet. Sind mehrere Geschäftsstellen angelegt, wird die Adresse der aktuellen Geschäftsstelle verwendet, siehe Einstellungen | Referenzen - Allgemein | Geschäftsstellen | Adresse.
Als Ziel werden die GPS-Koordinaten der Adresse verwendet.
Voraussetzungen Routenplanung / Anzeige von Adressen im esweb
-
Im esoffice ist unter Datenschutzcenter | Geolocation | Adresse <=> GPS die Ermittlung der GPS Koordinaten für Adressen aktiv (->Schaltfläche Akzeptieren).
-
Im esoffice ist unter Datenschutzcenter | Geolocation | esweb das Anzeigen von Adressen in einer Karte von Google Maps aktiv (->Schaltfläche Akzeptieren).
Mit der Schaltfläche Nutzungshinweise werden Informationen für die externe Routenberechnung über Google Maps angezeigt.
Nutzungshinweise
Sie verlassen diese Seite und nehmen den Services eines externen Anbieters in Anspruch.
Haftungshinweis: Trotz sorgfältiger inhaltlicher Kontrollen übernehmen wir keine Haftung für die Inhalte externer Links. Für den Inhalt der verlinkten Seiten sind ausschließlich deren Betreiber verantwortlich.
Bereich 'Kommunikation'
Telefon / Telefax
Die für die Anlage hinterlegte Telefon- und Faxnummer wird hier angezeigt.
Die Daten können im esoffice auf dem Register Service | Anlagen | Anlagenort bearbeitet werden.
In der Symbolleiste / Menüleiste stehen Ihnen einige Funktionen zur Verfügung.
Nicht alle Funktionen stehen in jedem Modul zur Verfügung.
Bedeutung der Symbole
 Suchfunktion
Suchfunktion
Volltextsuche über alle angezeigten Felder, die Suche startet direkt nach Eingabe des ersten Zeichens.
 Layout: Tabellenansicht (Grid)
Layout: Tabellenansicht (Grid)
Zeigt die Datensätze in einer Tabellenansicht an.
 Layout: Tabelle (Grid) und Details
Layout: Tabelle (Grid) und Details
Zeigt die Daten auf der linken Seite in einer kompakten Tabellenansicht und den markierten Datensatz in der Detailansicht an.
In der Detailansicht stehen je Datensatz unterschiedliche Register zur Verfügung auf denen die Daten thematisch zusammengefasst sind.
Die Bearbeitung der Daten eines Datensatzes ist nur in der Detailansicht möglich.
 Layout: Detailansicht
Layout: Detailansicht
Zeigt einen Datensatz in der Detailansicht an.
In der Detailansicht stehen je Datensatz unterschiedliche Register zur Verfügung auf denen die Daten thematisch zusammengefasst sind.
Die Bearbeitung der Daten eines Datensatzes ist nur in der Detailansicht möglich.
 Geschäftsstellenfilter: Aktuelle Geschäftsstelle
Geschäftsstellenfilter: Aktuelle Geschäftsstelle
Der Geschäftsstellenfilter wird angezeigt, wenn eine Lizenz für das optionale Modul Geschäftsstellen vorhanden ist.
Siehe auch Geschäftsstellen
Für die Anzeige des Geschäftsstellenfilters ist die Berechtigung 60 - Geschäftsstellen erforderlich.
Um alle Geschäftsstellen zu sehen wird die Berechtigung 8 - Alle Geschäftsstellen sehen benötigt.
Ist dieser Filter aktiviert, werden nur Datensätze angezeigt, die der aktuellen Geschäftsstelle zugeordnet sind.
Die generelle Funktionsweise der Geschäftsstellenfilter wird unter Filter Geschäftsstelle / Eigene Personalnummer beschrieben.
 Geschäftsstellenfilter: Eigene Geschäftsstellen
Geschäftsstellenfilter: Eigene Geschäftsstellen
Der Geschäftsstellenfilter wird angezeigt, wenn eine Lizenz für das optionale Modul Geschäftsstellen vorhanden ist.
Siehe auch Geschäftsstellen
Für die Anzeige des Geschäftsstellenfilters ist die Berechtigung 60 - Geschäftsstellen erforderlich.
Um alle Geschäftsstellen zu sehen wird die Berechtigung 8 - Alle Geschäftsstellen sehen benötigt.
Ist dieser Filter aktiviert, werden nur Datensätze von allen Geschäftsstellen angezeigt, die dem angemeldeten Benutzer, im Personalstamm zugeordnet worden sind.
Siehe auch
-
Haupt-Geschäftsstelle zuordnen
esoffice - Office | Personal | Details I - GS-Nr.
-
Weitere Geschäftsstellen zuordnen
esoffice - Office | Personal | Details I - Unterregister 'weitere GS-Nr.'
Die generelle Funktionsweise der Geschäftsstellenfilter wird unter Filter Geschäftsstelle / Eigene Personalnummer beschrieben.
 Neuen Datensatz anlegen
Neuen Datensatz anlegen
Legt einen neuen Datensatz an, zum Beispiel einen neuen Kunden oder Bedarfer.
Dabei wird zur Eingabe der Daten auf die Detailansicht umgeschaltet, im Hintergrund wird eine eindeutige Datensatznummer aus den Nummernkreisen gezogen.
Welcher Nummernkreis-Code dabei verwendet wird, ist abhängig von der Datensatzart, die neu angelegt wird.
Bei Kunden wird der Nummernkreis Code KUN verwendet.

 Datensatz speichern
Datensatz speichern
Speichert die Änderungen des aktuell zur Bearbeitung geöffneten Datensatz, dies gilt auch für neu angelegte Datensätze.
Beim Speichern wird noch geprüft, ob alle notwendigen Felder (sogenannte Pflichtfelder) ausgefüllt worden sind.
Fehlen Angaben in den Pflichtfeldern, kann der Datensatz nicht gespeichert werden und es wird eine entsprechende Meldung angezeigt.
 Layout bearbeiten (Customizing)
Layout bearbeiten (Customizing)
Mit dem optionalen esweb-Customizing-Modul ist es möglich, die Formulare im esweb anzupassen, zum Beispiel Felder ausblenden oder an eine andere Stelle verschieben.
Auch die Tabellenansicht (Grid) kann angepasst werden (Sichtbarkeit von Spalten, Spaltenbeschriftung ändern, Spaltenreihenfolge).
Weitere Informationen finden Sie im Thema Customizing (Layout bearbeiten).
 Report (Drucken)
Report (Drucken)
Ermöglicht den Ausdruck der Daten über zuvor zugeordnete Reports des Typ Microsoft Reporting Services (MSSRS).
Für die Verwendung von Reports ist es erforderlich, dass diese an den entsprechenden Einstiegspunkten im esoffice registriert werden
Siehe auch esoffice | Tools | Reports | Reportverwaltung - Registrierung.
 Exportieren
Exportieren
In verschiedenen Listen innerhalb esweb gibt es die Möglichkeit die angezeigten Daten zu exportieren. Dabei können verschiedene Formate gewählt werden.
Zusätzlich kann diese Funktion in Verbindung mit Filtern eingesetzt werden um so ganz gezielt nur bestimmte Informationen zu exportieren.
Ob die Exportfunktion im esweb angezeigt wird, legen Sie in den esweb-Einstellungen unter Einstellungen | Allgemein | Parameter - Bereich Allgemein mit der Option Exportfunktion aktivieren fest.
Eine Beschreibung finden Sie unter Excel Export
Anlagendaten importieren
Über diese Schaltfläche können Anlagendaten inklusive Anlagenkomponenten direkt aus einer Anlage über eine luutaBox / LuutaNet ausgelesen werden.
Siehe auch Anlagendaten aus Luuta-Box auslesen
Importierte Daten löschen
Sind zu einer Anlage importierte Daten aus einer luutaBox / LuutaNet vorhanden, können diese Daten über die Schaltfläche Importierte Daten löschen wieder entfernt werden.
Die Daten werden beim Betätigen der Schaltfläche ohne Rückfrage sofort gelöscht.
Es werden nur Anlagenkomponenten, Zentralen, Ringe und Meldergruppen gelöscht, die auch über Anlagendaten importieren eingelesen wurden. Manuell hinzugefügte Komponenten etc. bleiben erhalten.