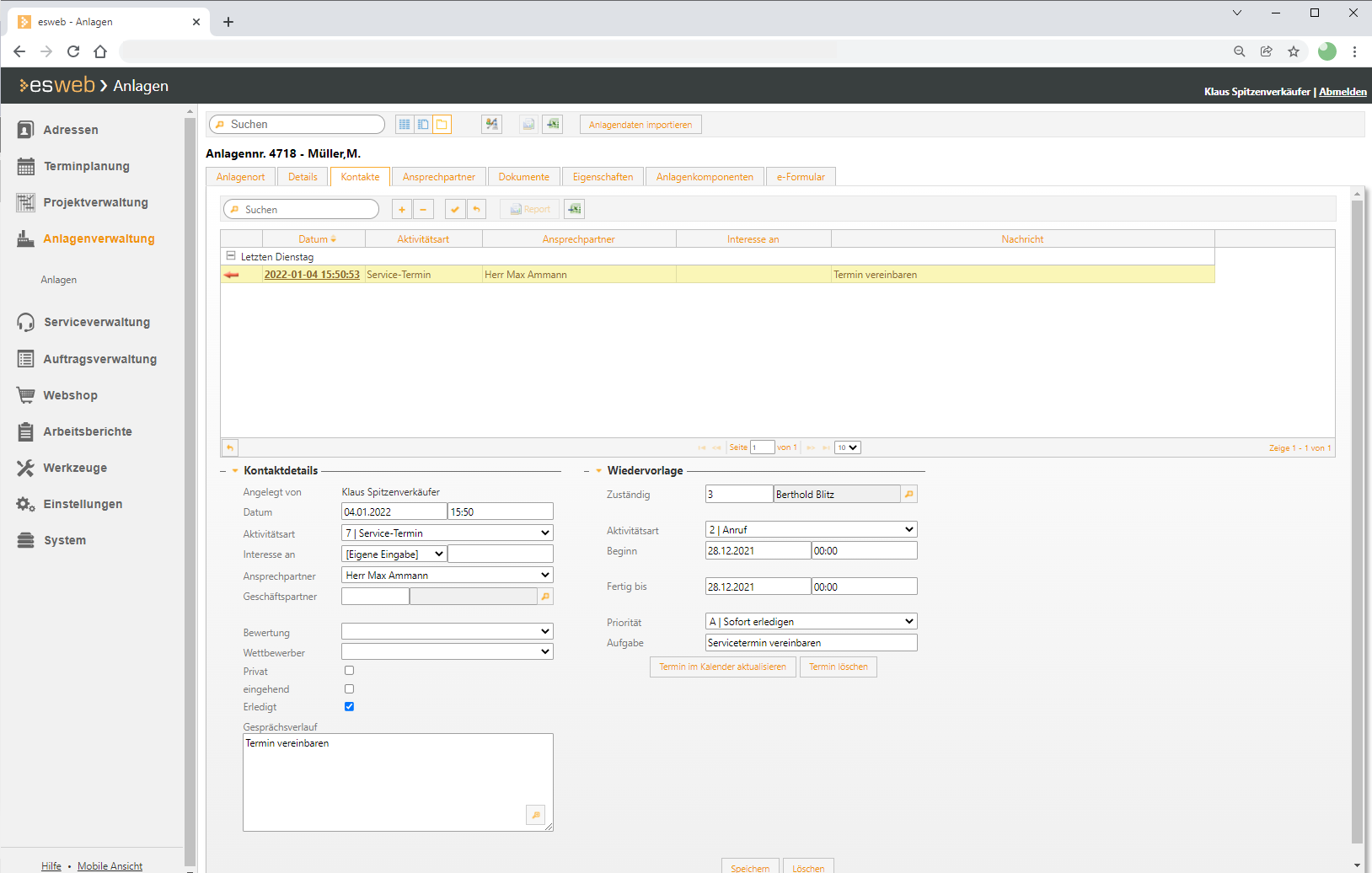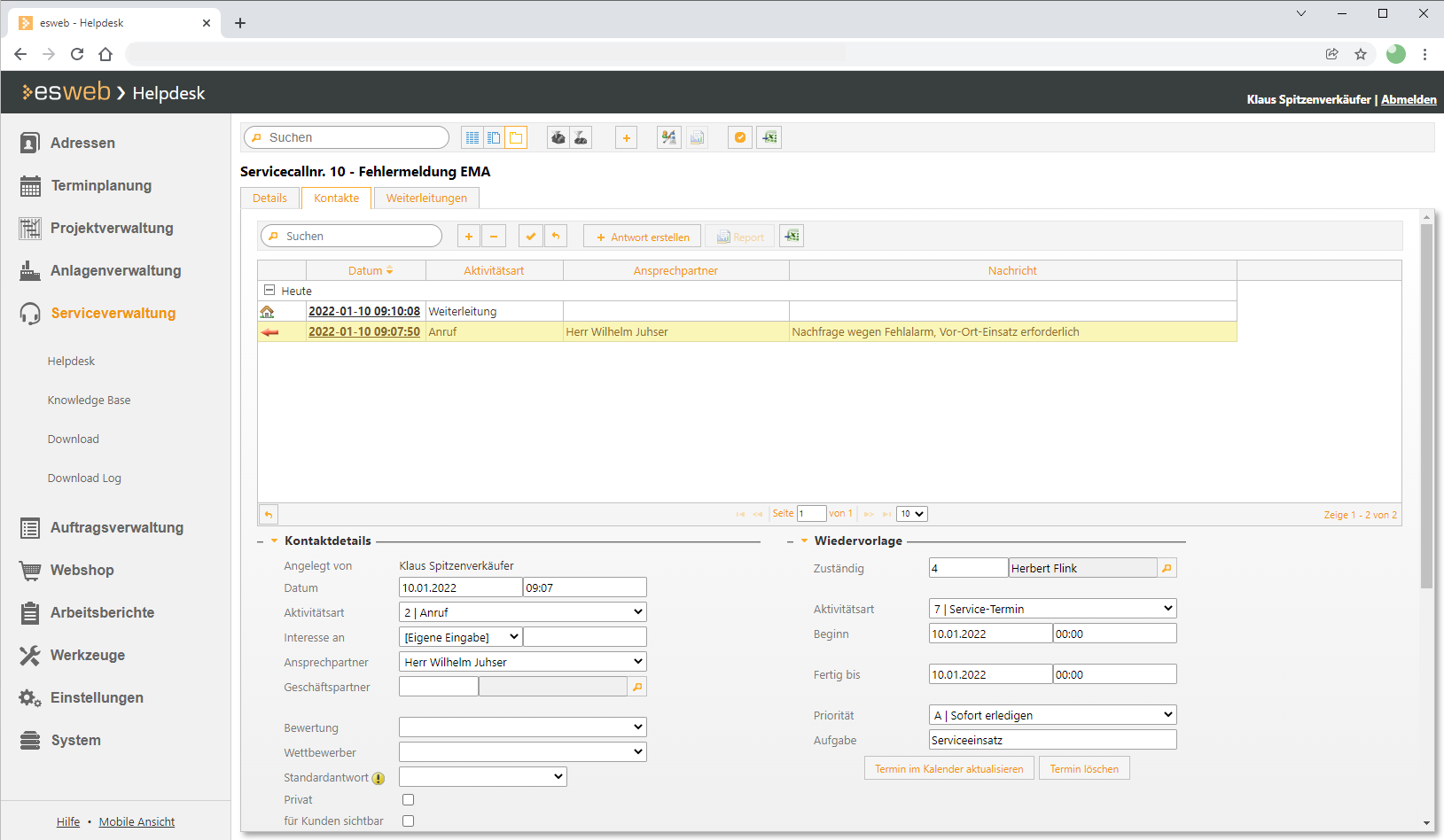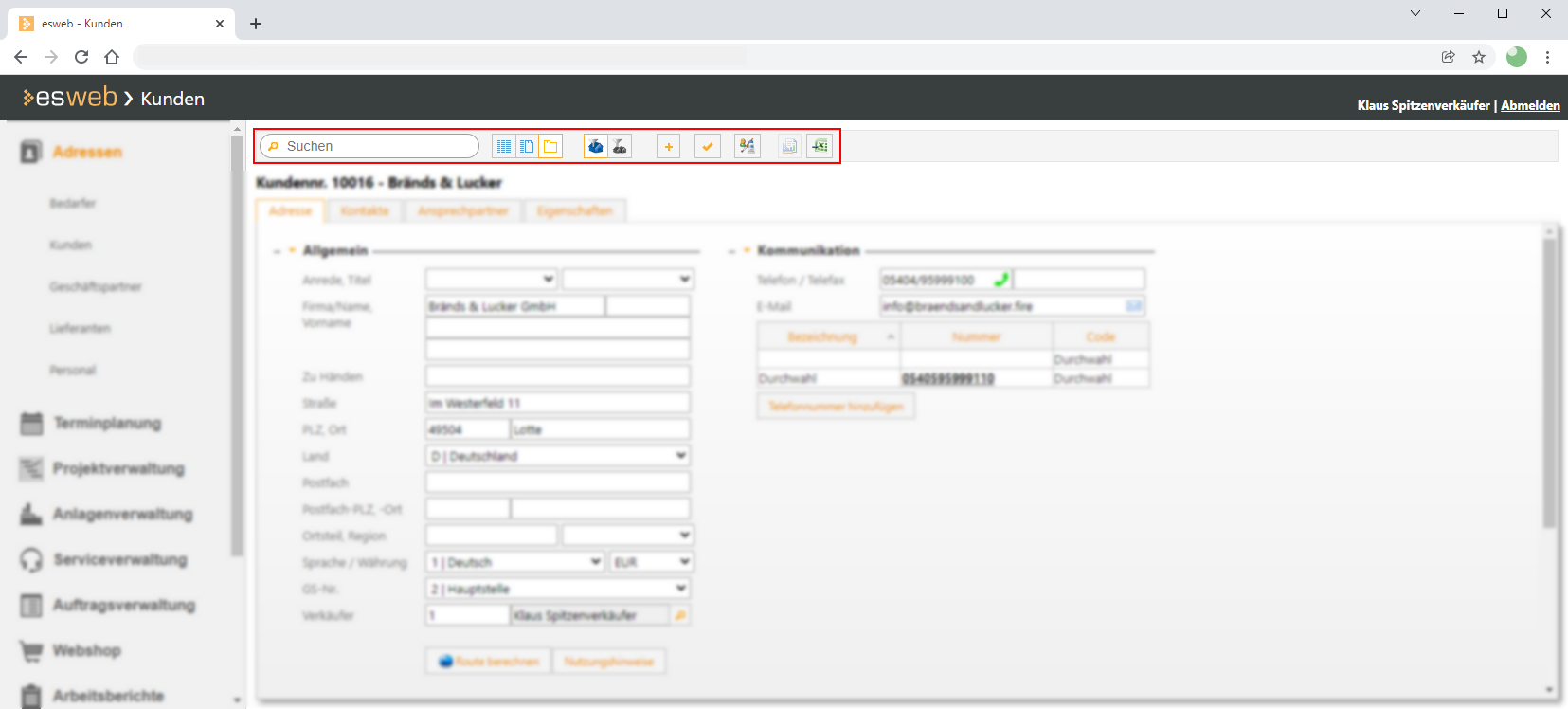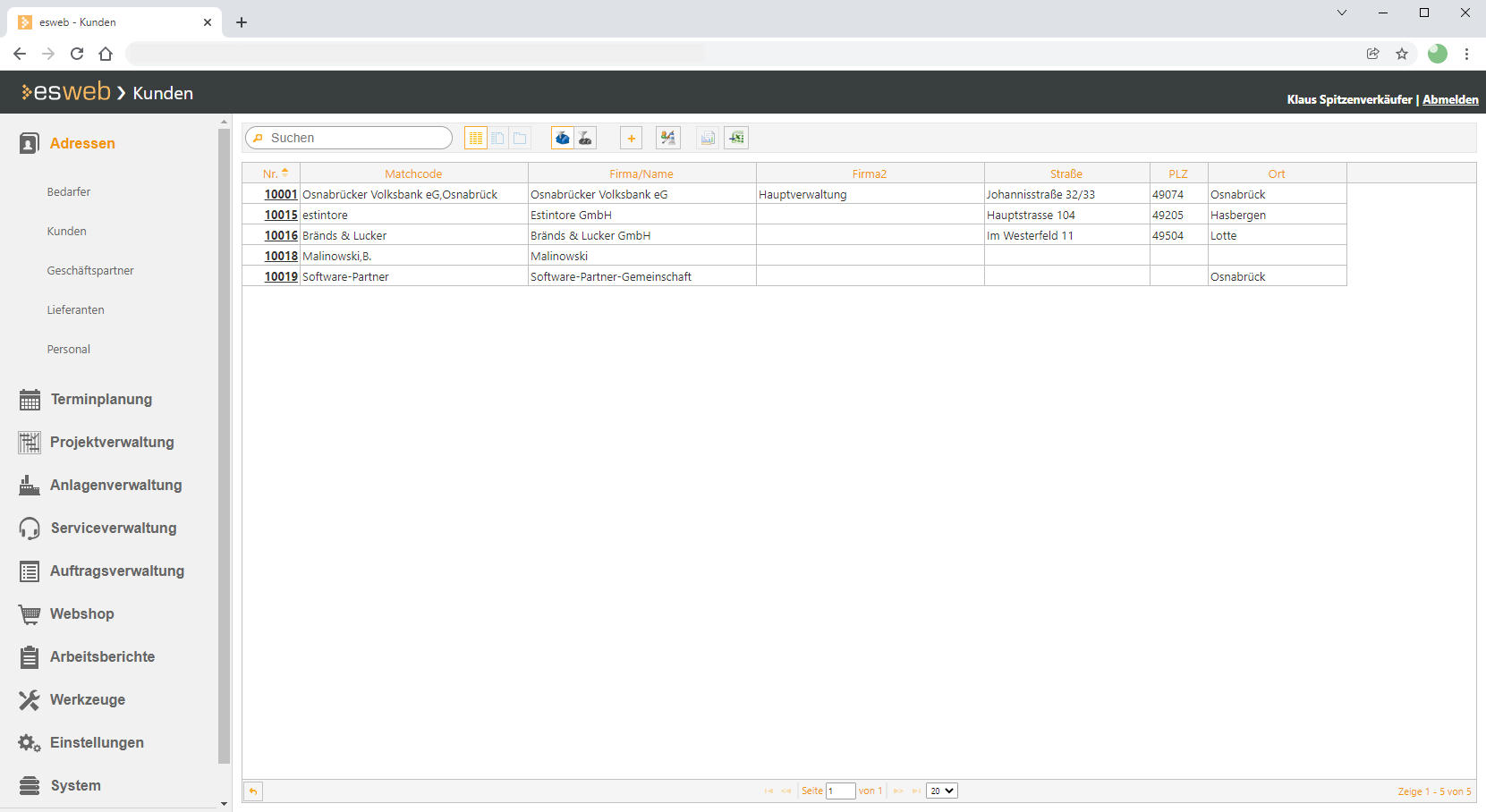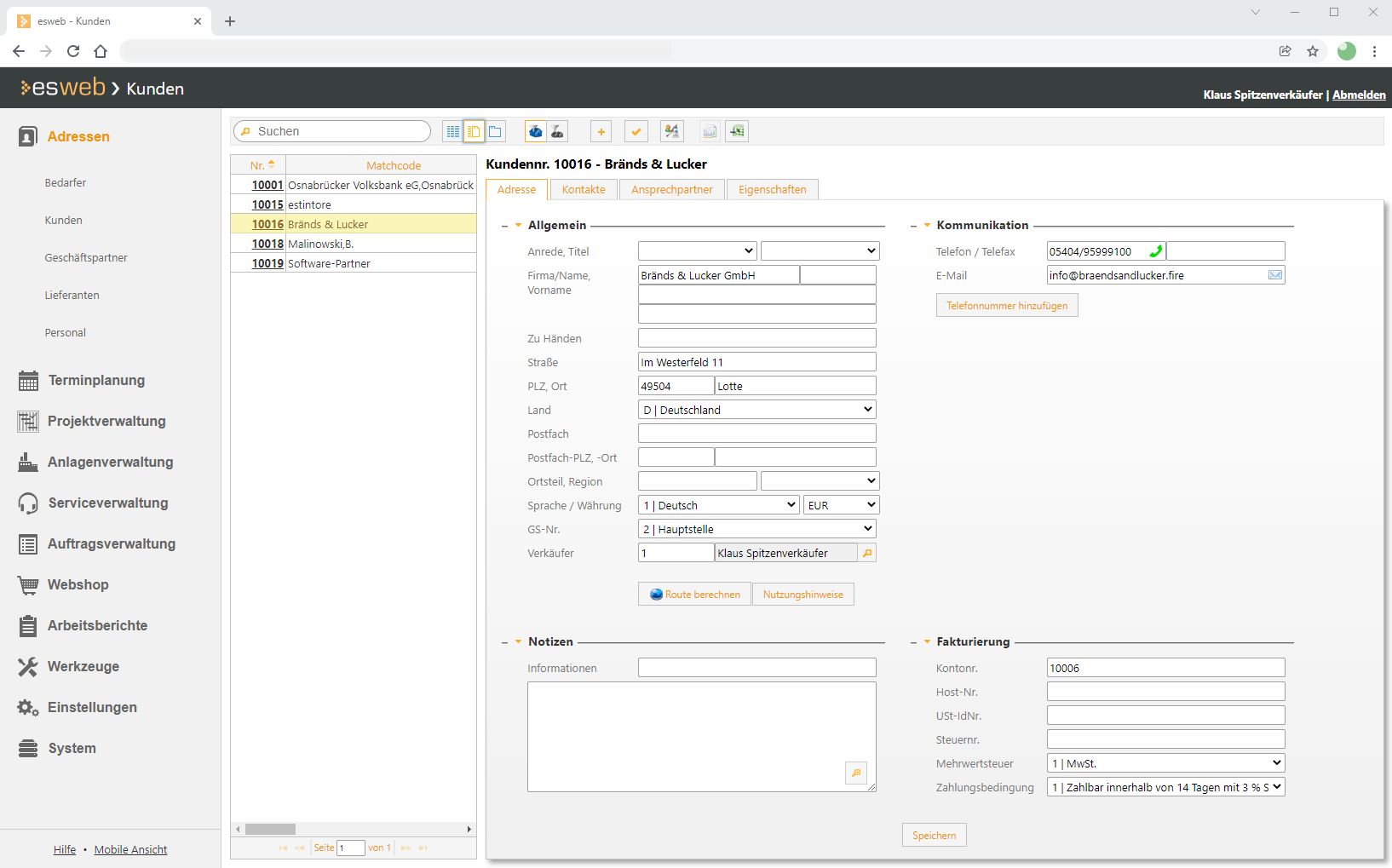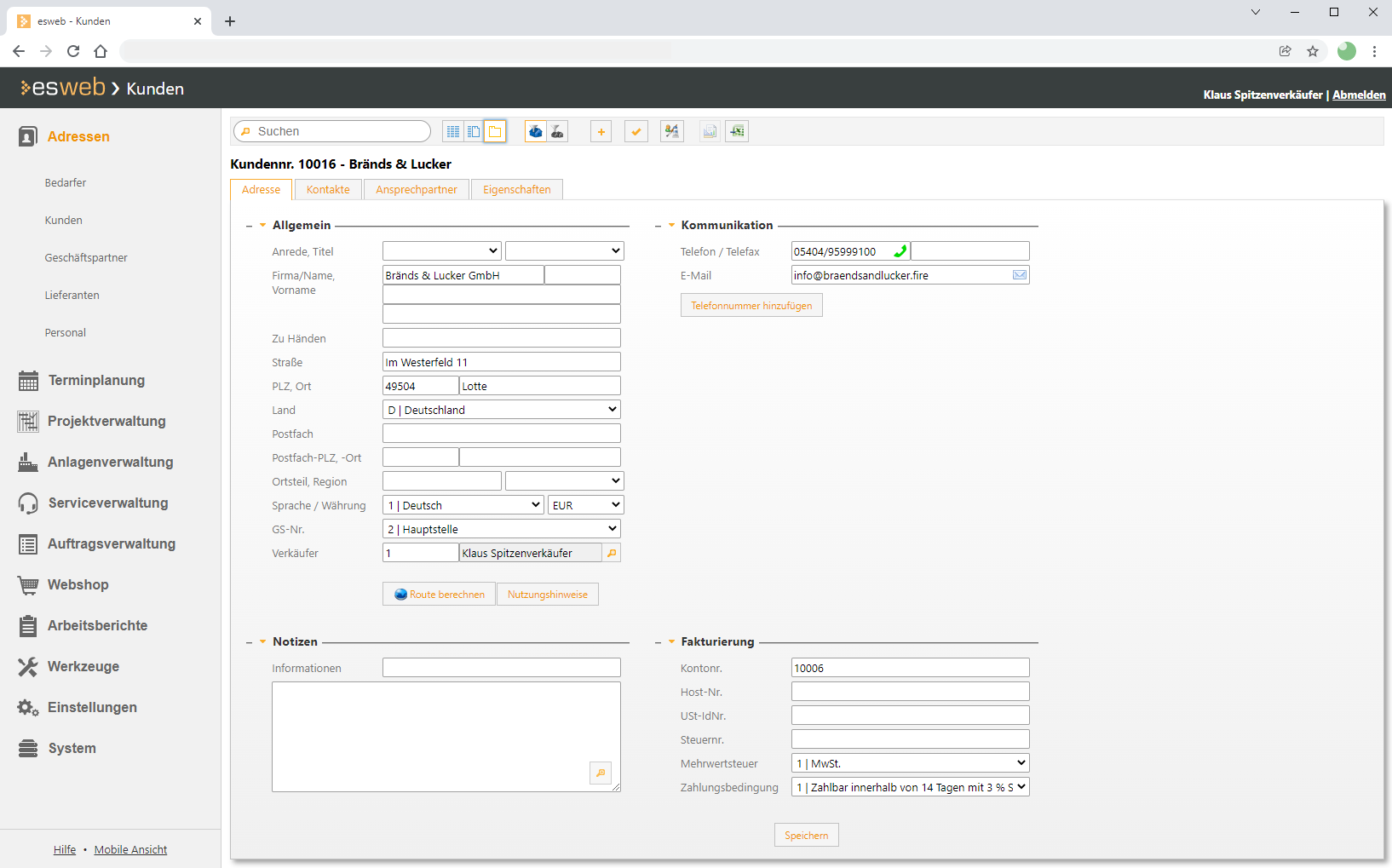Auf diesem Register werden bisherige Kontakte zum Adressdatensatz angezeigt und können bearbeitet werden.
Für die Kontakt-Funktionalität im esweb wird die Lizenzen 3020100 esweb Kontakt und 0121000 CRM-Basis benötigt.
Wenn Sie einen Kontakt in der Liste markieren, werden in den Bereichen unterhalb der Liste die Kontaktdetails, Angaben zur Wiedervorlage und die zugeordneten Dokumente angezeigt.
Neue Kontakte lassen sich über die  Schaltfläche in der Menüleiste anlegen. Bereits vorhandene Kontakte können über die
Schaltfläche in der Menüleiste anlegen. Bereits vorhandene Kontakte können über die  Schaltfläche gelöscht werden.
Schaltfläche gelöscht werden.
Kontakt anlegen
Um einen neuen Kontakt auf dem Register Kontakte (Unterregister Kontakte) anzulegen, gehen sie folgendermaßen vor:
Kontakt anlegen
-
Klicken Sie in der Symbolleiste auf die
 Schaltfläche.
Schaltfläche. Es wird im Bereich Kontaktdetails ein Kontakteintrag erstellt und das Feld Datum wird mit dem aktuellen Datum vorbelegt. Sie können das Datum noch ändern.
-
Wählen Sie eine Aktivitätsart aus.
Aktivitätsarten können unter Einstellungen | Referenzen - Office | CAS-Referenzen | Aktivitätsarten verwaltet werden.
-
Bei Bedarf füllen Sie das Feld Interesse an aus. Sie können in diesem Feld Werte aus dem Konfigurationsmanagement auswählen oder manuell einen Text hinterlegen.
-
Geben Sie einen Ansprechpartner ein oder wählen Sie einen Ansprechpartner aus. Über die Drop-down-Auswahl kann ein der Adresse oder dem Vorgang zugeordneter Ansprechpartner ausgewählt werden.
-
Sofern erforderlich, wählen Sie einen Geschäftspartner aus.
-
Wählen Sie einen eventuellen Wettbewerber aus.
Die Wettbewerber können im esoffice unter dem Punkt Einstellungen | Referenzen - Projekt | Angebots-Referenzen | Vergeben an hinterlegt werden
-
Außerdem kann ein mehrzeiliger Text zu einem Gesprächsverlauf eingegeben werden.
Durch einen Klick auf die
 Lupen-Schaltfläche öffnet sich Eingabefenster, welches das Memofeld vergrößert darstellt.
Lupen-Schaltfläche öffnet sich Eingabefenster, welches das Memofeld vergrößert darstellt. -
Ordnen Sie, wenn erforderlich, dem Kontakt eine der selbst erstellten Bewertungen zu.
Die Bewertungsstufen können Sie unter Einstellungen | Referenzen - Office | CAS-Referenzen | Bewertung anlegen.
Damit das Feld Bewertungen bei den Kontakteinträgen angezeigt wird, ist die Aktivierung der Option Kontakte mit Bewertung unter Einstellungen | Allgemein | Parameter II - Bereich 'Parameter CAS' notwendig.
-
Speichern Sie die Änderungen mit der
 Schaltfläche.
Schaltfläche.
Bereich 'Kontaktdetails'
Datum / Uhrzeit
Beim Anlegen eines Kontaktes wird hier als Vorgabe das aktuelle Datum und die Uhrzeit eingetragen. Nachträgliche Änderungen sind noch möglich.
Aktivitätsart
Wählen Sie eine Aktivitätsart aus.
Aktivitätsarten können unter Einstellungen | Referenzen - Office | CAS-Referenzen | Aktivitätsarten verwaltet werden.
Interesse an
Bei Bedarf füllen Sie das Feld Interesse an aus. Sie können in diesem Feld Werte aus dem Konfigurationsmanagement auswählen oder manuell einen Text hinterlegen.
Ansprechpartner
Geben Sie einen Ansprechpartner ein oder wählen Sie einen Ansprechpartner aus. Über die Drop-down-Auswahl kann ein der Adresse oder dem Vorgang zugeordneter Ansprechpartner ausgewählt werden.
Geschäftspartner
Über die  Lupen-Schaltfläche können Sie dem Kontakt einen Geschäftspartner zuweisen.
Lupen-Schaltfläche können Sie dem Kontakt einen Geschäftspartner zuweisen.
Bewertung
Ordnen Sie, wenn erforderlich, dem Kontakt eine der selbst erstellten Bewertungen zu.
Die Bewertungsstufen können Sie unter Einstellungen | Referenzen - Office | CAS-Referenzen | Bewertung anlegen.
Damit das Feld Bewertungen bei den Kontakteinträgen angezeigt wird, ist die Aktivierung der Option Kontakte mit Bewertung unter Einstellungen | Allgemein | Parameter II - Bereich 'Parameter CAS' notwendig.
Wettbewerber
Wählen Sie einen eventuellen Wettbewerber aus.
Die Wettbewerber können im esoffice unter dem Punkt Einstellungen | Referenzen - Projekt | Angebots-Referenzen | Vergeben an hinterlegt werden
Privat
Aktivieren Sie diese Option, wenn es sich um einen privaten Kontakt handelt bzw. der Kontakt nur für den aktuellen Benutzer bestimmt ist. Anderen Anwendern wird der Kontakt nicht angezeigt.
eingehend
Aktivieren Sie diese Option, wenn es sich um einen eingehenden Kontakt (Brief, E-Mail, Dokument etc.) handelt.
Erledigt
Über diese Option können Sie einen Kontakt als Erledigt kennzeichnen.
Gesprächsverlauf
Im Memofeld können Details zum Gesprächsverlauf oder Notizen zum Kontakt hinterlegt werden.
Durch einen Klick auf die  Lupen-Schaltfläche öffnet sich Eingabefenster, welches das Memofeld vergrößert darstellt.
Lupen-Schaltfläche öffnet sich Eingabefenster, welches das Memofeld vergrößert darstellt.
Bereich 'Wiedervorlage'
Sie können für einen Kontakteintrag eine Wiedervorlage erstellen.
Wiedervorlage anlegen
-
Wählen Sie im Feld Zuständig einen Mitarbeiter über die
 Lupen Schaltfläche aus.
Lupen Schaltfläche aus. -
Wählen Sie eine Aktivitätsart aus. Bei der Anlage eines Wiedervorlagetermins kann jede Aktivitätsart gewählt werden, um diese auch im Terminkalender wiederzufinden.
Aktivitätsarten können unter Einstellungen | Referenzen - Office | CAS-Referenzen | Aktivitätsarten verwaltet werden.
-
Legen Sie den Beginn und das Ende (Fertig bis) der Wiedervorlage / Aufgabe fest. Als Vorbelegung wird das Datum aus dem Kontakteintrag eingetragen, eine Änderung ist möglich.
-
Wählen Sie eine Priorität aus den Einstellungen | Referenzen - Office | CAS-Referenzen | Prioritäten aus.
-
Unter Aufgabe legen Sie den Text fest, der im Kalender angezeigt wird.
-
Über die Schaltfläche Termin im Kalender aktualisieren kann diese Aufgabe in den Kalender übertragen werden.
Beim Eintragen eines Termins im Kontaktmanagement werden auch Straße, Postleitzahl und Ort der Adresse in das Notizfeld im Termin übernommen.
-
Speichern Sie die Wiedervorlage mit der
 /
/  Schaltfläche im Navigator.
Schaltfläche im Navigator.
Bereich 'Dokumente'
Im Bereich Dokumente können Sie Dokumente zu einem Kontakt hinzufügen.
Dokument / Datei hinzufügen
-
Klicken Sie auf die Schaltfläche Datei auswählen.
Ein Dateiauswahlfenster wird geöffnet.
-
Wählen Sie die Datei aus und klicken auf die Schaltfläche Öffnen.
Der Dateiname wird rechts neben der Schaltfläche Datei auswählen angezeigt.
-
Zum Hochladen der Datei klicken Sie auf die Schaltfläche Dokument hinzufügen.
Die Datei wird hochgeladen (Upload) und in die Liste Dokumente eingefügt.
Dokument löschen
-
Aktivieren Sie in der Liste der Dokumente die Option Löschen bei den Dokumenten, die entfernt werden sollen.
-
Klicken Sie auf die Schaltfläche markierte Dokumente löschen.
Die Dokumente / Dateien werden ohne weitere Nachfrage gelöscht.
In der Symbolleiste / Menüleiste stehen Ihnen einige Funktionen zur Verfügung.
Nicht alle Funktionen stehen in jedem Modul zur Verfügung.
Bedeutung der Symbole
 Suchfunktion
Suchfunktion
Volltextsuche über alle angezeigten Felder, die Suche startet direkt nach Eingabe des ersten Zeichens.
 Layout: Tabellenansicht (Grid)
Layout: Tabellenansicht (Grid)
Zeigt die Datensätze in einer Tabellenansicht an.
 Layout: Tabelle (Grid) und Details
Layout: Tabelle (Grid) und Details
Zeigt die Daten auf der linken Seite in einer kompakten Tabellenansicht und den markierten Datensatz in der Detailansicht an.
In der Detailansicht stehen je Datensatz unterschiedliche Register zur Verfügung auf denen die Daten thematisch zusammengefasst sind.
Die Bearbeitung der Daten eines Datensatzes ist nur in der Detailansicht möglich.
 Layout: Detailansicht
Layout: Detailansicht
Zeigt einen Datensatz in der Detailansicht an.
In der Detailansicht stehen je Datensatz unterschiedliche Register zur Verfügung auf denen die Daten thematisch zusammengefasst sind.
Die Bearbeitung der Daten eines Datensatzes ist nur in der Detailansicht möglich.
 Geschäftsstellenfilter: Aktuelle Geschäftsstelle
Geschäftsstellenfilter: Aktuelle Geschäftsstelle
Der Geschäftsstellenfilter wird angezeigt, wenn eine Lizenz für das optionale Modul Geschäftsstellen vorhanden ist.
Siehe auch Geschäftsstellen
Für die Anzeige des Geschäftsstellenfilters ist die Berechtigung 60 - Geschäftsstellen erforderlich.
Um alle Geschäftsstellen zu sehen wird die Berechtigung 8 - Alle Geschäftsstellen sehen benötigt.
Ist dieser Filter aktiviert, werden nur Datensätze angezeigt, die der aktuellen Geschäftsstelle zugeordnet sind.
Die generelle Funktionsweise der Geschäftsstellenfilter wird unter Filter Geschäftsstelle / Eigene Personalnummer beschrieben.
 Geschäftsstellenfilter: Eigene Geschäftsstellen
Geschäftsstellenfilter: Eigene Geschäftsstellen
Der Geschäftsstellenfilter wird angezeigt, wenn eine Lizenz für das optionale Modul Geschäftsstellen vorhanden ist.
Siehe auch Geschäftsstellen
Für die Anzeige des Geschäftsstellenfilters ist die Berechtigung 60 - Geschäftsstellen erforderlich.
Um alle Geschäftsstellen zu sehen wird die Berechtigung 8 - Alle Geschäftsstellen sehen benötigt.
Ist dieser Filter aktiviert, werden nur Datensätze von allen Geschäftsstellen angezeigt, die dem angemeldeten Benutzer, im Personalstamm zugeordnet worden sind.
Siehe auch
-
Haupt-Geschäftsstelle zuordnen
esoffice - Office | Personal | Details I - GS-Nr.
-
Weitere Geschäftsstellen zuordnen
esoffice - Office | Personal | Details I - Unterregister 'weitere GS-Nr.'
Die generelle Funktionsweise der Geschäftsstellenfilter wird unter Filter Geschäftsstelle / Eigene Personalnummer beschrieben.
 Neuen Datensatz anlegen
Neuen Datensatz anlegen
Legt einen neuen Datensatz an, zum Beispiel einen neuen Kunden oder Bedarfer.
Dabei wird zur Eingabe der Daten auf die Detailansicht umgeschaltet, im Hintergrund wird eine eindeutige Datensatznummer aus den Nummernkreisen gezogen.
Welcher Nummernkreis-Code dabei verwendet wird, ist abhängig von der Datensatzart, die neu angelegt wird.
Bei Kunden wird der Nummernkreis Code KUN verwendet.

 Datensatz speichern
Datensatz speichern
Speichert die Änderungen des aktuell zur Bearbeitung geöffneten Datensatz, dies gilt auch für neu angelegte Datensätze.
Beim Speichern wird noch geprüft, ob alle notwendigen Felder (sogenannte Pflichtfelder) ausgefüllt worden sind.
Fehlen Angaben in den Pflichtfeldern, kann der Datensatz nicht gespeichert werden und es wird eine entsprechende Meldung angezeigt.
 Layout bearbeiten (Customizing)
Layout bearbeiten (Customizing)
Mit dem optionalen esweb-Customizing-Modul ist es möglich, die Formulare im esweb anzupassen, zum Beispiel Felder ausblenden oder an eine andere Stelle verschieben.
Auch die Tabellenansicht (Grid) kann angepasst werden (Sichtbarkeit von Spalten, Spaltenbeschriftung ändern, Spaltenreihenfolge).
Weitere Informationen finden Sie im Thema Customizing (Layout bearbeiten).
 Report (Drucken)
Report (Drucken)
Ermöglicht den Ausdruck der Daten über zuvor zugeordnete Reports des Typ Microsoft Reporting Services (MSSRS).
Für die Verwendung von Reports ist es erforderlich, dass diese an den entsprechenden Einstiegspunkten im esoffice registriert werden
Siehe auch esoffice | Tools | Reports | Reportverwaltung - Registrierung.
 Exportieren
Exportieren
In verschiedenen Listen innerhalb esweb gibt es die Möglichkeit die angezeigten Daten zu exportieren. Dabei können verschiedene Formate gewählt werden.
Zusätzlich kann diese Funktion in Verbindung mit Filtern eingesetzt werden um so ganz gezielt nur bestimmte Informationen zu exportieren.
Ob die Exportfunktion im esweb angezeigt wird, legen Sie in den esweb-Einstellungen unter Einstellungen | Allgemein | Parameter - Bereich Allgemein mit der Option Exportfunktion aktivieren fest.
Eine Beschreibung finden Sie unter Excel Export
Anlagendaten importieren
Über diese Schaltfläche können Anlagendaten inklusive Anlagenkomponenten direkt aus einer Anlage über eine luutaBox / LuutaNet ausgelesen werden.
Siehe auch Anlagendaten aus Luuta-Box auslesen
Importierte Daten löschen
Sind zu einer Anlage importierte Daten aus einer luutaBox / LuutaNet vorhanden, können diese Daten über die Schaltfläche Importierte Daten löschen wieder entfernt werden.
Die Daten werden beim Betätigen der Schaltfläche ohne Rückfrage sofort gelöscht.
Es werden nur Anlagenkomponenten, Zentralen, Ringe und Meldergruppen gelöscht, die auch über Anlagendaten importieren eingelesen wurden. Manuell hinzugefügte Komponenten etc. bleiben erhalten.