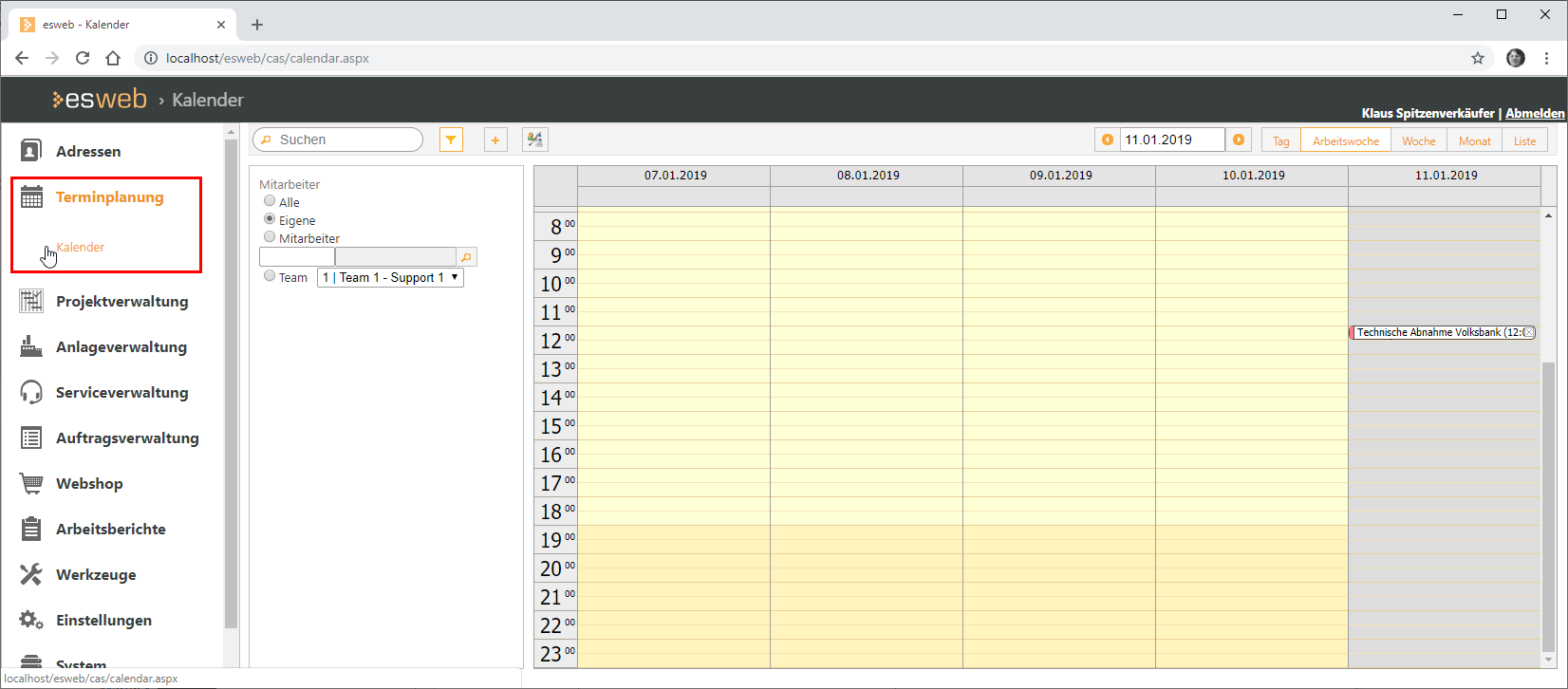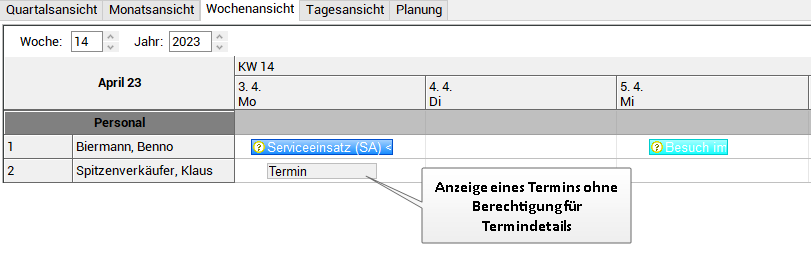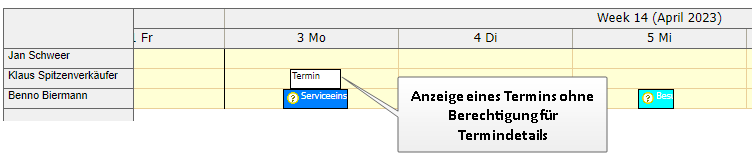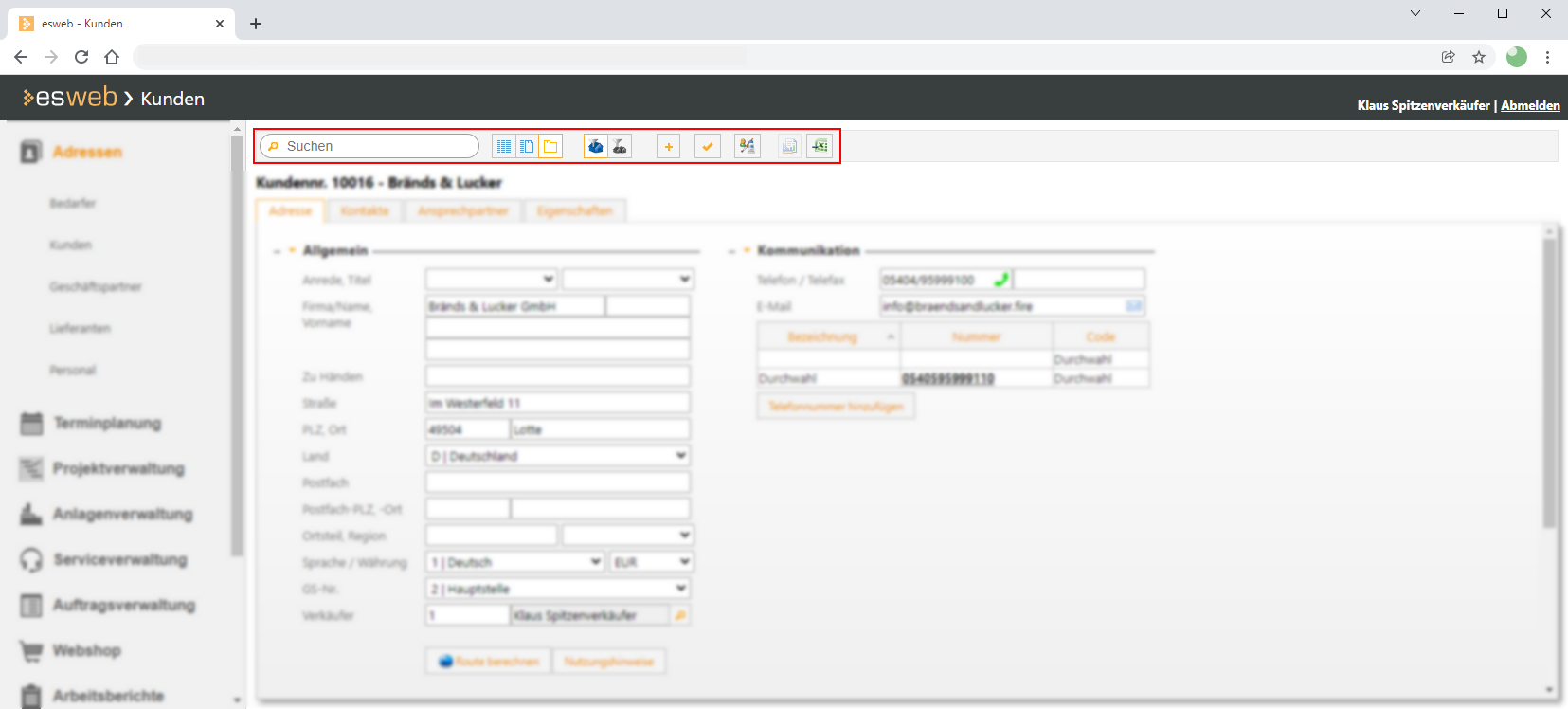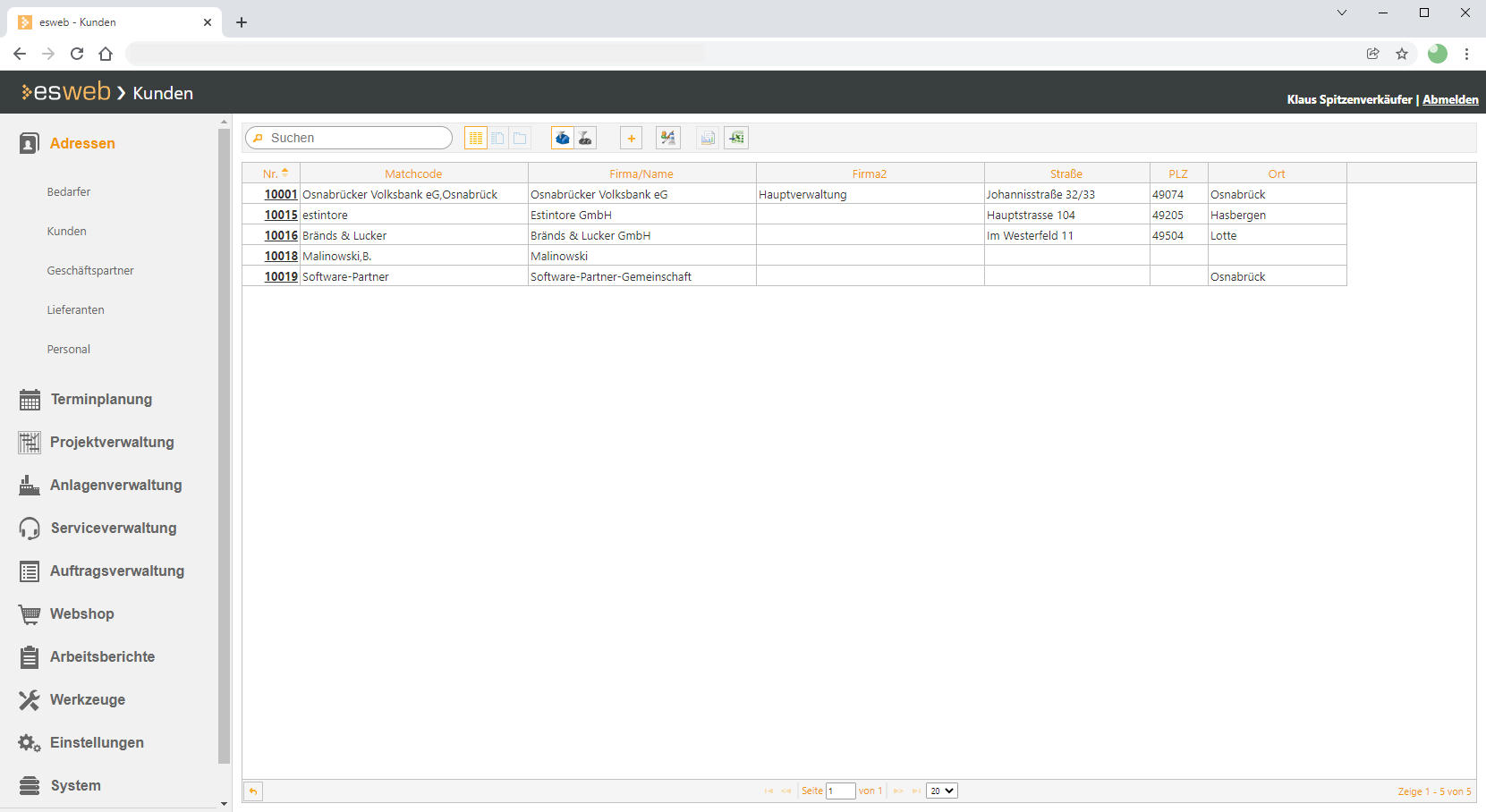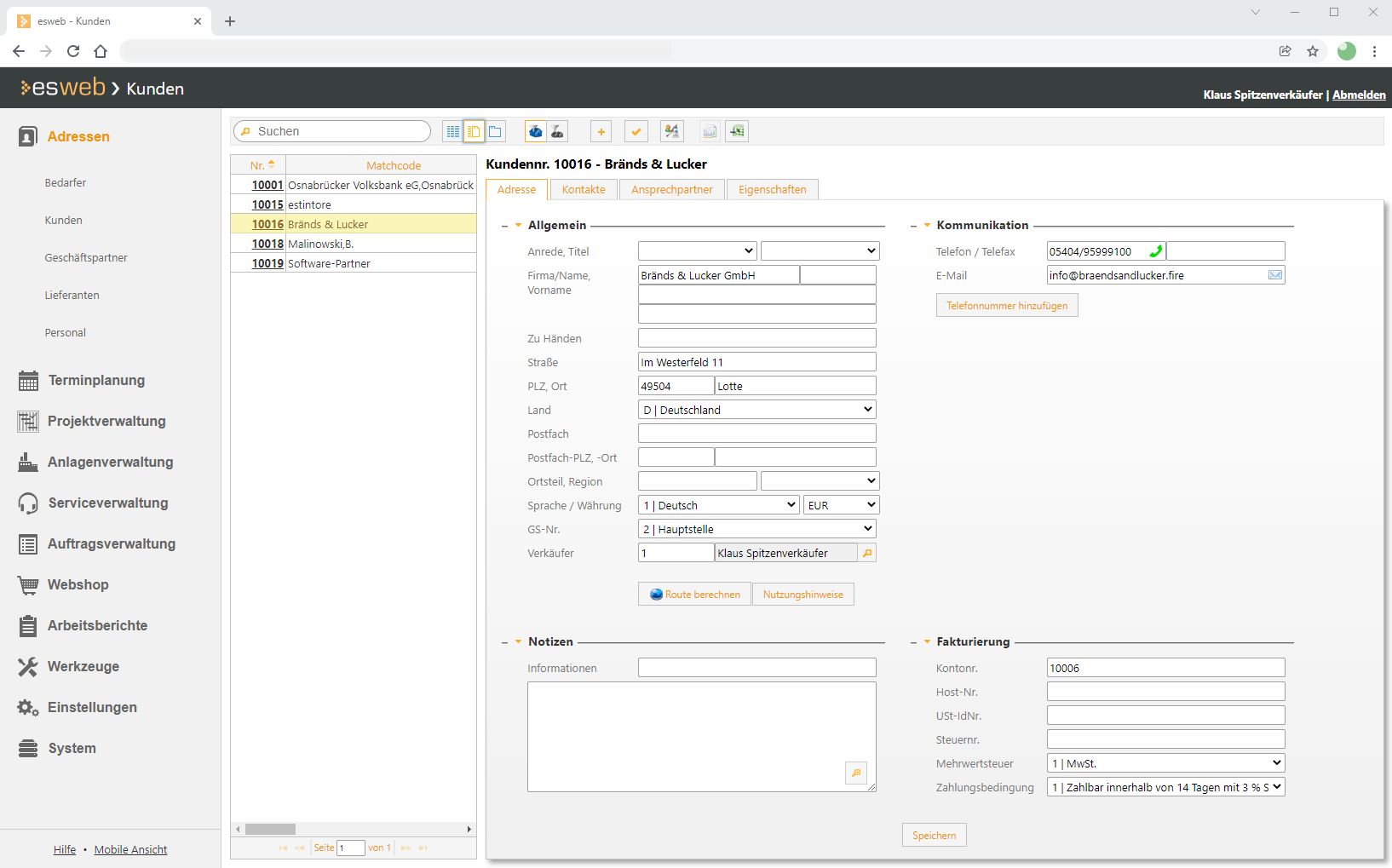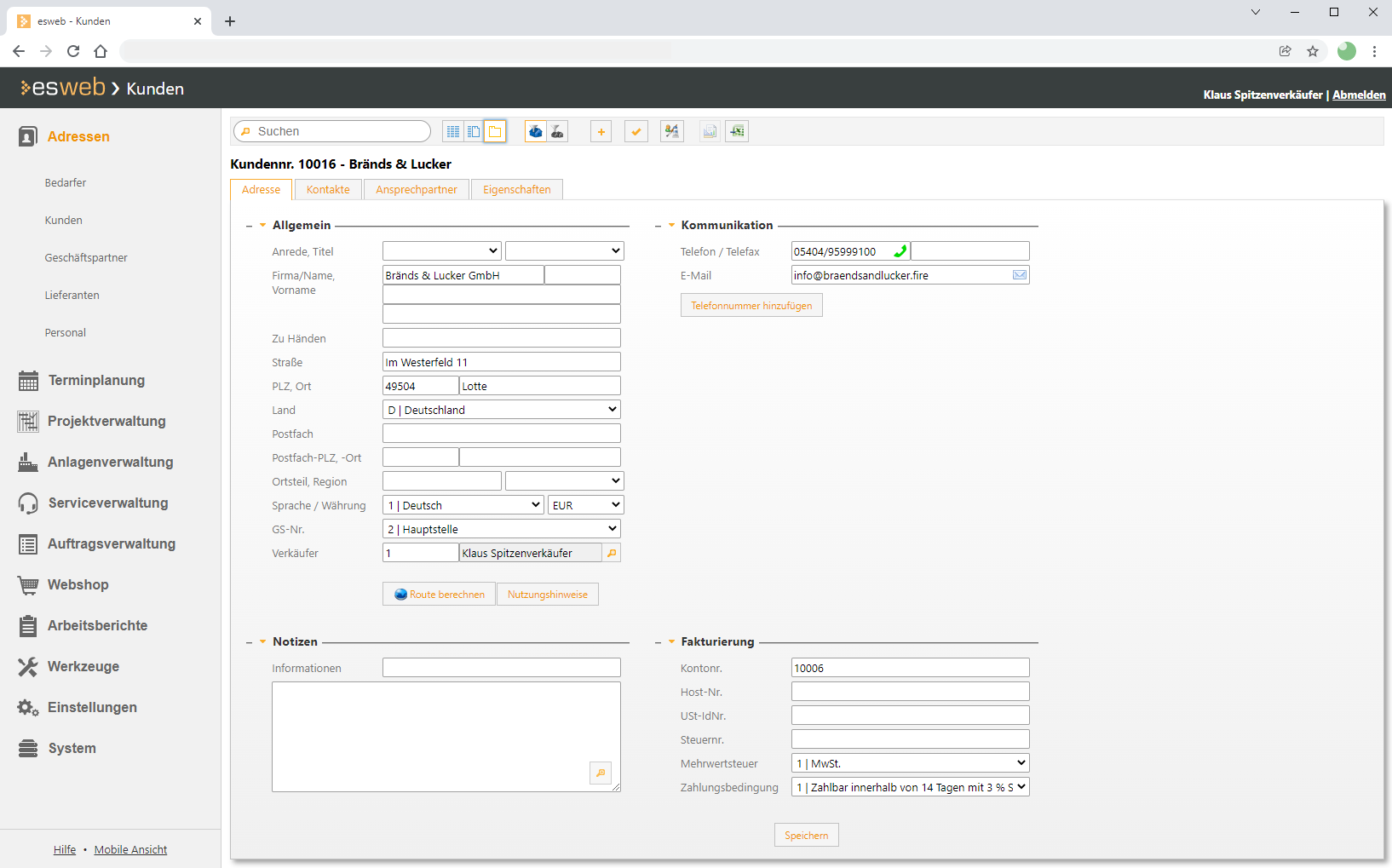Hier haben Sie Zugriff auf den esoffice-Terminkalender.
Der Terminkalender dient dazu, sich Überblick über alle Termine bzw. Aufgaben zu verschaffen.
Sie gelangen zum Terminkalender, wenn Sie im esweb den Punkt Terminplanung | Kalender auswählen.
Für die Kalender Funktionalität ist die Lizenz 30020400 - esweb Ressourcenplanung erforderlich.
Filter 'Mitarbeiter'
Mit dem Filter Mitarbeiter können Sie festlegen, wessen Termine angezeigt und / oder bearbeitet werden sollen.
Unter der Auswahl Eigene werden ausschließlich Ihre eigenen Aufgaben / Termine angezeigt.
Mit der Auswahl Team können Sie sämtliche Termine der Mitglieder Ihres Teams sowie Ihre eigenen einsehen.
Unter der Auswahl Mitarbeiter kann mit Hilfe des daneben liegenden Listenfeldes die Terminplanung eines einzelnen Mitarbeiters angezeigt werden. Werden Termine für andere Mitarbeiter geplant, wird im Notizfeld ein Verweis auf den Mitarbeiter, der den Termin angelegt hat, ausgegeben.
Ausgeschiedene Mitarbeiter stehen im Kalender bei der Personalauswahl nicht zur Verfügung.
Berechtigungen
Für den Terminkalender stehen eine Reihe von Berechtigungen zur Verfügung.
Die Berechtigungen werden einem Mitarbeiter im esoffice unter Einstellungen | Anwender-Berechtigungen zugeordnet.
Eigene Termine / Aufgaben
Unter anderem können Sie mit den nachfolgenden Berechtigungen die Termine / das Equipment ändern bzw. löschen, die Sie selbst angelegt haben.
-
Termine bearbeiten (selbst angelegte)
-
Equipment bearbeiten (selbst angelegte)
Termine / Aufgaben anderer Mitarbeiter
Um einen fremden Termin bzw. fremdes Equipment anzulegen, benötigt ein Mitarbeiter zusätzliche Berechtigungen:
-
Termine Neuanlage (Fremde)
-
Equipment Neuanlage (fremde Termine)
Termindetails
Über Berechtigungen können Sie die Anzeige der Termindetails einschränken.
Sofern die Berechtigungen 6102- Termindetails sehen (Fremde), 6103 - Termindetails sehen (Fremde - nur eigene GS) und 6104 - Termindetails sehen (Fremde - nur eigene Teams) in der Tabelle PROGMOD vorhanden sind, lässt sich die Einsicht in die Termindetails entsprechend einschränken.
Sind die Berechtigungen nicht vorhanden, ändert sich an den vorhandenen Funktionen nichts.
Ist die Einsicht in die Termindetails eingeschränkt, so können alle Details wie der Termintext, Priorität, zugeordneter Auftrag etc. nicht mehr eingesehen werden. Zusätzlich kann der Termin nicht manipuliert werden. Entsprechend eingeschränkte Termine werden im Kalender entsprechend gekennzeichnet dargestellt.
esoffice - Personaleinsatzplanung
Entsprechend eingeschränkte Termine werden im esweb Kalender blau angezeigt.
esweb- Terminkalender
Folgende Bedingungen gelten für die Funktion der Berechtigungen:
-
Der dem Termin zugeordnete Mitarbeiter (Personalnummer) ist der angemeldete Mitarbeiter (Personalnummer) oder
-
der Terminerstellers (Personalnummer) ist der angemeldete Mitarbeiter (Personalnummer) oder
-
der Termin ist ein Konferenztermin und der angemeldete Mitarbeiter (Personalnummer) ist ein Konferenzteilnehmer oder
-
die Berechtigung 6102 - Termindetails sehen (Fremde) ist beim angemeldeten Mitarbeiter vorhanden oder
-
die Berechtigung 6103 - Termindetails sehen (Fremde - nur eigene GS) ist beim angemeldeten Mitarbeiter vorhanden und eine der dem Mitarbeiter des Termins zugeordnete Geschäftsstellennummer (GSNr) ist dem angemeldeten Mitarbeiter (Personalnummer zugeordnet oder
-
die Berechtigung 6104 - Termindetails sehen (Fremde - nur eigene Teams) ist beim angemeldeten Mitarbeiter vorhanden und eine der dem Mitarbeiter des Termins zugeordnete Team-Nummer ist dem angemeldeten Mitarbeiter (Personalnummer) zugeordnet.
In der Symbolleiste / Menüleiste stehen Ihnen einige Funktionen zur Verfügung.
Nicht alle Funktionen stehen in jedem Modul zur Verfügung.
Bedeutung der Symbole
 Suchfunktion
Suchfunktion
Volltextsuche über alle angezeigten Felder, die Suche startet direkt nach Eingabe des ersten Zeichens.
 Layout: Tabellenansicht (Grid)
Layout: Tabellenansicht (Grid)
Zeigt die Datensätze in einer Tabellenansicht an.
 Layout: Tabelle (Grid) und Details
Layout: Tabelle (Grid) und Details
Zeigt die Daten auf der linken Seite in einer kompakten Tabellenansicht und den markierten Datensatz in der Detailansicht an.
In der Detailansicht stehen je Datensatz unterschiedliche Register zur Verfügung auf denen die Daten thematisch zusammengefasst sind.
Die Bearbeitung der Daten eines Datensatzes ist nur in der Detailansicht möglich.
 Layout: Detailansicht
Layout: Detailansicht
Zeigt einen Datensatz in der Detailansicht an.
In der Detailansicht stehen je Datensatz unterschiedliche Register zur Verfügung auf denen die Daten thematisch zusammengefasst sind.
Die Bearbeitung der Daten eines Datensatzes ist nur in der Detailansicht möglich.
 Geschäftsstellenfilter: Aktuelle Geschäftsstelle
Geschäftsstellenfilter: Aktuelle Geschäftsstelle
Der Geschäftsstellenfilter wird angezeigt, wenn eine Lizenz für das optionale Modul Geschäftsstellen vorhanden ist.
Siehe auch Geschäftsstellen
Für die Anzeige des Geschäftsstellenfilters ist die Berechtigung 60 - Geschäftsstellen erforderlich.
Um alle Geschäftsstellen zu sehen wird die Berechtigung 8 - Alle Geschäftsstellen sehen benötigt.
Ist dieser Filter aktiviert, werden nur Datensätze angezeigt, die der aktuellen Geschäftsstelle zugeordnet sind.
Die generelle Funktionsweise der Geschäftsstellenfilter wird unter Filter Geschäftsstelle / Eigene Personalnummer beschrieben.
 Geschäftsstellenfilter: Eigene Geschäftsstellen
Geschäftsstellenfilter: Eigene Geschäftsstellen
Der Geschäftsstellenfilter wird angezeigt, wenn eine Lizenz für das optionale Modul Geschäftsstellen vorhanden ist.
Siehe auch Geschäftsstellen
Für die Anzeige des Geschäftsstellenfilters ist die Berechtigung 60 - Geschäftsstellen erforderlich.
Um alle Geschäftsstellen zu sehen wird die Berechtigung 8 - Alle Geschäftsstellen sehen benötigt.
Ist dieser Filter aktiviert, werden nur Datensätze von allen Geschäftsstellen angezeigt, die dem angemeldeten Benutzer, im Personalstamm zugeordnet worden sind.
Siehe auch
-
Haupt-Geschäftsstelle zuordnen
esoffice - Office | Personal | Details I - GS-Nr.
-
Weitere Geschäftsstellen zuordnen
esoffice - Office | Personal | Details I - Unterregister 'weitere GS-Nr.'
Die generelle Funktionsweise der Geschäftsstellenfilter wird unter Filter Geschäftsstelle / Eigene Personalnummer beschrieben.
 Neuen Datensatz anlegen
Neuen Datensatz anlegen
Legt einen neuen Datensatz an, zum Beispiel einen neuen Kunden oder Bedarfer.
Dabei wird zur Eingabe der Daten auf die Detailansicht umgeschaltet, im Hintergrund wird eine eindeutige Datensatznummer aus den Nummernkreisen gezogen.
Welcher Nummernkreis-Code dabei verwendet wird, ist abhängig von der Datensatzart, die neu angelegt wird.
Bei Kunden wird der Nummernkreis Code KUN verwendet.

 Datensatz speichern
Datensatz speichern
Speichert die Änderungen des aktuell zur Bearbeitung geöffneten Datensatz, dies gilt auch für neu angelegte Datensätze.
Beim Speichern wird noch geprüft, ob alle notwendigen Felder (sogenannte Pflichtfelder) ausgefüllt worden sind.
Fehlen Angaben in den Pflichtfeldern, kann der Datensatz nicht gespeichert werden und es wird eine entsprechende Meldung angezeigt.
 Layout bearbeiten (Customizing)
Layout bearbeiten (Customizing)
Mit dem optionalen esweb-Customizing-Modul ist es möglich, die Formulare im esweb anzupassen, zum Beispiel Felder ausblenden oder an eine andere Stelle verschieben.
Auch die Tabellenansicht (Grid) kann angepasst werden (Sichtbarkeit von Spalten, Spaltenbeschriftung ändern, Spaltenreihenfolge).
Weitere Informationen finden Sie im Thema Customizing (Layout bearbeiten).
 Report (Drucken)
Report (Drucken)
Ermöglicht den Ausdruck der Daten über zuvor zugeordnete Reports des Typ Microsoft Reporting Services (MSSRS).
Für die Verwendung von Reports ist es erforderlich, dass diese an den entsprechenden Einstiegspunkten im esoffice registriert werden
Siehe auch esoffice | Tools | Reports | Reportverwaltung - Registrierung.
 Exportieren
Exportieren
In verschiedenen Listen innerhalb esweb gibt es die Möglichkeit die angezeigten Daten zu exportieren. Dabei können verschiedene Formate gewählt werden.
Zusätzlich kann diese Funktion in Verbindung mit Filtern eingesetzt werden um so ganz gezielt nur bestimmte Informationen zu exportieren.
Ob die Exportfunktion im esweb angezeigt wird, legen Sie in den esweb-Einstellungen unter Einstellungen | Allgemein | Parameter - Bereich Allgemein mit der Option Exportfunktion aktivieren fest.
Eine Beschreibung finden Sie unter Excel Export