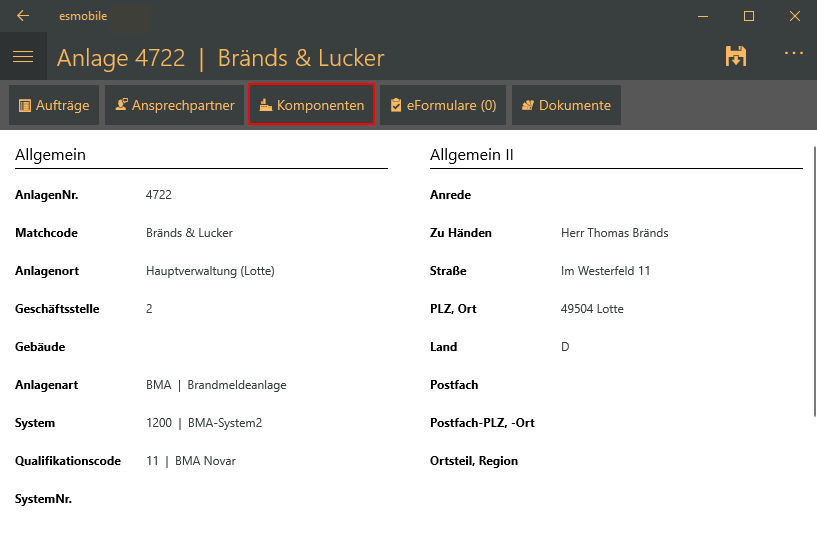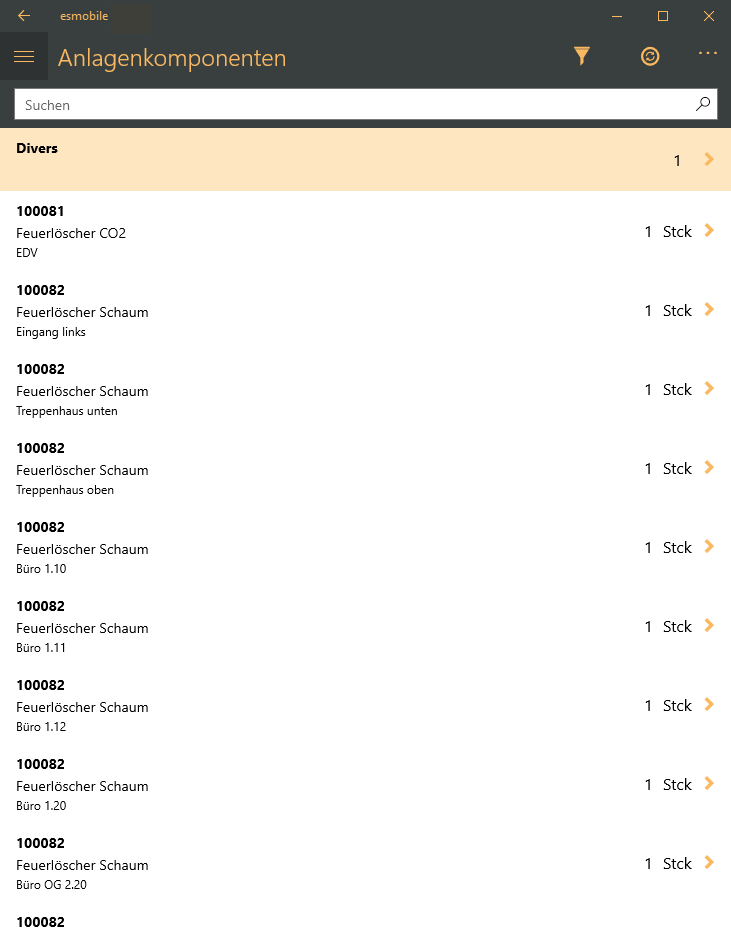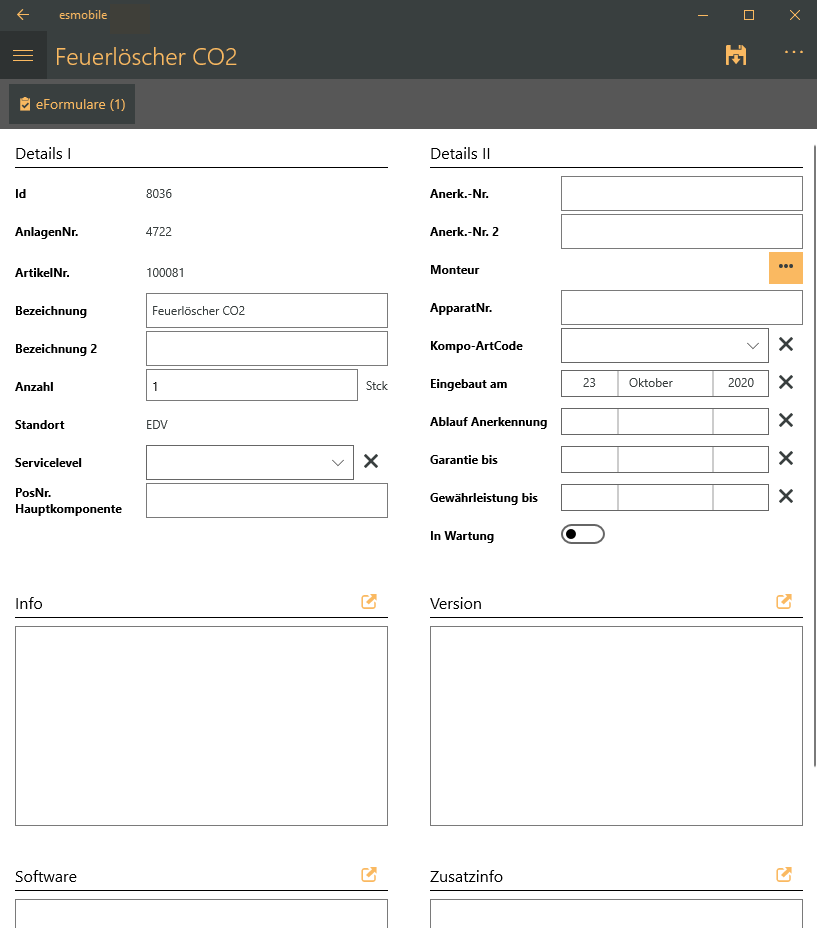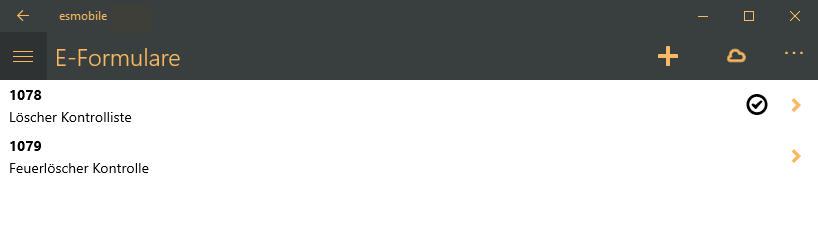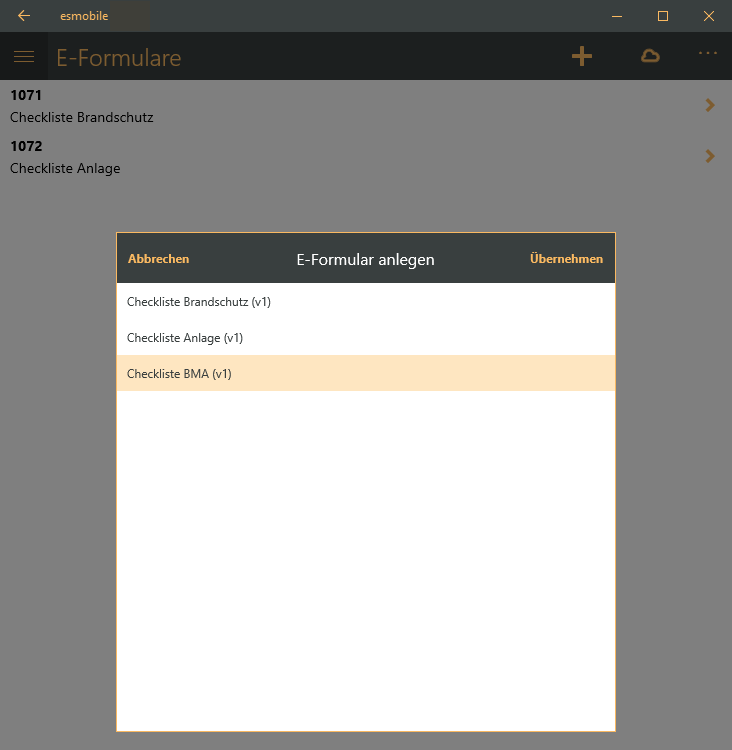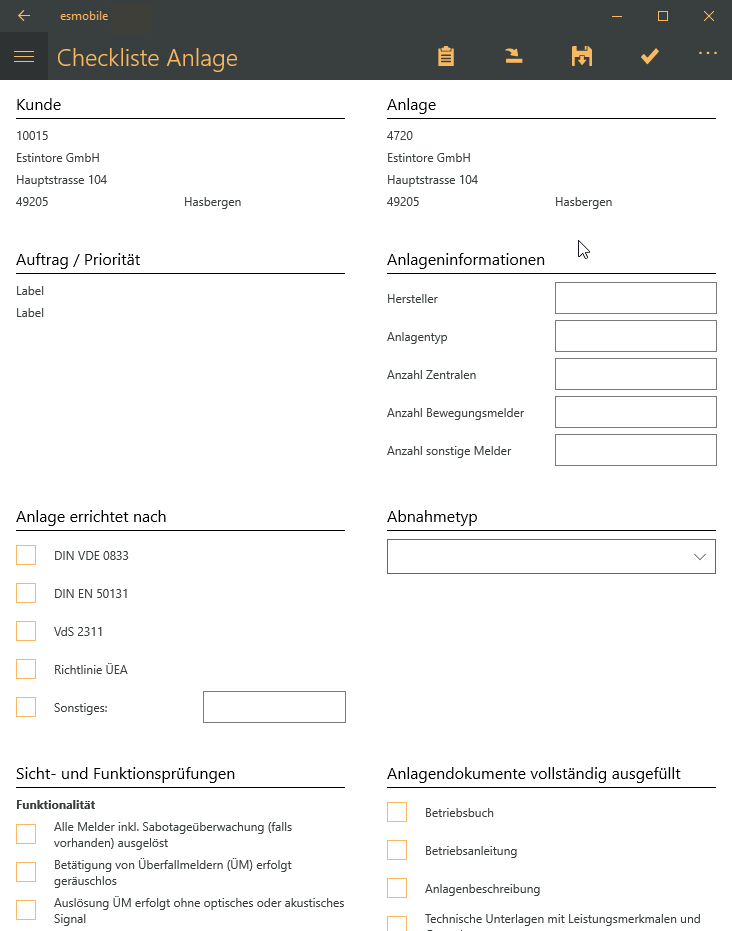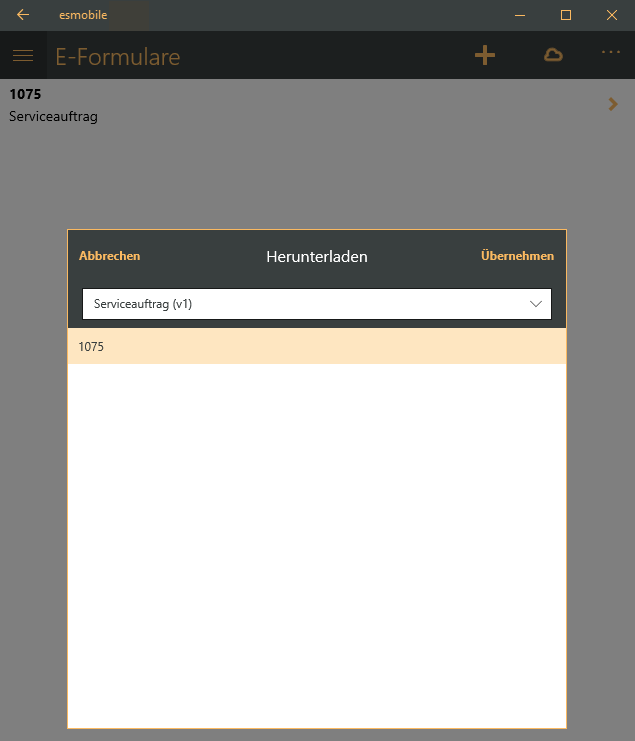Haben Sie auf dem Register Komponenten für eine Anlage eine Anlagenkomponente ausgewählt, können Sie sich die Details der Komponente anzeigen lassen. Mit einer entsprechenden Berechtigung können auch Änderungen an den Komponenten vorgenommen werden.
Zum Ändern einer Anlage und der entsprechenden Anlagenkomponenten wird die Berechtigung 4111 - Objektmanagement - Anlagen (incl. ändern) oder 4113 - Objektmanagement - Anlagen ändern (nur eigene) benötigt.
esmobile Customizing
Die nachfolgenden Grafiken / Screenshots zeigen die Formulare / Masken in der Basis-Ansicht.
Sie können Formulare und Felder über das Customizing ein- bzw. ausblenden, Beschriftungen anpassen und Pflichtfelder festlegen. Eine individuelle Anpassung ist im esweb unter Einstellungen | Mobile Center | Layout möglich.
In den esweb Einstellungen kann für die verschiedenen Oberflächen (Sichten) je Einsatzzweck festgelegt werden, welche Bedienelemente angezeigt werden.
Komponenten Details anzeigen
-
Rufen Sie den Menüpunkt Objektverwaltung | Anlagen auf.
-
Wechseln Sie auf das Register Komponenten.
-
Wählen Sie eine Komponente durch Antippen / Anklicken aus.
Die Detailinformationen zur Anlagenkomponente werden angezeigt.
Informationen zu den Komponentendetails finden Sie in den folgenden esoffice Hilfethemen:
-
Service | Anlagen | Komponenten
-
Funktionen Anlagenkomponenten Details
 Speichern
Speichern
Um Änderungen an einer Komponente zu speichern, tippen / klicken Sie auf die ![]() Speichern Schaltfläche.
Speichern Schaltfläche.
Beim Speichern werden die geänderten Daten an den Server übertragen.
 Register 'eFormulare'
Register 'eFormulare'
Für jede Komponente kann ein eFormular hinterlegt werden. Sind bereits eFormulare für eine Komponente vorhanden, wird die Anzahl der Formulare auf dem Register in Klammern angezeigt.
Zusätzlich können Sie eFormulare hinzufügen.
Es können nur eFormulare mit der Vorgangsart Anlagenkomponenten hinzugefügt oder angezeigt werden.
Siehe auch eFormular-Vorlage anlegen
 eFormular hinzufügen / anlegen
eFormular hinzufügen / anlegen
Sie können zu einem Vorgang mehrere eFormulare hinzufügen.
eFormular anlegen
-
Um ein eFormular aus einer eFormularvorlage anzulegen, tippen / klicken Sie auf die
 Schaltfläche.
Schaltfläche. Das Auswahlfenster E-Formular anlegen wird mit den zur Verfügung stehenden eFormularvorlagen geöffnet.
-
Wählen Sie eine eFormularvorlage durch Antippen / Anklicken aus, der entsprechende Eintrag wird farblich hinterlegt dargestellt.
-
Tippen / Klicken Sie auf die Schaltfläche Übernehmen.
-
Das eFormular wird zur Bearbeitung geöffnet.
 eFormular herunterladen
eFormular herunterladen
Bei manchen eFormularen kann es notwendig sein, den aktuellen Stand vom Server herunterzuladen, zum Beispiel weil ein anderer Mitarbeiter schon Eintragungen vorgenommen hat.
eFormular Version vom Server herunterladen
-
Tippen / Klicken Sie dazu auf die Schaltfläche
 Herunterladen.
Herunterladen. Das Fenster Herunterladen wird zur Auswahl des eFormulars geöffnet.
-
Wählen Sie im Drop-down-Menü das eFormularvorlage aus, es werden die entsprechenden eFormulare geladen.
-
Wählen Sie das eFormular aus und Tippen / Klicken Sie auf die Schaltfläche Übernehmen.
Wenn sich das eFormular bereits auf dem Gerät befindet, wird eine Warnmeldung angezeigt:
Achtung, das eFormular befindet sich bereits auf diesem Gerät. Möchten Sie es erneut herunterladen und die lokalen Daten überschreiben?
OK
Abbrechen
Tippen / Klicken Sie auf die Schaltfläche OK, wenn Sie die lokale Version des eFormulars mit der Version vom Server ersetzen möchten.
Der Vorgang kann nicht rückgängig gemacht werden.
-
Das eFormular wird vom Server heruntergeladen und zur Bearbeitung geöffnet.
Siehe auch eFormulare ausfüllen / abschließen
eFormular löschen
Ein noch nicht abgeschlossenes eFormular, welches auch noch nicht auf den Server hochgeladen worden ist, kann in der eFormular-Liste über das Kontextmenü gelöscht werden.
Dieser Vorgang kann nicht rückgängig gemacht werden.
![]() Windows / UWP
Windows / UWP
Tippen / Klicken Sie mit der rechten Maustaste auf das zu löschende eFormular, der Kontextmenüeintrag Löschen wird dann oberhalb angezeigt. Nach Betätigen der Löschen Schaltfläche wird das eFormular endgültig gelöscht.
![]() Apple iOS
Apple iOS
Wischen Sie den Eintrag nach links. Rechts werden dann der Kontextmenüeintrag Löschen angezeigt. Nach Betätigen der Löschen Schaltfläche wird das eFormular endgültig gelöscht.
Wird der Kontextmenüeintrag Löschen Grau angezeigt und kann nicht ausgewählt werden, ist das Löschen des eFormulars nicht möglich.