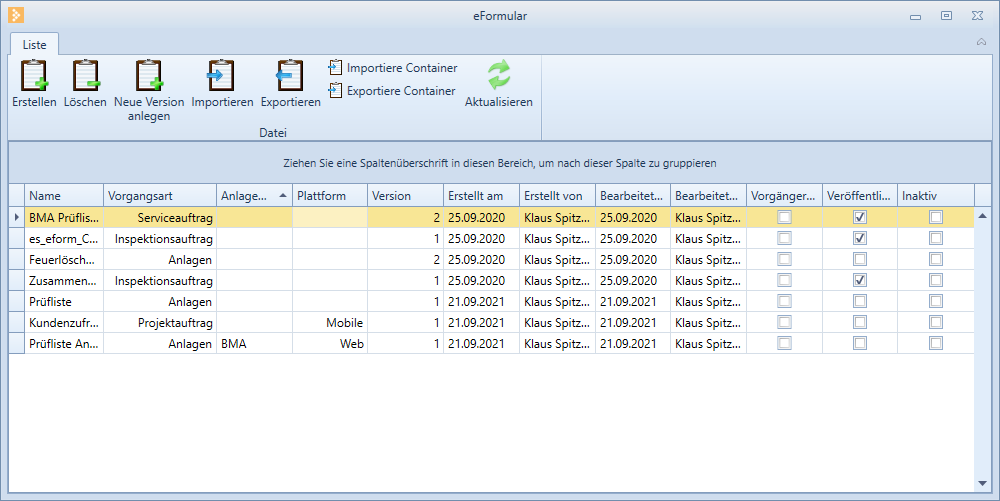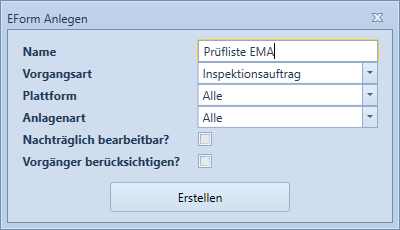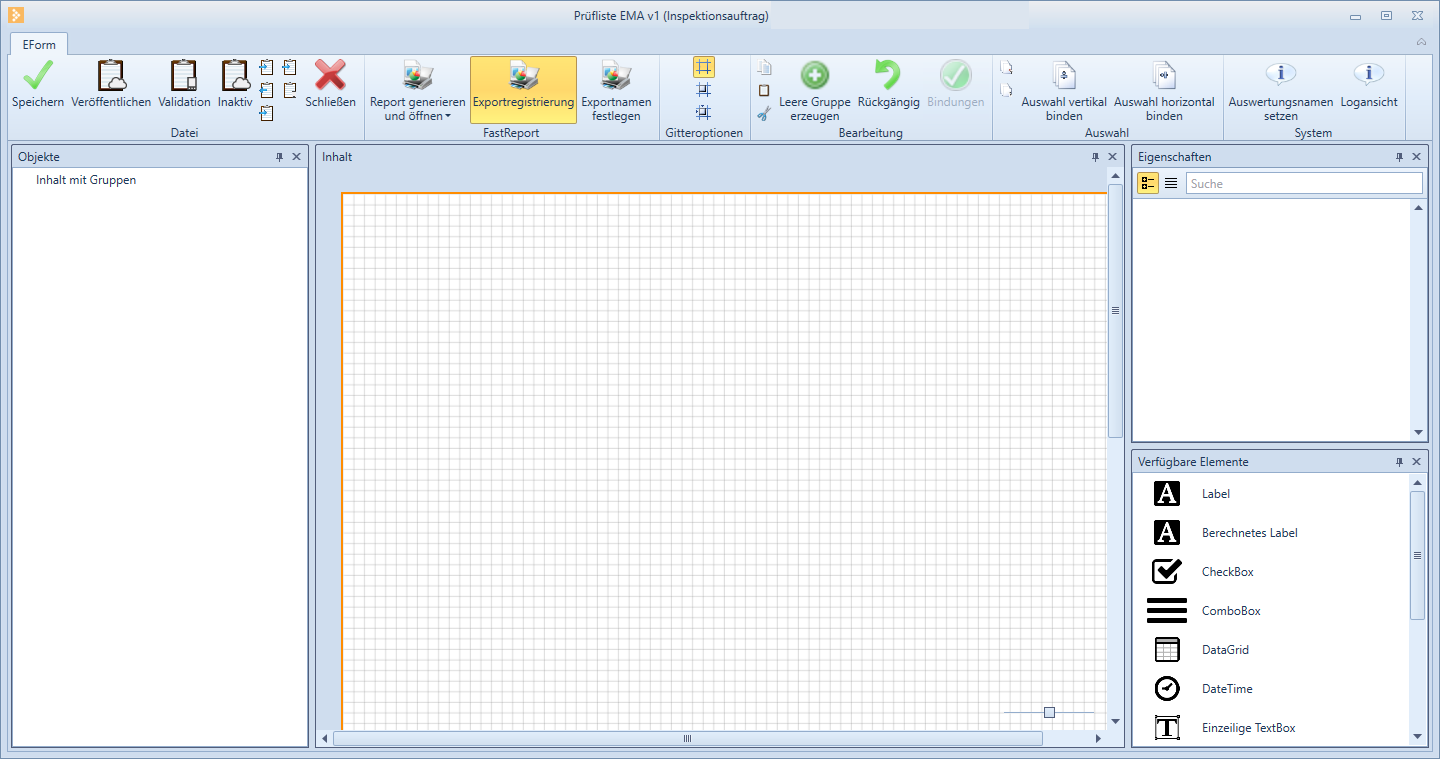Sie können eigene eFormular-Vorlagen von Grund auf neu anlegen oder die verfügbaren Basis-eFormulare an Ihre Bedürfnisse anpassen.
Für die Erstellung von komplexen eFormularen sind Kenntnisse der esoffice Datenbank-Tabellen von Vorteil.
Für aufwendige FastReports-Ausgaben sind Erfahrungen mit dem Umgang von Reportwerkzeugen und Programmierkenntnisse in C# hilfreich.
Erstellung eFormulare / Worksshops
es2000 bietet die Erstellung von kundenindividuellen eFormularvorlagen und entsprechenden FastReports als Dienstleistung an.
Außerdem kundenindividuelle Workshops für die eFormular-Erstellung angeboten.
Gerne erstellen wir Ihnen ein Angebot dazu.
Bitte wenden Sie sich bei Interesse an den Support.
E-Mail: support@es2000.de
Telefon: +49 541 4042-110
Helpdesk: helpdesk.es2000.de
eFormular anlegen
-
Öffnen Sie den eFormular-Builder und melden Sie sich mit Personalnummer und Passwort an.
Die eFormular-Vorlagenliste wird geöffnet.
-
Klicken Sie in der Symbolleiste auf die Schaltfläche Erstellen.
Der Dialog EForm Anlegen wird geöffnet.
-
Im Dialog EForm Anlegen werden die grundsätzlichen Vorgaben für das neue eFormular hinterlegt.
Name
Der Name der Formularvorlage, vergeben Sie einen sprechenden Namen.
Der Name des eFormular wird bei der Auswahl von eFormularen im esoffice, esmobile und esweb angezeigt und sollte deshalb möglichst sprechend vergeben werden.
Vorgangsart
Art des Vorgangs (zum Beispiel Inspektionsauftrag, Serviceauftrag, Projektauftrag, Anlage etc.) bei der diese eFormularvorlage zum Ausfüllen ausgewählt werden kann.
Die Vorgangsart wird beim Erstellen oder Import einer eFormular-Vorlage zugeordnet.
Verfügbare Tabellenbindungen innerhalb der eFormular-Vorlage ergeben sich aus der gewählten Vorgangsart.
Aktuell werden folgende Vorgangsarten unterstützt (abhängig von der Lizenz):
-
Serviceauftrag
-
Inspektionsauftrag
-
Projektauftrag
-
Anlage
-
Anlagenkomponenten
-
Aufmass
-
Komponentenprüfung
Die Vorgangsart kann nachträglich nicht mehr geändert werden.
Plattform
Mit dieser Auswahl können Sie festlegen, auf welcher Plattform (Desktop, Mobile, Web) das eFormular verwendet werden kann. So können Sie eFormulare, die für die Ausfüllung an einem mobilen Gerät zu komplex sind, nur für die Bearbeitung am Desktop-PC (Beispiel EMA Attest) festlegen.
Alle
Bei der Auswahl Alle steht das eFormular auf allen Plattformen zur Auswahl zur Verfügung.
Desktop
Bei komplexen eFormularen, die eine direkte Datenbankanbindung benötigen, aktivieren Sie die Auswahl Desktop. Die so gekennzeichneten eFormulare können im es-eFormular Client ausgefüllt werden.
Die Auswahl Desktop wird speziell für das esAttest - EMA verwendet.
Mobile
Das eFormular kann nur in der esmobile-App (iOS oder Windows UWP) ausgewählt werden
Web
Das entsprechende eFormular kann nur im esweb ausgewählt und verwendet werden.
Anlagenart
Art der Anlage (zum Beispiel EMA, BMA, Video etc.).
Die Angabe der Anlagenart ist optional.
Ist einer eFormularvorlage eine Anlagenart zugeordnet, wird das entsprechende eFormular nur bei Aufträgen / Anlagen zur Auswahl angeboten, wenn die Anlagenart der Anlagen übereinstimmt. Wenn keine Anlagenart zugeordnet wurde, steht die eFormlarvorlage unabhängig von der Anlagenart in den Aufträgen zur Auswahl.
Wird beim Anlegen einer eFormularvorlage die Auswahl Alle getroffen, steht das eFormular bei allen Anlagenarten zur Verfügung.
Anlagenarten werden unter Einstellungen | Referenzen - Service | Konfigurationsmanagement | Tabelle 'Anlagen-Arten' angelegt und können einer Anlage unter Service | Anlagen | Details - Bereich 'Anlagentyp' zugeordnet werden.
Die Anlagenart kann nachträglich nicht mehr geändert werden.
Nachträglich bearbeitbar?
Gibt an, ob das eFormular nach Abschließen und Speichern noch bearbeitet werden kann (Beispiel: Protokoll eines Meetings).
Da ein unterschriebenes Dokument niemals bearbeitbar sein darf, wird im Designmodus für eFormulare die mit dieser Option erstellt werden die Komponente Unterschriftenfeld nicht zur Auswahl angeboten.
Die Option ist als Vorgabe nicht aktiviert.
Vorgänger berücksichtigen?
Diese Option wird angezeigt, wenn als Vorgangsart Inspektionsauftrag ausgewählt wurde.
Wird die Option aktiviert, werden die Daten von bereits ausgefüllten eFormularen in dieser Wartungsperiode ausgelesen und in ein neu erstelltes eFormular übernommen, zum Beispiel bei der Erstellung einer Meldermatrix. Die Daten aus vorhergehenden eFormularen werden nur angezeigt und können nicht bearbeitet werden.
-
-
Nehmen Sie die gewünschten Einstellungen vor und klicken anschließend auf die Schaltfläche Erstellen.
-
Der Bearbeitungsmodus des eFormular-Builders (Editor) wird mit einer leeren Arbeitsfläche geöffnet.
-
Klicken Sie in der Symbolleiste im Bereich Datei auf die Schaltfläche
 Speichern, um das eFormular zu speichern.
Speichern, um das eFormular zu speichern.