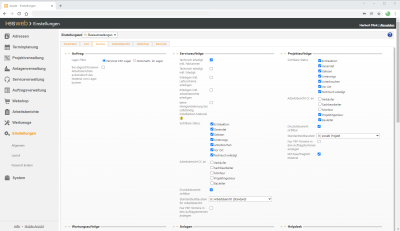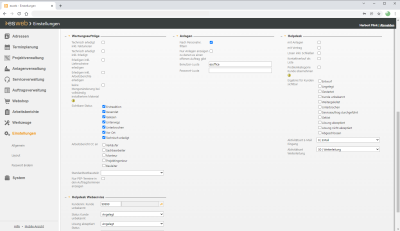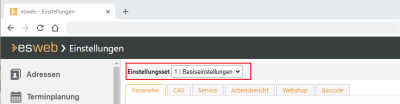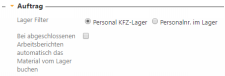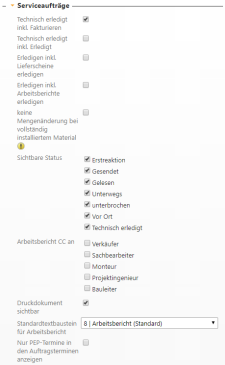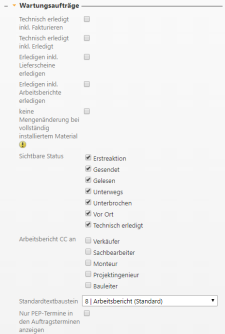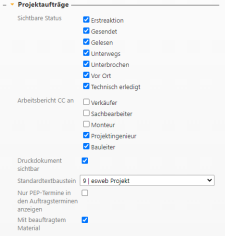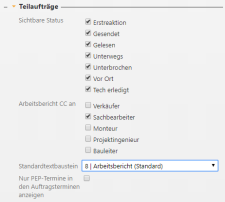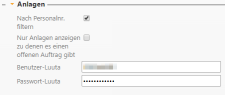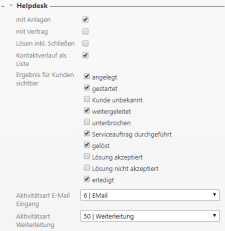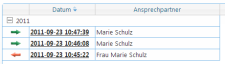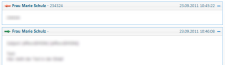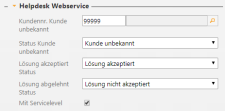Auf dem Register Einstellungen | Allgemein | Service legen Sie Einstellungen für die Bearbeitung von Aufträgen im esweb fest.
Durch die Festlegung einer allgemeinen Vorgehensweise beim Abarbeiten von Aufträgen durch in den Techniker im esweb, können feste Prozesse abgebildet werden.
Zur Anzeige und zum Ändern dieser Einstellungen ist die Berechtigung 110 - Grundeinstellungen erforderlich.
Die Einstellungen sind in mehrere Bereiche unterteilt.
Einstellungsset
Sofern die Lizenz für weitere Geschäftsstellen vorhanden ist, haben Sie die Möglichkeit bestimmte Einstellungen in Einstellungs-Sets zusammenzufassen.
Sind mehrere Einstellungs-Sets angelegt worden, wählen Sie über das Drop-down-Menü ein Einstellungs-Set und die damit verbundenen Einstellungen aus.
Wenn Sie Einstellungen in einem solchen Einstellungsformular vornehmen, werde diese nur im aktuell eingestellten Einstellungs-Set gespeichert.
Weitere Informationen zu der Funktionsweise der Einstellungs-Set (Anlegen eines Einstellungs-Sets, Zuordnung zu einer Geschäftsstelle) finden Sie unter Einstellungs-Sets.
Bereich 'Auftrag'
Lager Filter
Gibt an, ob das für Materialbuchungen verwendete KFZ-Lager, das im esoffice-Personalstamm hinterlegte Lagernummer (Office | Personal | Details II - KFZ-Lager) sein soll oder die Personalnummer welche direkt im Lager angegeben werden kann (Artikel | Lager | Details - Bereich 'Zugriff').
Limit Kfz-Lager
Das dem Mitarbeiter zugeordnete Lager darf die maximal zulässige Anzahl von 2.100 Artikeln nicht überschreiten, da die Artikeldaten bei den mobilen Lösungen (esweb / esmobile) aus der Datenbank abgefragt werden. Aus diesem Grund sollte einem Mitarbeiter nicht das Hauptlager als KfZ-Lager zugeordnet werden.
Es bestehen zwei Möglichkeiten ein KFZ-Lager einem Mitarbeiter für das esweb / esmobile zuzuordnen. Es ist notwendig eine dieser Möglichkeiten für Ihr Unternehmen festzulegen.
Welche Möglichkeit bei Ihnen zum Einsatz kommt, legen Sie im esweb unter esweb - Einstellungen | Allgemein | Service - Bereich 'Auftrag'(Lagerfilter) fest.
-
Die Zuordnung eines KFZ-Lagers zum Mitarbeiter kann unter Office | Personal | Details II - Bereich 'Buchhaltung' vorgenommen werden.
-
Die Zuordnung erfolgt über die Personalnummer, welche direkt im Lager angegeben werden kann (Artikel | Lager | Details - Bereich 'Zugriff').
Bei abgeschlossenen Arbeitsberichten automatisch das Material vom Lager buchen
Diese Einstellung führt dazu, dass beim Erledigen von Arbeitsberichten ggf. noch ungebuchtes Material automatisch vom Lager abgebucht wird.
Bereich 'Serviceaufträge'
Hier werden Einstellungen für die Bearbeitung von Serviceaufträgen getroffen.
Technisch erledigt inkl. fakturieren
Bei aktivierter Option: Wird der Status eines Serviceauftrages auf Technisch erledigt geändert, wird bei diesem Auftrag die Option Fakturieren gesetzt.
Technisch erledigt inkl. Erledigt
Bei aktivierter Option: Wird der Status des Serviceauftrages auf Technisch erledigt geändert, wird bei diesem Auftrag die Option Erledigt gesetzt.
Erledigen inkl. Lieferscheine erledigen
Wird der Serviceauftrag auf Erledigt gesetzt, werden auch alle zugehörigen Lieferscheine auf Erledigt gesetzt.
Erledigen inkl. Arbeitsberichte erledigen
Wird der Serviceauftrag auf Erledigt gesetzt, werden auch alle zugehörigen Arbeitsberichte auf Erledigt gesetzt.
keine Mengenänderung bei vollständig installiertem Material
Wenn geliefertes Material vollständig installiert wurde, kann die Menge nicht mehr geändert werden.
Bei aktivierter Option kann bei Serviceaufträgen geliefertes Material zu einem Arbeitsbericht hinzugefügt werden.
In der optionalen esmobile-App ist bei aktivierter Option im Arbeitsbericht das Register Geliefert verfügbar.
Das auf den Serviceauftrag gebuchte Material wird dann auf dem Register zur Übernahme angezeigt. Die Buchung kann über Lieferscheine, eine Manuelle Lagerbewegung oder durch eine Lagerbuchung auf dem Register Service | Serviceaufträge | Material geliefert / Arbeitszeit erfolgen.
Sichtbare Status
Markieren Sie hier die Auftragsstatus, die in den jeweiligen Listen angezeigt werden sollen. Hat ein Auftrag einen Auftragsstatus, der hier nicht aktiviert ist, so wird der entsprechende Auftrag nicht in der Auswahl im esweb angezeigt.
Status für Serviceaufträge werden im esoffice unter Einstellungen | Referenzen - Projekt | Auftragsreferenzen | Auftragsstatus verwaltet.
Auftragsstatus für Serviceaufträge benötigen die Auftragsart Service, um an dieser Stelle angezeigt zu werden.
Im esweb kann der Auftragsstatus Unterwegs automatisch gesetzt werden, wenn der Techniker im Termin eine Uhrzeit in Beginn Fahrt einträgt.
Dafür ist es erforderlich, dass im esoffice unter Einstellungen | Allgemein | Auftragsarten | Parameter I - Bereich 'Auftragsstatus für ...' ein Auftragsstatus für Unterwegs und Vor Ort zugeordnet wurde.
Für die automatische Zuordnung benötigt der Auftrag einen der folgenden Auftragsstatus: Angelegt, Gesendet, Gelesen, Unterbrochen, Unterwegs, Vor Ort.
Arbeitsbericht CC an
Hier wird definiert wer eine Kopie des Arbeitsberichtes per E-Mail erhalten soll. Wählbar sind Verkäufer, Sachbearbeiter, Monteur, Projektingenieur und Bauleiter.
Wird die entsprechende Personenart hier ausgewählt so ist gleichzeitig sicherzustellen, dass bei den dort hinterlegten Mitarbeitern im esoffice Personalstamm (Office | Personal | Adresse) eine gültige E-Mail-Adresse hinterlegt ist.
Druckdokument sichtbar
Wenn die Option Druckdokument sichtbar aktiviert ist, können Druckdokumente der entsprechenden Auftragsart vom Techniker im esweb eingesehen werden
Die Einstellung Druckdokument sichtbar bezieht sich nur auf die mobile Ansicht.
Standardtextbaustein für Arbeitsberichte
Der hier ausgewählte Textbaustein wird bei über esweb eingegeben Arbeitsberichten automatisch für die Bemerkung vorbelegt.
Die Textbausteine werden grundsätzlich in esoffice unter Einstellungen | Referenzen - Allgemein | Textbausteine angelegt.
Es werden keine Textbausteine in der Auswahl angezeigt
An dieser Stelle werden die Textbausteine der Textkategorie angezeigt, welche im esoffice unter Einstellungen | Allgemein | Auftragsarten (Service) | Parameter II - Bereich 'Textkategorien' unter Archiv definiert ist. Ist dort keine Textkategorie angegeben, dann sind hier nur die Textbausteine der Kategorie 0 sichtbar.
Textbausteine dürfen im esoffice nicht als RTF-Texte angelegt sein - es können nur Texte im reinen Textformat (Plain Text) ausgewählt werden.
Nur PEP-Termine in den Auftragsterminen anzeigen
Wenn diese Option aktiviert ist, werden im esweb bei den Serviceaufträgen nur Aufträge angezeigt, zu denen der angemeldete Benutzer in der ausgewählten Woche einen Termin in der Personaleinsatzplanung (PEP) hat. Die Daten in Termin / Beginn der entsprechenden Auftragsart werden ignoriert.
Bereich 'Wartungsaufträge'
Technisch erledigt inkl. fakturieren
Bei aktivierter Option: Wird der Status eines Inspektionsauftrages auf Technisch erledigt geändert, wird bei diesem Auftrag die Option Fakturieren gesetzt.
Technisch erledigt inkl. Erledigt
Bei aktivierter Option: Wird der Status des Inspektionsauftrages auf Technisch erledigt geändert, wird bei diesem Auftrag die Option Erledigt gesetzt.
Erledigen inkl. Lieferscheine erledigen
Wird der Inspektionsauftrag auf Erledigt gesetzt, werden auch alle zugehörigen Lieferscheine auf Erledigt gesetzt.
Erledigen inkl. Arbeitsberichte erledigen
Wird der Inspektionsauftrag auf Erledigt gesetzt, werden auch alle zugehörigen Arbeitsberichte auf Erledigt gesetzt.
keine Mengenänderung bei vollständig installiertem Material
Wenn geliefertes Material vollständig installiert wurde, kann die Menge nicht mehr geändert werden. A
Bei aktivierter Option kann bei Inspektionsaufträgen geliefertes Material zu einem Arbeitsbericht hinzugefügt werden.
In der optionalen esmobile-App ist bei aktivierter Option im Arbeitsbericht das Register Geliefert verfügbar.
Das auf den Inspektionsaufträgen gebuchte Material kann auf diesem Register übernommen werden. Die Buchung kann über Lieferscheine, eine Manuelle Lagerbewegung oder durch eine Lagerbuchung auf dem Register Service | Inspektionsaufträge | Material geliefert / Arbeitszeit erfolgen.
Sichtbare Status
Markieren Sie hier die Auftragsstatus, die in den jeweiligen Listen angezeigt werden sollen. Hat ein Auftrag einen Auftragsstatus, der hier nicht aktiviert ist, so wird der entsprechende Auftrag nicht in der Auswahl im esweb angezeigt.
Status für Inspektionsaufträge werden im esoffice unter Einstellungen | Referenzen - Projekt | Auftragsreferenzen | Auftragsstatus verwaltet.
Auftragsstatus für Inspektionsaufträge benötigen die Auftragsart Inspektion, um an dieser Stelle angezeigt zu werden.
Arbeitsbericht CC an
Hier wird definiert wer eine Kopie des Arbeitsberichtes für einen Inspektionsauftrag per E-Mail erhalten soll. Wählbar sind Verkäufer, Sachbearbeiter, Monteur, Projektingenieur und Bauleiter.
Wird die entsprechende Personenart hier ausgewählt so ist gleichzeitig sicherzustellen, dass bei den dort hinterlegten Mitarbeitern im esoffice Personalstamm (Office | Personal | Adresse) eine gültige E-Mail-Adresse hinterlegt ist.
Druckdokument sichtbar
Wenn die Option Druckdokument sichtbar aktiviert ist, können Druckdokumente der entsprechenden Auftragsart vom Techniker im esweb eingesehen werden
Die Einstellung Druckdokument sichtbar bezieht sich nur auf die mobile Ansicht.
Standardtextbaustein für Arbeitsberichte
Der hier ausgewählte Textbaustein wird bei über esweb eingegeben Arbeitsberichten automatisch für die Bemerkung vorbelegt.
Die Textbausteine werden grundsätzlich in esoffice unter Einstellungen | Referenzen - Allgemein | Textbausteine angelegt.
Es werden keine Textbausteine in der Auswahl angezeigt
An dieser Stelle werden die Textbausteine der Textkategorie angezeigt, welche im esoffice unter Einstellungen | Allgemein | Auftragsarten (Service) | Parameter II - Bereich 'Textkategorien' unter Archiv definiert ist. Ist dort keine Textkategorie angegeben, dann sind hier nur die Textbausteine der Kategorie 0 sichtbar.
Textbausteine dürfen im esoffice nicht als RTF-Texte angelegt sein - es können nur Texte im reinen Textformat (Plain Text) ausgewählt werden.
Nur PEP-Termine in den Auftragsterminen anzeigen
Wenn diese Option aktiviert ist, werden für im esweb bei den Wartungs- / Inspektionsaufträgen nur Aufträge angezeigt zu denen der angemeldete Benutzer in der ausgewählten Woche einen Termin in der Personaleinsatzplanung (PEP) hat. Die Daten in Termin / Beginn der entsprechenden Auftragsart werden ignoriert.
Bereich 'Projektaufträge'
Sichtbare Status
Markieren Sie hier die Auftragsstatus, die in den jeweiligen Listen angezeigt werden sollen. Hat ein Projektauftrag einen Status, der hier nicht markiert ist, so wird dieser nicht in der Auswahl im esweb angezeigt.
Status für Projektaufträge werden im esoffice unter Einstellungen | Referenzen - Projekt | Auftragsreferenzen | Auftragsstatus verwaltet.
Auftragsstatus für Inspektionsaufträge benötigen die Auftragsart Projekt, um an dieser Stelle angezeigt zu werden.
Arbeitsbericht CC an
Hier wird definiert wer eine Kopie des Arbeitsberichtes für einen Projektauftrag per E-Mail erhalten soll. Wählbar sind Verkäufer, Sachbearbeiter, Monteur, Projektingenieur und Bauleiter.
Wird die entsprechende Personenart hier ausgewählt so ist gleichzeitig sicherzustellen, dass bei den dort hinterlegten Mitarbeitern im esoffice Personalstamm (Office | Personal | Adresse) eine gültige E-Mail-Adresse hinterlegt ist.
Druckdokument sichtbar
Wenn die Option Druckdokument sichtbar aktiviert ist, können Druckdokumente der entsprechenden Auftragsart vom Techniker im esweb eingesehen werden
Die Einstellung Druckdokument sichtbar bezieht sich nur auf die mobile Ansicht.
Standardtextbaustein für Arbeitsberichte
Der hier ausgewählte Textbaustein wird bei über esweb eingegeben Arbeitsberichten automatisch für die Bemerkung vorbelegt.
Die Textbausteine werden grundsätzlich in esoffice unter Einstellungen | Referenzen - Allgemein | Textbausteine angelegt.
Es werden keine Textbausteine in der Auswahl angezeigt
An dieser Stelle werden die Textbausteine der Textkategorie angezeigt, welche im esoffice unter Einstellungen | Allgemein | Auftragsarten (Service) | Parameter II - Bereich 'Textkategorien' unter Archiv definiert ist. Ist dort keine Textkategorie angegeben, dann sind hier nur die Textbausteine der Kategorie 0 sichtbar.
Textbausteine dürfen im esoffice nicht als RTF-Texte angelegt sein - es können nur Texte im reinen Textformat (Plain Text) ausgewählt werden.
Nur PEP-Termine in den Auftragsterminen anzeigen
Wenn diese Option aktiviert ist, werden für im esweb bei den Projektaufträgen nur Aufträge angezeigt zu denen der angemeldete Benutzer in der ausgewählten Woche einen Termin in der Personaleinsatzplanung (PEP) hat. Die Daten in Termin / Beginn der entsprechenden Auftragsart werden ignoriert.
Mit beauftragtem Material
Ist diese Option aktiviert, kann beim Bearbeiten eines Projektauftrages im esmobile auf das beauftragte Material aus dem Auftrag zugegriffen werden (Baupapier-Funktion).
Bereich 'Teilaufträge'
Sichtbare Status
Markieren Sie hier die Auftragsstatus, die in den jeweiligen Listen angezeigt werden sollen. Hat ein Teilauftrag einen Status, der hier nicht markiert ist, so wird dieser nicht in der Auswahl im esweb angezeigt.
Status für Teilaufträge werden im esoffice unter Einstellungen | Referenzen - Projekt | Auftragsreferenzen | Auftragsstatus verwaltet.
Auftragsstatus für Inspektionsaufträge benötigen die Auftragsart Teil, um an dieser Stelle angezeigt zu werden.
Arbeitsbericht CC an
Hier wird definiert wer eine Kopie des Arbeitsberichtes für einenTeilauftrag per E-Mail erhalten soll. Wählbar sind Verkäufer, Sachbearbeiter, Monteur, Projektingenieur und Bauleiter.
Wird die entsprechende Personenart hier ausgewählt so ist gleichzeitig sicherzustellen, dass bei den dort hinterlegten Mitarbeitern im esoffice Personalstamm (Office | Personal | Adresse) eine gültige E-Mail-Adresse hinterlegt ist.
Druckdokument sichtbar
Wenn die Option Druckdokument sichtbar aktiviert ist, können Druckdokumente der entsprechenden Auftragsart vom Techniker im esweb eingesehen werden
Die Einstellung Druckdokument sichtbar bezieht sich nur auf die mobile Ansicht.
Standardtextbaustein für Arbeitsberichte
Der hier ausgewählte Textbaustein wird bei über esweb eingegeben Arbeitsberichten automatisch für die Bemerkung vorbelegt.
Die Textbausteine werden grundsätzlich in esoffice unter Einstellungen | Referenzen - Allgemein | Textbausteine angelegt.
Es werden keine Textbausteine in der Auswahl angezeigt
An dieser Stelle werden die Textbausteine der Textkategorie angezeigt, welche im esoffice unter Einstellungen | Allgemein | Auftragsarten (Service) | Parameter II - Bereich 'Textkategorien' unter Archiv definiert ist. Ist dort keine Textkategorie angegeben, dann sind hier nur die Textbausteine der Kategorie 0 sichtbar.
Textbausteine dürfen im esoffice nicht als RTF-Texte angelegt sein - es können nur Texte im reinen Textformat (Plain Text) ausgewählt werden.
Nur PEP-Termine in den Auftragsterminen anzeigen
Wenn diese Option aktiviert ist, werden für im esweb bei den Projektaufträgen nur Aufträge angezeigt zu denen der angemeldete Benutzer in der ausgewählten Woche einen Termin in der Personaleinsatzplanung (PEP) hat. Die Daten in Termin / Beginn der entsprechenden Auftragsart werden ignoriert.
Bereich 'Anlagen'
Nach Personalnr. filtern
Zeigt nur die Anlagen an, bei denen der im esweb angemeldete Benutzer als Verkäufer, Zuständiger für die Buchhaltung oder Techniker hinterlegt ist (esoffice Service | Anlagen | Details - Bereich 'Zuständige Mitarbeiter').
Nur Anlagen anzeigen zu denen es einen offenen Auftrag gibt
Zeigt nur Anlagen an, zu denen unerledigte Aufträge vorhanden sind.
Diese Option betrifft auch Anlagen zu Aufträgen, welche zum Beispiel auf Grund der Option Fakturieren nicht mehr bearbeitet werden können.
Zugangsdaten Luuta-Box (LuutaNET)
Tragen Sie hier Ihre Zugangsdaten zum luutaNET ein, die Sie von der luuta GmbH erhalten haben.
Siehe auch Anlagendaten aus Luuta-Box auslesen
Benutzer-Luuta
Tragen Sie hier Ihren Benutzernamen für den Luuta Webservice (LuutaNET) ein.
Passwort-Luuta
Tragen Sie hier Ihr Passwort für den Luuta Webservice (LuutaNET) ein.
Bereich 'Helpdesk'
mit Anlagen
Ist diese Option aktiviert, kann im esweb Helpdesk die zugehörigen Anlage zu einem Servicecall ausgewählt werden.
mit Vertrag
Bei aktivierter Option kann im esweb Helpdesk zu einem Servicecall der zugehörige Vertrag ausgewählt werden.
Lösen inkl. Schließen
Ist diese Option aktiviert, wird eine Servicecall beim Lösen gleichzeitig auf Geschlossen gesetzt.
Kontaktverlauf als Liste
Das Aktivieren dieser Option ändert die Darstellung des Kommunikationsverlaufes im esweb-Helpdesk aus Sicht der Kunden.
Einfache Ansicht (Option 'Kontaktverlauf als Liste' nicht gesetzt)
Diese zeigt Detailinformationen was den Inhalt betrifft erst bei Auswahl des entsprechenden Kontaktes.
Listenansicht (Option 'Kontaktverlauf als Liste' aktiviert)
Inhalt der entsprechenden Kontakte wird sofort angezeigt.
Problemkategorie Kunde übernehmen
Legt fest, ob die vom Kunden ausgewählte Problemkategorie beim Anlegen eines Servicecalls im esweb Helpdesk auch in die interne Problemkategorie des Servicecalls übernommen wird. Dies wirkt sich ggf. auf den Servicelevel aus.
Ergebnis für Kunden sichtbar
Hier legen Sie fest bei welchem Servicecallstatus der Wert des Ergebnisfeldes an den Kunden übertragen wird. Aktivieren Sie die Option des entsprechenden Servicecallstatus damit dieser das Ergebnis für den Kunden sichtbar ist bzw. über den Webservice übertragen werden kann.
An dieser Stelle werden in den Helpdeskreferenzen angelegten Servicecallstatus zur Auswahl angezeigt. Sie können Servicecallstatus im esoffice unter Einstellungen | Referenzen - Service | Helpdeskreferenzen | Servicecallstatus angelegen / bearbeiten.
Aktivitätsart E-Mail Eingang
Kontakte zu eingehenden Servicecall-E-Mails erhalten die hier eingestellte Aktivitätsart.
Aktivitätsarten können unter Einstellungen | Referenzen - Office | CAS-Referenzen | Aktivitätsarten verwaltet werden.
Aktivitätsart Weiterleitung
Kontakte, welche bei Servicecall-Weiterleitungen angelegt werden, erhalten die hier eingestellte Aktivitätsart.
Aktivitätsarten können unter Einstellungen | Referenzen - Office | CAS-Referenzen | Aktivitätsarten verwaltet werden.
Bereich 'Helpdesk Webservice'
Das esweb stellt für die Anbindung eines externen Ticketsystems zum esHelpdesk einen Webservice zur Verfügung.
Siehe auch
Für die Integration eines Ticket-Systems mit dem esHelpdesk werden über den Helpdesk Webservice folgende Möglichkeiten bereitgestellt:
1. Call anlegen
Der Servicecall wird anhand der übermittelten Daten angelegt.
Funktion: Anhand der Parameter wird im esHelpdesk ein neuer Servicecall angelegt und gestartet.
2. Calldaten abrufen
Dieser Webservice dient zum Updaten von Tickets im Ticket-System. Die Übertragung erfolgt auf Abruf (ein Zeitgesteuerter Webservice beim Kunden fragt die Daten an).
Funktion: Es werden Historiendaten und Kontakteinträge zum Servicecall geliefert.
3. Lösung für Call akzeptieren oder ablehnen
Funktion: Der Servicecall wird auf den in den Grundeinstellungen hinterlegten Status für akzeptierte oder nicht akzeptierte Lösungen gesetzt.
Eine detaillierte Dokumentation zu den Webservices ist unter folgendem Link zu finden: Helpdesk Webservice
Kundennr. Kunde unbekannt
Wählen Sie hier eine Kundennummer aus, die verwendet wird, wenn die übertragenen Customerid aus dem Ticketsystem in der esoffice Datenbank nicht gefunden werden kann.
Einen entsprechenden Kundendatensatz können Sie unter Office | Kunden anlegen.
Status Kunde unbekannt
Servicecallstatus, der verwendet wird, wenn die übertragenen Customerid in der esoffice Datenbank nicht gefunden werden kann.
Sie können Servicecallstatus im esoffice unter Einstellungen | Referenzen - Service | Helpdeskreferenzen | Servicecallstatus angelegen / bearbeiten.
Lösung akzeptiert Status
Servicecallstatus, der gesetzt wird, wenn die Lösung vom Kunden akzeptiert wird.
Sie können Servicecallstatus im esoffice unter Einstellungen | Referenzen - Service | Helpdeskreferenzen | Servicecallstatus angelegen / bearbeiten.
Lösung abgelehnt Status
Servicecallstatus, der gesetzt wird, wenn die Lösung vom Kunden abgelehnt wird.
Sie können Servicecallstatus im esoffice unter Einstellungen | Referenzen - Service | Helpdeskreferenzen | Servicecallstatus angelegen / bearbeiten.
Mit Servicelevel
Diese Option legt fest, ob der Servicelevel über den Webservice gesetzt werden kann, wenn der Benutzer (zum Beispiel Kundenlogin) nicht die entsprechende Berechtigung hat.
Ist die Option nicht aktiviert, kann der Servicelevel ohne entsprechende Berechtigung nicht gesetzt werden.
Speichern der Einstellungen
Nachdem Sie Änderungen vorgenommen haben, sichern Sie die Einstellungen über die Speichern-Schaltfläche im unteren Bereich des jeweiligen Einstellungs-Registers. War der Sicherungsvorgang erfolgreich wird an unteren Ende der Website eine entsprechende Meldung angezeigt.

Durch den Wechsel auf ein anderes Einstellungsregister ohne zu speichern werden die Änderungen verworfen.