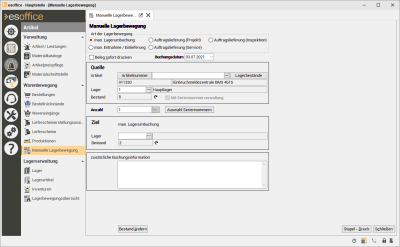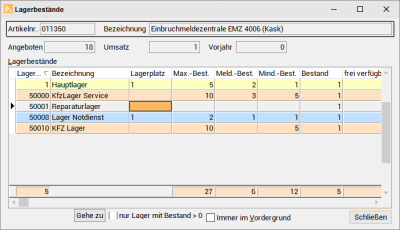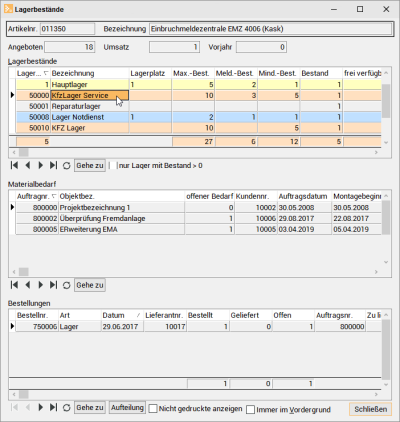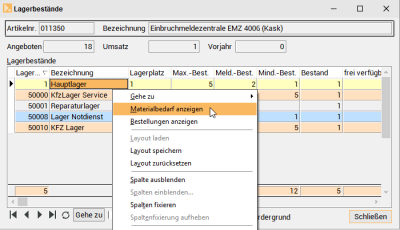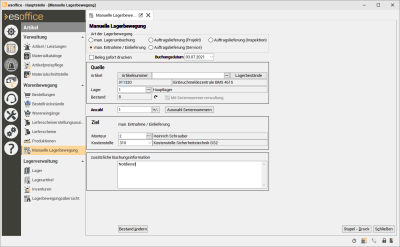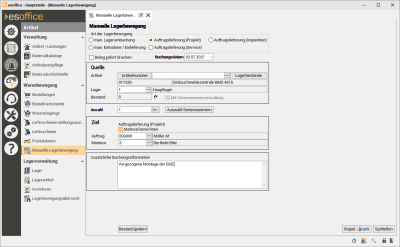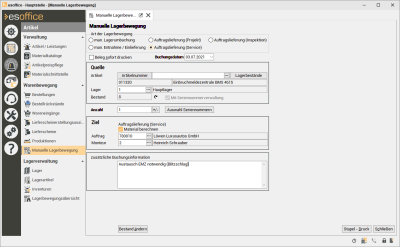Manuelle Lagerbewegung
Eine komplexe Lagerführung erfordert von Zeit zu Zeit eine Reorganisation des Lagers, um Wege kurz zu halten und Lagerplatz zu sparen.
Unter Artikel | Manuelle Lagerbewegung können diese Lagerbewegungen durchgeführt werden.
Ein entsprechender Artikel wird aus dem gewünschten Lager ausgesucht und es kann entsprechend der gewählten Art der Lagerführung eine Buchung vorgenommen werden.
Ist die professionelle Lagerverwaltung eingeschaltet, ist es erforderlich die Einzelartikel anzugeben.
Darüber ist auch eine Lieferung an einen Mitarbeiter (der dann den Artikel beim Kunden einbaut) möglich.
Ebenfalls kann ein Artikel aus einem Lager entnommen und in ein anderes Lager eingebucht werden, ohne einen Lieferschein usw. zu erstellen.
Bei einer manuellen Lagerbewegung kann auf den reservierten Bestand innerhalb eines Lagers nicht zugegriffen werden.
Zur manuellen Lagerbewegung wird das folgende Formular verwendet:
Bereich Art der Lagerbewegung
Oben rechts wird die Art der Lagerbewegung ausgewählt.
Zur Auswahl stehen
Man. Lagerumbuchung
Ermöglicht das Umbuchen eines einzelnen Artikels in ein anderes Lager.
Man. Entnahme / Einlieferung
Ermöglicht die Entnahme eines Artikels von einem Lager durch eine Person.
Auftragslieferung (Projekt)
Ermöglicht die Zuordnung eines Artikels von einem Lager zu einem Auftrag (durch einen Mitarbeiter).
Auftragslieferung (Service)
Ermöglicht die Zuordnung eines Artikels von einem Lager zu einem Reparaturauftrag (durch einen Mitarbeiter).
Auftragslieferung (Inspektion)
Ermöglicht die Zuordnung eines Artikels von einem Lager zu einem Inspektionsauftrag (durch einen Mitarbeiter):
Voreinstellung
Welche Art der manuellen Lagerbewegung als Voreinstellung beim Öffnen des Formulars eingestellt ist, legen Sie unter Einstellungen | Allgemein | Lager II in der Auswahl Voreinstellung Manuelle Lagerbewegung fest.
Die manuelle Lagerumbuchung kann auch direkt aus dem Menü über Artikel | Manuelle Lagerbewegung gestartet werden.
Beleg sofort drucken
Ist die Option Beleg sofort drucken aktiviert, wird jede einzelne Umbuchung sofort dokumentiert und als Beleg ausgedruckt.
Der Report für die Lagerbewegungen kann über eine Variante angepasst werden.
Stapel-Druck
Wurde die Option Beleg sofort drucken nicht aktiviert, werden die Umbuchungen (unabhängig der Art der Lagerumbuchung) gesammelt. Alle Umbuchungen können dann gesammelt über die Schaltfläche Stapel-Druck gedruckt werden . Beim Stapeldruck werden auch die Bewegungen zu Projekt-, Reparatur- und Inspektionsaufträgen mit ausgegeben.
Der Report für die Lagerbewegungen kann über eine Variante angepasst werden.
Buchungsdatum
Als Vorgabe wird als Buchungsdatum das Tagesdatum eingetragen, eine Änderung ist noch möglich.
Bereich Quelle
Artikel
Artikelnummer
Die Schaltfläche Artikelnummer schaltet das Sortierkriterium des Artikelauswahlassistenten um.
Durch das Anklicken der Schaltfläche Artikelnummer mit der linken Maustaste wird das Auswahlkriterium des Auswahlfeldes ![]() verändert.
verändert.
Klicken Sie mit der rechten Maustaste auf die Schaltfläche, werden die möglichen Kriterien angezeigt.
Folgende Eingabekriterien sind für das Feld möglich:
-
Artikelnummer
-
Matchcode
-
EAN-Nr.
-
Warengruppe
-
Bezeichnung
-
WARENNR.
-
ZVEH-Nummer
-
Herstellerartikelnummer
Über diese Kriterien kann ein Artikel gesucht bzw. ausgewählt werden, der dann in die Tabelle aufgenommen werden kann.
Kontextmenü
Der Artikelauswahlassistent kann auch über das Kontextmenü aktiviert werden (rechte Maustaste über der Schaltfläche gedrückt).
![]() Auswahlfeld
Auswahlfeld
Mit einem Doppelklick in dieses Feld oder mit Klick auf die Schaltfläche ![]() wird der Artikelauswahlassistent geöffnet. Das Auswahlkriterium wird dabei über die nebenstehende Schaltfläche eingestellt.
wird der Artikelauswahlassistent geöffnet. Das Auswahlkriterium wird dabei über die nebenstehende Schaltfläche eingestellt.
Artikelnummer / Artikelbezeichnung
Für den im Auswahlfeld gewählten Artikel wird die Artikelnummer und die Artikelbezeichnung 1 aus dem Artikelstamm angezeigt.
Mit Seriennummernverwaltung
Ob bei dem gewählten Artikel die Seriennummernverwaltung ist, können Sie an der Option Mit Seriennummernverwaltung ablesen. Bei Artikeln mit Seriennummernverwaltung ist bei einer Buchung die Auswahl der Seriennummern erforderlich. Neben dem Feld Anzahl wird dazu die Schaltfläche Auswahl Seriennummern angezeigt.
Die Option Mit Seriennummernverwaltung kann für jeden Artikel unter Artikel | Artikel / Leistungen | Details II - Weitere Optionen aktiviert / deaktiviert werden.
Lager
Als Quelle wird ein Lager ausgewählt.
Lagerbestand / Lagerbestände
Über die Schaltfläche Lagerbestand / Lagerbestände oder den entsprechenden Kontextmenüeintrag ist es jederzeit möglich, sich zu dem ausgewählten Artikel die aktuellen Lagerbestände anzeigen zu lassen.
Die im Bild unten angezeigten Reservierungen werden nur angezeigt, wenn im Programm mit Artikelreservierungen gearbeitet wird. (Einstellungen | Allgemein | Lager I - Bereich 'Bestellung').
Am Kopf des Registers wird die aktuelle Artikelnummer für die Lagerbestände angezeigt. Darunter können bei entsprechender Einstellung die Mengen der offenen Angebote, sowie die Umsatzmengen vom aktuellen Jahr und vom Vorjahr angezeigt werden.
Aktivieren Sie hierfür unter Einstellungen | Allgemein | Artikel - Bereich 'Parameter Artikel' die Option Lagerbestandsdialog mit Angebots- und Umsatzmengen.
Im Fenster der Lagerbestände befindet sich noch ein Kontextmenü mit erweiterten Funktionen.
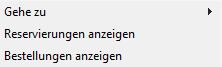
Über dieses Kontextmenü der Lagerbestände können Sie sich ebenfalls die vorhandenen Reservierungen (Lager und Auftrag) sowie die offenen Bestellungen für den jeweiligen Artikel anzeigen lassen. Dafür wird das Anzeigefenster um die jeweiligen Informationen erweitert, wie im nachfolgenden Bild ersichtlich.
Erweitertes Lagerbestandsfenster
Das Feld für Meldebestand (Meld.-Best.), welches bei den Lagerartikeln gefüllt werden kann, wird hier im Lagerbestandsdialog mit angezeigt. Unterschreitet der Bestand den Meldebestand, so wird die Datenzeile mit gelben Hintergrund dargestellt.
Sie finden hier auch die Spalte offener Bedarf unter Reservierungen für Aufträge.
Zusätzlich haben sie hier auch den Filter alle Bedarfspositionen unter den Reservierungen (Auftrag). Ist dieser gesetzt, dann werden zusätzlich alle Aufträge mit Bedarfspositionen der aktuellen Artikelnummer und deren offener Bedarf (Summe) angezeigt.
Wird ohne Reservierungen gearbeitet, ändert sich das Aussehen des Lagerbestandsdialog wie folgt:
Im Kontextmenü ändern sich die Einträge:
Werden beide Optionen im Kontextmenü aktiviert, sehen sie die Bestellungen sowie den Materialbedarf.
Wird ohne Artikelreservierung gearbeitet erhält der Auftragsbedarf die Überschrift Materialbedarf. Die Option alle Bedarfspositionen wird ausgeblendet und gesetzt.
Bestand
Zeigt den aktuellen Lagerbestand des ausgewählten Artikels im Quelllager an.
Mit der Schaltfläche ![]() Aktualisieren haben Sie die Möglichkeit vor oder nach jeder Aktion die aktualisierten Bestandsdaten zu laden.
Aktualisieren haben Sie die Möglichkeit vor oder nach jeder Aktion die aktualisierten Bestandsdaten zu laden.
Anzahl
Geben Sie die Anzahl der Artikel an, die umgebucht werden sollen.
Über die Schaltfläche ![]() können Sie das Vorzeichen im Feld Anzahl ändern.
können Sie das Vorzeichen im Feld Anzahl ändern.
Auswahl Seriennummern
Bei Artikeln mit Seriennummernverwaltung ist bei einer Buchung die Auswahl der Seriennummern erforderlich. Neben dem Feld Anzahl wird dazu die Schaltfläche Auswahl Seriennummern angezeigt.
Beim Betätigen der Schaltfläche Auswahl Seriennummern wird der Seriennummernauswahlassistent geöffnet.
Wenn jedoch bereits ein Teil (oder alle) der Seriennummern ausgewählt wurden, erscheint ein Zwischenformular, um eine Übersicht über die bereits gewählten Seriennummern zu haben. Mit der ![]() Schaltfläche des Navigators kann eine weitere Seriennummer ausgewählt werden.
Schaltfläche des Navigators kann eine weitere Seriennummer ausgewählt werden.
Bereich Ziel
Lager
Als Ziel wird ein Lager ausgewählt.
Nun wird die Anzahl der Artikel eingegeben, die übertragen werden sollen.
Bestand
Zeigt den aktuellen Lagerbestand des ausgewählten Artikels im Ziellager an.
Mit der Schaltfläche ![]() Aktualisieren haben Sie die Möglichkeit vor oder nach jeder Aktion die aktualisierten Bestandsdaten zu laden.
Aktualisieren haben Sie die Möglichkeit vor oder nach jeder Aktion die aktualisierten Bestandsdaten zu laden.
Bestand ändern
Die Schaltfläche Bestand ändern vollzieht die Lagerumbuchung. Ist der Artikel in dem Ziel-Lager nicht angelegt, so wird der Artikel im Lager angelegt und der Bestand übertragen.
Droht der Mindestbestand bei einer Umbuchung unterschritten zu werden, erscheint nachfolgende Meldung mit verschiedenen Auswahlmöglichkeiten.

Funktionen der Schaltflächen:
Ja
Verändert die zu bewegende Anzahl dahingehend, dass der Mindestbestand erhalten bleibt.
Nein
Verändert die zu bewegende Anzahl nicht.
Abbrechen
Es wird keine manuelle Lagerbuchung vorgenommen.
Für den Fall, das eine Aktion rückgängig gemacht werden sollte, wird am Bildschirm immer der tatsächliche Zustand angezeigt. Damit hat der Anwender die Möglichkeit sofort zu sehen, ob eine Aktion durchgeführt wurde oder nicht.
Bei der Speicherung einer Lagerumbuchung, wird eine interne Gegenbuchung vorgenommen. Somit sind die Bewegungen lückenlos dokumentiert.
Zur besseren Übersicht wird in der Lagerbewegungsübersicht die Nummer der Originalbuchung in das Feld Info hinter dem Vorbestand eingetragen, außerdem wird die Artikelnummer für das Feld Artikel aus der Tabelle der Ziel-Lagerartikel übernommen. Diese Änderungen gewährleisten damit, dass eine genaue Dokumentation vorhanden ist.
Negative Bestandsänderungen können im Allgemeinen nicht ausgeführt werden. Soll eine Lagerbewegung rückgängig gemacht werden, werden die Quell- und Ziel-Lager getauscht. Wird eine Anzahl höher als Bestand umgebucht, erscheint eine Fehlermeldung.
Ist in den Einstellungen | Allgemein | Lager I - Bereich 'Allgemein' jedoch die Option Lager ins Minus Buchen aktiviert, erscheint bei einer manuellen Lagerentnahme, bei denen der positive Bestand eines Artikels unterschritten würde, ein Warnhinweis und die Buchung kann dessen ungeachtet vorgenommen werden.
Manuelle Lagerumbuchung
Ermöglicht das Umbuchen eines einzelnen Artikels in ein anderes Lager.
Als Quelle wird ein Lager ausgewählt. Im Eingabefeld hinter der Artikelartenschaltfläche wird durch einen Doppelklick der Artikelsuchassistent aufgerufen, mit dessen Hilfe Sie Ihre Artikel auswählen können. Sie können jedoch auch direkt in das Eingabefeld zum Beispiel die Artikelnummer eingeben. Nach Auswahl des Artikels wird sein Bestand im angegebenen Lager angezeigt.
Geben Sie die Anzahl der Artikel an, die umgebucht werden sollen.
Als Ziel wird ein Lager ausgewählt.
Manuelle Entnahme / Einlieferung
Ermöglicht die Entnahme eines Artikels von einem Lager durch eine Person.
Wie bereits beschrieben, wird das Quell-Lager sowie der betreffende Artikel ausgewählt. Der Bestand des Artikels wird angezeigt.
Als Ziel kann ein Mitarbeiter ausgewählt werden.
Auftragslieferung (Projekt)
Ermöglicht die Zuordnung eines Artikels von einem Lager zu einem Auftrag (durch einen Mitarbeiter)
Die Option Auftragslieferung ist jedoch nur dann sichtbar, wenn die Berechtigung Manuelle Lagerbew. - Auftragslieferung bei dem angemeldeten Mitarbeiter vorhanden ist.
Wie bereits beschrieben, werden das Quell-Lager sowie der betreffende Artikel ausgewählt. Der Bestand des Artikels wird angezeigt.
Als Ziel wird ein Auftrag zugeordnet. In der Liste werden alle noch nicht erledigten Aufträge angezeigt.
Wird bei einer Auftragslieferung das Ziel ausgewählt, also hier ein Auftrag, wird automatisch ein eventuell vorhandener Matchcode des Auftrages mit zur Anzeige gebracht.
Zusätzlich wird der Artikel einem Mitarbeiter (Monteur) zugeordnet (der den Artikel zum Ort des Auftrags bringen wird).
Bei einer manuellen Auftragslieferung ohne Positionszuordnung wird der Verkaufspreis beim Eintragen in die Tabelle des Auftragsmaterials über die allgemeine Kundenpreislogik bestimmt.
Material berechnen
Über die Option Material berechnen legen Sie fest, ob das gelieferte Material berechnet wird oder ob es sich um eine kostenlose Lieferung handelt.
Auftragslieferung (Service)
Ermöglicht die Zuordnung eines Artikels von einem Lager zu einem Reparaturauftrag (durch einen Mitarbeiter).
Das Quell-Lager sowie der betreffende Artikel werden ausgewählt. Der Bestand des Artikels wird angezeigt.
Als Ziel wird ein Reparaturauftrag zugeordnet. In der Liste werden alle Aufträge angezeigt. Im Feld Erledigt wird angezeigt, ob der Auftrag noch offen oder schon abgeschlossen ist.
Zusätzlich wird der Artikel einem Mitarbeiter zugeordnet (der den Artikel zum Ort des Reparaturauftrags bringen wird).
Material berechnen
Über die Option Material berechnen legen Sie fest, ob das gelieferte Material berechnet wird oder ob es sich um eine kostenlose Lieferung handelt.
Auftragslieferung (Inspektion)
Ermöglicht die Zuordnung eines Artikels von einem Lager zu einem Inspektionsauftrag (durch einen Mitarbeiter).
Das Quell-Lager sowie der betreffende Artikel wird ausgewählt. Der Bestand des Artikels wird angezeigt.
Als Ziel wird ein Inspektionsauftrag zugeordnet. In der Liste werden alle Aufträge angezeigt. Im Feld Erledigt wird angezeigt, ob der Auftrag noch offen oder schon abgeschlossen ist.
Wird als Auftragsnummer ein erledigter Auftrag gewählt, so weist eine Fehlermeldung darauf hin und die Auftragsnummer wird nicht angenommen.
Zusätzlich wird der Artikel einem Mitarbeiter zugeordnet (der den Artikel zum Ort des Inspektionsauftrags bringen wird).
Material berechnen
Über die Option Material berechnen legen Sie fest, ob das gelieferte Material berechnet wird oder ob es sich um eine kostenlose Lieferung handelt.
Zusätzliche Buchungsinformation
Zusätzlich zu den aufgeführten Optionen kann eine Buchungsinformation pro Buchungsvorgang hinterlegt werden. Diese Information wird in dem Feld InfoMemo in der Tabelle LagInOut gespeichert.
In der Lagerbewegungsübersicht kann das Feld InfoMemo bei Bedarf über die Datengittereinstellungen in die Tabelle integriert werden.
Ablauf einer Manuellen Lagerbewegung
Manuelle Lagerbewegung durchzuführen
-
Wählen Sie die gewünschte Art der Lagerbewegung aus (Lagerumbuchung, manuelle Entnahme, Auftragslieferung).
-
Klicken sie das Feld Beleg sofort drucken an, wenn Sie für jede Lagerbewegung einen separaten Beleg haben möchten.
-
Wählen Sie unter Quelle das Lager, aus dem die Ware entnommen werden soll (entweder über die Lagernummer oder über die Bezeichnung für das Lager).
-
Wählen Sie unter Quelle den Artikel, der aus dem Lager entnommen werden soll. Unter Bestand erscheint dann die Anzahl des Artikels in dem von Ihnen gewählten Lager.
-
Wählen Sie die Anzahl, wie viele Artikel übertragen werden sollen.
Bei Artikeln mit aktivierter Seriennummernverwaltung können noch die entsprechenden Seriennummern ausgewählt werden. Beim Betätigen der Schaltfläche Auswahl Seriennummern wird der Seriennummernauswahlassistent geöffnet.
Wenn jedoch bereits ein Teil (oder alle) der Seriennummern ausgewählt wurden, erscheint ein Zwischenformular, um eine Übersicht über die bereits gewählten Seriennummern zu haben. Mit der
 Schaltfläche des Navigators kann eine weitere Seriennummer ausgewählt werden.
Schaltfläche des Navigators kann eine weitere Seriennummer ausgewählt werden. -
Wählen Sie das Ziel (Lager oder Monteur bzw. Auftrag).
-
Klicken Sie die Schaltfläche Bestand ändern an, um die von Ihnen eingegebenen Werte zu buchen.
-
Bei einer manuellen Lagerbewegung auf einen Auftrag, wird der Assistent geöffnet, um die Auftragspositionen (PosIDNummern) zuzuordnen, wenn in den Einstellungen | Allgemein | Auftrag - Bereich 'Auftragspositionen' die Option Tatsächlich gelieferte Artikel dem Auftragsbedarf zuordnen aktiviert ist.
Ist die Zuordnung Pflicht, so wird bei Nichtzuordnung zuerst gewarnt und schließlich ein Rollback der Buchungen (Herstellung des vorherigen Zustands) durchgeführt, falls der Anwender persistent keine PosIDNummer zuweist.
Wenn die Zuordnung nicht zwingend erforderlich ist, dann werden nach dem Schließen des Assistenten die Buchungen auch ohne vorherige Zuweisung der PosIDNummer vorgenommen.
Siehe auch Projekt | Aufträge | Fremdleistung.
Wird nun bei einer manuellen Auftragslieferung dem zu buchenden Artikel eine Auftragsposition zugeordnet, dann wird der Verkaufspreis dieser Auftragsposition in das Material des Auftrags übernommen. (Projekt | Aufträge | Materialbedarf in der Auftragsbearbeitung)
-
Wurden mehrere Buchungen durchgeführt, ohne für jede einzelne Buchung ein Dokument zu drucken, können durch Anklicken der Schaltfläche Stapel-Druck alle durchgeführten Buchungen gesammelt ausgedruckt werden.
Im Druck-Dialog für den Stapel-Ausdruck wird der Ausdruck auf die eigene Personalnummer beschränkt.