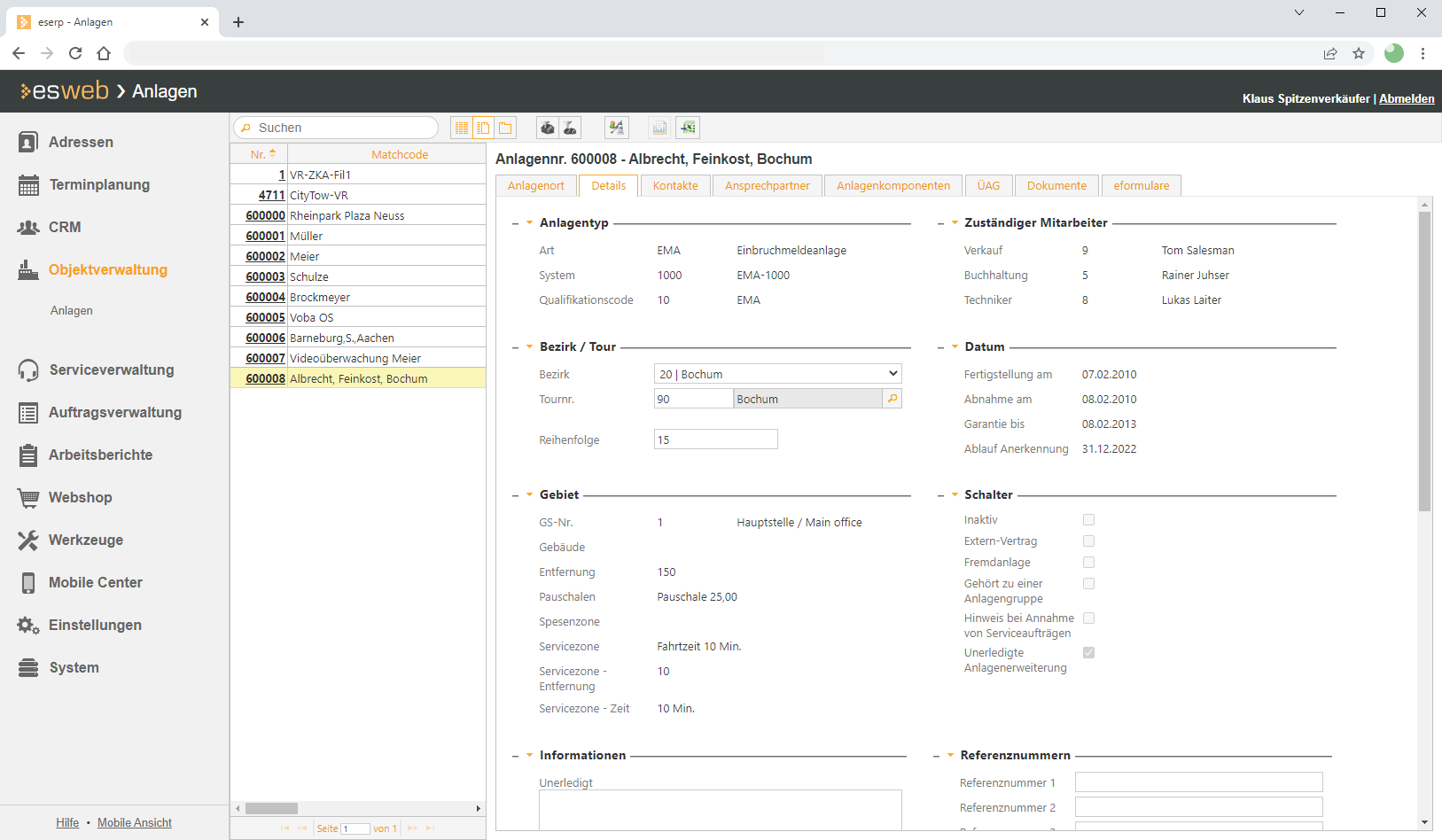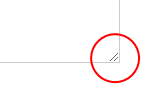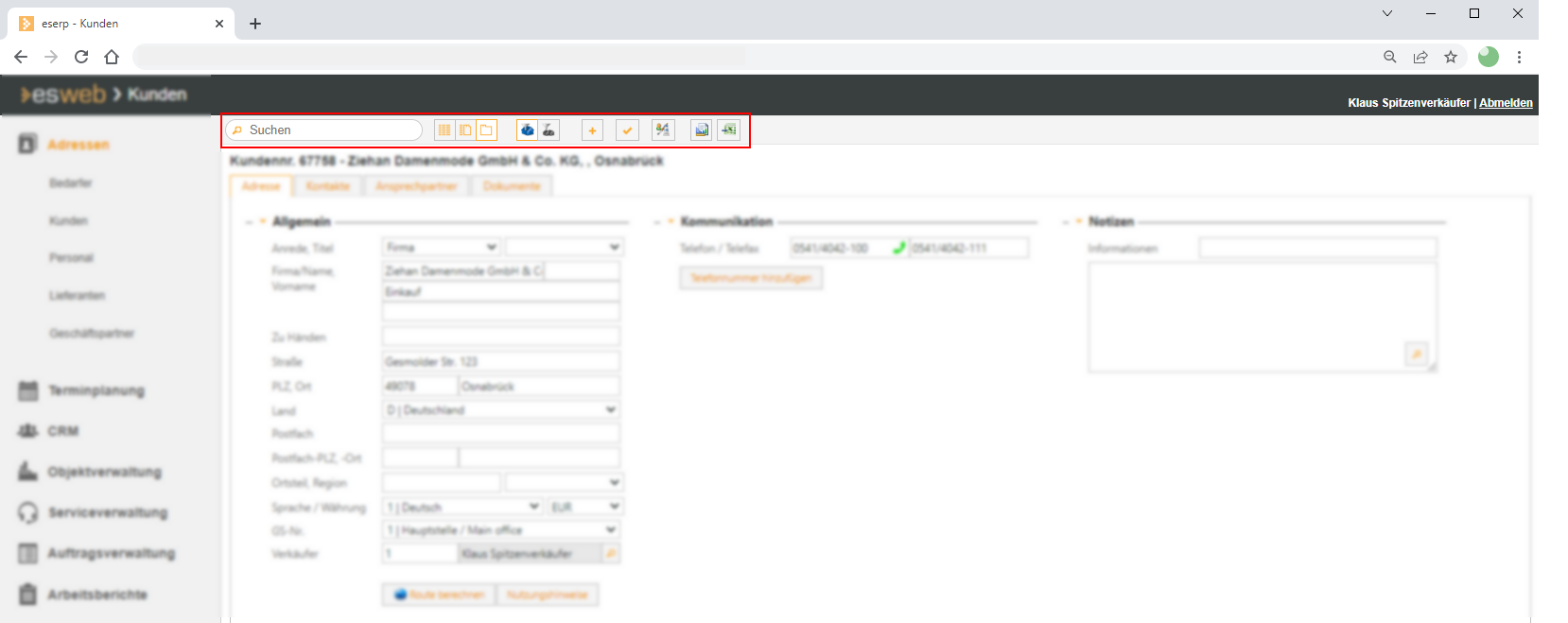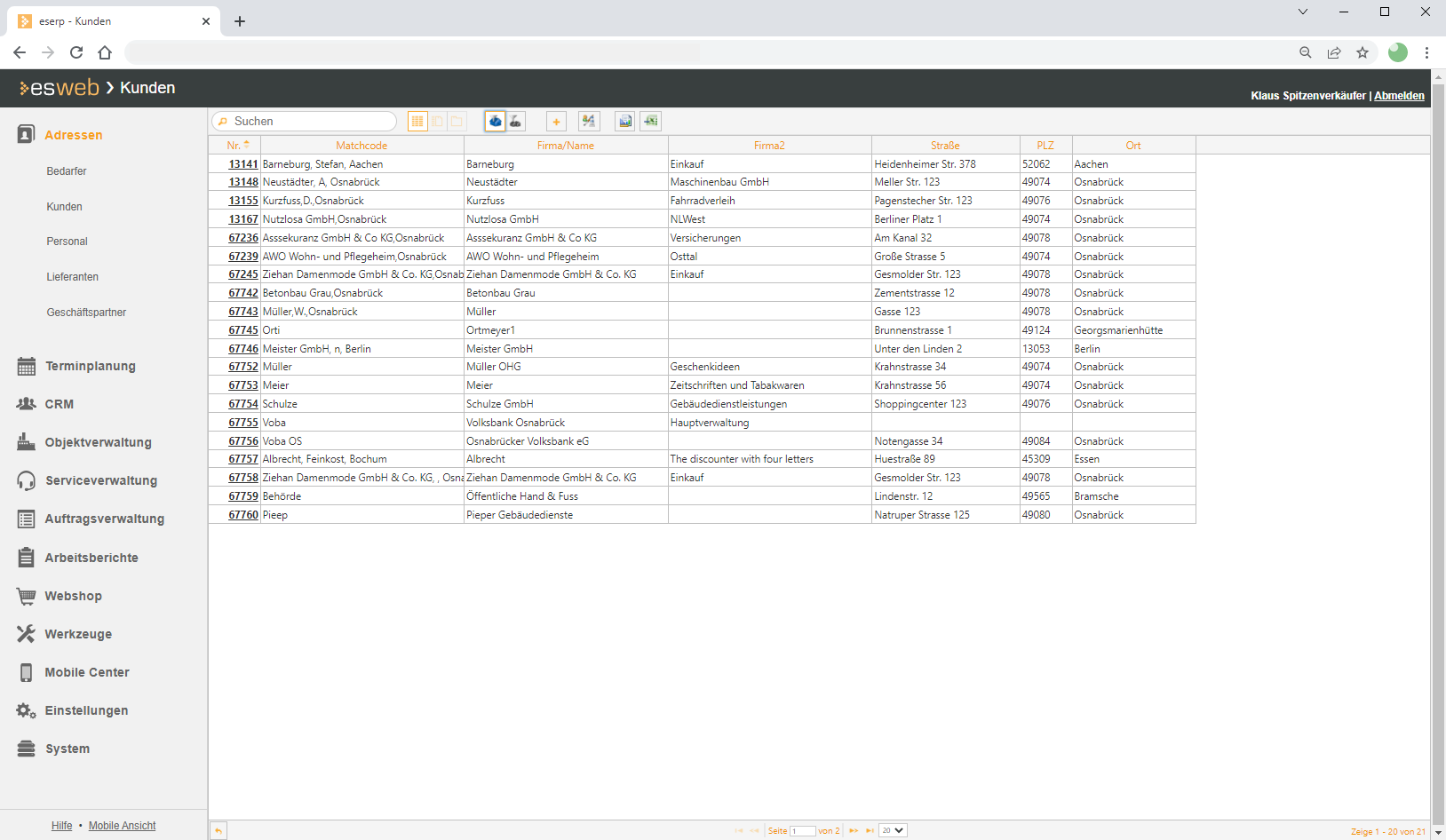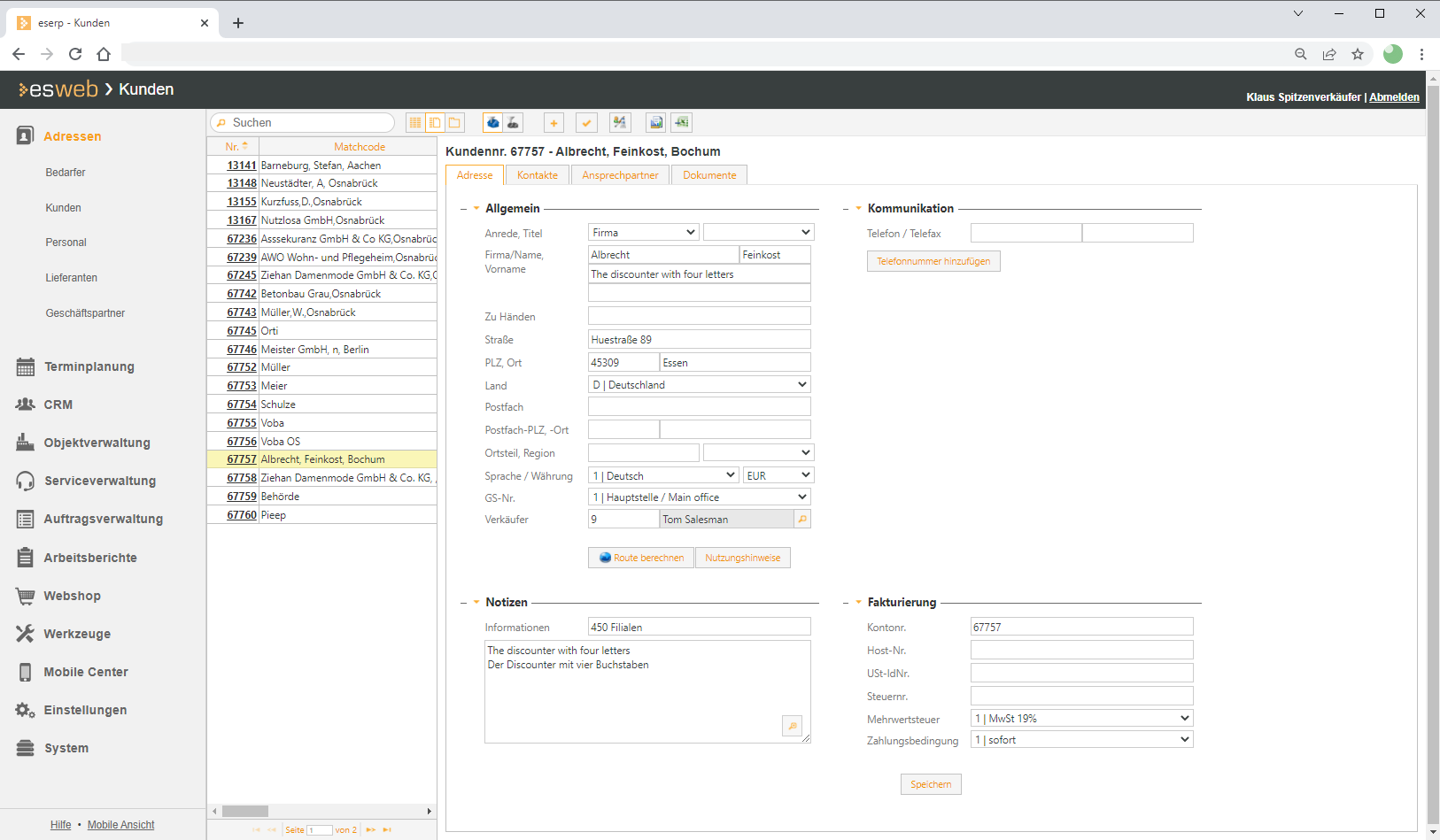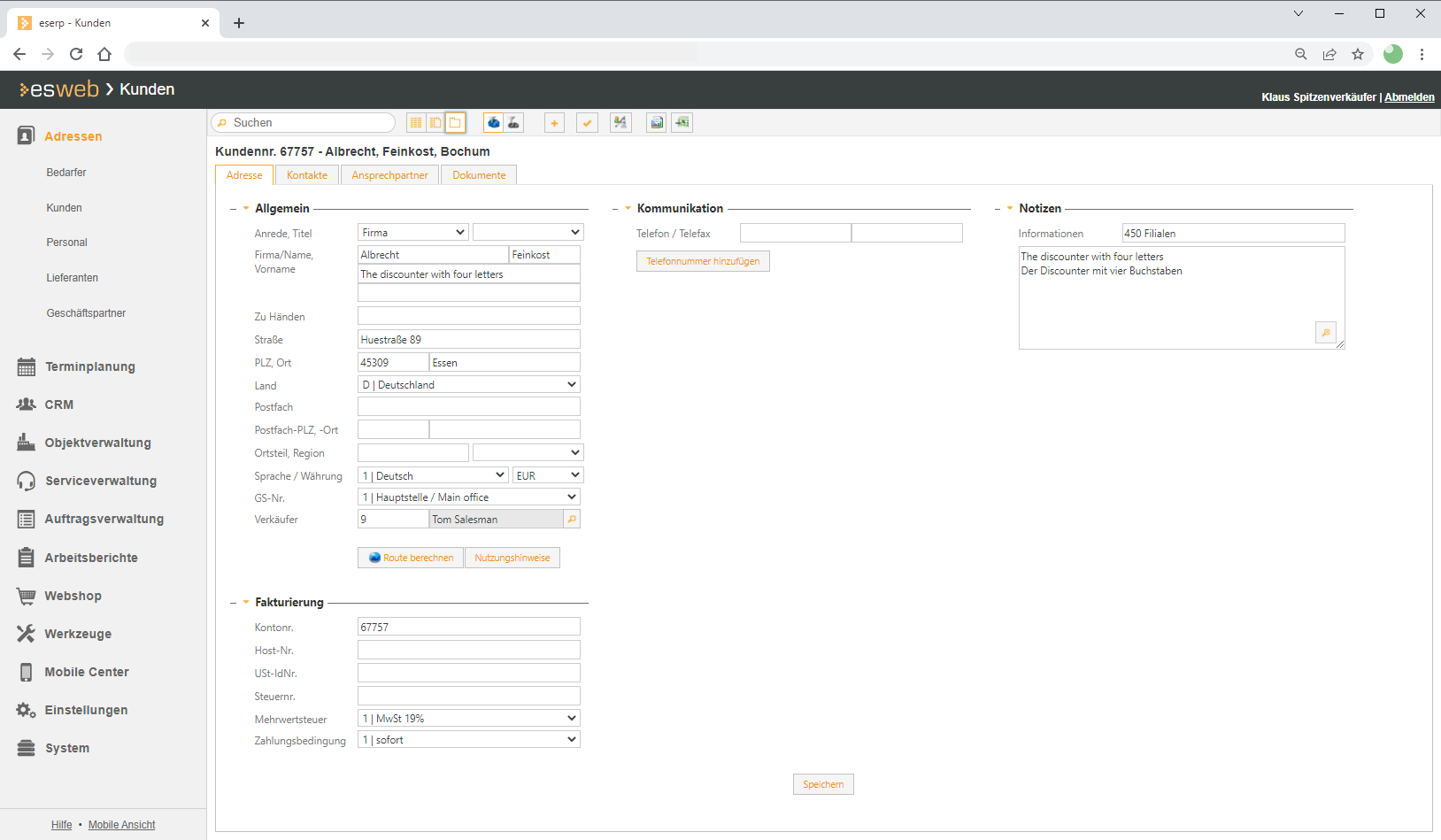Auf dem Register Objektverwaltung | Anlagen | Details können weitere Angaben zu einer Anlage hinterlegt werden.
Für Änderungen an einer Anlage ist die Berechtigung Service | Objektverwaltung | Anlagen ändern oder Service | Objektverwaltung | Anlagen ändern (nur eigene GS) erforderlich.
Bereich 'Anlagentyp'
In diesem Bereich werden Informationen zum Typ der Anlage angezeigt. Die Daten können im eserp auf dem Register Service | Anlagen | Details bearbeitet werden.
Art
Anzeige der Anlagenart.
Beispiele für Anlagenarten
BMA Brandmeldeanlage
EMA Einbruchmeldeanlage
TEL Telefonanlage
Anlagenarten können unter Einstellungen | Service | Objektverwaltung | Referenzen | Anlagenarten angelegt werden.
System
Der Anlage kann mit einen Anlagensystem verknüpft werden, welches der ausgewählten Anlagenart zugeordnet ist.
Die Anlagenarten und Systeme werden im Konfigurationsmanagement unter dem Punkt Einstellungen | Service | Objektverwaltung | Referenzen | Anlagenarten – Tabelle zugeordnete Anlagensysteme angelegt.
Über den zugeordneten Qualifikationscode ist es möglich beim Erstellen eines Serviceauftrages zu der Anlage, die Anzeige der zuständigen bzw. zugelassenen Techniker auf die Mitarbeiter zu beschränken, die ebenfalls die zugehörige Qualifikation besitzen.
Dies ist abhängig von der aktivierten Option Auswahl des zuständigen Technikers über Qualifikationscode unter Einstellungen | Service | Serviceverwaltung | Einstellungen | Serviceauftrag - Bereich 'Allgemein'.
Qualifikationscodes können unter Einstellungen | Allgemein | Allgemein | Referenzen | Personalqualifikationen angelegt werden.
Die Qualifikationscodes werden einem Mitarbeiter unter Office | Personal | Kompetenzen - Bereich 'Geschulte Systeme' zugeordnet. Jedem Mitarbeiter können dabei beliebig viele Codes zugeordnet werden.
Bereich 'Bezirk / Tour'
Bezirknr. / Tournr.
Über die Auswahlfelder Bezirknr und Tournr können Sie einen Bezirk oder eine Tour auswählen, die zuvor in den Service-Referenzen (Einstellungen | Service | Objektverwaltung | Referenzen | Touren und Einstellungen | Service | Objektverwaltung | Referenzen | Bezirke) hinterlegt worden ist.
Reihenfolge
Über den Wert in diesem können Sie die Reihenfolge innerhalb der Tour für diese Anlage festlegen.
Bereich 'Gebiet'
GS-Nr.
Anzeige der zuständigen Geschäftsstelle für die Anlage.
Gebäude
Eine Anlage kann einer Anlagengruppe (Gebäude) zuordnet werden.
Die Gebäude werden unter dem Punkt Service | Gebäudemanagement angelegt.
Einem Gebäude können mehrere verschiedenartige Anlagen, wie zum Beispiel Brandmelde- und Einbruchmeldeanlagen, zugeordnet werden.
Die Zuordnung einer Anlage zu einem Gebäude kann auch über die Gebäudeverwaltung erfolgen (Menüpunkt Service | Anlagengruppen | Zugehörige Anlagen).
Die Zuordnung einer Anlage zu einer Anlagengruppe kann im eserp entweder im Gebäudemanagement unter Service | Gebäudemanagement | Zugehörige Anlagen oder auf dem Register Service | Anlagen | Adresse - Bereich 'Anlagengruppen' erfolgen.
Lager
Sollen Aufträge vorzugsweise aus einem bestimmten Lager mit Artikeln versorgt werden, wählen Sie ein entsprechendes Lager aus. Dieses Lager wird bei Lagerbuchungen als Vorgabe eingetragen.
Lager werden im eserp unter Artikel | Lager angelegt.
Entfernung
Im Eingabefeld Entfernung sind Angaben hinsichtlich der Entfernung zur Anlage hinterlegt. Diese Angaben werden bei der Generierung von Leistungsartikeln in den Serviceaufträge verwendet.
Dafür ist es erforderlich, dass unter Einstellungen | Buchhaltung | Arbeitsberichte | Einstellungen | Leistungsartikel - Bereich 'Allgemein'-> Kilometer aus die Option Anlage gewählt wurde.
Pauschalen
Zusätzlich können einer Anlage Pauschalen (zum Beispiel Fahrtpauschalen) zugeordnet werden.
Angelegt werden Pauschalen in den Einstellungen | Buchhaltung | Arbeitsbericht | Referenzen | Pauschalenartikel.
Ist einer Anlage eine Pauschale zugeordnet, so werden die Leistungsartikel für Fahrtkostenpauschale und Auslösungspauschale erstellt.
Bei der Ermittlung der Leistungsartikel für die Fahrtkosten wird die Einstellung Kilometer aus unter Einstellungen | Buchhaltung | Arbeitsberichte | Einstellungen | Leistungsartikel - Bereich 'Allgemein' ausgewertet.
Spesenzone
Hier wird eine der Anlage zugeordnete Spesenzone angezeigt.
Angelegt werden Spesenzonen in den Einstellungen | Buchhaltung | Arbeitsbericht | Referenzen | Spesenzonen.
Mit der Zuordnung einer Spesenzone können bei Aufträgen die zugeordneten Spesen in den Arbeitsbericht übernommen werden.
Servicezone
Die der Anlage zugeordnete Servicezone wird hier angezeigt. Servicezonen werden Einstellungen | Service | Objektverwaltung | Referenzen | Servicezonen angelegt.
Die Zuordnung einer Servicezone wird bei der Generierung von Leistungsartikeln innerhalb der Serviceaufträge ausgewertet.
Bei der Ermittlung der Leistungsartikel für die Fahrtkosten wird die Einstellung Kilometer aus unter Einstellungen | Buchhaltung | Arbeitsberichte | Einstellungen | Leistungsartikel - Bereich 'Allgemein' ausgewertet.
Servicezone - Entfernung
Die in der zugeordneten Servicezone definierte Entfernung wird hier angezeigt.
Servicezone - Zeit
Die in der zugeordneten Servicezone definierte Fahrtzeit wird hier angezeigt.
Bereich 'Informationen'
Vorgänge zur Anlage, die noch nicht abgearbeitet worden sind, können Sie im Memofeld Unerledigt eintragen.
Wird in diesem Feld etwas eingetragen, wird automatisch die Option Unerledigte Anlagenerweiterung im Bereich 'Schalter' aktiviert.
Bei der Annahme eines Serviceauftrages oder eines Servicecalls für diese Anlage wird dann eine Meldung als Hinweis angezeigt.
Diese Textangaben können über die Windows-Zwischenablage (Kontextmenü über die rechte Maustaste) eingefügt werden.
Durch einen Klick auf die  Lupen-Schaltfläche öffnet sich Eingabefenster, welches das Memofeld vergrößert darstellt.
Lupen-Schaltfläche öffnet sich Eingabefenster, welches das Memofeld vergrößert darstellt.
Memofeldgröße ändern
Sie können die Größe des Memofeldes über die rechte untere Ecke anpassen. Bei gedrückter linker Maustaste über den beiden Linien können Sie das Eingabefeld vergrößern bzw. verkleinern.
Meldergruppen
Im Memofeld Meldergruppen können Informationen zu Meldergruppen und Meldelinien hinterlegt werden.
Durch einen Klick auf die  Lupen-Schaltfläche öffnet sich Eingabefenster, welches das Memofeld vergrößert darstellt.
Lupen-Schaltfläche öffnet sich Eingabefenster, welches das Memofeld vergrößert darstellt.
Memofeldgröße ändern
Sie können die Größe des Memofeldes über die rechte untere Ecke anpassen. Bei gedrückter linker Maustaste über den beiden Linien können Sie das Eingabefeld vergrößern bzw. verkleinern.
Info / Info 2
Für weitere Informationen zur Anlage stehen die zwei Memofelder Info und Info 2 zur Verfügung. Hier können Sie Informationen, wie zum Beispiel Schlüsselnummern und Hinweise für Inspektion / Wartung unterbringen.
Wird im oberen Feld Text eingetragen, wird die Option Hinweis bei Auftragsannahme aktiviert.
Diese Textangaben können über die Windows-Zwischenablage (Kontextmenü über die rechte Maustaste) eingefügt werden.
Durch einen Klick auf die  Lupen-Schaltfläche öffnet sich Eingabefenster, welches das Memofeld vergrößert darstellt.
Lupen-Schaltfläche öffnet sich Eingabefenster, welches das Memofeld vergrößert darstellt.
Memofeldgröße ändern
Sie können die Größe des Memofeldes über die rechte untere Ecke anpassen. Bei gedrückter linker Maustaste über den beiden Linien können Sie das Eingabefeld vergrößern bzw. verkleinern.
Bereich 'Zuständiger Mitarbeiter'
In der Anlagenverwaltung im eserp können einer Anlage unter Service | Anlagen | Details - Bereich 'Zuständiger Mitarbeiter' drei Mitarbeiter zugeordnet werden.
Verkauf
Sie haben die Möglichkeit, der Anlage einen zuständigen Verkäufer aus dem Personalstamm (Office | Personal) zuzuordnen.
Buchhaltung
Wählen Sie einen Mitarbeiter aus dem Personalstamm (Office | Personal) aus, welcher die Anlage finanztechnisch betreut. Bei der Übertragung in die Finanzbuchhaltungssoftware (FIBU) kann diese Informationen mit übertragen werden.
Techniker
Wählen Sie einen Mitarbeiter aus dem Personalstamm (Office | Personal) aus, welcher als Monteur für die Anlage zuständig sein soll.
Dieser Techniker kann beim Anlegen von Serviceaufträge als zuständiger Techniker übernommen werden.
Aktivieren Sie dazu unter Einstellungen | Service | Serviceverwaltung | Einstellungen | Serviceauftrag - Bereich 'Vorbelegungen' die Option zuständiger Techniker aus der Anlage.
Bereich 'Datum'
Im Bereich Datum werden verschiedene Daten zur Anlage angezeigt.
Die Daten können im eserp auf dem Register Service | Anlagen | Details bearbeitet werden.
Fertigstellung am
Hier wird das Fertigstellungsdatum der Anlage angezeigt.
Abnahme am
Das Datum der Abnahme durch den Kunden wird hier angezeigt.
Garantie bis
Besteht eine die Garantiefrist für die Anlage, wird das Ende der Garantie hier angezeigt.
Ablauf Anerkennung
Anzeige des Datums, wann die Systemanerkennung der Anlage abläuft.
Bereich 'Schalter'
Inaktiv
In der Anlagenverwaltung ist ein Informationsfeld vorhanden, mit dem eine Anlage als aktiv oder inaktiv gekennzeichnet werden kann. Dieses Feld wird auf dem Register Service | Anlagen in der Tabelle angezeigt und kann auf diesem Register über das Feld Inaktiv eingestellt werden.
In der Listenansicht werden inaktive Anlagen in blauer Schrift dargestellt.
Extern-Vertrag
Mit dem Feld Extern-Vertrag geben Sie an, ob es sich bei dem Vertrag um einen externen Vertrag handelt, der nicht in der Vertragsverwaltung von eserp verwaltet wird.
Fremdanlage
Mit der Option Fremdanlage können Sie angeben, ob es sich um eine eigene oder von einer Fremdfirma errichte Anlage handelt (reines Infofeld).
Gehört zu einer Anlagengruppe
Die Option Gehört zu einer Anlagengruppe weist Sie nach seiner Aktivierung darauf hin, dass es sich bei dieser Anlage nicht um eine einzelne handelt, sondern dass sie Bestandteil einer Anlagengruppe ist. Diese Angabe ist besonders hilfreich in Bezug auf Inspektionen und Wartungen, da die ganze Anlagengruppe zum Beispiel in einem Arbeitseinsatz gewartet werden kann.
Die Zuordnung einer Anlage zu einer Anlagengruppe kann im eserp entweder im Gebäudemanagement unter Service | Gebäudemanagement | Zugehörige Anlagen oder auf dem Register Service | Anlagen | Adresse - Bereich 'Anlagengruppen' erfolgen.
Wird die Option Hinweis bei Auftragsannahme aktiviert, kann in der Reparaturannahme zu dieser Anlage ein Hinweis angezeigt werden. Die entsprechenden Hinweise können im Bereich Informationen in den zwei Infofeldern hinterlegt werden.
Die Option Hinweis bei Auftragsannahme wird auch aktiviert, wenn Eintragungen im Feld Unerledigt vorhanden sind.
Das Anzeigen von Hinweisen bei der Auftragsannahme ist abhängig von den Einstellungen unter Einstellungen | Service | Serviceverwaltung | Einstellungen | Serviceauftrag - Bereich 'Annahme'.
Unerledigte Anlagenerweiterung
Sollten im Nachhinein noch einmal Änderungen bzw. Erweiterungen von Daten in den Anlagenkomponenten durchgeführt werden, kann die Option Unerledigte Anlagenerweiterung aktiviert werden.
Die Option Unerledigte Anlagenverwaltung wird auch aktiviert, wenn der Anlage auf dem Register Anlagenkomponenten manuell oder per Übernahme aus einem Auftrag neue Komponenten hinzugefügt werden.
Bereich 'Referenznummern'
In den nächsten drei Feldern können Sie benötigte Referenznummern für jede Anlage hinterlegen.
Diese Felder stehen Ihnen aber nur dann zur Verfügung, wenn unter Einstellungen | Service | Objektverwaltung - Bereich 'Allgemein' die Option Gefahrenmeldetools aktivieren aktiviert ist und die Felder über die Option Mit Referenznummern unter Einstellungen | Allgemein | Customizing | Einstellungen | Anzeige - Bereich 'Anlagen' eingeschaltet wurden.
Auf diese Felder kann auch in einem kundenindividuellen Vertragsrechnungsreport zugegriffen werden.
In der Symbolleiste / Menüleiste stehen Ihnen einige Funktionen zur Verfügung.
Nicht alle Funktionen stehen in jedem Modul zur Verfügung.
Bedeutung der Symbole
 Suchfunktion
Suchfunktion
Volltextsuche über alle angezeigten Felder, die Suche startet direkt nach Eingabe des ersten Zeichens.
 Layout: Tabellenansicht (Grid)
Layout: Tabellenansicht (Grid)
Zeigt die Datensätze in einer Tabellenansicht an.
 Layout: Tabelle (Grid) und Details
Layout: Tabelle (Grid) und Details
Zeigt die Daten auf der linken Seite in einer kompakten Tabellenansicht und den markierten Datensatz in der Detailansicht an.
In der Detailansicht stehen je Datensatz unterschiedliche Register zur Verfügung auf denen die Daten thematisch zusammengefasst sind.
Die Bearbeitung der Daten eines Datensatzes ist nur in der Detailansicht möglich.
 Layout: Detailansicht
Layout: Detailansicht
Zeigt einen Datensatz in der Detailansicht an.
In der Detailansicht stehen je Datensatz unterschiedliche Register zur Verfügung auf denen die Daten thematisch zusammengefasst sind.
Die Bearbeitung der Daten eines Datensatzes ist nur in der Detailansicht möglich.
 Geschäftsstellenfilter: Aktuelle Geschäftsstelle
Geschäftsstellenfilter: Aktuelle Geschäftsstelle
Der Geschäftsstellenfilter wird angezeigt, wenn eine Lizenz für das optionale Modul Geschäftsstellen vorhanden ist.
Siehe auch Geschäftsstellen
Für die Anzeige des Geschäftsstellenfilters ist die Berechtigung Allgemein | Geschäftsstellen | Geschäftsstellen erforderlich.
Um alle Geschäftsstellen zu sehen wird die Berechtigung Allgemein | Geschäftsstellen | Alle Geschäftsstellen sehen benötigt.
Ist dieser Filter aktiviert, werden nur Datensätze angezeigt, die der aktuellen Geschäftsstelle zugeordnet sind.
Die generelle Funktionsweise der Geschäftsstellenfilter wird unter Geschäftsstellenfilter beschrieben.
 Geschäftsstellenfilter: Eigene Geschäftsstellen
Geschäftsstellenfilter: Eigene Geschäftsstellen
Der Geschäftsstellenfilter wird angezeigt, wenn eine Lizenz für das optionale Modul Geschäftsstellen vorhanden ist.
Siehe auch Geschäftsstellen
Für die Anzeige des Geschäftsstellenfilters ist die Berechtigung Allgemein | Geschäftsstellen | Geschäftsstellen erforderlich.
Um alle Geschäftsstellen zu sehen wird die Berechtigung Allgemein | Geschäftsstellen | Alle Geschäftsstellen sehen benötigt.
Ist dieser Filter aktiviert, werden nur Datensätze von allen Geschäftsstellen angezeigt, die dem angemeldeten Benutzer, im Personalstamm zugeordnet worden sind.
Siehe auch
-
Haupt-Geschäftsstelle zuordnen
eserp - Office | Personal | Details I - Bereich 'Geschäftsstellen'
-
Weitere Geschäftsstellen zuordnen
eserp - Office | Personal | Details I - Tabelle 'weitere Geschäftsstellen'
Die generelle Funktionsweise der Geschäftsstellenfilter wird unter Geschäftsstellenfilter beschrieben.
Siehe auch Suchen und Filtern
 Neuen Datensatz anlegen
Neuen Datensatz anlegen
Legt einen neuen Datensatz an, zum Beispiel einen neuen Kunden oder Bedarfer.
Dabei wird zur Eingabe der Daten auf die Detailansicht umgeschaltet, im Hintergrund wird eine eindeutige Datensatznummer aus den Nummernkreisen gezogen.
Welcher Nummernkreis-Code dabei verwendet wird, ist abhängig von der Datensatzart, die neu angelegt wird.
Bei Kunden wird der Nummernkreis Code KUN verwendet.

 Datensatz speichern
Datensatz speichern
Speichert die Änderungen des aktuell zur Bearbeitung geöffneten Datensatz, dies gilt auch für neu angelegte Datensätze.
Beim Speichern wird noch geprüft, ob alle notwendigen Felder (sogenannte Pflichtfelder) ausgefüllt worden sind.
Fehlen Angaben in den Pflichtfeldern, kann der Datensatz nicht gespeichert werden und es wird eine entsprechende Meldung angezeigt.
 Layout bearbeiten (Customizing)
Layout bearbeiten (Customizing)
Mit dem optionalen esweb-Customizing-Modul ist es möglich, die Formulare im esweb anzupassen, zum Beispiel Felder ausblenden oder an eine andere Stelle verschieben.
Auch die Tabellenansicht (Grid) kann angepasst werden (Sichtbarkeit von Spalten, Spaltenbeschriftung ändern, Spaltenreihenfolge).
Weitere Informationen finden Sie im Thema Customizing (Layout bearbeiten).
 Report (Drucken)
Report (Drucken)
Ermöglicht den Ausdruck der Daten über zuvor zugeordnete Reports des Typ Microsoft Reporting Services (MSSRS).
Für die Verwendung von Reports ist es erforderlich, dass diese an den entsprechenden Einstiegspunkten im eserp registriert werden
Siehe auch eserp - Einstellungen | Allgemein | Reports | Referenzen | Registrierung.
 Call lösen
Call lösen
Zum Ausführen der Funktion Call lösen ist die Berechtigung Service | Helpdesk | Servicecalls lösen erforderlich.
Mit der Schaltfläche  Call lösen kann können Sie einen Servicecall lösen und damit die beiden Uhren anhalten. Diese Funktion kann verwendet werden, wenn der Mitarbeiter die Berechtigung Servicecall lösen besitzt und der Servicecall einen Status kleiner gelöst hat.
Call lösen kann können Sie einen Servicecall lösen und damit die beiden Uhren anhalten. Diese Funktion kann verwendet werden, wenn der Mitarbeiter die Berechtigung Servicecall lösen besitzt und der Servicecall einen Status kleiner gelöst hat.
 Call schließen
Call schließen
Mit der Schaltfläche Call schließen können Sie einen gelösten Servicecall beenden. Damit erhält der Servicecall den Status erledigt und ist in der normalen Arbeitsliste nicht mehr sichtbar.
Zum Erledigen eines Servicecalls wird die Berechtigung Service | Helpdesk | Servicecall schließen benötigt.
Diese Schaltfläche ist freigegeben, wenn der Servicecall einen Status größer gleich gelöst und kleiner gleich erledigt hat.
Siehe auch Servicecallstatus
 Genehmigen
Genehmigen
Zum Genehmigen eines Abwesenheitsantrages verwenden Sie die Schaltfläche  Genehmigen.
Genehmigen.
Ist mindestens eine, aber sind noch nicht alle Genehmigungen für einen Abwesenheitsantrag vorhanden, so erhält der Antrag den Status Teilw. genehmigt.
Wird die letzte Genehmigung von einer Gruppe erteilt, so wird der Antrag genehmigt und als Termin in den Kalender eingetragen.
Diese letzte Genehmigung erfolgt aber nur dann, wenn unter Einstellungen | Office | Termine / Aufgaben | Einstellungen | Bereich 'Aktivitätsarten' eine Aktivitätsart für Urlaub mit einem Wert größer Null (> 0) hinterlegt ist. Ansonsten kann die letzte Genehmigung nicht erteilt werden.
Zum Widerrufen von Abwesenheitsanträgen ist die Berechtigung Office | Personal | Abwesenheitsanträge - widerrufen oder Office | Personal | Abwesenheitsanträge - widerrufen nur zu genehmigende erforderlich.
 Ablehnen
Ablehnen
Urlaubsanträge können mit der Schaltfläche  Ablehnen abgelehnt werden. Eine Ablehnung durch ein Mitglied einer Genehmigungsgruppe kann nur erfolgen, wenn der Abwesenheitsantrag noch nicht vollständig genehmigt wurde.
Ablehnen abgelehnt werden. Eine Ablehnung durch ein Mitglied einer Genehmigungsgruppe kann nur erfolgen, wenn der Abwesenheitsantrag noch nicht vollständig genehmigt wurde.
Wurde ein Abwesenheitsantrag durch das Mitglied einer Genehmigungsgruppe bereits genehmigt, kann der Antrag nicht mehr durch ein Mitglied dieser Gruppe abgelehnt werden. Soll der Abwesenheitsantrag abgelehnt werden, ist es erforderlich zuerst die Genehmigung zurückzunehmen und in einem zweiten Schritt den Antrag abzulehnen.
Ist der Urlaubsantrag vollständig durch alle Genehmigungsgruppen genehmigt, ist ein Ablehnen nicht mehr möglich.
 Widerrufen
Widerrufen
Vollständig genehmigte Abwesenheitsanträge können nur noch von Mitgliedern der Genehmigungsgruppen widerrufen werden. Ein genehmigter Abwesenheitsantrag kann nur widerrufen werden, wenn der Beginn des Urlaubs in der Zukunft liegt. (Tag bezogen).
Zum Widerrufen eines Abwesenheitsantrag verwenden Sie die Schaltfläche Widerrufen.
Wird ein Abwesenheitsantrag widerrufen, wird der entsprechende Eintrag im Terminkalender entfernt.
Zum Widerrufen von Abwesenheitsanträgen ist die Berechtigung Office | Personal | Abwesenheitsanträge - widerrufen oder Office | Personal | Abwesenheitsanträge - widerrufen nur zu genehmigende erforderlich.
 Exportieren
Exportieren
In verschiedenen Listen innerhalb esweb gibt es die Möglichkeit die angezeigten Daten zu exportieren. Dabei können verschiedene Formate gewählt werden.
Zusätzlich kann diese Funktion in Verbindung mit Filtern eingesetzt werden um so ganz gezielt nur bestimmte Informationen zu exportieren.
Ob die Exportfunktion im esweb angezeigt wird, legen Sie in den esweb-Einstellungen unter Einstellungen | Allgemein | Parameter - Bereich Allgemein mit der Option Exportfunktion aktivieren fest.
Eine Beschreibung finden Sie unter Excel Export