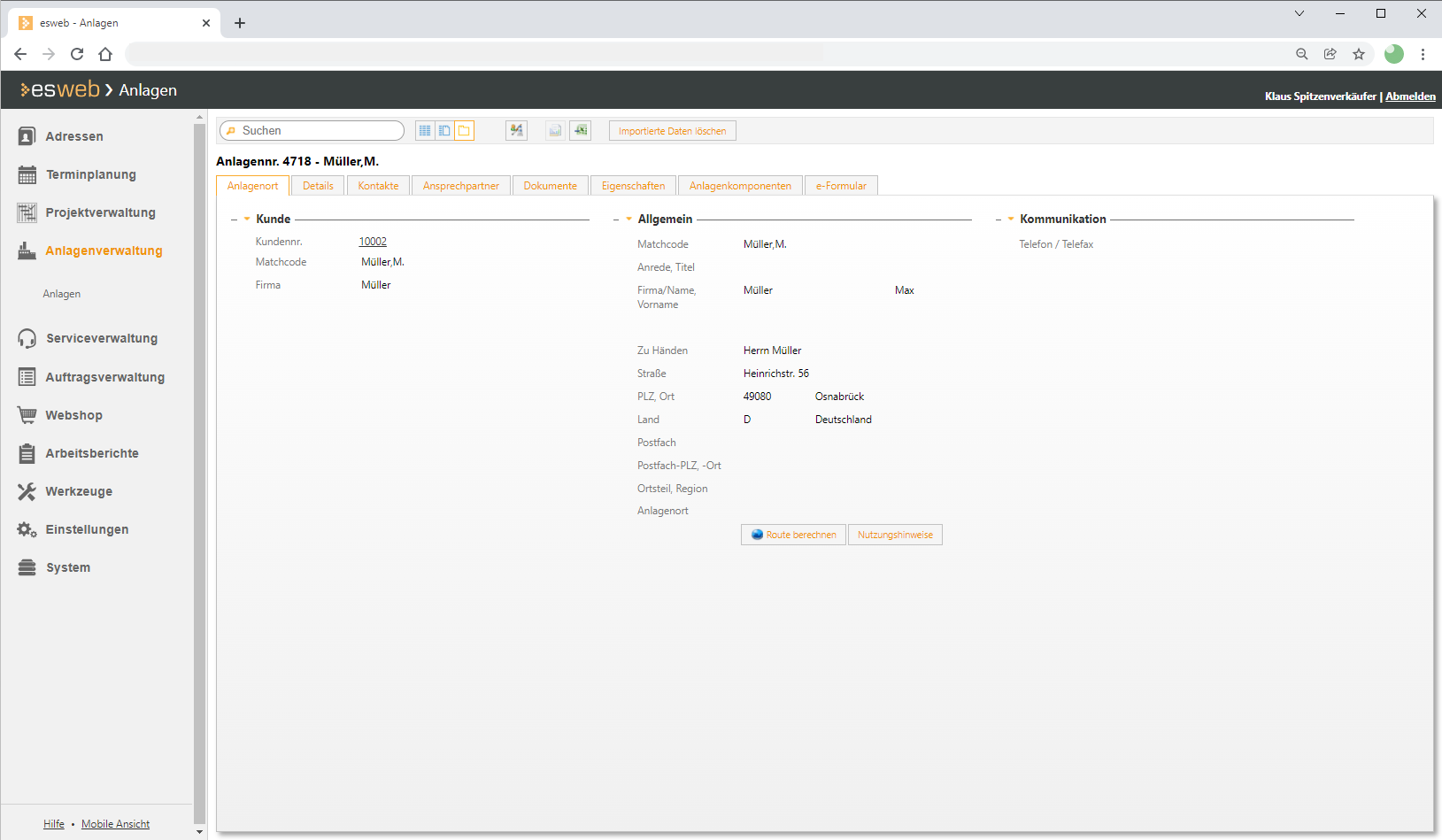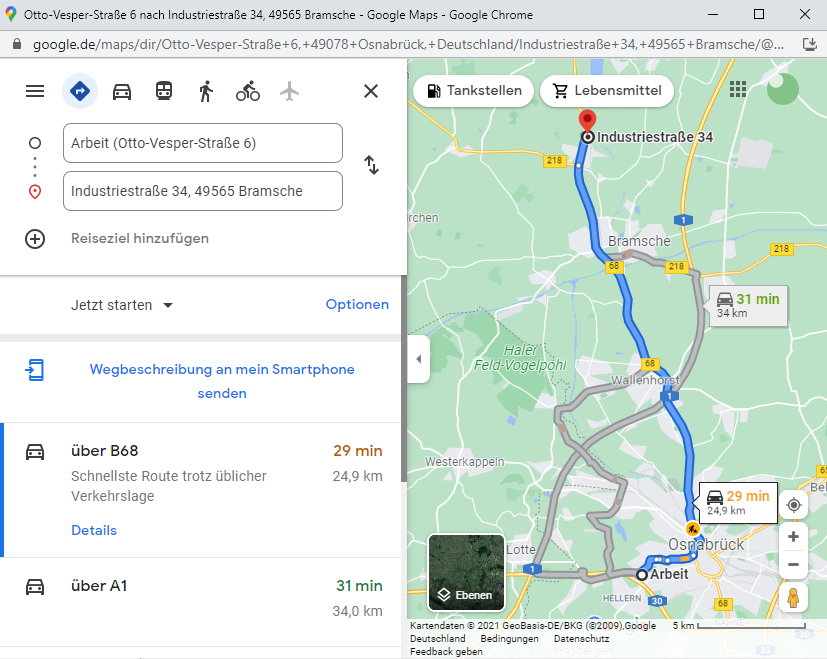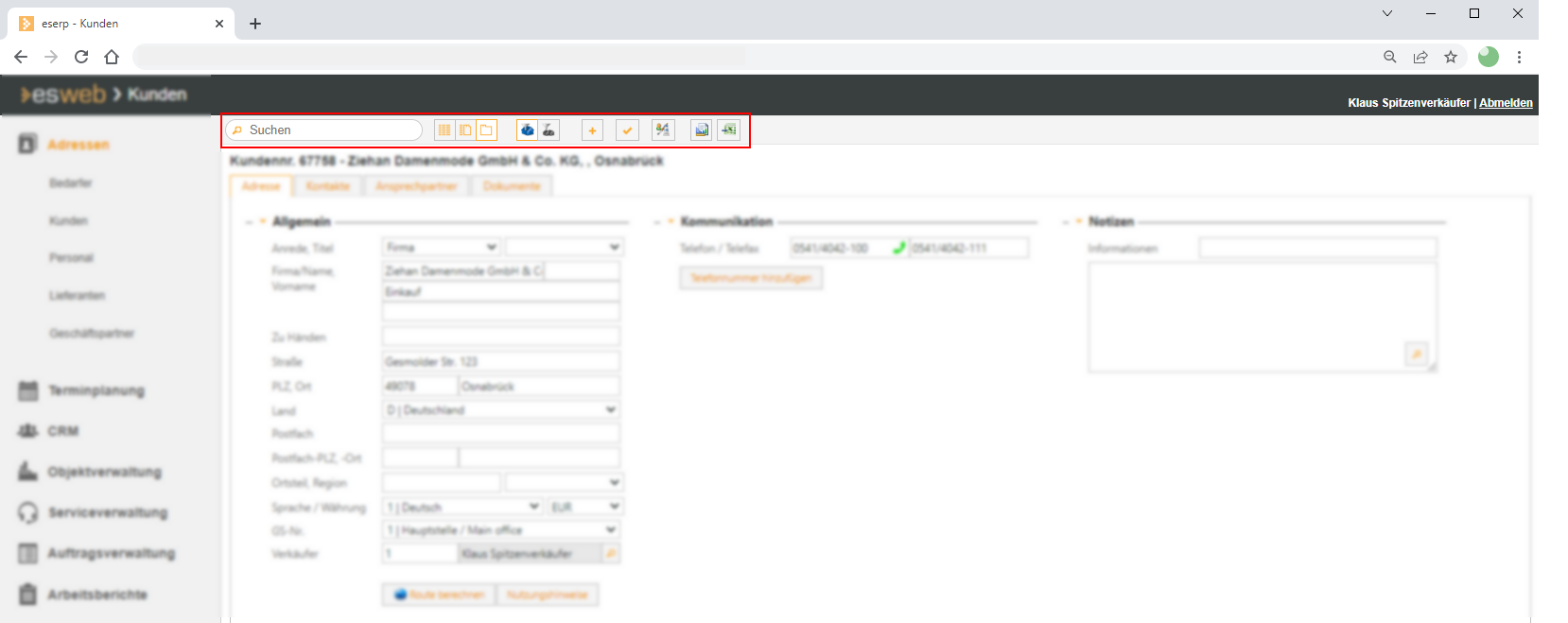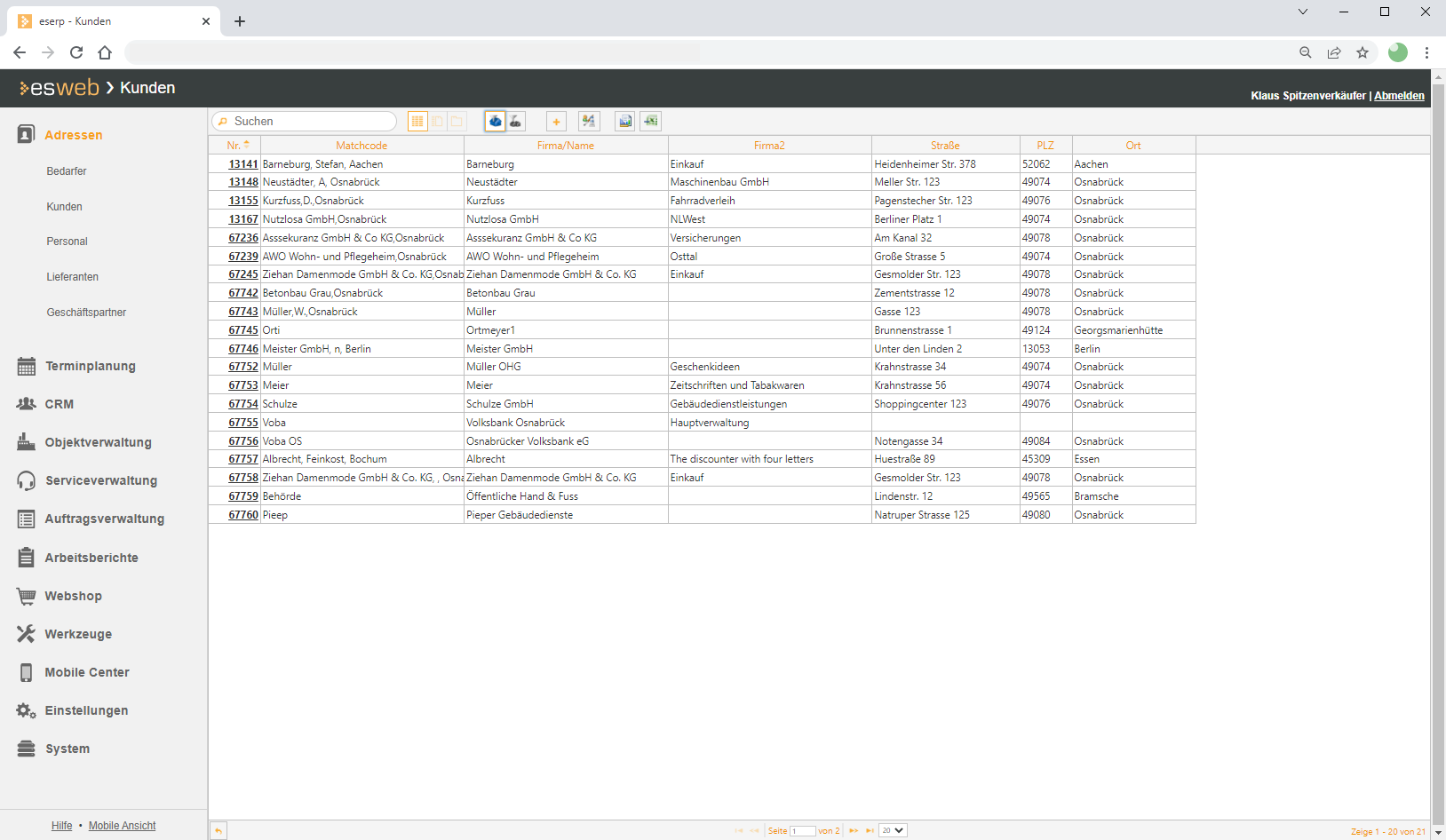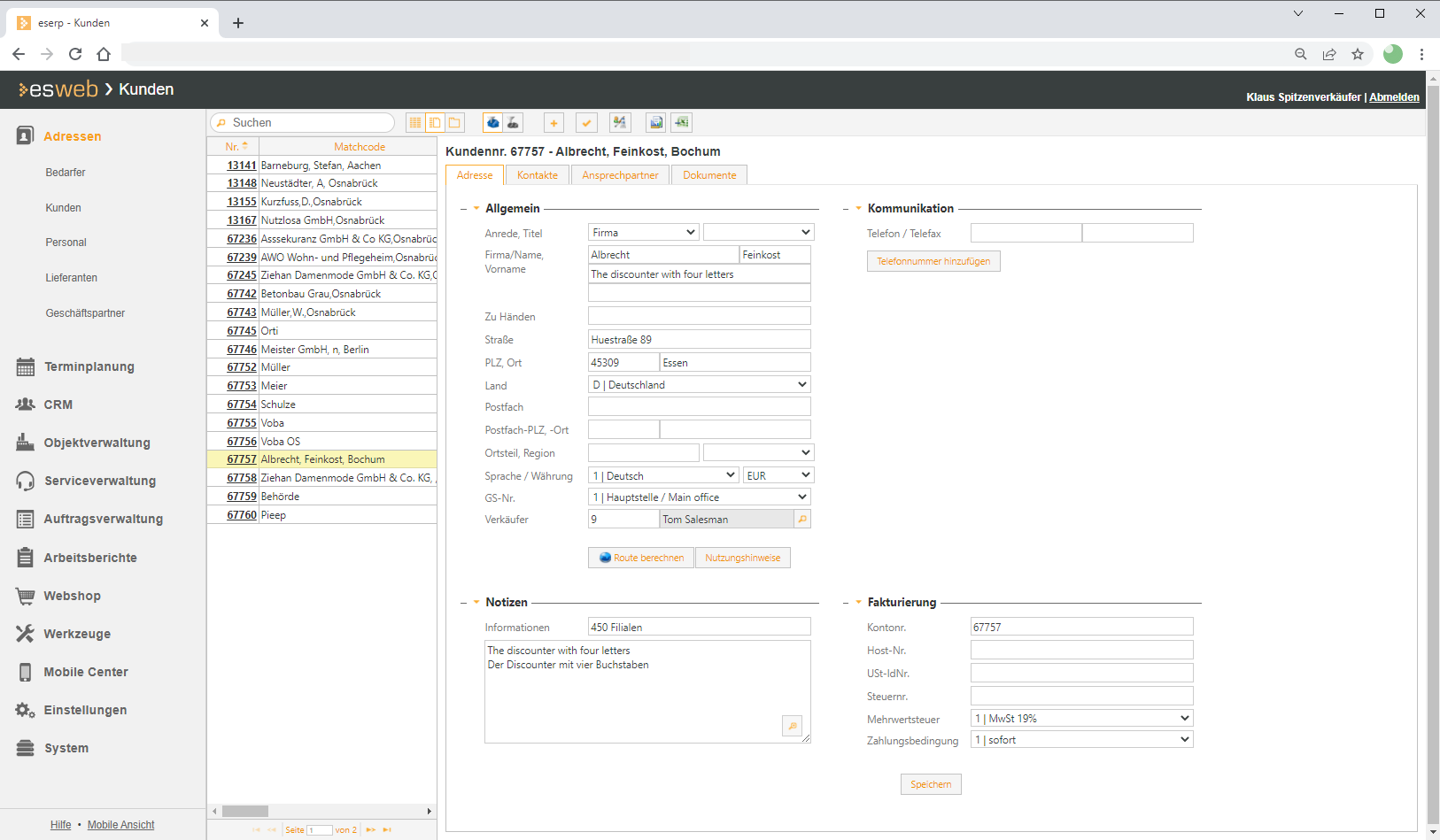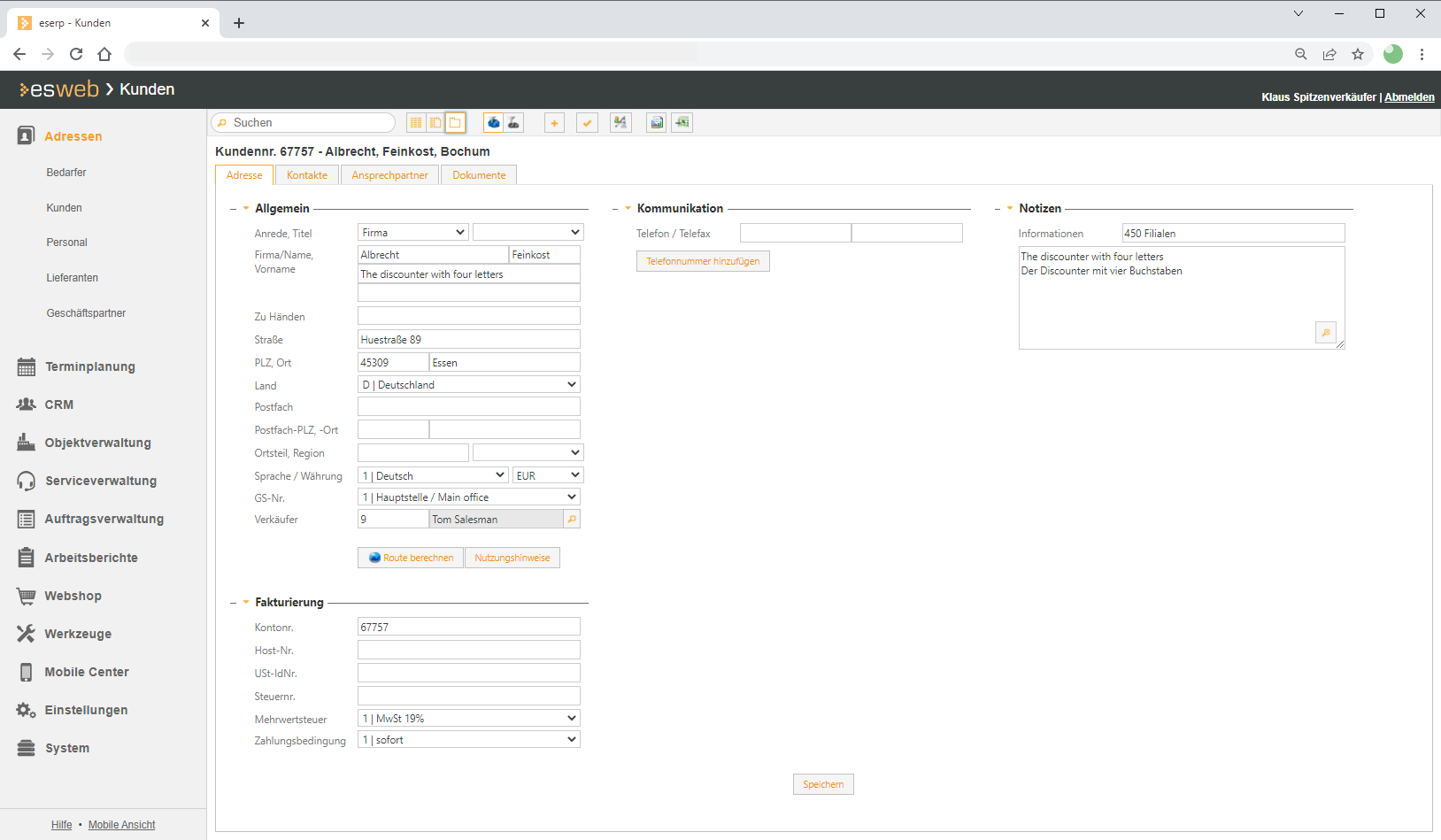Auf diesem Register werden Informationen zur Adresse der Anlage und des zugeordneten Kunden aus dem eserp angezeigt.
Bereich 'Kunde'
Jede Anlage ist mit einem Kunden verknüpft, die Adresse der Anlage kann dabei von der Adresse des Kunden abweichen.
Die Kundenzuordnung können Sie im eserp auf dem Register Service | Anlagen | Adresse - Bereich 'Kunde / Fakturierungskunde' bearbeiten.
Kundennr.
An dieser Stelle wird die Kundennummer des Kunden angezeigt, welcher der Anlage zugeordnet wurde.
Mit einem Klick auf die Kundennummer können Sie den entsprechenden Kundendatensatz aufrufen (abhängig von der Berechtigung).
Matchcode
Matchcode des Kunden.
Firma
Firmenname des Kunden.
Bereich 'Allgemein'
In diesem Bereich werden die Adressdaten der Anlage angezeigt.
Die Daten können im eserp auf dem Register Service | Anlagen | Adresse bearbeitet werden.
Matchcode
Hier wird der Matchcode![]() Suchbegriff, kann aus Zahlen, Zeichen und Buchstaben bestehen (alphanumerisch).
Für eine Adresse oder einen Vorgang kann ein zusammengesetzter eindeutigen Suchbegriff vergeben werden, dies kann die Suche erleichtern. Der Aufbau des Matchcode kann dabei frei gestaltet werden, auch die automatische Erzeugung des Matchcodes beim Neuanlegen oder Ändern eines Datensatzes nach einen individuell festgelegten Aufbau ist möglich. als Suchbegriff für diese Anlage angezeigt.
Suchbegriff, kann aus Zahlen, Zeichen und Buchstaben bestehen (alphanumerisch).
Für eine Adresse oder einen Vorgang kann ein zusammengesetzter eindeutigen Suchbegriff vergeben werden, dies kann die Suche erleichtern. Der Aufbau des Matchcode kann dabei frei gestaltet werden, auch die automatische Erzeugung des Matchcodes beim Neuanlegen oder Ändern eines Datensatzes nach einen individuell festgelegten Aufbau ist möglich. als Suchbegriff für diese Anlage angezeigt.
Nummer
Bei der Neuanlage eines Datensatzes wird eine eindeutige Nummer aus den Nummernkreisen vergeben
Siehe auch Nummernkreise
Die nachträgliche Änderung einer Kundennummer ist mit der Berechtigung Office | Kunden | Kundennummer ändern möglich. Die Funktion Kundennr. ändern finden Sie in der Symbolleiste Navigation im Bereich Aktionen.
Matchcode
Für eine Adresse oder einen Vorgang können Sie einen zusammengesetzten eindeutigen Suchbegriff (Matchcode) vergeben, dies kann die Suche erleichtern. Der Aufbau des Matchcode kann dabei frei gestaltet werden, auch die automatische Erzeugung des Matchcodes beim Neuanlegen oder Ändern eines Datensatzes nach einen individuell festgelegten Aufbau ist möglich.
Es ist sinnvoll, den Aufbau des Matchcodes vor Beginn der Arbeit mit eserp festzulegen.
Der Aufbau des Matchcodes für Adressen kann unter Einstellungen | Office | Adressen | Einstellungen - Adressen festgelegt werden, siehe auch Einstellungen
Der Matchcode kann auch mit der Funktion Matchcode füllen in der Symbolleiste Navigation im Bereich Aktion vergeben werden, es wird dabei der in den Einstellungen hinterlegte Aufbau berücksichtigt.
Foto
Hier können Sie ein Foto des
Befindet sich ein Datensatz im Bearbeitungsmodus, werden die verfügbaren Funktionen angezeigt, wenn Sie mit dem Mauszeiger über das Bildelement / Foto fahren:
![]()
Die folgenden Funktionen stehen für Fotos / Grafikdateien zur Verfügung:
![]() Bilddatei auswählen
Bilddatei auswählen
Um ein Bild auszuwählen, klicken Sie auf das Öffnen Symbol.
Im folgenden Dialog haben Sie die Möglichkeit eine Bilddatei im Format *.BMP, *.JPG, *.GIF oder *.PNG auszuwählen.
![]() Bild löschen
Bild löschen
Um ein vorhandenes Bild wieder zu löschen, klicken Sie auf das Löschen Symbol.
Das Bild wird nun entfernt und gegen das Platzhalterbild / Defaultbild ausgetauscht.
![]() Bild speichern
Bild speichern
Um das Bild für eine weitere Verwendung zu speichern, wählen Sie das Speichern / Disketten-Symbol.
Im folgenden Dialog können Sie den Dateinamen und den Speicherpfad auswählen.
![]() Bild ausschneiden (Zwischenablage)
Bild ausschneiden (Zwischenablage)
Ein Bild kann ausgeschnitten und an anderer Stelle wieder eingefügt werden.
Das Bild wird entfernt, in die Zwischenablage eingefügt und gegen ein Platzhalterbild getauscht.
Aus der Zwischenablage können Sie es nun wieder an jeder anderen Stelle einfügen.
![]() Bild kopieren (Zwischenablage)
Bild kopieren (Zwischenablage)
Eine weitere Möglichkeit ist das Kopieren von Bildern.
Beim Kopieren wird das aktuelle Bild in die Zwischenablage kopiert.
Aus der Zwischenablage können Sie es nun wieder an jeder anderen Stelle einfügen.
![]() Bild einfügen (Zwischenablage)
Bild einfügen (Zwischenablage)
Um ein Bild aus der Zwischenablage einzufügen, wählen Sie das Einfügen-Symbol.
Sofern sich in der Zwischenablage eine Bilddatei befindet, kann dieses über das Einfügen-Symbol eingefügt werden.
Das aktuelle Bild wird dann mit dem aus dem Zwischenspeicher ausgetauscht.
![]() Bildschirmfoto von Kamera
Bildschirmfoto von Kamera
Ist eine Kamera am PC angeschlossen, können Sie über diese Funktion Bilder mit der Kamera aufnehmen und als Grafik im Datensatz speichern. Je nach Kamera-Modell stehen unterschiedliche Auflösungen und Einstellungen im Dialog zur Verfügung.
Foto mit einer Webcam erfassen
-
Fahren Sie mit dem Mauszeiger über das Bildelement, es wird ein Menü mit den verfügbaren Funktionen angezeigt.
-
Klicken Sie auf die
 Kamera-Schaltfläche. Wenn Sie eine integrierte Webcam besitzen, wird sie automatisch verwendet. Bei einer externen Webcam ist es erforderlich, diese zuerst an den Computer anzuschließen und gegebenenfalls zu installieren.
Kamera-Schaltfläche. Wenn Sie eine integrierte Webcam besitzen, wird sie automatisch verwendet. Bei einer externen Webcam ist es erforderlich, diese zuerst an den Computer anzuschließen und gegebenenfalls zu installieren. -
Es wird zunächst ein Livebild angezeigt. Über das Zahnradsymbol in der rechten oberen Ecke rufen Sie die Einstellungen auf. Hier können Sie beispielsweise die Auflösung für die Fotos festlegen.
-
Mit der Schaltfläche Erfassen können Sie das angezeigte Bild festhalten.
Passt der Bildausschnitt nicht verwenden Sie die Schaltfläche Versuchen Sie es noch einmal.
-
Mit der Schaltfläche Speichern kann das Bild in den Datensatz übernommen werden.
Anlagenort
Die Eingaben in diesem Feld werden als Name der Anlagengruppe / des Gebäudes verwendet.
Anrede
Bezieht sich die Adresse auf eine Person, kann hier eine Anrede eingetragen oder aus der Referenztabelle Anreden ausgewählt werden.
Titel
Tragen Sie hier den Titel einer Person ein oder wählen einen aus der Referenztabelle Titel aus.
Firma / Name / Vorname
Für den Namen einer Firma bzw. einer Adresse sind drei Felder vorgesehen, wobei die Felder Firma / Name und Vorname auch in der Listenansicht angezeigt werden.
Der Eintrag im ersten Feld Firma / Name gleicht einem Suchkriterium. Bei Privatpersonen wird in diesem Felder der Nachnamen eingetragen.
Legen Sie vor der Eingabe fest, wie Adressdaten einheitlich erfasst werden sollen.
Ein Mitarbeiter schreibt Hermann Stahl GmbH in das Feld Firma / Name.
Ein zweiter Mitarbeiter sucht nach Stahl, findet keinen Eintrag und erfasst die Adresse noch einmal unter Stahl GmbH (im Feld Firma / Name) und Hermann im Feld Vorname.
Zu Händen
Das Feld Zu Händen ermöglicht es Ihnen, ein Schreiben einer speziellen Person zukommen zu lassen.
Postanschrift / Postfachanschrift
Unter Einstellungen | Allgemein | Allgemein | Referenzen | Nationen - Bereich 'Elemente einer Adresse' können Sie je Land angeben, wie die Postanschrift / Postfachanschrift aufgebaut sein soll.
Dort legen Sie auch fest, ob das Feld Zu Händen oder Abteilung innerhalb der Anschrift verwendet werden soll.
Straße
Tragen Sie hier den Straßennamen und die Hausnummer für die Adresse ein.
PLZ / Ort
Diese beiden Felder sind für die Postleitzahl und den Ortsnamen der Adresse vorgesehen.
Wenn beim Ansprechpartner keine individuelle Anschrift hinterlegt ist, wird die Anschrift der zugeordneten Hauptadresse verwendet.
Wählen Sie ein Bundesland aus der Liste der Bundesländer / Kantone aus.
Bundesländer werden unter Einstellungen | Allgemein | Allgemein | Referenzen | Bundesländer angelegt.
Wenn ein Bundesland ausgewählt und zusätzlich die Option Homeoffice aktiviert wurde, wird beim Ermitteln der Feiertage im Abwesenheitsantrag das Bundesland des Mitarbeiters und nicht das Bundesland der Geschäftsstelle verwendet.
Land
Tragen Sie hier das Länderkürzel ein, zum Beispiel D für Deutschland oder wählen Sie ein Land aus der Referenztabelle Nationen aus.
Bei der Ausgabe einer Adresse wird das Land nur gedruckt (zum Beispiel in der Kalkulationsmappe), wenn das ausgewählte Land von dem in den Betriebssystemeinstellungen abweicht. Machen Sie keine Angabe, fragt Sie das Programm, ob die Angaben der aktuellen Geschäftsstelle aus Einstellungen | Allgemein | Geschäftsstellen | Adresse übernommen werden sollen.
Unter Einstellungen | Office | Adressen | Einstellungen - Bereich 'Adressformatierung' kann mit der Option Länderkürzel vor Postleitzahl festgelegt werden, ob das Länderkürzel vor der Postleitzahl ausgegeben werden soll.
Es ist erforderlich, dass das Feld Land mit einem Wert gefüllt ist.
Postfach / Postfach-PLZ, -Ort
Bei Angabe eines Postfachs mit der dazugehörigen Postfach-Postleitzahl und des Ortes, wird bei Ausgabe der Adresse nicht mehr die Straßenanschrift verwendet, sondern das Postfach und die entsprechende Postleitzahl mit dem Ort.
Postanschrift / Postfachanschrift
Unter Einstellungen | Allgemein | Allgemein | Referenzen | Nationen - Bereich 'Elemente einer Adresse' können Sie je Land angeben, wie die Postanschrift / Postfachanschrift aufgebaut sein soll.
Dort legen Sie auch fest, ob das Feld Zu Händen oder Abteilung innerhalb der Anschrift verwendet werden soll.
Ortsteil / Region
In einigen Ländern ist es notwendig, hinter dem Ortsnamen noch den Ortsteil oder die Region anzugeben. Die Region kann entweder aus der vorhandenen Referenztabelle Regionen ausgewählt oder auch manuell eingegeben werden.
Distrikt
Ist unter Einstellungen | Allgemein | Allgemein | Einstellungen | System Einstellungen - Bereich 'Programmverhalten' das Adressformat auf USA oder Großbritannien eingestellt, wird zusätzlich das Feld Distrikt eingeblendet.
Abteilung
Tragen Sie hier, wenn vorhanden, die Abteilung des Ansprechpartners ein.
Abteilung
Das Feld Abteilung ermöglicht Ihnen, ein Schreiben einer bestimmten Abteilung zukommen zu lassen, falls zum Beispiel im Feld Zu Händen keine spezielle Person angeführt ist.
Postanschrift / Postfachanschrift
Unter Einstellungen | Allgemein | Allgemein | Referenzen | Nationen - Bereich 'Elemente einer Adresse' können Sie je Land angeben, wie die Postanschrift / Postfachanschrift aufgebaut sein soll.
Dort legen Sie auch fest, ob das Feld Zu Händen oder Abteilung innerhalb der Anschrift verwendet werden soll.
Verwendungszweck
Gemäß der Datenschutz Grundverordnung (DSGVO) dürfen personenbezogene Daten nur rechtmäßig verarbeitet werden (Art. 6 DSGVO). Das bedeutet, dass die Verarbeitung zweckgebunden erfolgen muss, beispielsweise zur (Vor-) Vertragserfüllung, zu Werbe- und Forschungszwecken oder ähnlichem.
Die Rechtmäßigkeit der Verarbeitung personenbezogener Daten, kann auch durch eine schriftliche Einwilligungserklärung erfüllt werden (Art. 6 Abs. 1a DSGVO). Da personenbezogene Daten in eserp in den Adressen abgelegt werden können, ist es erforderlich den Zweck der Datenerhebung und der Verarbeitung anzugeben. Zu diesen könnte beispielsweise gehören: Vertraglicher Zweck, allgemein zugängliche Daten, Werbung, Adresshandel, usw.
Unter Einstellungen | Office | Adressen | Referenzen | Verwendungszwecke legen Sie entsprechende Verwendungszwecke an.
Siehe auch DSGVO Datenschutz Grundverordnung
Route berechnen
Über diese Schaltfläche kann eine Routenberechnung über den Webservice von Google Maps zur aktuellen Adressen durchgeführt werden, dazu wird Google Maps in einem separaten Browserfenster geöffnet. Start und Ziel für die Routenplanung sind bereits eingetragen.
Da es sich um eine externe Website handelt, informieren Sie sich vorab über die Nutzungshinweise des Google Maps Webservice.
Als Startpunkt wird die im eserp unter Einstellungen | Allgemein | Allgemein | Einstellungen | Eigene Daten - Bereich 'Eigene Adresse' hinterlegte Adresse. Sind mehrere Geschäftsstellen angelegt, wird die Adresse der aktuellen Geschäftsstelle verwendet, siehe Einstellungen | Referenzen - Allgemein | Geschäftsstellen | Adresse - Bereich 'Adresse'.
Als Ziel werden die GPS-Koordinaten der Adresse verwendet.
Voraussetzungen Routenplanung / Anzeige von Adressen im esweb
-
Im eserp ist unter Datenschutz | Geolocation | Bereich 'Adresse <=> GPS' die Ermittlung der GPS Koordinaten für Adressen aktiv (-> Schaltfläche Akzeptieren).
-
Im eserp ist unter Datenschutz | Geolocation | Bereich 'Karte (Web)' das Anzeigen von Adressen in einer Karte von Google Maps aktiv (-> Schaltfläche Akzeptieren).
Mit der Schaltfläche Nutzungshinweise werden Informationen für die externe Routenberechnung über Google Maps angezeigt.
Nutzungshinweise
Sie verlassen diese Seite und nehmen den Services eines externen Anbieters in Anspruch.
Haftungshinweis: Trotz sorgfältiger inhaltlicher Kontrollen übernehmen wir keine Haftung für die Inhalte externer Links. Für den Inhalt der verlinkten Seiten sind ausschließlich deren Betreiber verantwortlich.
Bereich 'Kommunikation'
Telefon / Telefax
Die für die Anlage hinterlegte Telefon- und Faxnummer wird hier angezeigt.
Die Daten können im eserp auf dem Register Service | Anlagen | Anlagenort bearbeitet werden.
In der Symbolleiste / Menüleiste stehen Ihnen einige Funktionen zur Verfügung.
Nicht alle Funktionen stehen in jedem Modul zur Verfügung.
Bedeutung der Symbole
 Suchfunktion
Suchfunktion
Volltextsuche über alle angezeigten Felder, die Suche startet direkt nach Eingabe des ersten Zeichens.
 Layout: Tabellenansicht (Grid)
Layout: Tabellenansicht (Grid)
Zeigt die Datensätze in einer Tabellenansicht an.
 Layout: Tabelle (Grid) und Details
Layout: Tabelle (Grid) und Details
Zeigt die Daten auf der linken Seite in einer kompakten Tabellenansicht und den markierten Datensatz in der Detailansicht an.
In der Detailansicht stehen je Datensatz unterschiedliche Register zur Verfügung auf denen die Daten thematisch zusammengefasst sind.
Die Bearbeitung der Daten eines Datensatzes ist nur in der Detailansicht möglich.
 Layout: Detailansicht
Layout: Detailansicht
Zeigt einen Datensatz in der Detailansicht an.
In der Detailansicht stehen je Datensatz unterschiedliche Register zur Verfügung auf denen die Daten thematisch zusammengefasst sind.
Die Bearbeitung der Daten eines Datensatzes ist nur in der Detailansicht möglich.
 Geschäftsstellenfilter: Aktuelle Geschäftsstelle
Geschäftsstellenfilter: Aktuelle Geschäftsstelle
Der Geschäftsstellenfilter wird angezeigt, wenn eine Lizenz für das optionale Modul Geschäftsstellen vorhanden ist.
Siehe auch Geschäftsstellen
Für die Anzeige des Geschäftsstellenfilters ist die Berechtigung Allgemein | Geschäftsstellen | Geschäftsstellen erforderlich.
Um alle Geschäftsstellen zu sehen wird die Berechtigung Allgemein | Geschäftsstellen | Alle Geschäftsstellen sehen benötigt.
Ist dieser Filter aktiviert, werden nur Datensätze angezeigt, die der aktuellen Geschäftsstelle zugeordnet sind.
Die generelle Funktionsweise der Geschäftsstellenfilter wird unter Geschäftsstellenfilter beschrieben.
 Geschäftsstellenfilter: Eigene Geschäftsstellen
Geschäftsstellenfilter: Eigene Geschäftsstellen
Der Geschäftsstellenfilter wird angezeigt, wenn eine Lizenz für das optionale Modul Geschäftsstellen vorhanden ist.
Siehe auch Geschäftsstellen
Für die Anzeige des Geschäftsstellenfilters ist die Berechtigung Allgemein | Geschäftsstellen | Geschäftsstellen erforderlich.
Um alle Geschäftsstellen zu sehen wird die Berechtigung Allgemein | Geschäftsstellen | Alle Geschäftsstellen sehen benötigt.
Ist dieser Filter aktiviert, werden nur Datensätze von allen Geschäftsstellen angezeigt, die dem angemeldeten Benutzer, im Personalstamm zugeordnet worden sind.
Siehe auch
-
Haupt-Geschäftsstelle zuordnen
eserp - Office | Personal | Details I - Bereich 'Geschäftsstellen'
-
Weitere Geschäftsstellen zuordnen
eserp - Office | Personal | Details I - Tabelle 'weitere Geschäftsstellen'
Die generelle Funktionsweise der Geschäftsstellenfilter wird unter Geschäftsstellenfilter beschrieben.
Siehe auch Suchen und Filtern
 Neuen Datensatz anlegen
Neuen Datensatz anlegen
Legt einen neuen Datensatz an, zum Beispiel einen neuen Kunden oder Bedarfer.
Dabei wird zur Eingabe der Daten auf die Detailansicht umgeschaltet, im Hintergrund wird eine eindeutige Datensatznummer aus den Nummernkreisen gezogen.
Welcher Nummernkreis-Code dabei verwendet wird, ist abhängig von der Datensatzart, die neu angelegt wird.
Bei Kunden wird der Nummernkreis Code KUN verwendet.

 Datensatz speichern
Datensatz speichern
Speichert die Änderungen des aktuell zur Bearbeitung geöffneten Datensatz, dies gilt auch für neu angelegte Datensätze.
Beim Speichern wird noch geprüft, ob alle notwendigen Felder (sogenannte Pflichtfelder) ausgefüllt worden sind.
Fehlen Angaben in den Pflichtfeldern, kann der Datensatz nicht gespeichert werden und es wird eine entsprechende Meldung angezeigt.
 Layout bearbeiten (Customizing)
Layout bearbeiten (Customizing)
Mit dem optionalen esweb-Customizing-Modul ist es möglich, die Formulare im esweb anzupassen, zum Beispiel Felder ausblenden oder an eine andere Stelle verschieben.
Auch die Tabellenansicht (Grid) kann angepasst werden (Sichtbarkeit von Spalten, Spaltenbeschriftung ändern, Spaltenreihenfolge).
Weitere Informationen finden Sie im Thema Customizing (Layout bearbeiten).
 Report (Drucken)
Report (Drucken)
Ermöglicht den Ausdruck der Daten über zuvor zugeordnete Reports des Typ Microsoft Reporting Services (MSSRS).
Für die Verwendung von Reports ist es erforderlich, dass diese an den entsprechenden Einstiegspunkten im eserp registriert werden
Siehe auch eserp - Einstellungen | Allgemein | Reports | Referenzen | Registrierung.
 Call lösen
Call lösen
Zum Ausführen der Funktion Call lösen ist die Berechtigung Service | Helpdesk | Servicecalls lösen erforderlich.
Mit der Schaltfläche  Call lösen kann können Sie einen Servicecall lösen und damit die beiden Uhren anhalten. Diese Funktion kann verwendet werden, wenn der Mitarbeiter die Berechtigung Servicecall lösen besitzt und der Servicecall einen Status kleiner gelöst hat.
Call lösen kann können Sie einen Servicecall lösen und damit die beiden Uhren anhalten. Diese Funktion kann verwendet werden, wenn der Mitarbeiter die Berechtigung Servicecall lösen besitzt und der Servicecall einen Status kleiner gelöst hat.
 Call schließen
Call schließen
Mit der Schaltfläche Call schließen können Sie einen gelösten Servicecall beenden. Damit erhält der Servicecall den Status erledigt und ist in der normalen Arbeitsliste nicht mehr sichtbar.
Zum Erledigen eines Servicecalls wird die Berechtigung Service | Helpdesk | Servicecall schließen benötigt.
Diese Schaltfläche ist freigegeben, wenn der Servicecall einen Status größer gleich gelöst und kleiner gleich erledigt hat.
Siehe auch Servicecallstatus
 Genehmigen
Genehmigen
Zum Genehmigen eines Abwesenheitsantrages verwenden Sie die Schaltfläche  Genehmigen.
Genehmigen.
Ist mindestens eine, aber sind noch nicht alle Genehmigungen für einen Abwesenheitsantrag vorhanden, so erhält der Antrag den Status Teilw. genehmigt.
Wird die letzte Genehmigung von einer Gruppe erteilt, so wird der Antrag genehmigt und als Termin in den Kalender eingetragen.
Diese letzte Genehmigung erfolgt aber nur dann, wenn unter Einstellungen | Office | Termine / Aufgaben | Einstellungen | Bereich 'Aktivitätsarten' eine Aktivitätsart für Urlaub mit einem Wert größer Null (> 0) hinterlegt ist. Ansonsten kann die letzte Genehmigung nicht erteilt werden.
Zum Widerrufen von Abwesenheitsanträgen ist die Berechtigung Office | Personal | Abwesenheitsanträge - widerrufen oder Office | Personal | Abwesenheitsanträge - widerrufen nur zu genehmigende erforderlich.
 Ablehnen
Ablehnen
Urlaubsanträge können mit der Schaltfläche  Ablehnen abgelehnt werden. Eine Ablehnung durch ein Mitglied einer Genehmigungsgruppe kann nur erfolgen, wenn der Abwesenheitsantrag noch nicht vollständig genehmigt wurde.
Ablehnen abgelehnt werden. Eine Ablehnung durch ein Mitglied einer Genehmigungsgruppe kann nur erfolgen, wenn der Abwesenheitsantrag noch nicht vollständig genehmigt wurde.
Wurde ein Abwesenheitsantrag durch das Mitglied einer Genehmigungsgruppe bereits genehmigt, kann der Antrag nicht mehr durch ein Mitglied dieser Gruppe abgelehnt werden. Soll der Abwesenheitsantrag abgelehnt werden, ist es erforderlich zuerst die Genehmigung zurückzunehmen und in einem zweiten Schritt den Antrag abzulehnen.
Ist der Urlaubsantrag vollständig durch alle Genehmigungsgruppen genehmigt, ist ein Ablehnen nicht mehr möglich.
 Widerrufen
Widerrufen
Vollständig genehmigte Abwesenheitsanträge können nur noch von Mitgliedern der Genehmigungsgruppen widerrufen werden. Ein genehmigter Abwesenheitsantrag kann nur widerrufen werden, wenn der Beginn des Urlaubs in der Zukunft liegt. (Tag bezogen).
Zum Widerrufen eines Abwesenheitsantrag verwenden Sie die Schaltfläche Widerrufen.
Wird ein Abwesenheitsantrag widerrufen, wird der entsprechende Eintrag im Terminkalender entfernt.
Zum Widerrufen von Abwesenheitsanträgen ist die Berechtigung Office | Personal | Abwesenheitsanträge - widerrufen oder Office | Personal | Abwesenheitsanträge - widerrufen nur zu genehmigende erforderlich.
 Exportieren
Exportieren
In verschiedenen Listen innerhalb esweb gibt es die Möglichkeit die angezeigten Daten zu exportieren. Dabei können verschiedene Formate gewählt werden.
Zusätzlich kann diese Funktion in Verbindung mit Filtern eingesetzt werden um so ganz gezielt nur bestimmte Informationen zu exportieren.
Ob die Exportfunktion im esweb angezeigt wird, legen Sie in den esweb-Einstellungen unter Einstellungen | Allgemein | Parameter - Bereich Allgemein mit der Option Exportfunktion aktivieren fest.
Eine Beschreibung finden Sie unter Excel Export