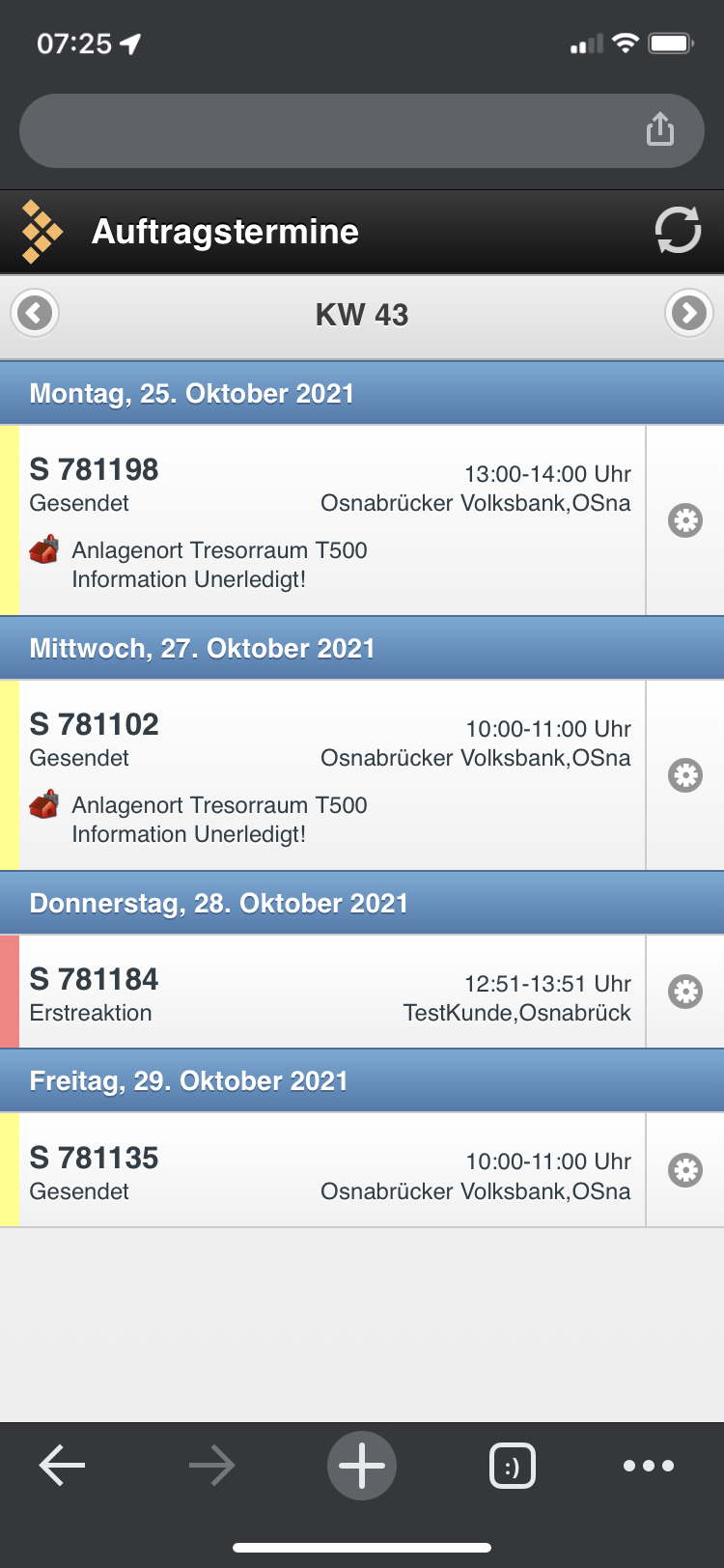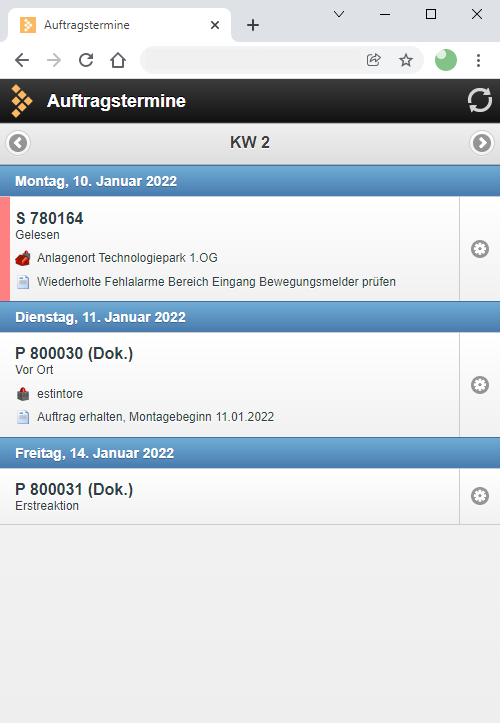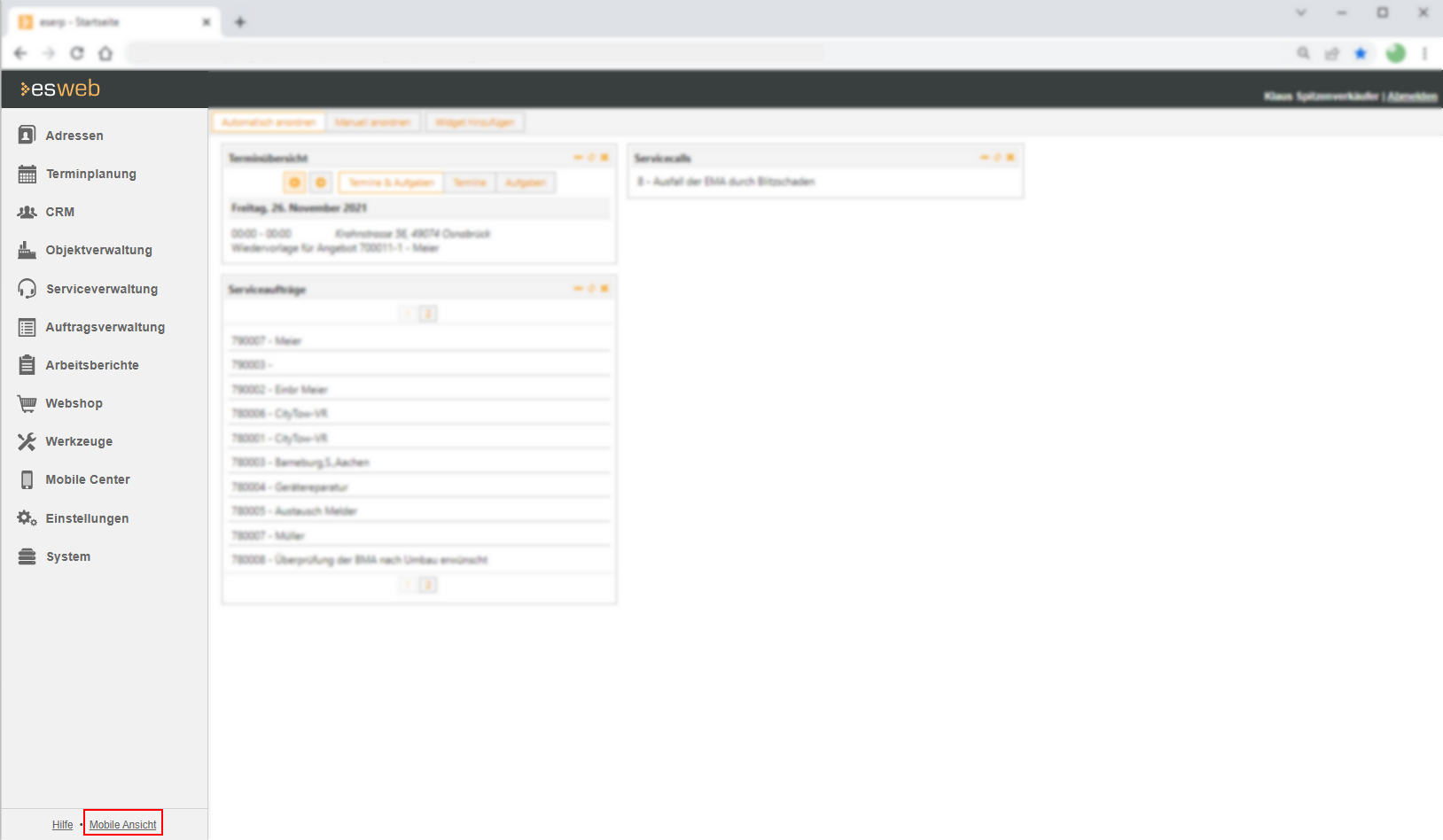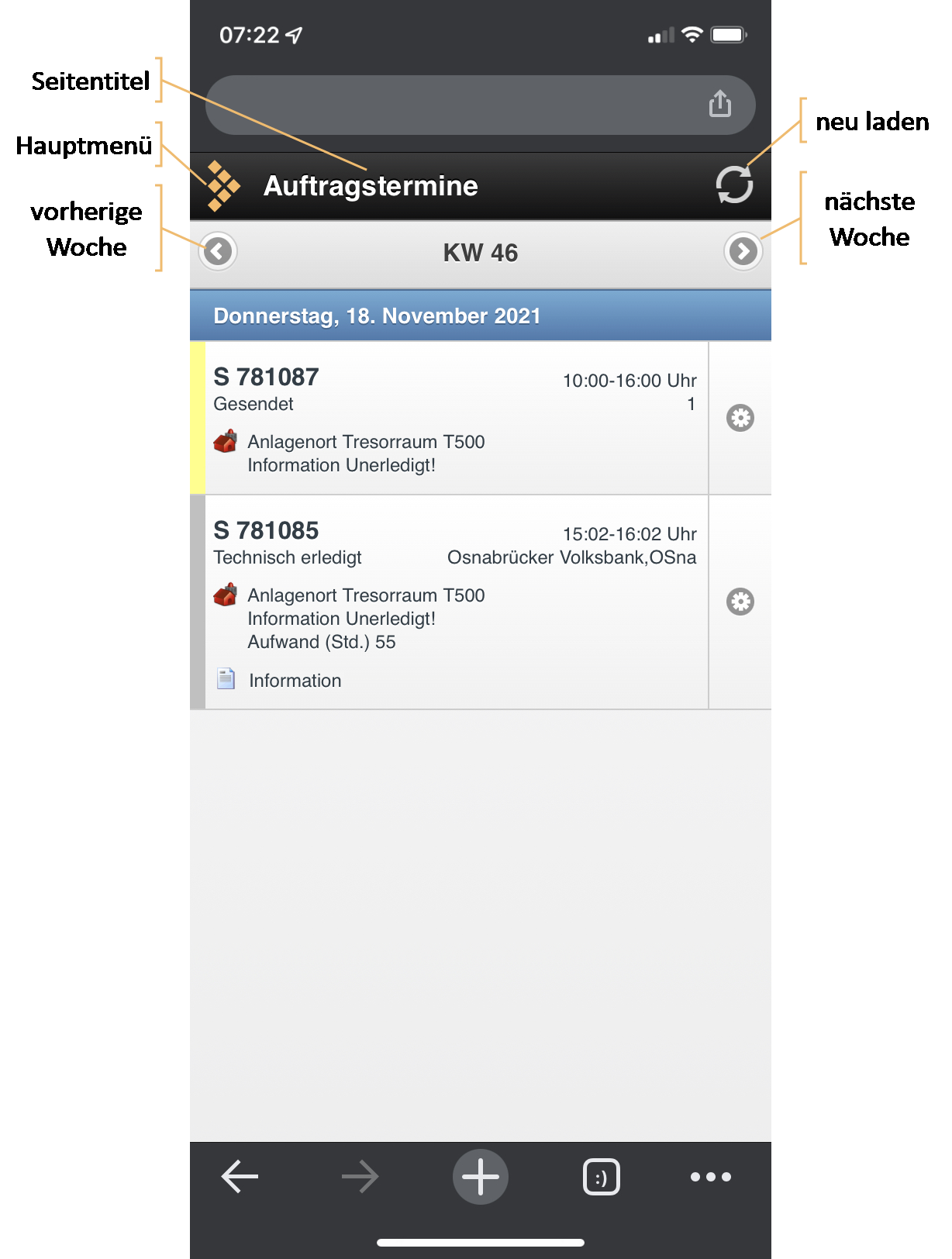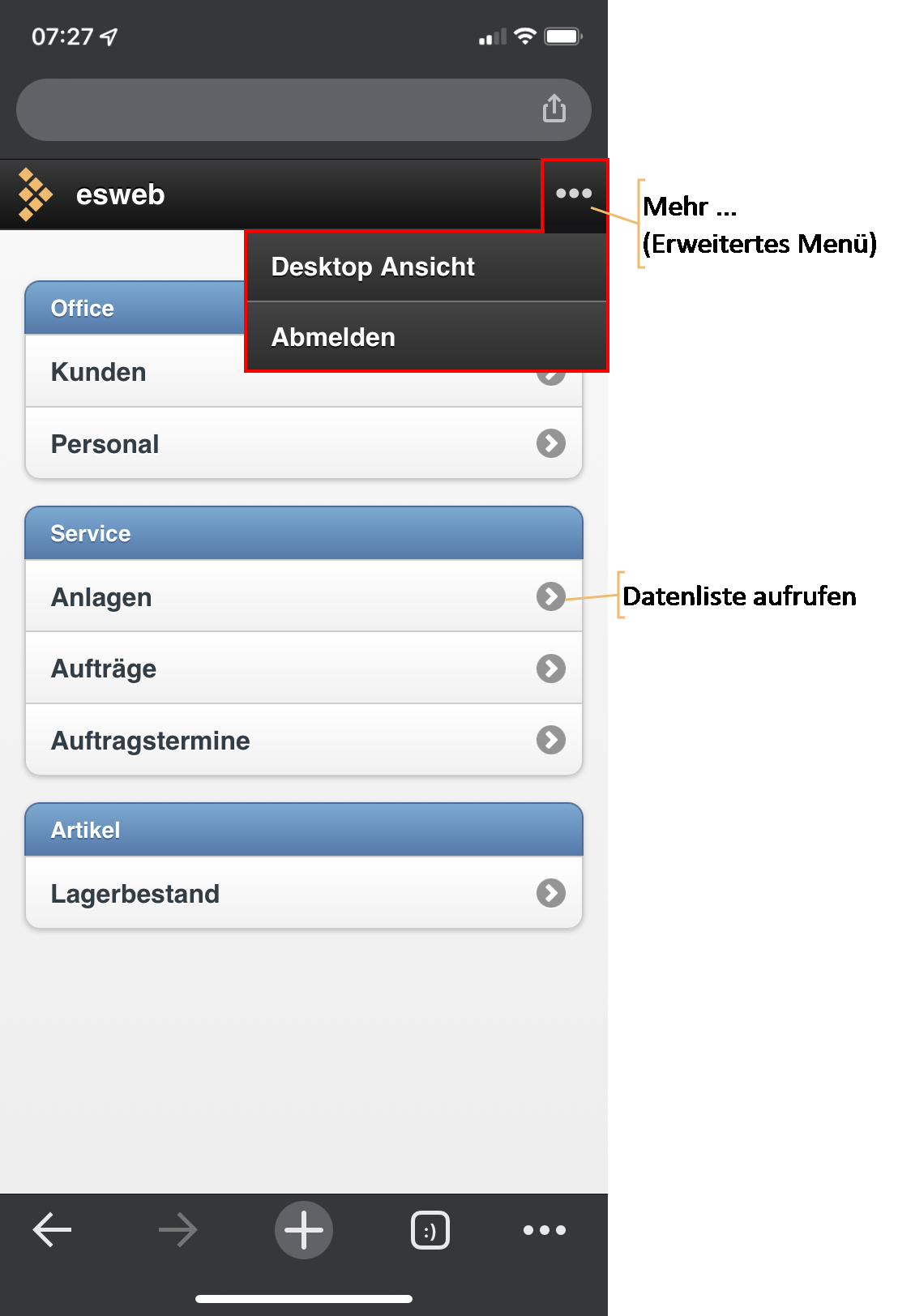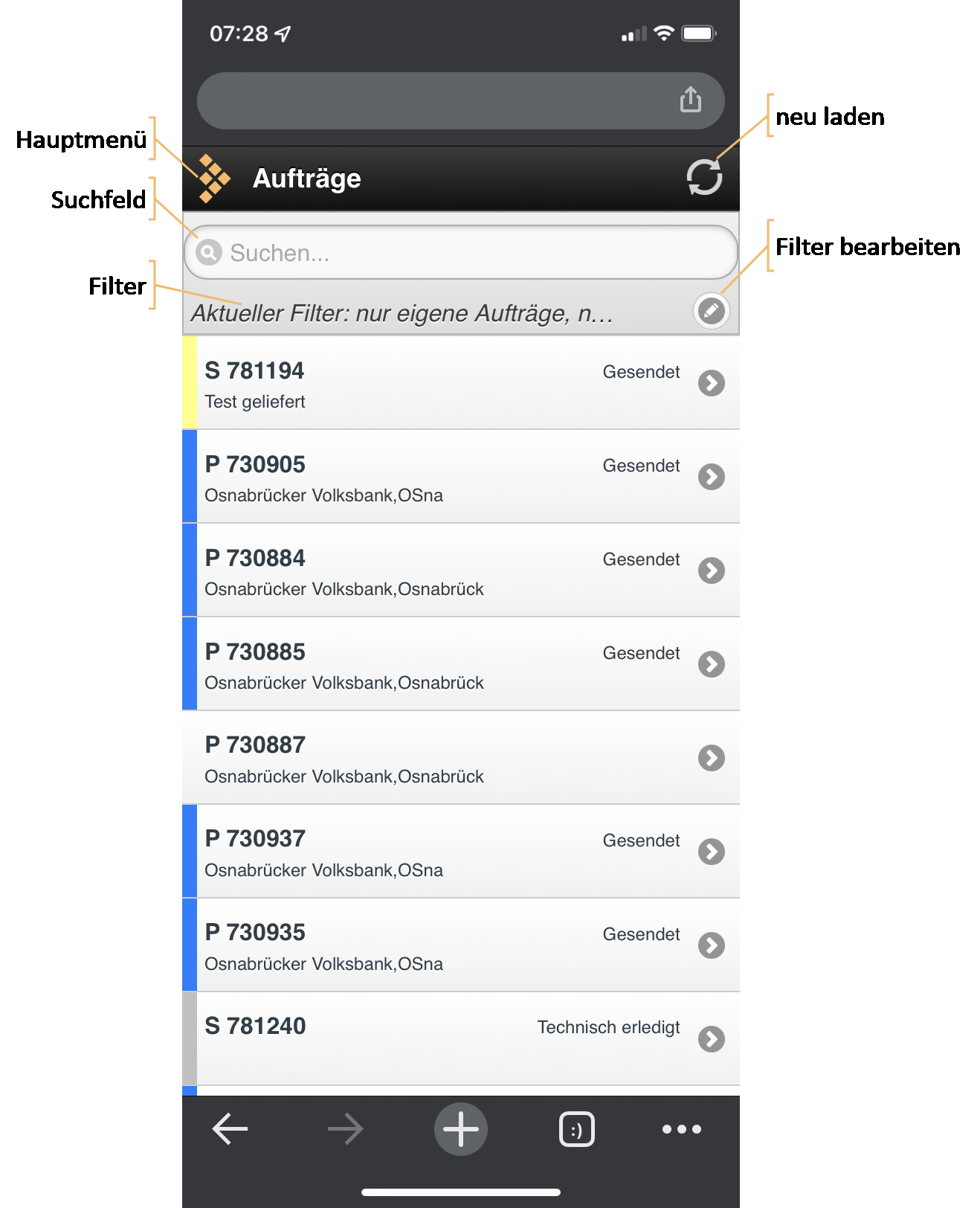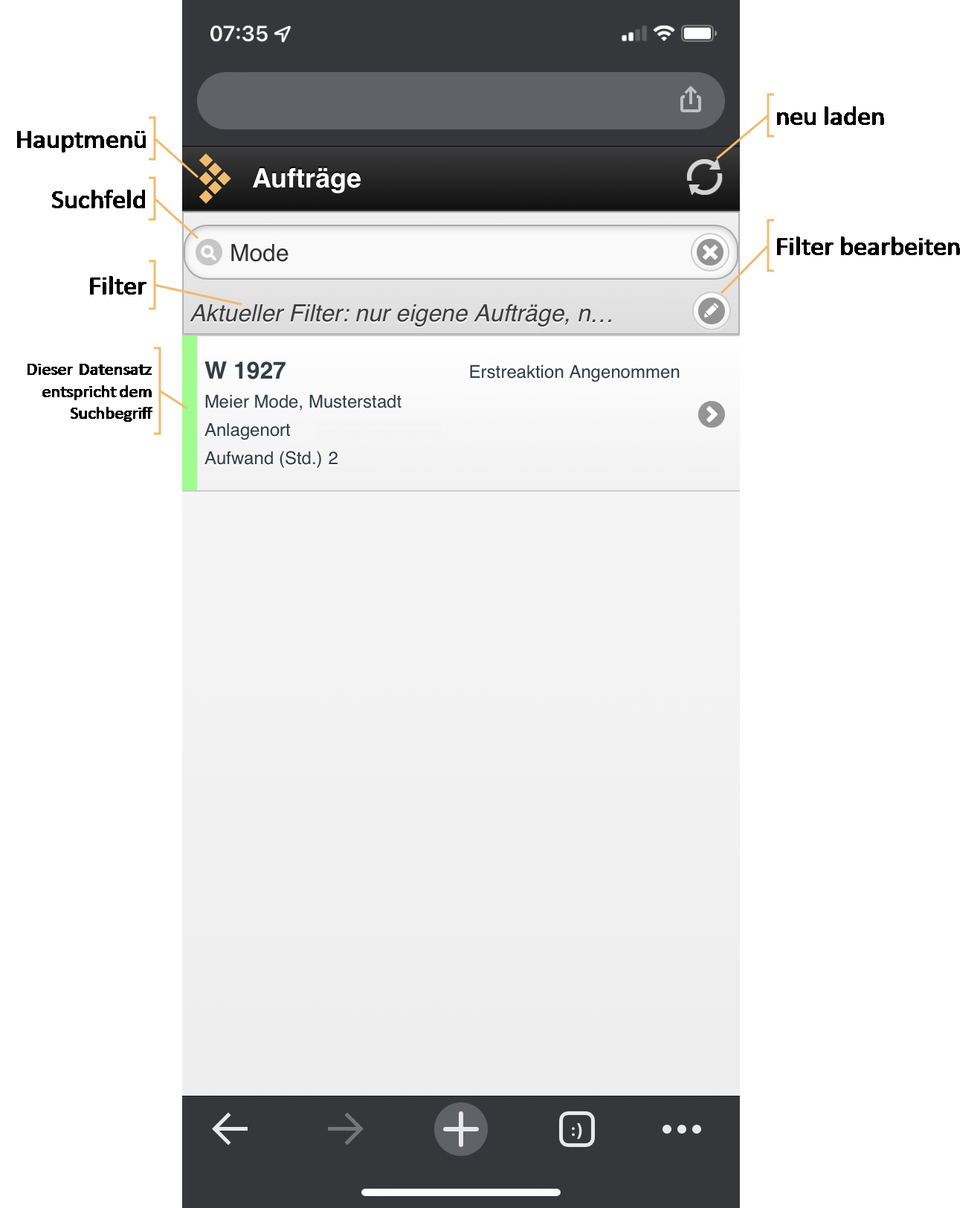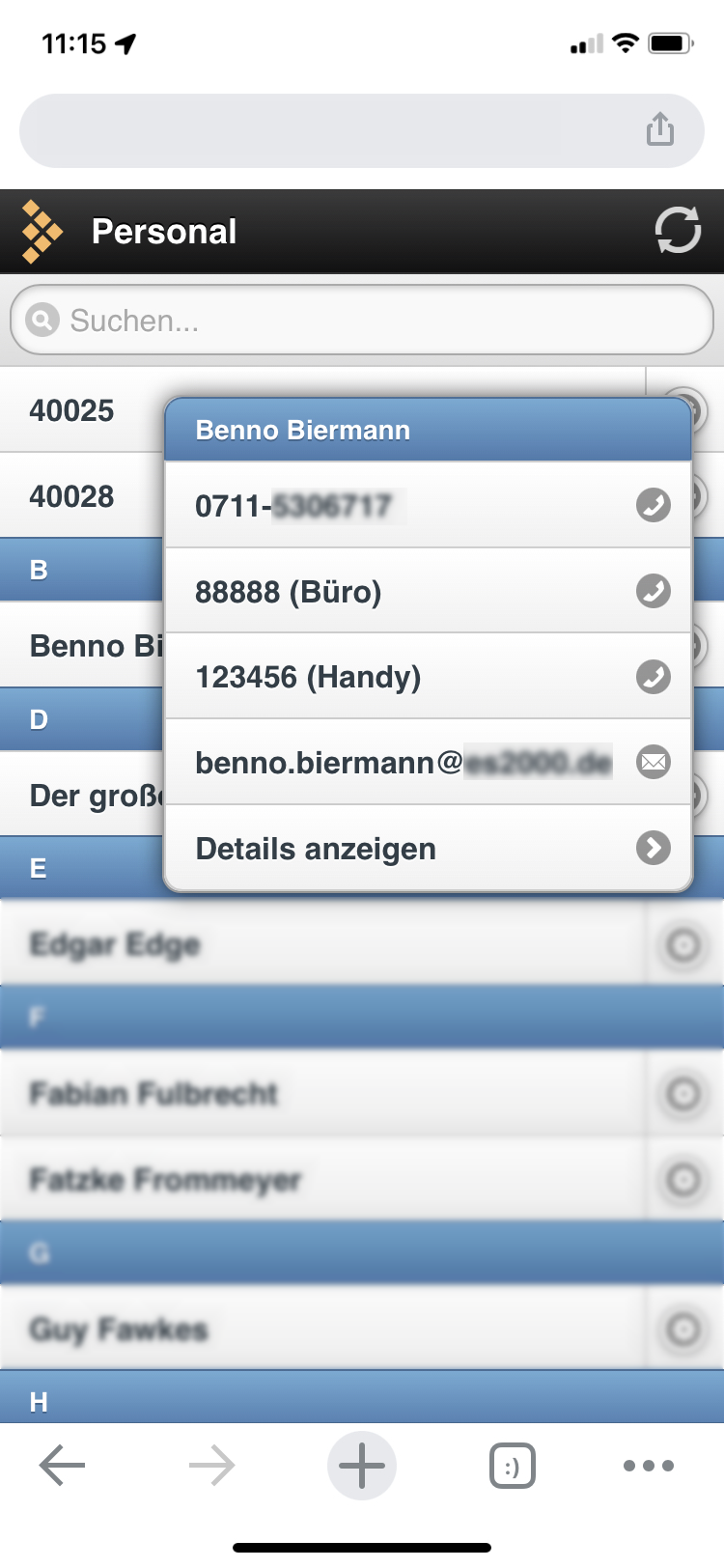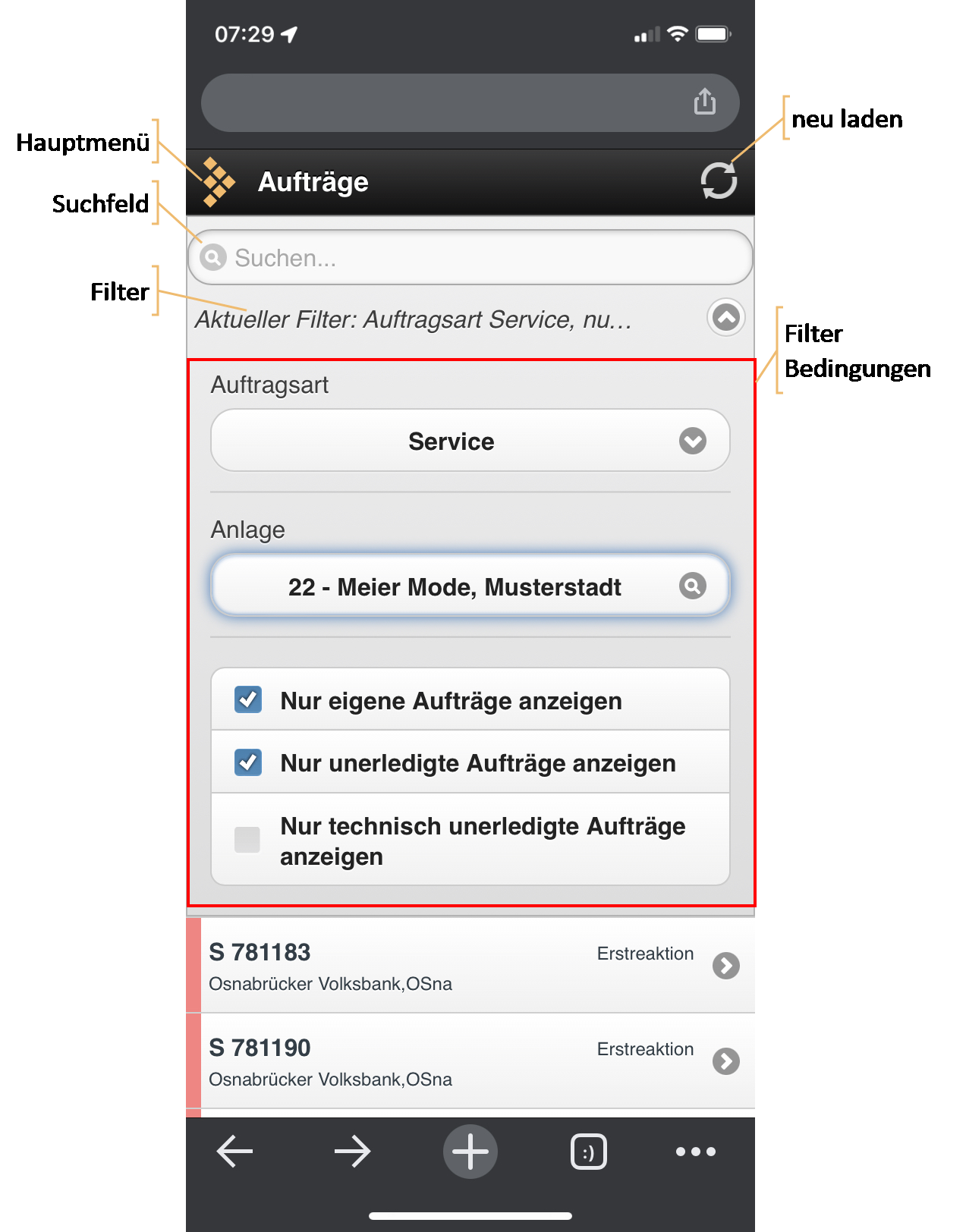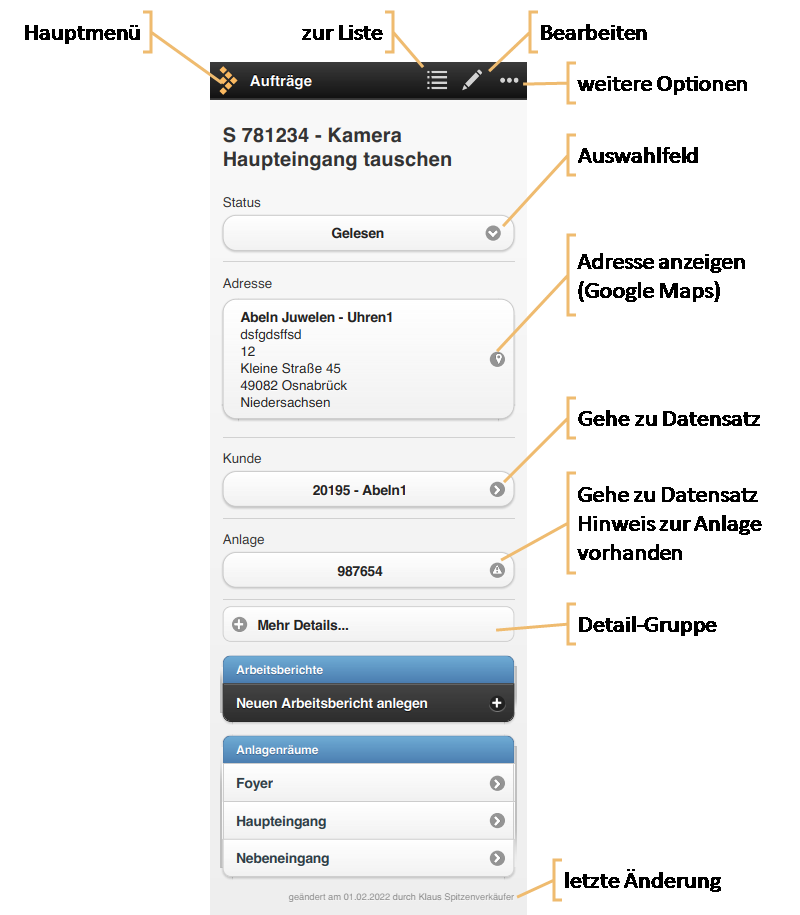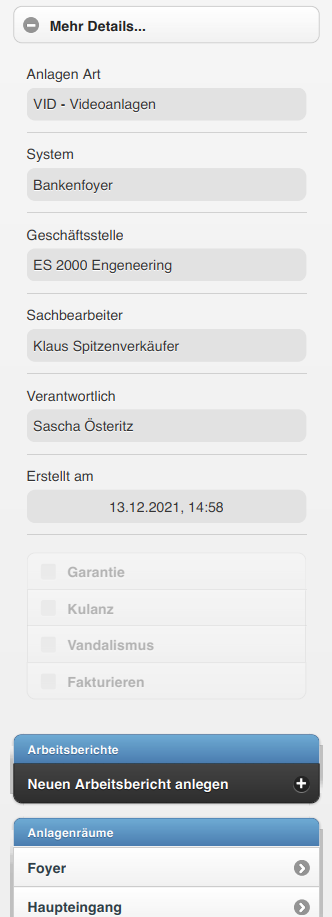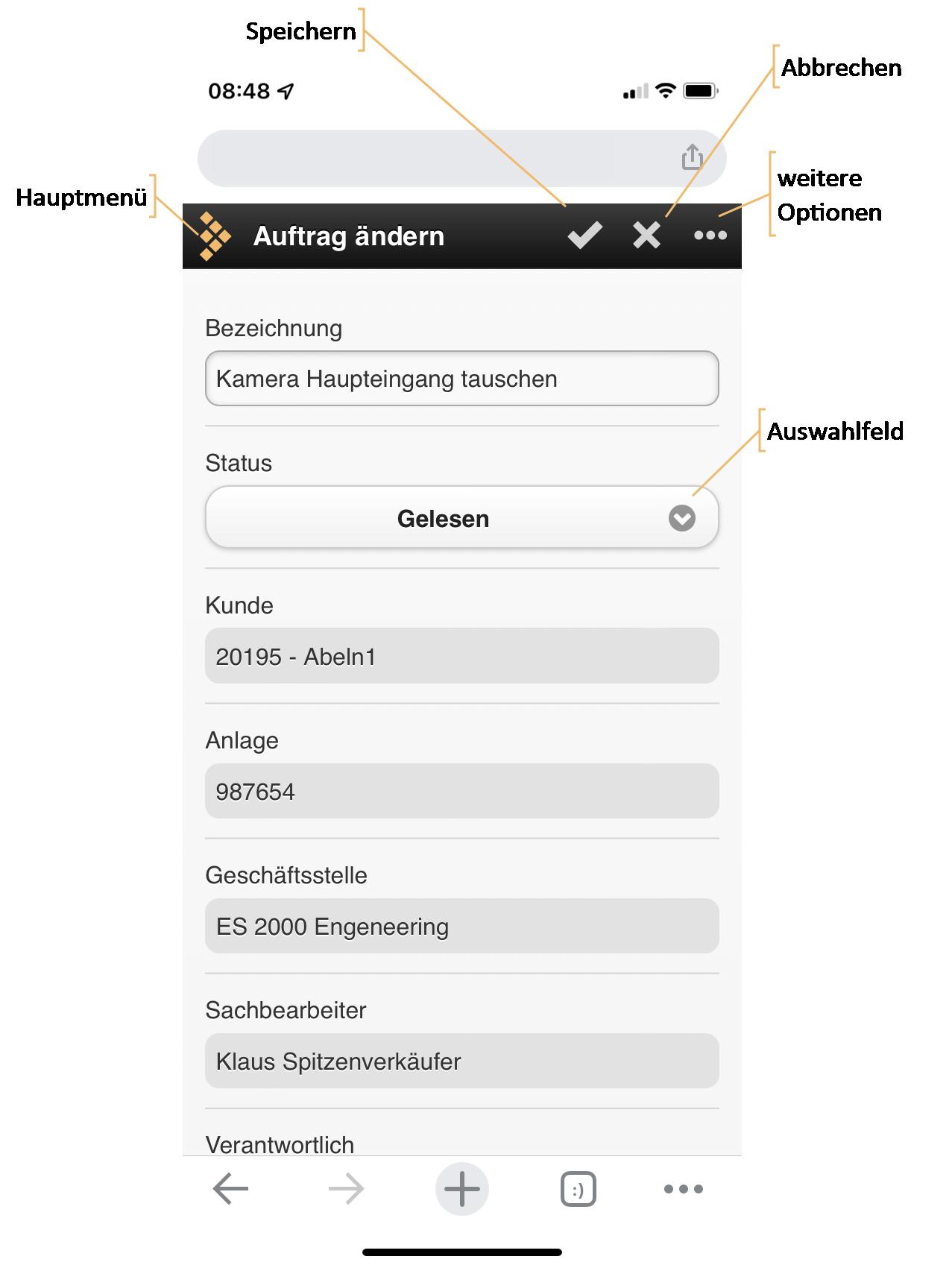Die mobile Ansicht des esweb ist eine Ansicht die spezielle für mobile Endgeräte (Smartphones, Tablets) erstellt und optimiert wurde. Die Anzeige des esweb in der Mobilen Ansicht erfolgt anhand der zur Verfügung stehenden Auflösung.
In der Mobilen Ansicht steht aufgrund der geringen Darstellungsgröße nicht der komplette Funktionsumfang des esweb zur Verfügung.
Mobile Ansicht Smartphone
Mobile Ansicht PC / Notebook
Falls Sie diese Ansicht auch auf einem Desktop-PC oder Notebook nutzen möchten oder ihr Gerät nicht als mobiles Gerät erkannt wurde, können Sie durch Auswählen des Menüpunkts Mobile Ansicht in diese Ansicht wechseln. Sie werden jetzt nach jedem Einloggen direkt auf die mobile Ansicht weitergeleitet.
Startseite
Nach dem Login wird die Liste Aufragstermine angezeigt.
|
|
Hauptmenü |
Mit der Hauptmenü-Schaltfläche kann aus jeder Ansicht in das Hauptmenü gewechselt werden. |
|
|
Neu laden |
Mit der Neu-Laden Schaltfläche kann auf allen Seiten mit Datenlisten die Liste aktualisiert werden. |
|
|
Vorherige Woche |
Mit der vorherige Woche Schaltfläche kann zu den Auftragsterminen der vorherigen Woche gewechselt werde. |
|
|
Nächste Woche |
Mit der nächste Woche Schaltfläche kann zu den Auftragsterminen der nächsten Woche gewechselt werden. |
Angezeigte Aufträge
In der Liste werden alle Aufträge angezeigt, zu denen der angemeldete Benutzer in der ausgewählten Woche einen Termin hat und die Aufträge, die dem angemeldeten Benutzer zugeordnet sind und deren Termin / Beginn in der ausgewählten Woche liegt.
Hauptmenü
Im Hauptmenü stehen die in der Mobilen Ansicht verfügbaren Menüpunkte nach Kategorien gruppiert zur Auswahl.
Durch Betätigen eines mit einem Pfeil  gekennzeichnete Menüpunkts gelangen Sie zur jeweiligen Datenliste.
gekennzeichnete Menüpunkts gelangen Sie zur jeweiligen Datenliste.
Bedienungsgrundsätze
Datenlisten
Aufbau der Datenlisten:
Bedeutung der Schaltflächen
|
|
Hauptmenü |
Mit der Hauptmenü-Schaltfläche kann aus jeder Ansicht in das Hauptmenü gewechselt werden. |
|
|
Neu laden |
Mit der Neu-Laden Schaltfläche kann auf allen Seiten mit Datenlisten die Liste aktualisiert werden. |
|
|
Filter bearbeiten |
Falls die Liste eine Möglichkeit zum Filtern bietet, wird der aktuelle Filter unterhalb des Suchfeldes angezeigt. Mit der Schaltfläche |
|
|
Details |
Durch Auswählen eines mit einem Pfeil |
|
|
Aktion |
Einblenden von Detaildaten (Telefonnummern, E-Mail-Adressen etc.) |
Suche
Das Suchfeld über jeder Liste ermöglicht das schnelle Eingrenzen der angezeigten Datensätze.
Die Suche beginnt automatisch, wenn innerhalb einer halben Sekunde kein weiteres Zeichen in das Suchfeld eingegeben wurde.
Liste mit Suchbegriff.
Durch Auswählen eines mit einem Pfeil  gekennzeichneten Datensatz gelangt man zur Detailansicht des Datensatzes.
gekennzeichneten Datensatz gelangt man zur Detailansicht des Datensatzes.
Listen mit Aktionsschaltfläche
In einigen Listen steht eine Aktionsschaltfläche  zur Verfügung, um spezielle Aktion ohne Wechsel auf die Detailansicht ausführen zu können.
zur Verfügung, um spezielle Aktion ohne Wechsel auf die Detailansicht ausführen zu können.
In der Personalliste besteht zum Beispiel die Möglichkeit den ausgewählten Mitarbeiter direkt anzurufen oder eine E-Mail an ihn zu versenden:
Filter bearbeiten
Nach dem Öffnen des Filters können die einzelnen Filtereinstellungen bearbeitet werden.
Alle Änderungen werden sofort auf die Liste angewendet und bleiben bis zur nächsten Änderung erhalten.
Detailansicht
Aufbau der Detailansichten
Hier ist exemplarische die Auftragsdetailansicht abgebildet.
Bedeutung der Schaltflächen
|
|
Hauptmenü |
Mit der Hauptmenü-Schaltfläche kann aus jeder Ansicht in das Hauptmenü gewechselt werden. |
|
|
Liste |
Mit der Listenschaltfläche |
|
|
Datensatz Bearbeiten |
Mit der Bearbeiten Schaltfläche |
|
|
Weitere Optionen |
Mit der Schaltfläche Weitere Optionen
Auf Geräten mit einer geringen Bildschirmbreite ist es möglich, dass einige Aktionen nur über das Weitere Optionen Menü zur Verfügung stehen. |
|
|
Adresse anzeigen |
Durch Betätigen einer Adress-Schaltfläche |
|
|
Gehe zu |
Mit der Gehe-zu Schaltfläche |
|
|
Letzte Änderung |
Unten rechts wird jeweils angezeigt, wann und von wem der Datensatz zuletzt geändert wurde. |
|
|
Speichern |
Bearbeiten-Modus: Über die Speichern-Schaltfläche |
|
|
Abbrechen |
Bearbeiten-Modus: Über die Abbrechen-Schaltfläche werden die Änderungen verworfen und Sie gelangen zurück zur vorherigen Ansicht. |
Detail-Bereiche
Damit die Detailansichten übersichtlich bleiben und trotzdem alle Informationen schnell zugänglich sind, werden in der Detailansicht Bereiche (Gruppen) verwendet.
Diese bestehen aus einer Schaltfläche
über die weitere Informationen erreichbar sind:
Bearbeitungsmodus
Im Bearbeitungsmodus können abhängig von Berechtigungen und Daten einige oder alle Felder des Datensatzes bearbeitet werden.