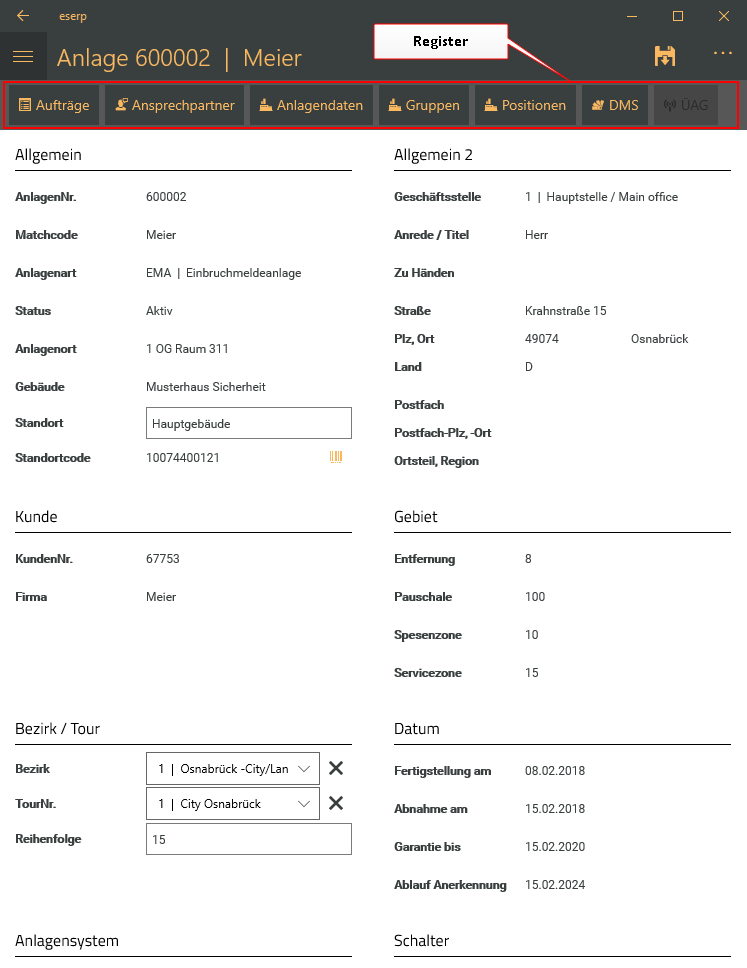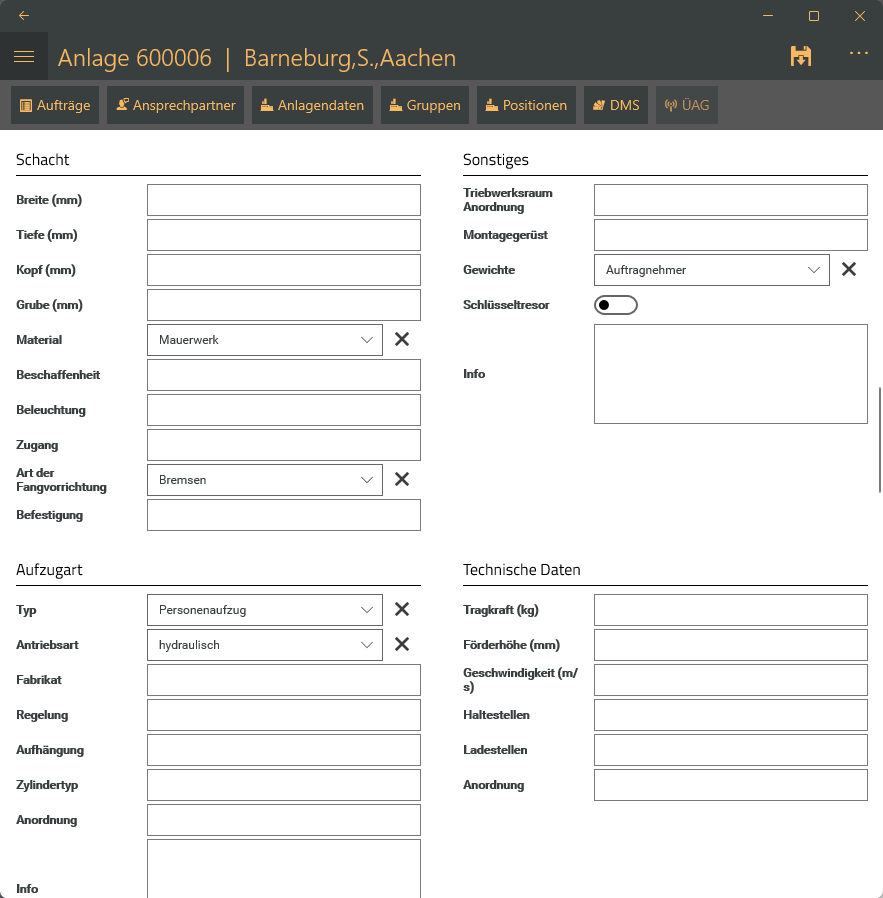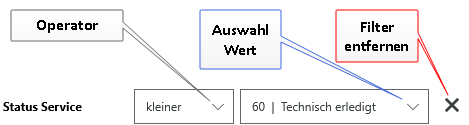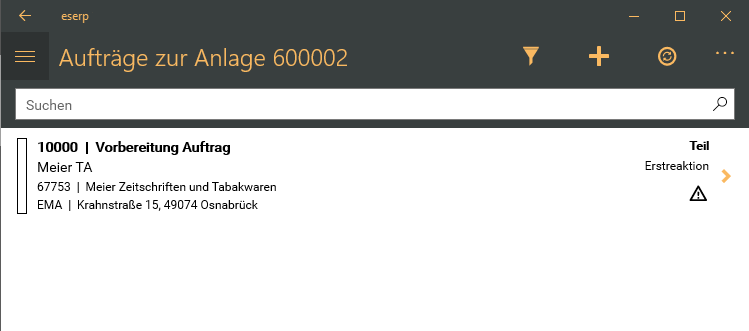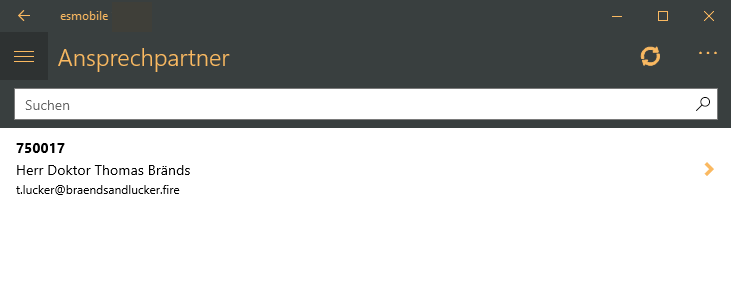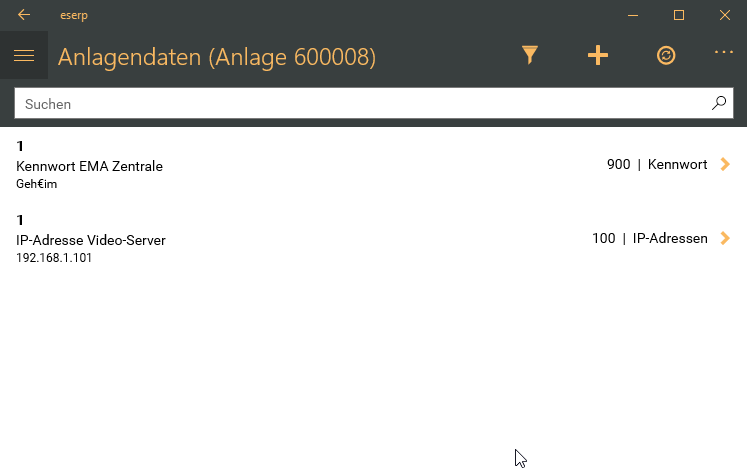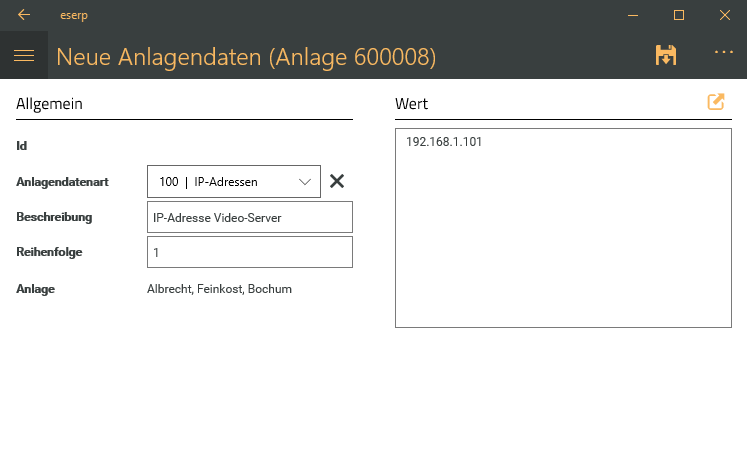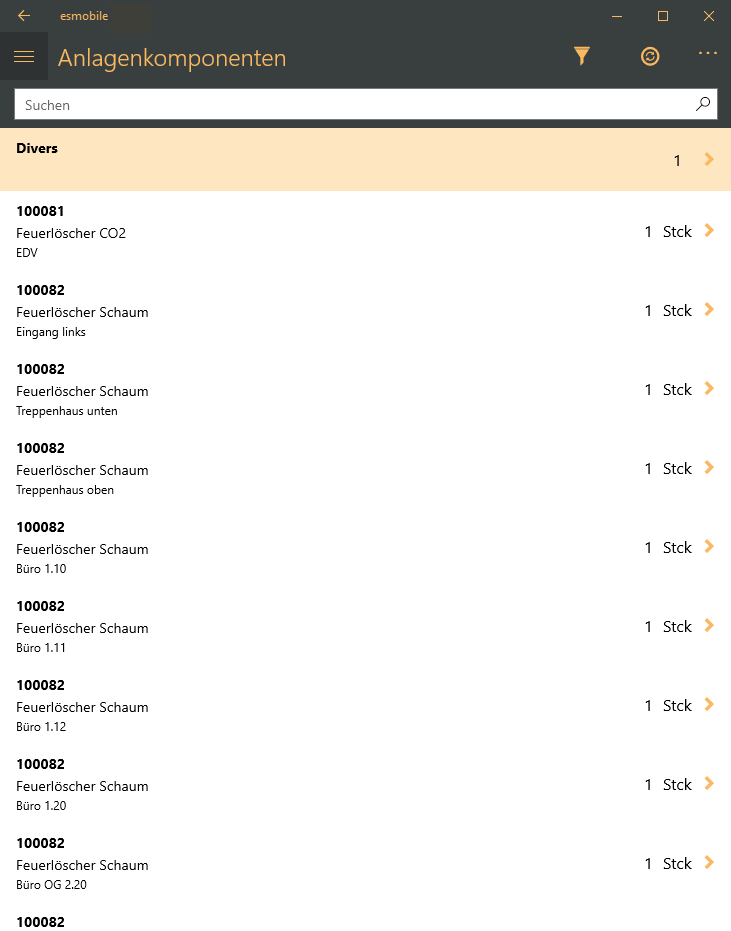Wird eine Anlagen über den Menüpunkt Objektverwaltung | Anlagen aufgerufen, werden die Details zur Anlage angezeigt.
Damit der Menüpunkt Objektverwaltung | Anlagen angezeigt wird, benötigt der Benutzer die Berechtigung Service | Objektverwaltung | Anlagen sehen oder Service | Objektverwaltung | Anlagen sehen (nur eigene).
Weitere Informationen können über die Register oben im Formular erreicht werden.
esmobile Customizing
Die nachfolgenden Grafiken / Screenshots zeigen die Formulare / Masken in der Basis-Ansicht.
Sie können Formulare und Felder über das Customizing ein- bzw. ausblenden, die Beschriftungen anpassen und Pflichtfelder festlegen. Eine individuelle Anpassung ist im esweb unter Einstellungen | Mobile Center | Layout möglich.
Anlageninformationen
Hier werden Detailinformationen zur Anlage angezeigt, einige Felder können abhängig von der Berechtigung bearbeitet werden.
Zum Ändern einer Anlage und der entsprechenden Anlagenkomponenten wird die Berechtigung Service | Objektverwaltung | Anlagen ändern oder Service | Objektverwaltung | Anlagen ändern (nur eigene GS) benötigt.
Anlagendetails in der esmobile UWP-App (Standard-Oberfläche)
Informationen zu den Anlagendetails finden Sie in den folgenden esoffice Hilfethemen:
Aufzugsdaten
Über das Customizing können auch für den Aufzugsbau relevante Daten angezeigt werden.
Aufzugsdaten in der esmobile Anlagenverwaltung
Siehe auch
Memofelder
![]() Memotexte anzeigen
Memotexte anzeigen
Mit der ![]() Schaltfläche können Sie sich einen Memotext (Info etc.) anzeigen lassen.
Schaltfläche können Sie sich einen Memotext (Info etc.) anzeigen lassen.
Suchen
Um in der Liste bestimmte Datensätze zu finden, tragen Sie im Suchfeld einen Suchbegriff ein und lösen Sie die Suche über das ![]() Lupen-Symbol aus.
Lupen-Symbol aus.
Es werden Datensätze in der Liste angezeigt, die dem Suchbegriff entsprechen.
Suchfeld leeren / Suche abbrechen
Um das Suchfeld zu leeren und damit wieder alle Datensätze anzeigen zu lassen, tippen / klicken Sie das ![]() Symbol rechts neben dem Suchbegriff.
Symbol rechts neben dem Suchbegriff.
 Filter
Filter
Sie können die Liste der Datensätze über die Filterfunktion einschränken und auch die Sortierung der Daten beeinflussen.
Beispiel Filter-Dialog im Menüpunkt Auftragsverwaltung | Alle Aufträge
Bereich 'Sortierung'
In diesem Bereich können Sie Einstellungen zur Sortierung der angezeigten Daten in der Liste festlegen.
Nicht für alle Filterdialoge steht eine Sortierung zur Verfügung.
Sortierrichtung
Hiermit legen Sie fest, ob Aufsteigend oder Absteigend sortiert werden soll. Das Sortierkriterium legen Sie unter Sortieren nach fest.
Aufsteigend
Aufsteigend sortieren, um von A nach Z, vom kleinsten zum größten Wert oder vom frühesten zum spätesten Datum zu sortieren.
Absteigend
Absteigend sortieren, um von Z nach A, vom größten zum kleinsten Wert oder vom spätesten zum frühesten Datum zu sortieren.
Sortieren nach
Hier können Sie auswählen nach welchem Feld die Liste sortiert werden soll. Aufsteigende oder absteigende Sortierung legen Sie unter Sortierrichtung für das gewählte Feld fest.
Bereich 'Filter'
Je nach gewähltem Menüpunkt, Formular, Berechtigungen des Benutzer und der Einstellungen stehen unterschiedliche Filter zur Verfügung.
Beschreibung der verschiedenen Filter-Elemente
Werte auswählen
Bei dieser Filtermöglichkeit können Sie aus den vorgegebenen Werten einen Wert auswählen, zum Beispiel eine Auftragsart.
Bei diesem Filter werden nur Datensätze als Filterergebnisse angezeigt, die dem ausgewählten Wert entsprechen. Weitere Filter werden zusätzlich noch berücksichtigt.
Auswahl Werte mit Operatoren
Zusätzlich zur Auswahl eines Wertes kann bei diesem Filter auch noch ein Operator ausgewählt werden.
Als Operatoren stehen Gleich, Ungleich, Kleiner und Größer zur Verfügung.
Bei diesem Filter werden die Datensätze als Filterergebnisse angezeigt, die dem ausgewählten Wert in Verbindung mit dem Operator entsprechen. Weitere Filter werden zusätzlich noch berücksichtigt.
Option (Ja / Nein)
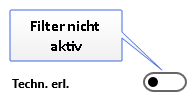
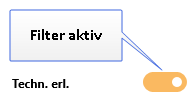
Bei aktivierten Filter (farbig hinterlegt) werden die Datensätze angezeigt, welche die entsprechenden Eigenschaften haben, zum Beispiel Aufträge, die als Technisch erledigt gekennzeichnet wurden.
Weitere Filter werden zusätzlich noch berücksichtigt.
Auswahl
Bei diesem Filter können Sie mehrere Werte als Filteroption auswählen.
Sie können über die Schaltflächen unten entweder alle Werte auswählen (Voreinstellung) oder alle Werte abwählen.
![]() Wert ausgewählt
Wert ausgewählt
![]() Wert nicht ausgewählt (abgewählt)
Wert nicht ausgewählt (abgewählt)
Zur Auswahl einzelner Werte aktivieren das Kästchen ![]() rechts.
rechts.
Bei diesem Filter werden die Datensätze als Filterergebnisse angezeigt, die einem der ausgewählten Werte entsprechen (ODER). Weitere Filter werden zusätzlich noch berücksichtigt.
Freie Eingabe
Bei diesem Filter können Sie einer Filterwert frei eingeben, zum Beispiel eine Kundennummer oder eine Kilometerangabe (Distanz). Es werden die Datensätze als Filterergebnisse angezeigt, die dem eingetragenen Wert entsprechen. Weitere Filter werden zusätzlich noch berücksichtigt.
![]() Filter entfernen
Filter entfernen
In einigen Filterdialoge können einzelne Filter entfernt werden. Tippen / Klicken Sie auf die ![]() Schaltfläche um den Filter zu entfernen. Um einen entfernten Filter wieder einzufügen, tippen / klicken Sie auf die Schaltfläche Zurücksetzen.
Schaltfläche um den Filter zu entfernen. Um einen entfernten Filter wieder einzufügen, tippen / klicken Sie auf die Schaltfläche Zurücksetzen.
Funktionen Filter
Zurücksetzen
Mit dieser Schaltfläche setzen Sie die Filtereinstellungen wieder auf die Basiseinstellungen zurück.
Haben Sie einzelne Filter mit der ![]() Schaltfläche entfernt, können diese durch das Zurücksetzen wieder eingeblendet werden.
Schaltfläche entfernt, können diese durch das Zurücksetzen wieder eingeblendet werden.
Standard setzen
Über diese Schaltfläche können Sie die getroffenen Filtereinstellungen als Voreinstellung für das aktuelle Gerät festgelegt werden.
Übernehmen
Damit die getroffenen Filtereinstellungen wirksam werden, tippen / klicken Sie auf die Schaltfläche Übernehmen.
 Auftrag erstellen
Auftrag erstellen
Über diese Schaltfläche können Sie einen neuen Serviceauftrag anlegen.
Zum Anlegen eines Serviceauftrages wird die Berechtigung Service | Serviceaufträge | Serviceaufträge neu anlegen benötigt.
Siehe auch Serviceauftrag im esmobile anlegen
Funktionen Anlagen
Über die Symbolschaltfläche in der Titelleiste der esmobile-App haben Sie Zugriff auf die jeweiligen Funktionen des aktuellen Formulars / Moduls.
Je nach Plattform (UWP / iOS) und Bildschirmgröße können einige Symbole / Icons ausgeblendet sein.
Über die ![]() Mehr-Schaltfläche können Sie sich diese ausgeblendeten Funktionen anzeigen lassen.
Mehr-Schaltfläche können Sie sich diese ausgeblendeten Funktionen anzeigen lassen.
![]() Windows / UWP
Windows / UWP
In der Windows UWP Version der esmobile-App können Sie sich über die ![]() Mehr-Schaltfläche die Bedeutung / Beschriftung der Symbolschaltfläche einblenden lassen.
Mehr-Schaltfläche die Bedeutung / Beschriftung der Symbolschaltfläche einblenden lassen.
Bei erneutem Antippen / Anklicken der ![]() Mehr-Schaltfläche wird die Beschriftung wieder ausgeblendet.
Mehr-Schaltfläche wird die Beschriftung wieder ausgeblendet.
 Speichern
Speichern
Nachdem Sie Änderungen vorgenommen haben, sichern Sie den Datensatz über die ![]() Speichern-Schaltfläche.
Speichern-Schaltfläche.
Bei einer Onlineverbindung werden diese Einträge sofort mit dem Server synchronisiert. Besteht keine Verbindung (Offline / AutoSync ist deaktiviert) oder sind bei der Synchronisation Fehler aufgetreten, verbleiben die Änderungen als lokale Daten bis zur nächsten erfolgreichen Synchronisation auf dem mobilen Gerät.
Siehe auch Synchronisation | Einträge
Register ' Aufträge'
Aufträge'
Auf diesem Register werden die der Anlage zugeordneten offenen Aufträge angezeigt.
Durch Antippen / Anklicken kann ein Auftrag zur Bearbeitung geöffnet werden.
Suchen
Um in der Liste bestimmte Datensätze zu finden, tragen Sie im Suchfeld einen Suchbegriff ein und lösen Sie die Suche über das ![]() Lupen-Symbol aus.
Lupen-Symbol aus.
Es werden Datensätze in der Liste angezeigt, die dem Suchbegriff entsprechen.
Suchfeld leeren / Suche abbrechen
Um das Suchfeld zu leeren und damit wieder alle Datensätze anzeigen zu lassen, tippen / klicken Sie das ![]() Symbol rechts neben dem Suchbegriff.
Symbol rechts neben dem Suchbegriff.
 Filter
Filter
Sie können die Liste der Datensätze über die Filterfunktion einschränken und auch die Sortierung der Daten beeinflussen.
Beispiel Filter-Dialog im Menüpunkt Auftragsverwaltung | Alle Aufträge
Bereich 'Sortierung'
In diesem Bereich können Sie Einstellungen zur Sortierung der angezeigten Daten in der Liste festlegen.
Nicht für alle Filterdialoge steht eine Sortierung zur Verfügung.
Sortierrichtung
Hiermit legen Sie fest, ob Aufsteigend oder Absteigend sortiert werden soll. Das Sortierkriterium legen Sie unter Sortieren nach fest.
Aufsteigend
Aufsteigend sortieren, um von A nach Z, vom kleinsten zum größten Wert oder vom frühesten zum spätesten Datum zu sortieren.
Absteigend
Absteigend sortieren, um von Z nach A, vom größten zum kleinsten Wert oder vom spätesten zum frühesten Datum zu sortieren.
Sortieren nach
Hier können Sie auswählen nach welchem Feld die Liste sortiert werden soll. Aufsteigende oder absteigende Sortierung legen Sie unter Sortierrichtung für das gewählte Feld fest.
Bereich 'Filter'
Je nach gewähltem Menüpunkt, Formular, Berechtigungen des Benutzer und der Einstellungen stehen unterschiedliche Filter zur Verfügung.
Beschreibung der verschiedenen Filter-Elemente
Werte auswählen
Bei dieser Filtermöglichkeit können Sie aus den vorgegebenen Werten einen Wert auswählen, zum Beispiel eine Auftragsart.
Bei diesem Filter werden nur Datensätze als Filterergebnisse angezeigt, die dem ausgewählten Wert entsprechen. Weitere Filter werden zusätzlich noch berücksichtigt.
Auswahl Werte mit Operatoren
Zusätzlich zur Auswahl eines Wertes kann bei diesem Filter auch noch ein Operator ausgewählt werden.
Als Operatoren stehen Gleich, Ungleich, Kleiner und Größer zur Verfügung.
Bei diesem Filter werden die Datensätze als Filterergebnisse angezeigt, die dem ausgewählten Wert in Verbindung mit dem Operator entsprechen. Weitere Filter werden zusätzlich noch berücksichtigt.
Option (Ja / Nein)
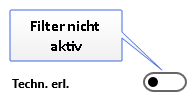
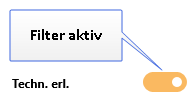
Bei aktivierten Filter (farbig hinterlegt) werden die Datensätze angezeigt, welche die entsprechenden Eigenschaften haben, zum Beispiel Aufträge, die als Technisch erledigt gekennzeichnet wurden.
Weitere Filter werden zusätzlich noch berücksichtigt.
Auswahl
Bei diesem Filter können Sie mehrere Werte als Filteroption auswählen.
Sie können über die Schaltflächen unten entweder alle Werte auswählen (Voreinstellung) oder alle Werte abwählen.
![]() Wert ausgewählt
Wert ausgewählt
![]() Wert nicht ausgewählt (abgewählt)
Wert nicht ausgewählt (abgewählt)
Zur Auswahl einzelner Werte aktivieren das Kästchen ![]() rechts.
rechts.
Bei diesem Filter werden die Datensätze als Filterergebnisse angezeigt, die einem der ausgewählten Werte entsprechen (ODER). Weitere Filter werden zusätzlich noch berücksichtigt.
Freie Eingabe
Bei diesem Filter können Sie einer Filterwert frei eingeben, zum Beispiel eine Kundennummer oder eine Kilometerangabe (Distanz). Es werden die Datensätze als Filterergebnisse angezeigt, die dem eingetragenen Wert entsprechen. Weitere Filter werden zusätzlich noch berücksichtigt.
![]() Filter entfernen
Filter entfernen
In einigen Filterdialoge können einzelne Filter entfernt werden. Tippen / Klicken Sie auf die ![]() Schaltfläche um den Filter zu entfernen. Um einen entfernten Filter wieder einzufügen, tippen / klicken Sie auf die Schaltfläche Zurücksetzen.
Schaltfläche um den Filter zu entfernen. Um einen entfernten Filter wieder einzufügen, tippen / klicken Sie auf die Schaltfläche Zurücksetzen.
Funktionen Filter
Zurücksetzen
Mit dieser Schaltfläche setzen Sie die Filtereinstellungen wieder auf die Basiseinstellungen zurück.
Haben Sie einzelne Filter mit der ![]() Schaltfläche entfernt, können diese durch das Zurücksetzen wieder eingeblendet werden.
Schaltfläche entfernt, können diese durch das Zurücksetzen wieder eingeblendet werden.
Standard setzen
Über diese Schaltfläche können Sie die getroffenen Filtereinstellungen als Voreinstellung für das aktuelle Gerät festgelegt werden.
Übernehmen
Damit die getroffenen Filtereinstellungen wirksam werden, tippen / klicken Sie auf die Schaltfläche Übernehmen.
 Auftrag erstellen
Auftrag erstellen
Über diese Schaltfläche können Sie einen neuen Serviceauftrag anlegen.
Zum Anlegen eines Serviceauftrages wird die Berechtigung Service | Serviceaufträge | Serviceaufträge neu anlegen benötigt.
Siehe auch Serviceauftrag im esmobile anlegen
Register ' Ansprechpartner'
Ansprechpartner'
Auf diesem Register werden die der Anlage zuordneten Ansprechpartner aufgelistet.
Für diese Funktion wird eine Internetverbindung benötigt.
Siehe auch Register Ansprechpartner
Register ' Anlagendaten'
Anlagendaten'
Auf dem Register Anlagendaten werden für eine Anlage IP-Adressen, Frequenzen, MAC-Adressen, Zugangsdaten etc. angezeigt.
Die entsprechenden Daten können im eserp in der Anlagenverwaltung unter Service | Anlagen | Details - Bereich 'Anlagendaten' oder im esweb erfasst werden.
Über die ![]() Schaltfläche ist auch eine Erfassung neuer Werte für eine Anlage im esmobile möglich.
Schaltfläche ist auch eine Erfassung neuer Werte für eine Anlage im esmobile möglich.
Datenart-Nr.
Wählen Sie hier eine Datenart aus der entsprechenden Referenztabelle aus. Über die Datenart können Sie unterscheiden um was für Informationen es sich in den Felder Wert und Bezeichnung es sich handelt.
Siehe auch Anlagendatenarten
Bezeichnung
Vergeben Sie eine sprechende Bezeichnung für den folgenden Wert, es stehen 30 Zeichen zur Verfügung.
Wert
Hier hinterlegen Sie einen Wert, den Sie über die Datenart bestimmt haben, zum Beispiel eine IP-Adresse eines Gerätes (100 Zeichen).
![]() Memotexte anzeigen
Memotexte anzeigen
Mit der ![]() Schaltfläche können Sie sich einen Memotext (Info etc.) anzeigen lassen.
Schaltfläche können Sie sich einen Memotext (Info etc.) anzeigen lassen.
Reihenfolge
Vergeben Sie hier eine eindeutige Nummer für die Reihenfolge, in der die Daten später angezeigt werden sollen.
Wenn Sie die Reihenfolge in größerer Schrittweise eingeben (zum Beispiel 10er Schritte) , können Sie später einfacher Daten einfügen.
Mit der Schaltfläche ![]() Speichern werden die neu eingetragenen Anlagendaten gesichert.
Speichern werden die neu eingetragenen Anlagendaten gesichert.
Register ' Gruppen'
Gruppen'
Ist die Anlage einer Anlagengruppe (Gebäude) zugeordnet, werden im Register ![]() Gruppen alle Anlagen der zugehörigen Anlagengruppe angezeigt.
Gruppen alle Anlagen der zugehörigen Anlagengruppe angezeigt.
Anlagengruppen werden im eserp unter dem Menüpunkt Service | Gebäudemanagement angelegt.
Reihenfolge der Erfassung
Es gibt grundsätzlich zwei Möglichkeiten, in welcher Reihenfolge Anlagengruppen /Gebäude und Anlagen erfasst werden können:
- Zuerst werden die Anlagengruppen angelegt und dann die Anlagen. Sie haben dann die Möglichkeit, beim Erfassen der Anlage diese auf dem Register Service | Anlagen | Adresse -Bereich 'Anlagengruppen' einer Anlagengruppe / einem Gebäude zuzuordnen.
- Es werden erst alle Anlagen eines Gebäudes erfasst und anschließend das Gebäude als Anlagengruppe angelegt. Der Anlagengruppe werden dann die Anlagen hinzugefügt (Register Service | Anlagengruppe | Zugehörige Anlagen).
Register ' Positionen'
Positionen'
Auf diesem Register werden die Anlagenkomponenten aufgelistet.
Zu jeder Komponente werden folgende Informationen angezeigt (sofern vorhanden):
-
Artikelnummer
Bei diversen Artikeln wird DIVERS angezeigt.
-
Artikelbezeichnung 1
-
Artikelbezeichnung 2
-
Raum / Bereich
-
Standort
-
Anzahl (pro Raum / Bereich)
Siehe auch Register Positionen
Komponente öffnen / bearbeiten
Tippen / Klicken Sie zum Öffnen einer Anlagenkomponente auf den entsprechenden Eintrag in der Komponentenliste.
Hinweise zum Bearbeiten von Komponenten finden Sie im Thema Anlagenkomponenten bearbeiten.
Register ' DMS'
DMS'
Auf diesem Register haben Sie Zugriff auf die zum Vorgang gespeicherten Dateien aus dem Dokumentenmanagementsystem (DMS).
Für diese Funktion wird eine Internetverbindung benötigt.
Siehe auch Register DMS