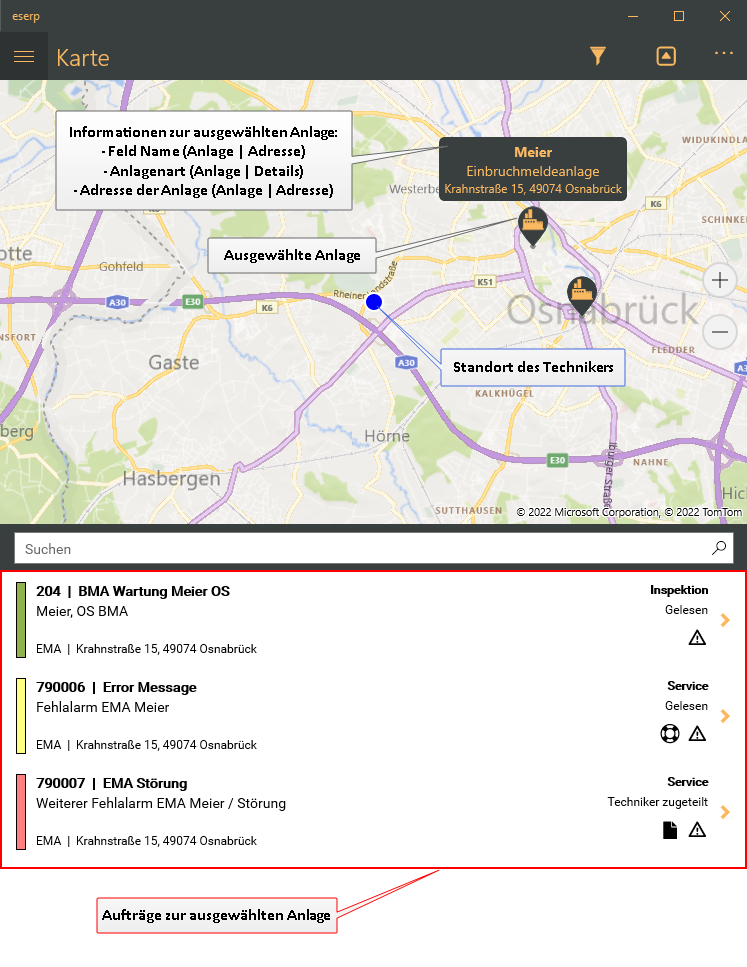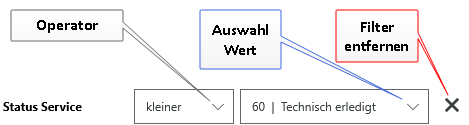Über den Menüpunkt Objektverwaltung | Karte können Sie sich im esmobile die Anlagen für die übertragenen Aufträge in einer Karte anzeigen lassen. Es werden dabei zuerst die Anlagen in der Nähe des eigenen Standortes (blauer Punkt) angezeigt.
Tippen / Klicken Sie auf ein ![]() Anlagensymbol, um sich weitere Informationen und die Aufträge zur Anlage anzeigen zu lassen.
Anlagensymbol, um sich weitere Informationen und die Aufträge zur Anlage anzeigen zu lassen.
Voraussetzungen Routenplanung / Anzeige von Adressen im esmobile
-
Im eserp ist unter Datenschutzcenter | Geolocation | Bereich 'Adresse <=> GPS' die Ermittlung der GPS Koordinaten für Adressen aktiv (-> Schaltfläche Akzeptieren).
-
Im eserp ist unter Datenschutzcenter | Geolocation | Bereich 'Karte (Mobile)' das Anzeigen von Adressen über einen Standardkartendienst des verwendeten Betriebssystems und / oder Geräts aktiv (-> Schaltfläche Akzeptieren).
GPS-Position ermitteln
Für die Ermittlung der GPS-Position ist es erforderlich die GPS-Funktionen auf dem jeweiligen mobilen Endgerät (Tablet, Smartphone, Notebook etc.) für die esmobile-App zu aktivieren. Bei der ersten Nutzung wird eine entsprechende Genehmigungsanfrage vom Betriebssystem des Endgerätes angezeigt.
Suchen Aufträge
Um in der Liste bestimmte Datensätze zu finden, tragen Sie im Suchfeld einen Suchbegriff ein und lösen Sie die Suche über das ![]() Lupen-Symbol aus.
Lupen-Symbol aus.
Es werden Datensätze in der Liste angezeigt, die dem Suchbegriff entsprechen.
Suchfeld leeren / Suche abbrechen
Um das Suchfeld zu leeren und damit wieder alle Datensätze anzeigen zu lassen, tippen / klicken Sie das ![]() Symbol rechts neben dem Suchbegriff.
Symbol rechts neben dem Suchbegriff.
Filter
Sie können die Liste der Datensätze über die Filterfunktion einschränken und auch die Sortierung der Daten beeinflussen.
Beispiel Filter-Dialog im Menüpunkt Auftragsverwaltung | Alle Aufträge
Bereich 'Sortierung'
In diesem Bereich können Sie Einstellungen zur Sortierung der angezeigten Daten in der Liste festlegen.
Nicht für alle Filterdialoge steht eine Sortierung zur Verfügung.
Sortierrichtung
Hiermit legen Sie fest, ob Aufsteigend oder Absteigend sortiert werden soll. Das Sortierkriterium legen Sie unter Sortieren nach fest.
Aufsteigend
Aufsteigend sortieren, um von A nach Z, vom kleinsten zum größten Wert oder vom frühesten zum spätesten Datum zu sortieren.
Absteigend
Absteigend sortieren, um von Z nach A, vom größten zum kleinsten Wert oder vom spätesten zum frühesten Datum zu sortieren.
Sortieren nach
Hier können Sie auswählen nach welchem Feld die Liste sortiert werden soll. Aufsteigende oder absteigende Sortierung legen Sie unter Sortierrichtung für das gewählte Feld fest.
Bereich 'Filter'
Je nach gewähltem Menüpunkt, Formular, Berechtigungen des Benutzer und der Einstellungen stehen unterschiedliche Filter zur Verfügung.
Beschreibung der verschiedenen Filter-Elemente
Werte auswählen
Bei dieser Filtermöglichkeit können Sie aus den vorgegebenen Werten einen Wert auswählen, zum Beispiel eine Auftragsart.
Bei diesem Filter werden nur Datensätze als Filterergebnisse angezeigt, die dem ausgewählten Wert entsprechen. Weitere Filter werden zusätzlich noch berücksichtigt.
Auswahl Werte mit Operatoren
Zusätzlich zur Auswahl eines Wertes kann bei diesem Filter auch noch ein Operator ausgewählt werden.
Als Operatoren stehen Gleich, Ungleich, Kleiner und Größer zur Verfügung.
Bei diesem Filter werden die Datensätze als Filterergebnisse angezeigt, die dem ausgewählten Wert in Verbindung mit dem Operator entsprechen. Weitere Filter werden zusätzlich noch berücksichtigt.
Option (Ja / Nein)
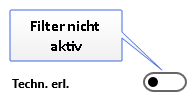
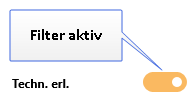
Bei aktivierten Filter (farbig hinterlegt) werden die Datensätze angezeigt, welche die entsprechenden Eigenschaften haben, zum Beispiel Aufträge, die als Technisch erledigt gekennzeichnet wurden.
Weitere Filter werden zusätzlich noch berücksichtigt.
Auswahl
Bei diesem Filter können Sie mehrere Werte als Filteroption auswählen.
Sie können über die Schaltflächen unten entweder alle Werte auswählen (Voreinstellung) oder alle Werte abwählen.
![]() Wert ausgewählt
Wert ausgewählt
![]() Wert nicht ausgewählt (abgewählt)
Wert nicht ausgewählt (abgewählt)
Zur Auswahl einzelner Werte aktivieren das Kästchen ![]() rechts.
rechts.
Bei diesem Filter werden die Datensätze als Filterergebnisse angezeigt, die einem der ausgewählten Werte entsprechen (ODER). Weitere Filter werden zusätzlich noch berücksichtigt.
Freie Eingabe
Bei diesem Filter können Sie einer Filterwert frei eingeben, zum Beispiel eine Kundennummer oder eine Kilometerangabe (Distanz). Es werden die Datensätze als Filterergebnisse angezeigt, die dem eingetragenen Wert entsprechen. Weitere Filter werden zusätzlich noch berücksichtigt.
![]() Filter entfernen
Filter entfernen
In einigen Filterdialoge können einzelne Filter entfernt werden. Tippen / Klicken Sie auf die ![]() Schaltfläche um den Filter zu entfernen. Um einen entfernten Filter wieder einzufügen, tippen / klicken Sie auf die Schaltfläche Zurücksetzen.
Schaltfläche um den Filter zu entfernen. Um einen entfernten Filter wieder einzufügen, tippen / klicken Sie auf die Schaltfläche Zurücksetzen.
Funktionen Filter
Zurücksetzen
Mit dieser Schaltfläche setzen Sie die Filtereinstellungen wieder auf die Basiseinstellungen zurück.
Haben Sie einzelne Filter mit der ![]() Schaltfläche entfernt, können diese durch das Zurücksetzen wieder eingeblendet werden.
Schaltfläche entfernt, können diese durch das Zurücksetzen wieder eingeblendet werden.
Standard setzen
Über diese Schaltfläche können Sie die getroffenen Filtereinstellungen als Voreinstellung für das aktuelle Gerät festgelegt werden.
Übernehmen
Damit die getroffenen Filtereinstellungen wirksam werden, tippen / klicken Sie auf die Schaltfläche Übernehmen.
Filter Anlagen
Status Service / Inspektion / Projekt / Teil
Sie können die Ansicht der Anlagen aufgrund des Auftragsstatus für die jeweilige Auftragsart einschränken.
Wählen Sie dazu einen Status und einen Operator aus.
Personalbezug
Sie können hier als Filterkriterium festlegen, welchen Bezug der angemeldete Benutzer zu einem Auftrag und somit zur Anlagen haben soll, damit die Anlage in der Karte angezeigt wird.
-
Personal
Der Benutzer ist in einem der Personalfelder im Auftrag eingetragen.
-
Personal: Techniker
Der Benutzer ist dem Auftrag als Techniker zugeordnet worden.
-
Personal: Verkäufer
Der Benutzer ist dem Auftrag als Verkäufer zugeordnet worden.
-
Personal: Sachbearbeiter
Der Benutzer ist dem Auftrag als Sachbearbeiter zugeordnet worden.
-
Personal: Projektingenieur
Der Benutzer ist dem Auftrag als Projektingenieur zugeordnet worden.
-
Personal: Bauleiter
Der Benutzer ist dem Auftrag als Bauleiter zugeordnet worden.
-
Termin
Der Benutzer ist einem Termin zur Anlage zugeordnet worden.
-
Kein Bezug
Es wird kein Bezug zum angemeldeten Benutzer geprüft.
Service Call
Bei aktivierter Option werden nur Anlagen angezeigt, für die ein Auftrag mit einem Servicecall angelegt worden ist. In der Auftragsliste sind diese Aufträge mit dem ![]() Symbol gekennzeichnet.
Symbol gekennzeichnet.
Tech. erl. Datum
Bei aktivierter Option werden Anlagen im Filterergebnis angezeigt, wenn beim Auftrag das Technisch erledigen bis Datum gefüllt wurde.