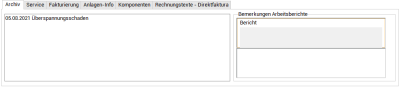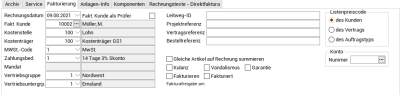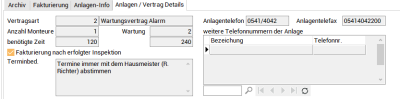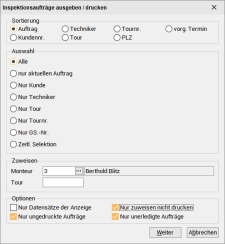Details
Bereich 'Inspektionsauftrag'
In diesem Bereich wird die Inspektionsauftragsnummer und der Matchcode des Inspektionsauftrages angezeigt.
Die Inspektionsauftragsnummer wird beim Erstellen des Inspektionsauftrages vergeben und kann nachträglich nicht geändert werden.
Matchcode
Vergeben Sie auf dem Register Service | Inspektionsaufträge | Annahme einen Matchcode oder passen Sie den vorgegeben Matchcode an. Bei der Auswahl eines Auftrages wird zusätzlich zur Auftragsnummer auch der Matchcode als Suchbegriff angezeigt.
Sie können unter Einstellungen | Allgemein | Auftragsarten | Parameter II - Bereich Vorbelegungen - Matchcode aus für die AuftragsartInspektion festlegen, wie der Matchcode beim Anlegen eines Auftrages vorbelegt werden soll.
Bezeichnung
Im Feld Bezeichnung kann für jeden
Status
Beim Status kann ein Auftragsstatus, welche unter Einstellungen | Referenzen - Projekt | Auftragsreferenzen | Auftragsstatus hinterlegt werden, zugeordnet werden. Über diesen Status kann dann auch auf dem Register Service | Inspektionsaufträge | Liste gefiltert werden.
Beim Erstellen eines Auftrages wird dieses Feld mit dem in den Grundeinstellungen hinterlegten Statuswert für Erstreaktion (aus Einstellungen | Allgemein | Auftragsarten | Parameter I | Bereich 'Auftragsstatus für ...') gefüllt.
GS.-Nr.
Unter der Geschäftsstellennummer (GS.-Nr.) wird die zugeordnete Geschäftsstelle angezeigt. Die Geschäftsstelle kann nachträglich noch geändert werden.
Lager
Im Feld Lager wird entweder die Lagernummer des Hauptlagers beim Buchen des Auftrags eingetragen oder eine Lagernummer entsprechend der Vorgaben in den allgemeinen Grundeinstellungen, wie zum Beispiel die Lagernummer des Monteurs (siehe Einstellungen | Allgemein | Lager I - Allgemein -> Hauptlager).
Bauvorhaben
Falls der Auftrag zu einem größeren Bauvorhaben gehört, können Sie den Auftrag einem Bauvorhaben zuordnen, falls dieses bereits angelegt wurde. Falls das Bauvorhaben für einen Auftrag nachträglich geändert wird, so wird beim Speichern des Datensatzes, das neue Bauvorhaben auch in allen existierenden Nachträgen mit eingetragen.
Qualifikation
Im Eingabefeld Qualifikation kann ein Qualifikationscode, zum Beispiel der zugehörigen Anlage, ausgewählt werden. Dieser kann bei der Zuweisung der Monteure für diesen Auftrag ausgewertet werden.
Wird nun der Monteur auf dem Register Service | Inspektionsaufträge | Ausführung bestimmt, der den Serviceauftrag erledigen soll, werden nur noch die Mitarbeiter angezeigt, die ebenfalls den zugehörigen Qualifikationscode besitzen.
Dies ist abhängig von der aktivierten Option Auswahl des zuständigen Technikers über Qualifikationscode unter Einstellungen | Allgemein | Service II - Bereich 'Servicemanagement'. Ist die Option gesetzt, wird als Voreinstellung bei der Auswahl der Monteure immer über den Qualifikationscode gefiltert.
GPartner / Vermittler
Zu jedem Auftrag kann ein Geschäftspartner über das ![]() Auswahlfeld und ein Vermittler (Vermittler des Auftrags) angegeben werden.
Auswahlfeld und ein Vermittler (Vermittler des Auftrags) angegeben werden.
Host-Nr.
Bei der Hostnummer wird entweder die bei dem Kunden des Auftrags hinterlegte Hostnummer eingetragen oder dieses Feld bleibt leer.
Spesenzone
Bei den Spesenzonen können Sie unter verschiedenen Spesenzonen auswählen, sofern Sie welche unter Einstellungen | Referenzen - Buchhaltung | Buchhaltungsreferenzen | Spesenzonen angelegt haben.
Eine zugeordnete Spesenzone kann in den Arbeitsbericht für den Auftrag übernommen werden.
Erledigt
Die Option Erledigt kann hier nicht von Hand gesetzt werden, sondern nur über die entsprechende Schaltfläche Erledigen An / Aus.
Portoart
Sofern Ware versendet wird, kann hier eine Portoart ausgewählt werden. Die Portoart kann an den Lieferschein übergeben werden.
Siehe auch Einstellungen | Referenzen - Artikel | Lagerreferenzen | Portoart.
Unterregister 'Archiv'
Auf dem Register Archiv können Informationen für das Archiv eingegeben werden. Durch einen Doppelklick in das Eingabefeld öffnet sich der Texteditor zur Texteingabe.
In diesem Memofeld können Sie zusätzliche Informationen zu dem aktuellen Auftrag hinterlegen. Diese Eingaben finden Sie zum Beispiel in der Anlagenverwaltung auf dem Register Service | Anlagen | Aufträge (Kontextmenü Info – Archiv) wieder.
Unterregister 'Fakturierung'
Auf dem Unterregister Fakturierung stehen zusätzliche Felder für die Eingabe zur Verfügung. Hier werden die für die Fakturierung notwendigen Daten (fakt. Kundennummer, Kostenstelle, usw.) angezeigt.
Erlöskonten im Auftrag werden mit den Erlöskonten aus den Einstellungen | Allgemein | Auftragsarten | Parameter I – Bereich 'Erlöskonten' vorbelegt.
Die Kostenstelle kann über die Option Kostenstelle aus unter Einstellungen | Allgemein | Auftragsarten | Parameter II - Bereich Vorbelegungen aus der Geschäftsstelle oder der Anlage übernommen werden.
Rechnungsdatum
Hier kann ein Rechnungsdatum angegeben / ausgewählt werden
Fakt. Kunde
Sie können hier dem Kunden über das ![]() Auswahlfeld eine Kundenadresse zuordnen, an welche die Rechnungen versendet werden sollen (Fakturierungskunde). Es werden aber nur die Kunden angezeigt, die den Status Faktura-Kunden haben (Office | Kunden | Details).
Auswahlfeld eine Kundenadresse zuordnen, an welche die Rechnungen versendet werden sollen (Fakturierungskunde). Es werden aber nur die Kunden angezeigt, die den Status Faktura-Kunden haben (Office | Kunden | Details).
Die Festlegung, welcher Kunden-Status für Faktura-Kunden verwendet werden soll, wird unter Einstellungen | Allgemein | Buchhaltung II - Bereich 'Kunden' festgelegt. Der Status Faktura-Kunde ist frei definierbar.
Kostenstelle / Kostenträger
Hier haben Sie auch die Möglichkeit, dem Auftrag von Hand eine entsprechende Kostenstelle und den Kostenträger zuzuordnen.
Erlöskonten im Auftrag werden mit den Erlöskonten aus den Einstellungen | Allgemein | Auftragsarten | Parameter I – Bereich 'Erlöskonten' vorbelegt.
Die Kostenstelle kann über die Option Kostenstelle aus unter Einstellungen | Allgemein | Auftragsarten | Parameter II - Bereich Vorbelegungen aus der Geschäftsstelle oder der Anlage übernommen werden.
Kostenstellen können unter Einstellungen | Referenzen – Buchhaltung | Buchhaltungsreferenzen | Kostenstellen angelegt werden.
Kostenträger können unter Einstellungen | Referenzen – Buchhaltung | Buchhaltungsreferenzen | Kostenträger angelegt werden.
MwSt.-Code
Wählen Sie hier den Mehrwertsteuercode für den Auftrag aus.
Die Mehrwertsteuersätze werden unter Einstellungen | Referenzen - Buchhaltung | Mehrwertsteuer angelegt.
Zahlungsbed.
Hier werden die Zahlungsbedingungen des Auftrags festgelegt. Wird eine Zahlungsbedingung mit aktivierter Option Bankeinzug ausgewählt, ist es noch erforderlich ein SEPA-Mandat im Feld Mandat zu zu wählen.
Sie können Zahlungsbedingungen unter Einstellungen | Referenzen - Buchhaltung | Zahlungsbedingungen anlegen / verwalten.
Mandat
Ist bei der ausgewählten Zahlungsbedingung die Option Bankeinzug aktiviert, können Sie hier das entsprechende SEPA-Mandat auswählen.
Siehe auch SEPA-Mandatsverwaltung
Vertriebsgruppe / Vertriebssubgruppe (Vertriebsuntergrp.)
Wählen Sie hier eine Vertriebsgruppe und eine Vertriebssubgruppe / Vertriebsuntergruppe aus. Die Vertriebssubgruppe ist dabei abhängig von der gewählten Vertriebsgruppe.
Die Auswertung von Vorgängen in Verbindung mit Vertriebsgruppen kann über einen kundenindividuellen Report erfolgen.
Unter Einstellungen | Referenzen - Projekt | Auftragsreferenzen | Vertriebsgruppen können Vertriebsgruppen und dazugehörende Vertriebsuntergruppen angelegt werden.
Leitweg-ID
Die Leitweg-ID wird für den elektronischen Rechnungsversand von xRechnungen an öffentliche Stellen benötigt.
Da xRechnungen auf unterschiedlichen Wegen eingereicht werden können, ist als eindeutiges Identifikationsmerkmal eine Leitweg-ID erforderlich.
Unabhängig vom Übertragungsweg ermöglicht es die Leitweg-ID die Adressierung und ggf. die Weiterleitung von eingegangenen elektronischen Rechnungen an die entsprechenden Stellen des öffentlichen Auftraggebers.
Siehe auch xRechnung
Vorgangsspezifische Leitweg-ID
Zusätzlich ist es möglich für einzelne Vorgänge eine abweichende Leitweg-ID anzugeben. Bei Buchen eines Auftrages oder einer Rechnung kann eine abweichende Leitweg-ID eingetragen werden. Wird der Wert in den Dialogen Auftrag erstellen / Rechnung erstellen nicht manuell gefüllt, wird automatisch auf die beim Kunden oder Fakturierungskunden hinterlegte Leitweg-ID zurückgegriffen. Bei Aufträgen (Projekt-, Service- und Inspektionsauftrag) kann die Leitweg-ID hinterlegt werden.
Bei Verträgen kann die Leitweg-ID auf dem Register Service | Verträge | Fakturierung eingetragen werden. Im Vertrag wird ebenfalls dann auf die Leitweg-ID des Kunden zurückgegriffen, sofern diese im Vertrag nicht hinterlegt ist.
Die Leitweg-ID eines Rechnungsempfängers wird in der Regel im konkreten Auftrag an den Rechnungssteller bzw. Rechnungssender übermittelt. Bitte wenden Sie sich an den öffentlichen Auftraggeber, wenn Ihnen die Leitweg-ID zu einem Auftrag nicht vorliegt.
Leitweg-ID: 04011000-1234512345-06
Projektreferenz / Vertragsreferenz / Bestellreferenz
Diese Referenzen können für den elektronischen Rechnungsversand im xRechnungsformat verwendet werden, einige öffentliche Auftraggeber erwarten diese Angaben in der XML-Datei der xRechnung.
Die Felder BT-11 (Projektreferenz), BT-12 (Vertragreferenz) und BT-13 (Bestellreferenz) können in Kalkulation, Auftrag und Vertrag angegeben werden.
Beim Buchen eines Auftrags aus einer Kalkulationsmappe werden die Daten aus der Kalkulation in den Auftrag geschrieben. Bei der Fakturierung eines Auftrags werden die Daten aus dem Auftrag zurück in die Kalkulation kopiert. Bei der Erstellung einer xRechnung aus der Kalkulation werden die Daten dieser Referenzfelder in die XML Rechnungsdatei der xRechnung eingebettet. Bei Vertragsrechnung werden die Daten aus dem Vertrag verwendet.
Sind bei einem Vorgang schon Referenzdaten vorhanden, werden diese verwendet.
Gleiche Artikel auf Rechnung summieren
Wird die Option gleiche Artikel auf der Rechnung summieren aktiviert, werden bei der Erstellung einer Rechnung über eine Kalkulationsmappe aus den Service- / Inspektionsaufträgen heraus gleiche Artikel (es ist notwendig, dass unter anderem Artikelnummer und Preise übereinstimmen) mengenmäßig zusammengefasst.
Damit die Option gleiche Artikel auf der Rechnung summierenangezeigt wird, ist die Aktivierung der folgenden Optionen notwendig:
-
Unter Einstellungen | Allgemein | Service I - Bereich 'Kunden' -> gleiche Artikel auf der Rechnung summieren
-
Unter Einstellungen | Allgemein | Kalkulation II -> Im Assistenten Geliefertes Auftragsmaterial Mengen summieren ( für Rechnungen über eine Kalkulationsmappe)
Werden die entsprechenden Optionen in den Grundeinstellungen nachträglich aktiviert, ist es erforderlich die Option gleiche Artikel auf der Rechnung summieren in schon angelegten Aufträgen manuell zu setzen.
Beim Fakturieren des Inspektionsmaterials über eine Vertragsrechnung werden Artikel mit gleicher Artikelnummer und gleichem Verkaufspreis werden auf dem Ausdruck zusammengefasst.
Die Vorbelegung der Option Gleiche Artikel auf Rechnung summieren erfolgt beim Serviceauftrag / Inspektionsauftrag anhand der Option Gleiche Artikel auf Servicerechnungen summieren auf dem Register Office | Kunden | Details).
Kulanz / Garantie
Weiterhin können Sie hier angeben, ob der Auftrag zum Beispiel auf Garantie oder auf Kulanz durchgeführt wird.
Wird mit Vertragskonditionen gearbeitet können hier die Optionen auch schon als Voreinstellung gesetzt sein. Die genaue Funktionsweise der Vertragskonditionen ist unter Einstellungen | Referenzen Service | Vertragsreferenzen - Vertragskonditionen näher beschrieben.
Ob mit Vertragskonditionen gearbeitet wird, legen Sie unter Einstellungen | Allgemein | Service I - Bereich 'Vertragskonditionen' fest.
Vandalismus
Für eine kundenindividuelle Auswertung können Sie auch hinterlegen, ob es sich um einen Auftrag aufgrund von Vandalismus handelt.
Wird dieser Option im Auftrag gesetzt, wird die Abrechnung über die Vertragskonditionen außer Kraft gesetzt.
Die Option Vandalismus ist auch ohne die Lizenz Vertragskonditionen sichtbar, hat dann aber keine Auswirkung auf den Programmablauf.
Wird mit Vertragskonditionen gearbeitet, können hier die Optionen Kulanz, Vandalismus und Garantie auch schon als Voreinstellung gesetzt sein.
Fakturieren
Aktivieren Sie diese Option, wenn der Auftrag bereit ist zur Rechnungsstellung. Beim Aktivieren der Option Fakturieren wird das Datum und die Uhrzeit unterhalb eingetragen (Fakturafreigabe am [Datum] [Uhrzeit]).
Fakturiert
Ist der Auftrag abgerechnet, wird diese Option aktiviert.
Die Option kann nicht manuell gesetzt werden.
Vertrag fakturiert
Die Option Vertrag fakturiert kann nicht von manuell gesetzt werden.
Für die Inspektionsaufträge gibt es in der Tabelle AuftInsp das Feld VtrgFakturiert, welches angibt ob bereits eine Vertragsrechnung zu dem Auftrag geschrieben wurde.
Das bisherige Feld Fakturiert gibt nun an, ob der eigentliche Auftrag mit den zugehörigen Inspektionsmaterialien und Arbeitszeiten fakturiert wurde.
Beim Erstellen von Vertragsrechnungen wird das Feld VtrgFakturiert ausgewertet, d.h. hierüber wird bei der Fakturierung nach erfolgter Inspektion ausgewertet, ob eine Vertragsrechnung bereits erstellt wurde. Außerdem wird dieses Feld beim Erstellen von Vertragsrechnungen immer gesetzt.
Wenn die Option Insp-Material fakturieren in den Einstellungen | Allgemein | Buchhaltung II - Bereich 'Insp.-Material fakturieren' auf Ja oder auf Insp steht und es sich um eine Rechnung nach erfolgter Inspektion handelt, wird zusätzlich auch das Feld Fakturiert im Auftrag gesetzt.
Beim Fakturieren über den Fakturaserver wird das Feld VtrgFakturiert ebenfalls ausgewertet und gesetzt.
Fakturafreigabe am
Das Fakturafreigabedatum wird zum Beispiel gefüllt, wenn der Auftrag manuell auf Fakturieren gesetzt wird oder implizit beim Setzen durch Technisch erledigt.
Bereich 'Konto'
Nummer
Zusätzlich können Sie hier eine Kontonummer für den Auftrag eintragen.
Register 'Anlagen-Info'
Auf diesem Register werden die in der Anlagenverwaltung hinterlegten Anlageninformationen aus dem Register Service | Anlagen | Details II angezeigt.
Änderungen, die innerhalb dieser Memofelder (Fenster zum Bearbeiten mit einem Doppelklick öffnen) durchgeführt werden, haben selbstverständlich auch Auswirkung auf die Angaben in der Anlagenverwaltung.
Unterregister 'Anlagen / Vertrag Details'
Auf diesem Unterregister befinden sich alle zu der Anlage hinterlegten Telefonnummern von dem Register Service | Anlagen | Anlagenort sowie eine eventuell vorhandene Telefaxnummer.
Darüber hinaus befinden sich hier Angaben aus der Vertragsverwaltung, wie die Vertragsart und einige Angaben des Registers Service | Vertrag | Inspektion / Wartung. Diese Angaben betreffen im Wesentlichen die festgelegten Inspektionsvorgaben, wie die Anzahl der Monteure und die benötigte Zeit für eine Inspektion, sowie die zu beachtenden Terminbedingungen.
Zusätzlich wird Ihnen auf diesem Register das Feld Fakturierung nach erfolgter Inspektion aus dem zugehörigen Vertrag von dem Register Service | Vertrag | Fakturierung mit angezeigt.
Funktionen Inspektionsaufträge
Monteur finden
Mit dem optionalen Dispatching können die Standorte ihrer Mitarbeiter aufgrund ihrer Entfernung ermittelt werden und zusätzlich können ihnen Termine und Aufgaben übertragen werden. Somit können sie jederzeit sehen, wo sich ihre mobilen Mitarbeiter gerade befinden und sie effizienter zu ihren Einsatzorten leiten.
Siehe auch Dispatching
Technisch erledigen
Dieser Kontextmenüeintrag bzw. diese Schaltfläche wird nur angezeigt, wenn unter Einstellungen | Allgemein | Auftragsarten - Parameter I - Bereich 'Auftragsstatus für ...' ein Statuswert für Technisch erledigt (Auftragsart:
Durch Anklicken der Schaltfläche oder Ausführen des Menüeintrags wird der hinterlegte Auftragsstatus eingetragen. Ist im Datumsfeld Technisch erledigt am (Register Ausführung) noch kein Wert hinterlegt, so wird das aktuelle Datum eingetragen. Sollte schon ein Datum angegeben sein, bleibt dieses erhalten.
Es kann nun die entsprechende Vertragsrechnung erstellt werden.
Soll ebenfalls die Option 'Fakturieren' automatisch mit gesetzt werden, aktivieren Sie die Option Technisch erledigen inkl. Fakturieren unter Einstellungen | Allgemein | Auftragsarten - Parameter I - Bereich 'Erledigen''.
Zu einem durchgeführten Inspektionsauftrag kann, je nach Grundeinstellung, noch eine Rechnung über die Kalkulation erstellt werden. Ist der Inspektionsauftrag auf Erledigt gesetzt worden, so kann keine Aktion mehr zu dem Inspektionsauftrag erfolgen.
Kalkulation erstellen
Rechnungen für
Eine weitere Möglichkeit bietet der Assistent Geliefertes Auftragsmaterial in der Kalkulationsmappe.
Wird über diese Schaltfläche eine Kalkulation erstellt, wird im Rechnung erstellen-Dialog in der Kalkulationsmappe der Leistungszeitraum ggf. so vorbelegt, dass er die Durchführungsdaten aller zugehörigen Serviceaufträge umfasst.
Der Leistungszeitraum wird nicht in der Kalkulation gespeichert.
Wird der Leistungszeitraum in der Kalkulationsmappe nicht manuell angegeben, wird trotzdem implizit beim Buchen der Rechnung der Leistungszeitraum immer auf das Durchführungsdatum der entsprechenden Aufträge gesetzt.
Ist dem Serviceauftrag eine Anlage zugeordnet, wird diese auch in die Kalkulation übernommen. Das Gleiche gilt auch beim Hinzufügen von Service- oder Inspektionsauftragspositionen über den Assistent Geliefertes Auftragsmaterial mit der Option Parameter übernehmen.
Wird aus einem Auftrag eine Kalkulation erstellt, werden die übernommenen Positionen beim Buchen einer entsprechenden Rechnung als fakturiert gekennzeichnet. Beim Buchen einer Rechnung wird zusätzlich der Auftrag als fakturiert gekennzeichnet.
Beim Stornieren einer Rechnung zu einem Auftrag werden die Felder Fakturiert, das Datum der Fakturierung und beim zugehörigen Material das Feld Fakturiert zurückgesetzt. Dadurch lässt sich dieser Auftrag wieder bearbeiten.
Erledigte Aufträge können nicht mehr bearbeitet und bebucht werden.
Erledigen An / Aus
Ist ein
Es können keine Arbeits- oder Wochenberichte zu bereits auf erledigt gesetzte Service-und Inspektionsaufträge angelegt bzw. bearbeitet werden. Es kann auch kein Material mehr auf diese Belege gebucht werden, es sei denn unter Einstellungen | Allgemein | Service II – Bereich 'Servicemanagement' ist die Option Bearbeiten von Material bei fakturierten Aufträgen zulassen) aktiviert.
Ausgabe / Druck
Über die Schaltfläche Ausgabe / Druck oder den entsprechenden Kontextmenüeintrag können Inspektionsaufträge ausgegeben / ausgedruckt werden.
Als weitere Auswahlmöglichkeit steht Ihnen hier auch noch die Option des Drucks nur des aktuellen Datensatzes zur Verfügung. Dies ist gleichzeitig die Voreinstellung beim Öffnen dieses Fensters.
Die Standardeinstellung beim Aufruf der Funktion Ausgabe / Druck:
-
Nur die Datensätze, die noch kein Druckdatum haben, werden gedruckt.
-
Nur unerledigte Aufträge werden gedruckt.
-
Wird die Option Nur Datensätze der Anzeige aktiviert, wird der Druck auf die Datensätze, die auf dem Register Service | Inspektionsaufträge | Liste angezeigt werden, beschränkt. Dabei kann die Anzeige mit Hilfe des Filters individuell eingeschränkt werden.
-
Wird jedoch die Option Nur aktuellen Auftrag aktiviert, so wird auch nur der aktive Datensatz aus der Inspektionsauftragsbearbeitung gedruckt.
Weiterhin ist noch wählbar, ob von den bei der Selektion angegebenen Datensätzen alle oder nur die noch nicht gedruckten beachtet werden sollen.
Bereich 'Sortierung'
Abhängig von der aktivierten Optionen im Bereich Auswahl kann die Reihenfolge des Ausdrucks über die Kriterien in diesem Bereich festgelegt werden.
Bereich 'Auswahl'
Beim Aufruf ist die Auswahl auf die Option nur aktuellen Auftrag eingestellt.
Nun haben Sie die Möglichkeit die Auswahl Ihren Bedürfnissen anzupassen.
Beim Sammeldruck ist es zum Beispiel möglich, die Auswahl auf die Geschäftsstelle oder auf den Techniker (Mitarbeiter) etc. zu beschränken. Bei der zeitlichen Selektion kann gewählt werden, ob der vereinbarte Termin (Vereinbart), der vorgeschlagene Termin (Vorschlag) oder der Termin für Technisch erledigen bis (Frist bis) verwendet werden soll. Dafür wird in den Datumskomponenten einmal der Terminvorschlag des aktuellen Auftrags als Voreinstellung gewählt und zum anderen das aktuelle Datum.
Darüber hinaus können Sie die Auswahl auch auf einen Kunden beschränken, sowie die Sortierung nach Kunden aktivieren. Dabei ist die Sortierung immer sichtbar bis auf die Auswahl Tour, da dort immer nach Tour-Reihenfolge der Anlage sortiert wird.
Wird hierbei die Auswahl Alle getroffen, wird der Eingabedialog um weitere Optionen erweitert.
Bereich 'Zuweisen'
In diesem Bereich können Sie auch einen Monteur und / oder eine Tour eintragen, die bei der Ausgabe den Inspektionsaufträgen zugewiesen werden sollen.
-
Beim Zuweisen eines Monteurs wird zusätzlich der Auftragsstatus auf den Status Gesendet aus den Grundeinstellungen (Einstellungen | Allgemein | Auftragsarten | Parameter I – Bereich 'Auftragsstatus für ...') gesetzt (Auftragsart Inspektion).
-
Beim Zuweisen einer Tour wird vorab geprüft, ob bereits Aufträge existieren, denen diese Tour zugeordnet ist. Falls ja erscheint ein entsprechender Hinweis mit der Option den Druck abzubrechen.
Bereich 'Optionen'
Nur Datensätze der Anzeige
Wird die Option Nur Datensätze der Anzeige aktiviert, wird der Druck auf die Datensätze, die auf dem Register Service | Inspektionsaufträge | Liste angezeigt werden, beschränkt. Dabei kann die Anzeige mit Hilfe des Filters individuell eingeschränkt werden.
Nur ungedruckte Aufträge
Es werden nur die Datensätze gedruckt /ausgegeben, bei denen noch kein Druckdatum eingetragen worden ist
Nur unerledigte Aufträge
Wird diese Option aktiviert, werden nur Aufträge gedruckt /ausgegeben, die noch nicht als Erledigt gekennzeichnet worden sind.
Bei Ausdrucken für erledigte Aufträge wird ein Erledigt-Balken auf dem Ausdruck ausgegeben. Bei bereits ausgedruckten Aufträgen wird ein Hinweis angezeigt, dass dieses Dokument bereits gedruckt wurde mit der Angabe des letztmaligen Druckdatums.
Nur zuweisen nicht drucken
Ist die Option Nur zuweisen nicht drucken aktiviert, werden beim Betätigen der Schaltfläche Weiter in die ausgewählten Aufträge nur der Monteur und die Tour wie angegeben eingetragen. Ein Ausdruck der Aufträge findet nicht statt.
Diese Option ist nur verfügbar, wenn im Bereich Zuweisen ein Monteur oder eine Tour angegeben ist und im Bereich Auswahl nicht die Option Nur aktueller Datensatz gewählt wurde.
Informationen zum internen Inspektionsauftragsreport
Innerhalb des internen Reports der Inspektionen können auch Angaben zu den drei Wachgesellschaften einer Anlage (Wachgesellschaft für Alarm, Störung und Scharf/ Unscharf) mit ausgegeben werden, sowie Angaben zur Anlagenart und zum System (inkl. Bezeichnung).
Dafür stehen alle Felder aus den jeweiligen Tabellen im Reportgenerator zur Verfügung. Somit kann der interne Report individuell gestaltet werden. Genauso verhält es sich auch mit dem Feld Termin Anfrage, das in der Tabelle QRYPRINT enthalten ist, und vielen anderen Feldern, die zu den Inspektionen gehören.
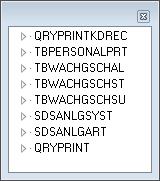
Tabellen mit Feldern die für die Druckausgabe zur Verfügung stehen
Alle Felder, die innerhalb des Reports angesprochen werden können, stehen in einem extra Fenster zur Verfügung. Durch Anklicken des Plus-Zeichens vor den einzelnen Tabelleneinträgen öffnen sich die einzelnen Tabellen mit ihren Feldern, die für die Druckausgabe verwendet werden können.