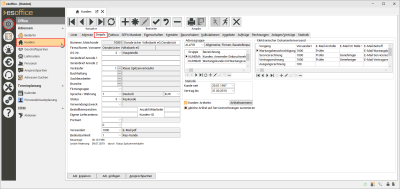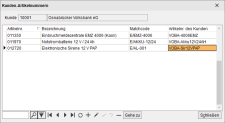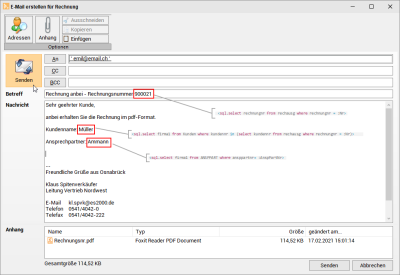Details
Auf dem Register
Für das Navigieren innerhalb der Datensätze und für einige Funktionen steht ihnen der Navigator oberhalb der Register zur Verfügung.
Eine Beschreibung der Navigator-Schaltflächen und deren Funktionen finden Sie unter Datensatz-Navigator.
Die komplette Funktionalität des Navigators (Anlegen, Löschen etc.) steht Ihnen nur auf den Registern Liste, Adresse, Details
Bei der Neuanlage eines Datensatzes wird eine eindeutige Nummer aus den Nummernkreisen vergeben.
Siehe auch Nummernkreise
Über diesen Kontextmenüeintrag ist es möglich eine Kundennummer nachträglich zu ändern. Die geänderte Kundennummer wird dabei in allen verknüpften Tabellen in der Datenbank geändert.
Ein Ändern der Kundennummer kann die automatische Vergabe der Kundennummern aus den Nummernkreisen beeinflussen und sollte deshalb nur mit Bedacht eingesetzt werden.
Für das Ändern der Kundennummer ist die Berechtigung 24 - Kundennr. ändern erforderlich.
Matchcode
Für eine Adresse oder einen Vorgang können Sie einen zusammengesetzten eindeutigen Suchbegriff (Matchcode) vergeben, dies kann die Suche erleichtern. Der Aufbau des Matchcode kann dabei frei gestaltet werden, auch die automatische Erzeugung des Matchcodes beim Neuanlegen oder Ändern eines Datensatzes nach einen individuell festgelegten Aufbau ist möglich.
Es ist sinnvoll, den Aufbau des Matchcodes vor Beginn der Arbeit mit esoffice festzulegen.
Aufbau des Matchcode
Die Zusammensetzung erfolgt folgendermaßen:
Inhalt von Feld Firma1, dann ein Komma, der erste Buchstabe des Vornamens (wenn gefüllt) mit Punkt und Komma und dann der Ort.
Den Aufbau des automatisch generierten Matchcodes legen Sie unter Einstellungen | Allgemein | Parameter I - Bereich 'Adressen' fest.
Der Matchcode kann auch mit der Funktion Matchcode füllen im Kontextmenü auf dem Register Liste oder Adresse vergeben werden, es wird dabei der in den Einstellungen hinterlegte Aufbau berücksichtigt.
Firma / Name / Vorname
Für den Namen einer Firma bzw. einer Adresse sind drei Felder vorgesehen, wobei die Felder Firma / Name und Vorname auch in der Listenansicht angezeigt werden.
Die Informationen zu diesen Felder werden an dieser Stelle nur angezeigt. Sie können die Angaben auf dem Register Office | Kunden | Adresse eingeben / ändern.
Über die Geschäftsstellen-Nummer (GS-Nr.) kann eine Adresse einer Geschäftsstelle zugeordnet werden.
Beim Anlegen eines neuen Datensatzes wird die Geschäftsstellen-Nummer nur gesetzt, wenn auch die aktuelle Geschäftsstellen-Nummer ungleich 0 ist.
Ist einer Adresse keine Geschäftsstelle zugeordnet, ist der Adresse in allen Geschäftsstellen sichtbar.
Serienbrief Anrede 1 / Serienbrief Anrede 2
Unter Serienbrief Anrede können Sie die Anrede eingeben, die in einem Serienbrief verwendet werden soll. Dies bezieht sich jedoch nicht auf die Serienbriefaktion im optionalen CAS-Modul.
Die Angaben im Feld Serienbrief Anrede 1 können auch beim Erstellen einer Mahnung als persönliche Anrede verwendet werden, Sie auch Einstellungen | Referenzen - Buchhaltung | Mahnungsreferenzen.
Verkäufer
Sie haben die Möglichkeit, der Adresse einen zuständigen Verkäufer aus dem Personalstamm (Office | Personal) zuzuordnen.
Bei der Neuanlage einer Adresse wird der angemeldete Mitarbeiter automatisch als Verkäufer eingetragen, eine Änderung ist möglich.
Buchhaltung
Wählen Sie einen Mitarbeiter aus dem Personalstamm (Office | Personal) aus, welcher das Kundenkonto finanztechnisch betreut. Bei der Übertragung in die Finanzbuchhaltungssoftware (FIBU) kann diese Informationen mit übertragen werden.
Sachbearbeiter
Wählen Sie einen Mitarbeiter aus dem Personalstamm (Office | Personal) aus, welcher als Sachbearbeiter für die Kundenvorgänge (zum Beispiel Kalkulationsmappen) zuständig sein soll.
Branche
Eine Branche kann der Adresse zugeordnet werden, um eine statistische Auswertung zu ermöglichen (zum Beispiel über eine kundenindividuellen Report).
Branchen können unter Einstellungen | Referenzen - Office | Adressreferenzen | Branchen erfasst und verwaltet werden.
Firmengruppe
Falls die Adresse zu einer bestimmten Firmengruppe gehört (z. B. eine Ladenkette oder Banken), können Sie diese hier auswählen und somit den Zusammenhang sichtbar darstellen. Bei der Auswahl der Firmengruppe wird der übergeordnete Konzern ebenfalls mit angezeigt.
Firmengruppen werden unter Einstellungen | Referenzen - Office | Konzerne / Firmengruppen angelegt und verwaltet.
Sprache
Wählen Sie eine Sprache anhand eines Sprachcodes für die Adresse aus. Die Auswahl einer Sprache ist erforderlich (Pflichtfeld).
Die Sprache einer Adresse kann zum Beispiel beim Druck von Artikeltexten berücksichtigt werden.
Sprachen werden unter Einstellungen | Referenzen - Allgemein | Ländereinstellungen | Sprachen angelegt.
Währung
Wählen Sie eine Währung für die Adresse aus. Die Währung einer Adresse kann zum Beispiel beim Druck von Angeboten, Aufträgen und Rechnungen berücksichtigt.
Währungen die entsprechenden Umrechnungskurse werden unter Einstellungen | Referenzen - Allgemein | Ländereinstellungen | Währungen angelegt.
Siehe auch Arbeiten mit Fremdwährungen.
Status
Ordnen Sie dem
Als Vorgabe bei der Neuanlage einer Adresse wird der Status mit der Nummer 1 eingetragen.
Da personenbezogene Daten im esoffice zu
Unter Einstellungen | Referenzen - Office | Adressreferenzen | Verwendungszwecke legen Sie entsprechende Verwendungszwecke an.
Zu diesen könnte beispielsweise gehören:
Vertraglicher Zweck, allgemein zugängliche Daten, Werbung, Adresshandel, usw.
Siehe auch Private Kunden, Bedarfer und Geschäftspartner
Tragen Sie hier die Anzahl der Mitarbeiter für den ein. Die Anzahl der Mitarbeiter kann für Marketing-Aktionen als Selektionkriterium verwendet werden .
Siehe auch Aktions-Selektion
Bestellkennzeichen
In diesem Feld können Sie für den Kunden ein Bestellkennzeichen hinterlegt werden, welches auch auf den Ausdrucken der Kalkulationsmappe ausgegeben werden kann.
Eigene Lieferantennr.
Bei Nutzung des Elektronischen Rechnungsversands mit der Versandart Conextrade können Sie hier Ihre eigene Lieferantennummer eintragen (Eigene Lieferantennr = E1EDKA1.PARTN (Lieferant)).
Bei diesen Verfahren ist zusätzlich die Angabe einer Sender-Id / Empfänger-Id im Bereich Elektronischer Dokumentenversand notwendig.
Siehe auch Elektronischer Dokumentenversand
Portoart
Wählen Sie hier einen Portoart für den Kunden aus.
Beim Anlegen eines Lieferscheins mit Auftragsbezug wird die Portoart aus dem Auftrag eingetragen, ansonsten wird die hier hinterlegte Portoart verwendet. Die Portoart kann für den Export von Daten, zum Beispiel für das Programm DELISprint von DPD verwendet werden. DELISprint erstellt mit den Informationen die Paketaufkleber für den DPD-Transport.
Siehe auch Artikel | Lieferschein | Liste - Kontextmenüeintrag Export nach DELISprint.
Portoarten können Sie unter Einstellungen | Referenzen - Artikel | Lagerreferenzen | Portoart festlegen.
Download
Wählen Sie einen Download-Status aus.
Mit dem Download-Status legen Sie für den Kunden fest, welche Dateien er im optionalen esweb (esweb-Helpdesk) herunterladen kann.
Download-Status legen Sie unter Einstellungen | Referenzen - Office | Adress-Referenzen | Download Status an.
Die Downloads werden im esweb unter Serviceverwaltung | Download angelegt.
Versandart
Hier können Sie die für diese Adresse gewünschte Versandart auswählen. Mögliche Versandarten können unter Einstellungen | Referenzen - Allgemein | Elektronischer Dokumentenversand | Versandarten eingestellt werden.
Mit den Einstellungen bei den Versandarten wird auch der elektronische Dokumentenversand gesteuert. Die hier hinterlegte Versandart wird für alle Vorgänge verwendet. Im Bereich Elektronischer Dokumentenversand auf diesem Register können Sie noch für einzelne Vorgänge abweichende Versandarten festlegen.
Weitergehende Informationen finden Sie unter Elektronischer Dokumentenversand
Bedeutsamkeit
Sie können dem Kunden eine Bedeutsamkeit zuordnen.
Anhand der Bedeutsamkeit kann beim Anlegen eines Servicecalls im optionalen Helpdesk der zugehörige Servicelevel gezogen werden.
Bedeutsamkeiten werden unter Einstellungen | Referenzen - Office | Adressreferenzen | Bedeutsamkeiten verwaltet.
Adressgruppe
Ordnen Sie der Adresse einer oder mehreren Adressgruppen zu, wählen Sie dazu eine Adressgruppe über das Auswahlfeld aus. Die Auswertung der den Adressgruppen zugeordneten Adressen kann über einen kundenindividuellen Report erfolgen.
Adressgruppen werden unter Einstellungen | Referenzen - Office | Adressreferenzen | Adress-Gruppen angelegt.
Zu einer Adresse können noch weitere Adressgruppen in der Tabelle unterhalb des Feldes Adressgruppe zugeordnet werden.
Bereich 'Statistik'
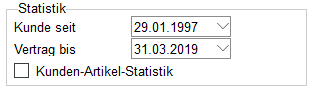
Kunde seit
Im Bereich Statistik können Sie mit dem entsprechenden Datum hinterlegen, seit wann der Kunde ihr Kunde ist (Kunde seit).
Außerdem kann hier angezeigt werden, ob ein Vertrag mit dem Kunden besteht und wenn ja, wann dieser abläuft (Vertrag bis). Diese beiden Felder können über die Datumskomponente gefüllt werden.
Bei der Neuanlage eines Kundendatensatzes werden diese beiden Datumsfelder als Voreinstellung mit dem aktuellen Tagesdatum gefüllt.
Die Option Kunden-Artikel-Statistik ist nur dann sichtbar, wenn in den Einstellungen | Allgemein | Kalkulation I - Bereich 'Rechnung' die Option Kunden-Artikelpreis-Statistik immer buchen ausgeschaltet ist.
Nur so kann der Anwender bestimmen, ob die Artikelpreisstatistik des Kunden gebucht wird oder nicht.
Kunden-Artikelnr.
Für manche Kunden ist es notwendig, dass eigene Kunden-Artikelnummern verwendet werden.
Damit bei einem Kunden eigene Artikelnummern verwendet werden können, aktivieren Sie die Option Kunden-Artikelnr. Über die Schaltfläche Artikelnummer kann das Fenster Kunden-Artikelnummern zum Eintragen von kundenspezifischen Artikelnummern geöffnet werden.
Mit Hilfe des Navigators legen Sie Ihre Artikel an. Wählen Sie über den Artikelsuchassistenten (Aufruf über die Explorer-Schaltfläche) die benötigten Artikel aus und weisen Sie diesen die jeweiligen Kunden-Artikelnummern im Feld Artikelnr. des Kunden zu.
Gleiche Artikel auf Servicerechnung summieren
Die Option Gleiche Artikel auf der Rechnung summieren wird angezeigt, wenn unter Einstellungen | Allgemein | Service I - Bereich 'Kunden' die Option Gleiche Artikel auf der Rechnung summieren aktiviert ist. Damit geben Sie an, ob grundsätzlich mit der Summierung von Artikeln bei Rechnungen gearbeitet werden soll.
Ist das der Fall, gibt die Option gleiche Artikel auf Servicerechnung summieren an, wie die Option gleiche Artikel auf der Rechnung summieren bei den Service- und Inspektionsaufträgen auf dem Unterregister Details | Faktura vorbelegt wird.
Siehe auch
-
Service | Serviceaufträge | Details - Unterregister 'Fakturierung'Faktura
-
Service | Inspektionsaufträge | Faktura - Unterregister 'Fakturierung'
Bereich 'Elektronischer Dokumentenversand'
Wenn der elektronische Dokumentenversand aktiv ist, wird in diesem Register der Bereich Elektronischer Dokumentenversand eingeblendet.
Der elektronische Dokumentenversand wird mit der Einstellung Kundenspezifisch unter Einstellungen | Allgemein | Parameter II - Bereich 'Elektronischer Dokumentenversand' aktiviert.
Siehe auch Elektronischer Dokumentenversand
Hier können für die unter Elektronischer Dokumentenversand - Referenzen definierten Vorgänge kundenspezifische Einstellungen für den elektronischen Dokumentenversand definiert werden.
Unter Einstellungen | Referenzen – Allgemein | Elektronischer Dokumentenversand kann eine grundsätzliche Einstellung für jede Dokumentenart vorgenommen werden.
Dabei gilt, dass die Einstellungen für die einzelnen Rechnungsvorgänge prioritär gegenüber der allgemeinen Einstellung für die Vorgangsart Ausgangsrechnung behandelt werden.
Fall 1
Wenn nun unter Office | Kunden | Details - Elektronischer Dokumentenversand - Versandarten eine generelle Versandart definiert wird, dann greifen diese Einstellungen.
Fall 2
Unter Office | Kunden | Details - Elektronischer Dokumentenversand - Versandarten wird KEINE generelle Versandart definiert, sondern es werden nur in der Liste Elektronischer Dokumentenversand Einstellungen vorgenommen. Der elektronische Dokumentenversand gilt dann nur für die dort definierten Vorgänge
Falls die Einstellung in der Liste Elektronischer Dokumentenversand nicht vollständig ist, erfolgt ein Fallback auf die Einstellungen in den Referenzen. Man könnte also - bei vorhandener Definition in den Referenzen – auch nur einen Vorgang und eine zugehörige Versandart definieren, alle weiteren Parameter werden gemäß Referenzen berücksichtigt.
Fall 3
Unter Office | Kunden | Details - Elektronischer Rechnungsversand wird EINE generelle Versandart definiert und es werden zusätzlich in der Liste Elektronischer Dokumentenversand Einstellungen vorgenommen.
Für die in der Liste definierten Vorgänge werden diese Einstellungen berücksichtigt.
Für alle Vorgänge, die dort nicht definiert sind, werden die Einstellungen den Office | Kunden | Details - Elektronischer Dokumentenversand - Versandarten berücksichtigt.
Die Überprüfung erfolgt dabei auf Feldebene. Soll also zum Beispiel für einen Kunden nur ein abweichender E-Mailtext definiert werden, ist es erforderlich bei den kundenspezifischen Einstellungen auch nur das Feld E-Mailtext gefüllt werden. Die restlichen Felder können leer bleiben, für sie wird dann der Wert gemäß den allgemeinen Referenzen verwendet.
In den kundenspezifischen Einstellungen kann auch pro Vorgang eine Versandart definiert werden. Ist für einen Vorgang eine Versandart hinterlegt, wird diese anstelle der im Kunden zugeordneten Versandart als Vorschlagwert für diesen Vorgang verwendet.
Vorgang
Folgende Vorgangsarten stehen zur Auswahl:
-
Angebot
Für die Vorgangsart Angebot sind die Einstellungen nur als Vorgabe für Rolle, E-Mail Text, Dateiname etc. zu verstehen. Diese führen nicht dazu, dass die Schaltflächen PDF und E-Mail im Buchungs- / Druckdialog ausgeblendet werden. Beim Senden als E-Mail werden die Einstellungen für Angebote als Vorgabe für den Aufbau der E-Mail verwendet.
-
Projektauftrag
Für die Vorgangsart Projektauftrag sind die Einstellungen nur als Vorgabe für Rolle, E-Mail Text, Dateiname etc. zu verstehen. Diese führen nicht dazu, dass die Schaltflächen PDF und E-Mail im Buchungs- / Druckdialog ausgeblendet werden. Beim Senden als E-Mail werden die Einstellungen für Projektaufträge als Vorgabe für den Aufbau der E-Mail verwendet.
-
Ausgangsrechnung
-
Bestellung
-
Vertragsrechnung
-
Servicerechnung
-
Wartungsrechnung
-
Projektrechnung
Die Vorgangsart Projektrechnung kann nur für Kalkulationen verwendet werden, denen ein Projektauftrag zugrunde liegt.
-
Wartungsbenachrichtigungen
-
Gebührenpflege
-
Mahnung
-
Kontoauszug
-
Aufmass
Die Vorgangsart Aufmass steht nur zur Verfügung, wenn die Lizenz 1310100 - Mobiles Aufmaß vorhanden ist
Bei der Vorgangsart Aufmass kann auf die Tabellen AUFMASS und AUFTRAG zugreifen.
Pfad
Über die Spalte Pfad kann der Ablagepfad bestimmt werden. Durch Anklicken der Spalte je Vorgangsart kann über die Explorerschaltfläche oder der Schaltfläche Pfad ein Ordner für die Ablage bestimmt werden.
E-Mail An Rolle / E-Mail-CC Rolle
Die Empfänger der E-Mail werden über die Felder E-Mail An Rolle und E-Mail CC Rolle bestimmt.
Hier kann jeweils eine Ansprechpartnerrolle aus den Adressreferenzen hinterlegt werden.
Die Ansprechpartner-Rollen werden unter Einstellungen | Referenzen - Office | Adressreferenzen | Rollen angelegt.
Die Zuordnung einer Rolle zu einem Ansprechpartner wird unter Office | Ansprechpartner | Adresse vorgenommen. Jedem Ansprechpartner kann dabei nur eine Rolle zugewiesen werden.
Beim Erstellen der E-Mail werden dann die zugehörigen Ansprechpartner mit den hinterlegten Rollen ermittelt und als Empfänger hinzugefügt.
Für Rechnungen, denen eine Anlage zugeordnet ist, werden dabei zunächst die Ansprechpartner der Anlage verwendet.
Existiert in der Anlage kein Ansprechpartner mit der Rolle An oder ist keine Anlage zugeordnet, dann werden die Ansprechpartner des Kunden verwendet.
Rolle Auftraggeber / Rolle Rechnungsempfänger
Rolle zum Ermitteln des Ansprechpartners beim Auftraggeber / Rechnungsempfänger
Die Felder Rolle Auftraggeber und Rolle Rechnungsempfänger werden für das Erstellen der xml-Datei für die Versandart Conextrade IDOC benötigt.
E-Mail Betreff / E-Mail Text
Unter E-Mail Betreff und E-Mail Text kann jeweils ein Textbaustein für Betreff und Text der E-Mail hinterlegt werden.
Innerhalb der Textbausteine können nach der bekannten Variablenlogik <Tabellenname.Feldname> Platzhalter für einzelnen Datenfelder definiert werden.
Siehe auch
Für Rechnungen kann dabei auf Felder aus den Tabellen
-
Rechnung (RechAusg)
-
Anlage (Anlagen)
-
Vertrag (AnlgVtrg)
zugegriffen werden.
Zusätzlich können über den Platzhalter <SQL.> auch SQL-Befehle in den Textbaustein eingebettet werden. Diese müssen einen Parameter :Nr für die Vorgangsnummer enthalten.
Bei Aufträgen ist es erforderlich die Abfragen mit der AuftragIdNr anstatt mit der AuftragsNr zu verknüpfen.
Im Text der E-Mail können noch zusätzlich SQL-Befehle mit einem Parameter :AnspPartNr für den ersten Empfänger der E-Mail verwendet werden.
<sql.select firma1 from Kunden
where kundennr in (select kundennr from rechausg where rechnungnr = :Nr)>Dateiname / Dateiname Arbeitsbericht
Um den Aufbau des Dateinamens beeinflussen zu können, kann dieser über die Textbausteine definiert werden. Sie können dabei auf Variablen / Platzhalter der jeweiligen Vorgangsart zurückgreifen.
Siehe auch Dateinamen
Variablen / Platzhalter
In den Textbausteinen für Dateinamen können mittels der Syntax <Tabellenname.Feldname> Platzhalter für Datenbankfelder definiert werden.
Die Dateiendung wird je nach erstellter Ausgabedatei automatisch angefügt (zum Beispiel .pdf oder .xml).
Folgende Tabellennamen stehen dabei für die einzelnen Vorgangsarten zur Verfügung
Angebot
-
Angebot
-
Projekte
-
Adresse (Alias ADRESSE)
Alias ADRESS
Mit dem Alias ADRESSE können Sie auf die dem Angebot zugeordnete Adresse (Kunde, Bedarfer etc.) zugreifen.
Mit der Textvariable <Adresse.Firma1> wird bei einem Angebot der (Firmen-) Namen der zugeordneten Adresse ausgeben.
Beispiel Dateiname für Angebote mit Variablen / Platzhalter
Angebot_<Angebot.angebotnr>_<Angebot.variantennr>
Ergebnis: Angebot_20210321_1.pdf
Auftrag
-
Auftrag (Aufträge)
-
AuftNach (Nachträge zu den Aufträgen)
-
Projekte
-
Kunden
Rechnung
-
RechAusg (Ausgangsrechnungen)
-
Projekte
-
Kunden
-
Anlagen
-
AnlgVtrg (Verträge)
Bestellung
-
Bestell (Bestellungen)
-
Liefer (Lieferanten)
-
Wartungsbenachrichtigung
-
Auftrag
-
AuftInsp (Inspektionsaufträge)
-
Anlagen
-
AnlgVtrg (Verträge)
Arbeitsberichte
Folgende Tabellen stehen für Arbeitsberichte zur Verfügung:
-
ArbBeri
-
RechAusg
-
Projekte
-
Kunden
-
Anlagen
-
AnlgVtrg
Beispiel Dateiname für Arbeitsberichte (Rechnungen) mit Variablen / Platzhalter
Arbeitsbericht_<ArbBeri.ArbBerichtNr>_für_Rechnung_<RechAusg.RechnungNr>
Ergebnis: Arbeitsbericht_123456_für_Rechnung_20210321.pdf
Zusätzlich können über den Platzhalter <SQL.> auch SQL-Befehle in den Textbaustein eingebettet werden. Dabei ist es erforderlich, dass diese einen Parameter :Nr für die Vorgangsnummer (zum Beispiel Arbeitsberichtsnummer) enthalten.
Bei Aufträgen ist es erforderlich die Abfragen mit der AuftragIdNr anstatt mit der AuftragsNr zu verknüpfen.
Wartungsbenachrichtigung
-
Auftrag
-
AuftInsp
-
Anlagen
-
AnlgVtrg
Mahnungen
-
RechAusg
-
Kunden
-
Anlagen
-
AnlgVtrg
-
Projekte
Kontoauszug
-
Kunden
Gebührenpflege
-
Kunden
-
Anlagen
-
AnlgVtrg
-
VGebPfl
Datum für den Dateinamen formatieren
Möchten Sie das Datum mit im Dateinamen ausgeben, kann es sinnvoll sein, dieses formatiert auszugeben. Damit können Sie erreichen, dass die Datei im Verzeichnis passend sortiert werden können.
MSSQL: Formatiertes Datum Dateiname
SELECT FORMAT(Auftragdat,'yyyy-MM-dd') AS AuftDat
FROM AuftNach
WHERE AuftragIdNr = 8Gibt das Datum 2023-09-23 für das Auftragsdatum 23. September 2023 aus.
SELECT extract(year from AuftragDat)
||'-'||lpad(extract(month from AuftragDat), 2, '0')
||'-'||extract(day from AuftragDat) as AuftDat
FROM AUFTNACH
where auftragidnr = 8Gibt das Datum 2023-09-23 für das Auftragsdatum 23. September 2023 aus.
Bei Aufträgen ist es erforderlich die Abfragen mit der AuftragIdNr anstatt mit der AuftragsNr zu verknüpfen.
Sender-Id / Empfänger-Id
Tragen Sie hier die Sender-Id und Empfänger-Id für die Identifikation des Senders und Empfängers eines Dokuments ein.
Die Felder Sender-Id, Empfänger-Id, Rolle Aufftraggeber und Rolle Rechnungsempfänger werden für das Erstellen der xml-Datei für die Versandart Connextrade IDOC benötigt.